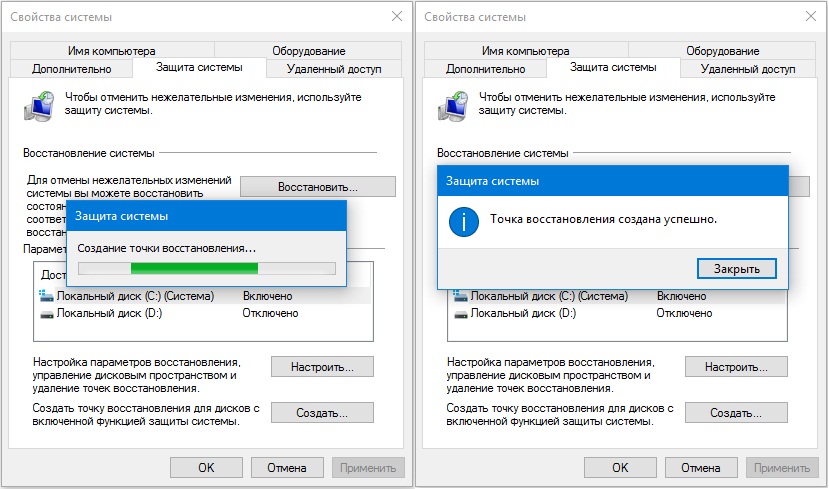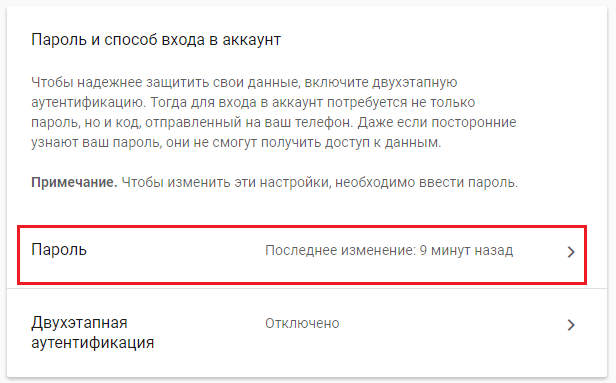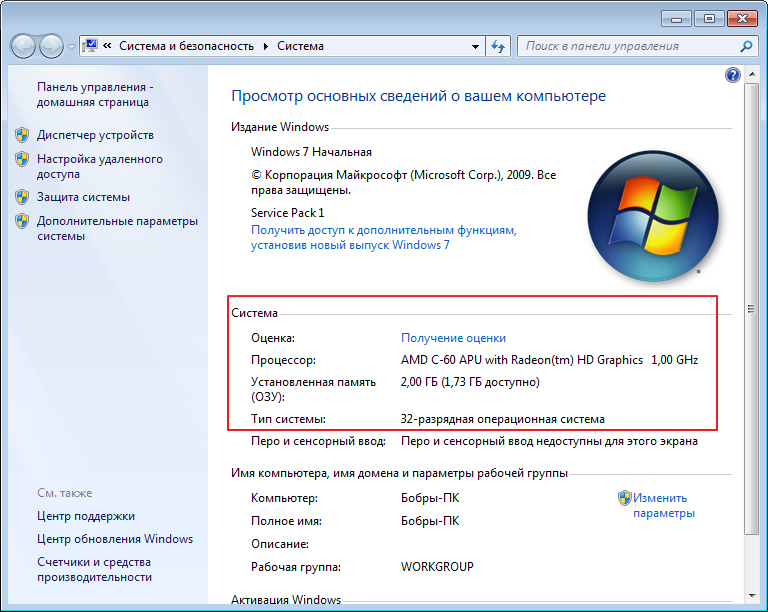Как восстановить систему windows 7
Содержание:
- Откат до точки восстановления из-под Виндовс
- Способ первый: использование точек восстановления системы.
- Восстановление с помощью настроек BIOS: загрузочный диск для начала процедуры восстановления
- Системной утилитой
- Типичные проблемы
- Первичная настройка
- Как создать точку восстановления в windows 7
- Способ 4: Восстановление системных файлов
- Аварийное восстановление Windows 7 с помощью антивируса
- Восстановление доступа
- Способ второй: архивация и резервное копирование.
Откат до точки восстановления из-под Виндовс
Если ОС нормально загружается, но требуется восстановить ее до предыдущего состояния с помощью точки восстановления, для этого сделайте следующее:
- Кликните по меню «Пуск», в поисковой строчке введите «Восстановление системы», найдите в результатах поиска соответствующий пункт и кликните по нему.
- Чтобы восстановить операционку с рекомендуемой точки, просто кликните по кнопке «Далее». В ином случае поставьте флажок на «Выбрать другую точку восстановления» и нажмите «Далее». Такие точки создаются автоматически после установки/удаления программ и обновлений, хотя создать их (или удалить) можно также в ручном режиме.
- Если выбрали рекомендуемую точку, подтвердите выбор, нажав на кнопку «Готово». В противном случае выберите точку, нажмите на «Далее» и в следующем окошке кликните по кнопке «Готово».
Откат операционки до точки восстановления позволит вам удалить ПО, которое вызвало неполадки в работе ПК, отменить нежелательные изменения и вернуться назад к состоянию операционной системы, когда все работало правильно и исправно загружалось
И что не менее важно: никакой потери данных не произойдет, и все ваши недавние документы останутся на своих местах. Некоторые файлы могут остаться продублированными, слегка изменив свое название
Ненужные копии этих файлов вы можете удалить сами.
Способ первый: использование точек восстановления системы.
Точки восстановления Windows 7 служат для отмены ошибочно внесенных изменений, то есть снижают вероятность краха системы из-за человеческого фактора. Точки создаются еженедельно, а также перед критическими изменениями в системе (установка программ и драйверов), сохраненные изменения обычно затрагивают системные настройки. Контрольные точки создаются для дисков, у которых включена функция защиты системы, сохраняемая информация располагается в папках “System Volume Information”. По умолчанию функция защиты системы включена только для диска, на котором установлена Windows, а защиту других дисков необходимо включать вручную. Пользовательские файлы, сохраняемые в качестве теневых копий, можно вернуть при помощи функции “Предыдущие версии файлов”
Стоит обратить внимание, что откат к сохраненной точке удаляет программы и драйвера, установленные между созданием этой точки и текущим моментом времени, таким образом, все изменения, внесенные после сохранения точки восстановления, будут утрачены (это не касается личных файлов пользователя)
Создается точка восстановления Windows 7 при помощи диалогового окна, открыть которое можно, последовательно пройдя по пути Пуск / Панель управления / Система и безопасность / Система / Защита системы. К примеру, у вас есть желание установить сложное программное обеспечение, но вы опасаетесь вносить столь серьезные изменения – для страховки нужно создать точку (снимок) системного диска. В том случае, если работа Windows 7 нарушилась, программа или ряд программ перестал нормально запускаться, применяется восстановление из сохраненной точки – все внесенные изменения перезаписываются более ранними значениями, без каких-либо изменений в пользовательских данных. После восстановления требуется перезагрузить компьютер – система в этом случае вернется к состоянию, предшествовавшему установке программного обеспечения. В случае серьезных проблем, мешающих запуску операционной системы, прибегнуть к восстановлению системы можно из “Безопасного режима”, в который можно попасть, зажав клавишу F8 при загрузке компьютера.
Выделяемое место под точки восстановления можно задавать самостоятельно, рекомендуется от 10% до 15% от общего объема диска. От этого параметра зависит, насколько долго будут храниться точки, так как при достижении максимально заданного объема, более старые точки восстановления будут удаляться, заменяясь свежесозданными.
Итак, поведем итоги:
- Точки восстановления Windows 7 служат для отката при повреждении работоспособности системы из-за внесенных в нее изменений;
- Точками сохраняются только системные настройки ОС;
- При восстановлении теряются более поздние изменения в настройках, установленные драйвера и программы;
- Точки доступа не являются резервным копированием, так как хранятся на тех же дисках и, при выходе их из строя (или нечаянном форматировании) – теряются вместе с остальной информацией;
- Восстановление производится без форматирования диска, перезаписью и удалением системных файлов.
Далее, подробно: Как создать точку восстановления Windows 7.
Восстановление с помощью настроек BIOS: загрузочный диск для начала процедуры восстановления
Перед выполнением тех или иных операций с операционной системой, которая не хочет запускаться, необходимо произвести настройку БИОС и создать загрузочный диск (с помощью CD или DVD) или воспользоваться специально настроенной флешкой. О том, как конфигурировать приоритет загрузки интерфейса микропрограмм «Basic Input and Output System», будет рассказано далее, а сейчас стоит подробнее сказать о загрузочном носителе.
Загрузочная или установочная флешка – это специальный носитель с образом операционной системы Виндовс 7 (ХП, 8, 10 и так далее), которая предназначена для восстановления ОС, исправления ошибок и ряда других действий. Она позволяет не только воспользоваться стандартными средствами установщика, но и запускает командную строку или дает доступ к другим важным функциям. К ним относятся проверка диска, анализ целостности системных файлов.
Важно! Для создания загрузочного носителя необходимо найти образ своей ОС в такой же редакции (лучше использовать тот образ, с которого она была установлена) и записать его на отформатированную флешку или DVD-диск с помощью любой специализированной программы. Далее после настройки его приоритета запуска, о которой будет рассказано далее, можно запуститься с этого носителя и начать предпринимать попытки восстановить свою операционную систему и все файлы, которые на ней находятся
В крайнем случае, можно и переустановить ОС, если она не поддается восстановлению из-за пагубного воздействия вирусов на важные системные файлы
Далее после настройки его приоритета запуска, о которой будет рассказано далее, можно запуститься с этого носителя и начать предпринимать попытки восстановить свою операционную систему и все файлы, которые на ней находятся. В крайнем случае, можно и переустановить ОС, если она не поддается восстановлению из-за пагубного воздействия вирусов на важные системные файлы.
Иногда на экране появляются подсказки: что нажать, чтобы перейти в BIOS
Системной утилитой
Вопреки распространённому мнению, чтобы восстановить Виндовс 7, одну из самых гибких операционных систем от Microsoft, вовсе не обязательно перезагружать компьютер или ноутбук, вставлять установочный диск и переходить в режим Recovery. Чаще всего, чтобы решить вопросы с запуском, добиться обратных изменений или отключить неудачно выбранные опции, достаточно сделать несколько щелчков мышью.
Все описанные в этом разделе действия предусмотрены производителем и никак не влияют на действительность лицензии или здоровье компьютера. Восстановить с их помощью Виндовс 7 не сложнее, чем обновить Adobe Flash Player — достаточно аккуратно придерживаться алгоритма.
Запустить восстановление Винды с помощью системной утилиты можно следующим образом:
Включить компьютер или ноутбук и дождаться полной загрузки. Если по каким-либо причинам вход в систему в обычном порядке невозможен, следует попробовать «Безопасный режим», выбрав нажатием клавиши Enter соответствующий пункт на стартовом экране. Если же проблем нет, для восстановления системы достаточно будет «Обычной загрузки Windows».
Щёлкнуть левой клавишей мыши по флажку Виндовс в нижнем левом углу экрана, после чего перейти в раздел «Компьютер», ссылка на который расположена в правой панели меню «Пуск». При желании юзер может создать ярлык на рабочем столе — тогда пользоваться «Восстановлением системы», как и многими другими функциями Windows 7, станет значительно проще.
В открывшемся списке выбрать нажатием мыши «Свойства системы»; воспользовавшись одной из соседних кнопок, можно настроить камеру на ноутбуке или удалить лишние программы — одна из них могла привести к сбоям в Виндовс 7.
Перейти в раздел «Дополнительные параметры системы», находящийся в левом боковом меню нового окна.
Переключиться на вкладку «Защита системы», вторую по счёту в открывшемся списке настроек.
Здесь и находятся инструменты управления восстановлением системы. Нажав на одноимённую кнопку, юзер сможет приступить к операции.
Windows 7 предложит восстановить самые удачные, на взгляд ОС, предыдущие параметры. Если никаких возражений нет, следует нажать на кнопку «Далее» и следовать подсказкам утилиты.
Если же пользователь хочет вернуть Винду к другой точке, необходимо установить кружок напротив нижней строчки «Выбрать другую точку восстановления».
В списке, открывшемся в следующем окне, будут представлены точки восстановления Виндовс 7, созданные как системой автоматически, так и самим пользователем в ручном режиме. Выделив нужную нажатием левой клавишей мыши, следует вновь кликнуть на кнопку «Далее». Владелец компьютера или ноутбука может посмотреть, каких приложений коснутся изменения, щёлкнув по кнопке «Поиск затрагиваемых программ». Делать это нужно для каждой точки в отдельности.
Ознакомиться с параметрами операции и щёлкнуть по кнопке «Готово». Если надобность в восстановлении отпала или необходимо выбрать другую точку, следует воспользоваться соответственно кнопками «Отмена» и «Назад».
Подтвердить свои намерения, кликнув в диалоговом окошке по кнопке «Да». Как честно предупреждает ОС, операция необратима: перевернуть экран на ноутбуке с Windows 7 можно в любое время и в любом направлении, а вот вернуться в момент «до восстановления» уже не получится.
Подождать, пока Виндовс подготовит данные для начала процесса.
На время восстановления пользователь будет переключён на экран приветствия — на нём начнет отображаться информация о ходе процесса.
В итоге Windows 7 проинформирует о завершении операции и перезагрузится.
После включения компьютера или ноутбука в штатном режиме пользователь увидит на экране сообщение об успешном восстановлении. Теперь большая часть ошибок ОС должна быть ликвидирована; если это не так, следует перейти к одному из следующих методов.
Прежде чем приступать к повседневным делам и радоваться возвращению работоспособности Винды, имеет смысл создать «свежую» точку восстановления. Сделать это можно на уже известной вкладке «Защита системы», нажав на кнопку «Создать».
Теперь нужно указать имя новой «исходной» версии; чем информативнее оно будет, тем лучше — стоит потратить на наименование немного времени вместо того, чтобы использовать несколько случайных цифр или букв.
Через минуту-две система уведомит об успешном завершении операции. Теперь юзер в любое время сможет восстановить Windows 7 до текущего состояния или впоследствии подготовить несколько более удачных вариантов.
Установив галочки в обоих чекбоксах, щёлкнув по кнопке «Запуск» и подождав от нескольких минут до часа, пользователь получит исчерпывающую информацию о здоровье диска; в отдельных случаях для этого понадобится перезагрузить Windows 7.
Типичные проблемы
Существует ряд проблем, связанных с восстановлением операционной системы Виндовс семь, часть из которых устраняется либо через БИОС, либо через безопасный режим. Далее приведены самые распространённые ошибки, а также методы их устранения.
Проверка ПК на вирусы с помощью лицензионного антивируса
Почему не создаётся точка
У данного обстоятельства есть несколько причин:
- отключены обновления системы. Если в центре обновления Виндовс отключена функция поставки обновлений, то создать точку восстановления, скорее всего, не получится. Потребуется включить обновления. Однако этого не рекомендуется делать обладателям нелицензионного Windows 7 Максимальная;
- системный сбой. Обычно справиться с такой проблемой помогает банальная перезагрузка стационарного компьютера или ноутбука;
- наличие на ПК несовместимого софта. Такие программы могут заблокировать работу системного софта. Для их выявления рекомендуется воспользоваться сторонним программным обеспечением, скачанным из Интернета;
- несоблюдение правил создания точки. Неправильные дата и время, выставленные на ПК, также могут стать причиной возникновения ошибки;
- вирусное заражение. Некоторое вредоносное программное обеспечение способно заблокировать работу системных функций и режимов. Поэтому в первую очередь при появлении данной проблемы рекомендуется проверить свой компьютер на наличие вирусов и деинсталлировать их при необходимости;
- использование нелицензионной версии операционной системы. Сборки Windows 7 могут изменить некоторые функции, привести к их неработоспособности. Стабильность такой системы находится на низком уровне, поэтому её не рекомендуется использовать.
К сведению! Использование пиратского программного обеспечения считается нарушением закона.
Интерфейс программы CCleaner
Почему пропадают точки восстановления
Такое может произойти в следующих ситуациях:
системный сбой. Одна из самых распространённых причин подобного происшествия. Например, если пользователь вручную создал точку, и в это время случился сбой, то созданный элемент может исчезнуть после перезагрузки ПК;
отключено автоматическое создание точек восстановление. Если пользователь убрал такую галочку, то после загрузки обновления точки, созданные вручную, могут самопроизвольно удалиться. Поэтому функцию деактивировать не рекомендуется;
пользователь не дождался окончания процедуры создания элемента и закрыл окно защиты системы. При таком развитии событий точка не сможет создаться
Поэтому важно дожидаться появления окошка, свидетельствующего об окончании процесса;
на момент создания элемента компьютер работал нестабильно, на нём были вирусы. Перед тем как делать точку для возвращения функциональности ПК, надо проверить компьютер на наличие вредоносных программ с помощью лицензионного антивируса или специализированных утилит
Утилиты, скачанные из Сети, более эффективны при решении поставленного вопроса.
Таким образом, важно регулярно следить за состоянием работы своего стационарного компьютера или ноутбука, чтобы впоследствии не возникало необходимости восстанавливать операционную систему. Для поддержания безопасности ПК на высоком уровне нужно иметь лицензионный антивирус
Информация, представленная в статье, позволит каждому разобраться в Windows 7, как создать точку восстановления.
Первичная настройка
Перед тем как восстановить систему Windows 7, необходимо сохранить все свои данные. Для этого существует функция создания резервной копии. Чтобы создать ее, рекомендуется придерживаться следующего алгоритма:
- Открыть пуск.
- Перейти в меню «Все программы».
- Найти категорию «Обслуживание» в открывшемся списке.
- Там будет пункт «Архивирование и восстановление». Необходимо перейти в него.
- Здесь нужно выбрать режим «Восстановление предыдущих версий файлов и параметров систему».
- С помощью кнопки «Применить» сохранятся сделанные изменения.
- Теперь нужно выбрать локальный диск, на котором будет храниться резервная копия системы. Он должен иметь более 40 ГБ свободного пространства.
- Нажать «Продолжить».
- Через короткий промежуток времени процесс создания резервной копии ОС на жестком диске будет завершен. Он понадобится для восстановления MBR Windows 7.
Как создать точку восстановления в windows 7
Каждый день в операционной системе происходит огромное количество изменений файловой структуры. В процессе пользования компьютером файлы создаются, удаляются и перемещаются как системой, так и пользователем. Однако, эти изменения не всегда происходят во благо пользователя, частенько они являются результатом работы вредоносного программного обеспечения, цель которого нанести урон целостности файловой системы ПК путем удаления или шифрования важных элементов.
Но компания Microsoft тщательно продумала и прекрасно реализовала средство противостояния нежелательным изменениям в операционной системе windows. Инструмент под названием «Защита системы windows» запомнит текущее состояние компьютера и при необходимости откатит все изменения до последней точки восстановления без изменения пользовательских данных на всех подключенных дисках.
Как сохранить текущее состояние операционной системы windows 7
Схема работы инструмента достаточно простая — он архивирует критически важные системные элементы в один большой файл, который называется «точка восстановления». Она имеет достаточно большой вес (порой до нескольких гигабайт), что гарантирует как можно более точный возврат к предыдущему состоянию.
Для создания точки восстановления обычным пользователям не нужно прибегать к помощи стороннего программного обеспечения, можно справиться посредством внутренних возможностей системы. Единственное требование, которое нужно учесть перед тем, как приступить к выполнению инструкции — пользователь должен быть администратором операционной системы или наделен достаточными правами доступами к системным ресурсам.
- Один раз необходимо нажать левой кнопкой мыши на кнопке Пуск (по-умолчанию она находится на экране слева внизу), после чего откроется небольшое одноименное окошко.
В самом низу в строке поиска нужно набрать фразу «Создание точки восстановления» (можно скопировать и вставить). Вверху меню Пуск отобразится один результат, на нем нужно нажать один раз.
После нажатия на пункт в поиске, меню Пуск закроется, а вместо него отобразится маленькое окошко с заголовком «Свойства системы». По-умолчанию будет активирована нужная нам вкладка «Защита системы».
Внизу окошка нужно найти надпись «Создать точку восстановления для дисков с включенной функцией защиты системы», рядом с ней будет кнопка «Создать», нажмите на нее один раз.
Появится диалоговое окно, которое предложит выбрать название для точки восстановления, чтобы в случае необходимости можно было легко ее найти в списке.
Рекомендуется вводить название, которое содержит название контрольного момента, перед которым она была сделана. Например — «Установка браузера Opera». Время и дата создания добавляются автоматически.
После того, как будет указано имя точки восстановления, в том же окошке нужно нажать кнопку «Создать». После этого начнется архивация критически важных системных данных, которая в зависимости от производительности компьютера может занять от 1 до 10 минут, иногда больше.
Об окончании операции система уведомит стандартным звуковым оповещением и соответствующей надписью в рабочем окне.
В списке имеющихся на компьютере точек только что созданная будет иметь указанное пользователем название, в котором также будет указана точная дата и время. Это позволит при необходимости сразу же ее указать и сделать откат до предыдущего состояния.
При восстановлении из резервной копии операционная система возвращает системные файлы, которые были изменены неопытным пользователем или вредоносной программой, а также возвращает исходное состояние реестра. Точку восстановления рекомендуется создавать перед установкой критических обновлений операционной системы и перед инсталляцией незнакомого программного обеспечения. Также хотя бы раз в неделю можно создавать резервную копию для профилактики. Помните — регулярное создание точки восстановления поможет избежать потери важных данных и дестабилизации рабочего состояния операционной системы.
Способ 4: Восстановление системных файлов
Существует вероятность того, что ошибки при откате к точке восстановления связаны с проблемами в системных файлах, поэтому их требуется обновить. Однако перед этим в обязательном порядке проверяется состояние одной из служб.
- Откройте «Пуск» и вызовите меню «Панель управления».
В появившемся окне отыщите строку «Администрирование» и нажмите по ней левой кнопкой мыши.
Среди списка элементов найдите и перейдите в «Службы».
Ознакомьтесь со списком служб, чтобы отыскать «Программный поставщик теневого копирования». Дважды щелкните по этой строке для открытия свойств службы.
Убедитесь в том, что тип запуска установлен в значении «Вручную». При необходимости поменяйте статус и примените изменения.
Запустите «Командную строку» с правами администратора любым удобным образом, например, отыскав приложение в «Пуске».
Введите команду для запуска сканирования системных файлов. Подтвердите ее нажатием по клавише Enter.
Вы будете уведомлены о начале сканирования. Не закрывайте текущее окно до его завершения, после которого появится сообщение о том, были ли найдены ошибки.
Аварийное восстановление Windows 7 с помощью антивируса
Если ваш ПК инфицирован вирусами
, мешающими правильной работе компьютера и первые три рассмотренных примера вам не помогают, то хорошим способом восстановления в таком случае будет антивирусный лайф диск от Dr.Web. С помощью этого диска вы сможете очистить систему от всех видов опасного ПО
. Кроме очистки, Dr.Web LiveDisk сможет вылечить инфицированные объекты
, которые необходимы для восстановления Windows 7.
Образ Dr.Web LiveDisk можно использовать как для записи на оптический диск, так и на флешку. Чтобы использовать Dr.Web LiveDisk на USB накопителе, понадобится специальная программа. Скачать программу для записи на флешку и сам образ можно на официальном сайте, перейдя на страницу www.freedrweb.ru/livedisk.
Выполним пуск записанного образа на диске, выставив в BIOS его первым в загрузке
.
В стартовом окне загрузчика выберем первый пункт Dr.Web LiveDisk
и нажмем Enter
. Данные действия запустят загрузку Dr.Web LiveDisk.
После загрузки Dr.Web LiveDisk, мы получим полноценную операционную систему на базе Linux. Как писалось ранее, главным предназначением Dr.Web LiveDisk является очистка и лечение от вирусного ПО. Поэтому в эту ОС встроен антивирус Dr.Web CureIt!
. Этот антивирус запускается вместе с ОС.
Нажмем в Dr.Web CureIt!
кнопку Начать проверку
, которая осуществит пуск сканирования, очистку системы и лечение от вирусов.
После проверки, Dr.Web CureIt! удалит или вылечит инфицированные объекты.
Так как в системе больше не будет вредоносного кода, можно смело восстанавливать систему тремя способами, которые описаны выше.
Если после проверки системных файлов у вас не получится восстановить систему Windows 7, то единственным разумным решением будет осуществить полный бекап информации и переустановить систему заново.
Восстановление доступа
Соответствующая настройка «Виндовс 7», а точнее, изменение ветки реестра позволяет снять старый и установить новый пароль и создать другого пользователя. Алгоритм:
После перезагрузки вместо привычного окна приветствия Windows появится командная строка;. командой «net user» отобразить все учетные записи на компьютере;. изменить пароль для выбранной учетной записи «net user имя пользователя новый пароль»;. создать новую запись пользователя «net user имя пользователя пароль/add»;. добавить созданную учетную запись в группу администраторов «net localgroup Administrators имя пользователя /add»;. удалить созданную учетную запись из группы обычных пользователей «net localgroup Users имя пользователя /delete»;. закрыть командную строку;. пойдет обычная загрузка Windows;. для входа в систему использовать данные только что созданного администратора.
Как восстановить систему «Виндовс 7», а именно забытый пароль, если имеешь дело с локализованной русской версией? Необходимо использовать те же команды, изменив только значение «Administrators» и «Users» на «Администраторы» и «Пользователи».
Способов восстановления ОС достаточно много. Но какими бы они ни были надежными, желательно не допускать сбоя в работе системы. И тогда вопрос о том, как восстановить «Виндовс 7» отпадет сам собой.
Способ второй: архивация и резервное копирование.
Этот способ позволяет сохранить для последующего восстановления пользовательские файлы и (если это будет указано) образ системы. На создании образа мы остановимся более подробно чуть позже.
Архивация данных с отмеченных дисков может быть произведена как на любой другой диск на встроенных носителях, так и на подключаемый носитель, для большей сохранности данных – вручную или автоматически, по расписанию. Таким образом, для ваших файлов создаются резервные копии, из которых в любое время можно восстановить даже удаленный нечаянно файл.
Настройки архивации производятся в диалоговом окне Пуск / Панель управления / Система и безопасность / Архивация и восстановление. Здесь выбираются параметры и объекты архивации, а также настраивается автоматический режим архивирования, либо запускается ручной.
Восстановление можно производить как полностью перезаписывая данные из архива на исходный диск, так и выбирая отдельные папки и файлы. Кроме того, если у вас несколько версий архива, вы можете выбрать более ранние версии (по умолчанию используется последний архив).
Выводы:
- Архивация данных применяется для восстановления любых ранее сохраненных пользовательских или системных файлов;
- При восстановлении перезаписываются только сохраненные в архиве данные;
- Архивация файлов, произведенная на другие диски по расписанию, является резервным копированием и позволяет восстановить данные после форматирования или физической порчи носителя информации;
- Восстановление производится без форматирования диска, перезаписью и добавлением файлов в указанное расположение.
Далее, пошаговая инструкция: Резервное копирование Windows