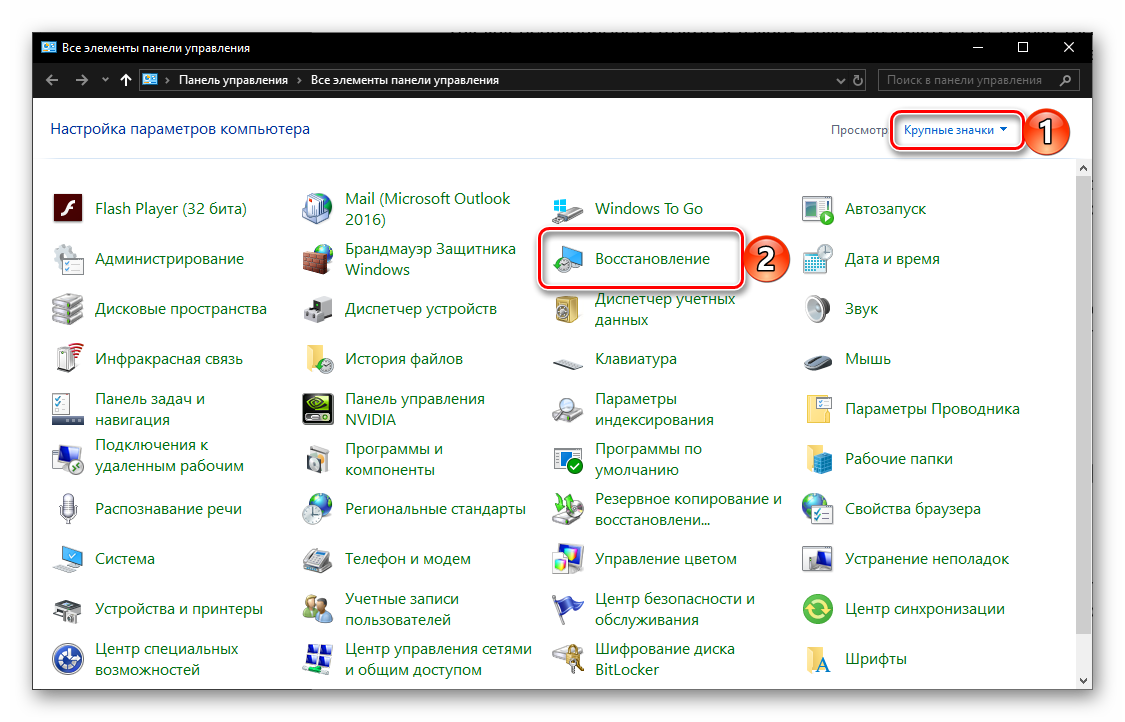6 способов восстановления windows 7 по шагам
Содержание:
- Системной утилитой
- Что представляет собой восстановление системы windows 7 и для чего это нужно?
- Способ первый: использование точек восстановления системы.
- Запускаем восстановление Windows
- Восстановление в органической химии
- Ограничения и сложности
- Редокс-потенциал
- Как сделать откат системы Windows 7 стандартным методом?
- Как создать контрольную точку восстановления системы windows 7?
- Восстановление системы Windows 7 с помощью установочного диска
- Дополнительные варианты загрузки
- Способ 4: Восстановление системных файлов
- Каким образом откатить систему Windows 7 до последней успешной конфигурации?
- Вывод
Системной утилитой
Вопреки распространённому мнению, чтобы восстановить Виндовс 7, одну из самых гибких операционных систем от Microsoft, вовсе не обязательно перезагружать компьютер или ноутбук, вставлять установочный диск и переходить в режим Recovery. Чаще всего, чтобы решить вопросы с запуском, добиться обратных изменений или отключить неудачно выбранные опции, достаточно сделать несколько щелчков мышью.
Все описанные в этом разделе действия предусмотрены производителем и никак не влияют на действительность лицензии или здоровье компьютера. Восстановить с их помощью Виндовс 7 не сложнее, чем обновить Adobe Flash Player — достаточно аккуратно придерживаться алгоритма.
Запустить восстановление Винды с помощью системной утилиты можно следующим образом:
Включить компьютер или ноутбук и дождаться полной загрузки. Если по каким-либо причинам вход в систему в обычном порядке невозможен, следует попробовать «Безопасный режим», выбрав нажатием клавиши Enter соответствующий пункт на стартовом экране. Если же проблем нет, для восстановления системы достаточно будет «Обычной загрузки Windows».
Щёлкнуть левой клавишей мыши по флажку Виндовс в нижнем левом углу экрана, после чего перейти в раздел «Компьютер», ссылка на который расположена в правой панели меню «Пуск». При желании юзер может создать ярлык на рабочем столе — тогда пользоваться «Восстановлением системы», как и многими другими функциями Windows 7, станет значительно проще.
В открывшемся списке выбрать нажатием мыши «Свойства системы»; воспользовавшись одной из соседних кнопок, можно настроить камеру на ноутбуке или удалить лишние программы — одна из них могла привести к сбоям в Виндовс 7.
Перейти в раздел «Дополнительные параметры системы», находящийся в левом боковом меню нового окна.
Переключиться на вкладку «Защита системы», вторую по счёту в открывшемся списке настроек.
Здесь и находятся инструменты управления восстановлением системы. Нажав на одноимённую кнопку, юзер сможет приступить к операции.
Windows 7 предложит восстановить самые удачные, на взгляд ОС, предыдущие параметры. Если никаких возражений нет, следует нажать на кнопку «Далее» и следовать подсказкам утилиты.
Если же пользователь хочет вернуть Винду к другой точке, необходимо установить кружок напротив нижней строчки «Выбрать другую точку восстановления».
В списке, открывшемся в следующем окне, будут представлены точки восстановления Виндовс 7, созданные как системой автоматически, так и самим пользователем в ручном режиме. Выделив нужную нажатием левой клавишей мыши, следует вновь кликнуть на кнопку «Далее». Владелец компьютера или ноутбука может посмотреть, каких приложений коснутся изменения, щёлкнув по кнопке «Поиск затрагиваемых программ». Делать это нужно для каждой точки в отдельности.
Ознакомиться с параметрами операции и щёлкнуть по кнопке «Готово». Если надобность в восстановлении отпала или необходимо выбрать другую точку, следует воспользоваться соответственно кнопками «Отмена» и «Назад».
Подтвердить свои намерения, кликнув в диалоговом окошке по кнопке «Да». Как честно предупреждает ОС, операция необратима: перевернуть экран на ноутбуке с Windows 7 можно в любое время и в любом направлении, а вот вернуться в момент «до восстановления» уже не получится.
Подождать, пока Виндовс подготовит данные для начала процесса.
На время восстановления пользователь будет переключён на экран приветствия — на нём начнет отображаться информация о ходе процесса.
В итоге Windows 7 проинформирует о завершении операции и перезагрузится.
После включения компьютера или ноутбука в штатном режиме пользователь увидит на экране сообщение об успешном восстановлении. Теперь большая часть ошибок ОС должна быть ликвидирована; если это не так, следует перейти к одному из следующих методов.
Прежде чем приступать к повседневным делам и радоваться возвращению работоспособности Винды, имеет смысл создать «свежую» точку восстановления. Сделать это можно на уже известной вкладке «Защита системы», нажав на кнопку «Создать».
Теперь нужно указать имя новой «исходной» версии; чем информативнее оно будет, тем лучше — стоит потратить на наименование немного времени вместо того, чтобы использовать несколько случайных цифр или букв.
Через минуту-две система уведомит об успешном завершении операции. Теперь юзер в любое время сможет восстановить Windows 7 до текущего состояния или впоследствии подготовить несколько более удачных вариантов.
Установив галочки в обоих чекбоксах, щёлкнув по кнопке «Запуск» и подождав от нескольких минут до часа, пользователь получит исчерпывающую информацию о здоровье диска; в отдельных случаях для этого понадобится перезагрузить Windows 7.
Что представляет собой восстановление системы windows 7 и для чего это нужно?
Восстановление системы windows 7 позволит восстановить состояние системных файлов компьютера на более ранний период времени, тем самым не затрагивая личные файлы, такие как электронная почта, документы или фотографии.
Все мы сталкиваемся с проблемами в операционной системе, каждый хочет установить хорошую качественную программу, обновлённые драйвера, но может быть и такое, что в результате установки не качественной программы или драйвера или хуже того, вы поймали вирус, система начинает работать не совсем правильно, возникают неожиданные изменения в компьютере или наблюдается непредсказуемое поведение Windows 7. Как правило, удаление программы или драйвера позволяет устранить проблему. Но бывает всякое и удаление не помогает устранить проблему, тогда нужно попробовать восстановить состояние системы компьютера на ранний период времени, когда все работало надлежащим образом. Но сразу хочу отметить, что при восстановление системы windows 7, вы не сможете восстановить удаленные или поврежденные личные файлы.
Восстановление системы не предназначено для архивации файлов и личных данных, поэтому вам самим придётся сделать архивацию ваших личных файлов и данных при помощи программы архивирования.
И так давайте приступим к восстановлению системы windows 7. Самый простой способ, если у вас функционирует рабочий стол и пункты меню, то это упрощает всю работу по восстановлению.
Зайдите в меню «Пуск» и выберите пункт «Все программы» далее «Служебные» и «Восстановление системы».
Появится окно, «Восстановление системных файлов и параметров», жмём «Далее».
В открывшемся окне восстановление системы, поставьте галочку «Показать другие точки восстановления» и выберите по дате на какой период, вы будете откатывать систему. Так же вы можете нажать на кнопку «Поиск затрагиваемых программ» и посмотреть, какие программы и драйвера будут удалены, а какие возможно будут восстановлены. Жмём «Далее».
Далее появится окно, где вам нужно будет подтвердить точку восстановления кнопкой «Готово». Так же почитайте статью, как создать точку восстановления windows 7. Не забудте закрыть все программы и сохраните открытые файлы. После нажатия кнопки «Готово», система произведёт откат и компьютер перезагрузится.
Способ первый: использование точек восстановления системы.
Точки восстановления Windows 7 служат для отмены ошибочно внесенных изменений, то есть снижают вероятность краха системы из-за человеческого фактора. Точки создаются еженедельно, а также перед критическими изменениями в системе (установка программ и драйверов), сохраненные изменения обычно затрагивают системные настройки. Контрольные точки создаются для дисков, у которых включена функция защиты системы, сохраняемая информация располагается в папках “System Volume Information”. По умолчанию функция защиты системы включена только для диска, на котором установлена Windows, а защиту других дисков необходимо включать вручную. Пользовательские файлы, сохраняемые в качестве теневых копий, можно вернуть при помощи функции “Предыдущие версии файлов”
Стоит обратить внимание, что откат к сохраненной точке удаляет программы и драйвера, установленные между созданием этой точки и текущим моментом времени, таким образом, все изменения, внесенные после сохранения точки восстановления, будут утрачены (это не касается личных файлов пользователя)
Создается точка восстановления Windows 7 при помощи диалогового окна, открыть которое можно, последовательно пройдя по пути Пуск / Панель управления / Система и безопасность / Система / Защита системы. К примеру, у вас есть желание установить сложное программное обеспечение, но вы опасаетесь вносить столь серьезные изменения – для страховки нужно создать точку (снимок) системного диска. В том случае, если работа Windows 7 нарушилась, программа или ряд программ перестал нормально запускаться, применяется восстановление из сохраненной точки – все внесенные изменения перезаписываются более ранними значениями, без каких-либо изменений в пользовательских данных. После восстановления требуется перезагрузить компьютер – система в этом случае вернется к состоянию, предшествовавшему установке программного обеспечения. В случае серьезных проблем, мешающих запуску операционной системы, прибегнуть к восстановлению системы можно из “Безопасного режима”, в который можно попасть, зажав клавишу F8 при загрузке компьютера.
Выделяемое место под точки восстановления можно задавать самостоятельно, рекомендуется от 10% до 15% от общего объема диска. От этого параметра зависит, насколько долго будут храниться точки, так как при достижении максимально заданного объема, более старые точки восстановления будут удаляться, заменяясь свежесозданными.
Итак, поведем итоги:
- Точки восстановления Windows 7 служат для отката при повреждении работоспособности системы из-за внесенных в нее изменений;
- Точками сохраняются только системные настройки ОС;
- При восстановлении теряются более поздние изменения в настройках, установленные драйвера и программы;
- Точки доступа не являются резервным копированием, так как хранятся на тех же дисках и, при выходе их из строя (или нечаянном форматировании) – теряются вместе с остальной информацией;
- Восстановление производится без форматирования диска, перезаписью и удалением системных файлов.
Далее, подробно: Как создать точку восстановления Windows 7.
Запускаем восстановление Windows
Наверняка вы или ваши знакомые сталкивались со случаями когда не загружается Windows, или возникают ошибки при работе системы. Один из способов это исправиться — воспользоваться восстановлением системы Windows 7.
Конечно есть и другие варианты решения проблемы такие как: безопасный режим, полезная F8, восстановление системы, установка или переустановка Windows и другие.
Процедуру восстановления или System Restore можно проделать тремя разными способами:
- Восстанавливаем с помощью самого Windows
- Восстановление через безопасный режим
- Восстанавливаем при помощи установочного диска Windows 7
Восстановление системы с помощью Windows
Для того чтобы приступить к восстановлению системы Windows 7, сначала нужно разобраться какие возникают ошибки и загружается ли операционная система вообще. Если она загружается, то можно попытаться её восстановить из под Windows.
Переходим на рабочий стол, находим ярлык или иконку Компьютер (Мой компьютер), нажимаем по нему правой кнопкой мыши и заходим в Свойства.
В окне просмотра основных сведений о вашем компьютере переходим на вкладку Защита системы.
В Свойствах системы находим вкладку Защита системы и нажимаем Восстановление.
Попадаем в Восстановление системных файлов и параметров, жмем Далее.
В следующем окне нужно выбрать точку восстановления. Если их нет и функция восстановления отключена, то нужно её включить и создать контрольную точку восстановления. Подробнее об этом я писал тут: Точка восстановления Windows 7.
Выбираем нужную дату с контрольной точкой восстановления. Можно нажать галочку Показать другие точки восстановления, если среди представленных точек нет нужной. Нажимаем Далее.
Подтверждаем восстановление, указываем системные диски, которые хотим восстановить и снова Далее.
Подтверждаем точку восстановления, смотрим еще раз на её описание и если все правильно, нажимаем Готово. Здесь так же есть возможность создания дискеты сброса пароля. Можно сохранить эту информация как на дискету, так и на USB-устройство флэш-памяти.
Она может вам понадобиться если вы забудете или потеряете пароль от компьютера. Если вы все таки его забыли, то вам сюда Как взломать пароль на компьютере.
Восстановление системы будет невозможно прервать, если оно будет запущенно. Продолжить? Кликаем Да.
После этого система подготавливается к своему восстановлению, закрываются все открытые программы и приложения, компьютер уходит в перезагрузку. При следующем запуске Windows 7, если все прошло успешно, то появляется такое окно Восстановление системы выполнено успешно.
Вот так делается восстановление системы 7, с помощью стандартных средств Windows.
Но допустим, что у вас операционная система Windows 7 не включается и не загружается, как же тогда выполнить восстановление. Для этого воспользуемся вторым способом восстановления системы Windows 7.
Восстановление в органической химии
Первыми известными восстановителями в органической химии, использование которых началось с 1840-х годов, являются цинк, железо и сероводород. Развитие данной области органических реакций началось с двумя важными открытиями: в 1897 году было предложено каталитическое гидрирование, а в 1947 году — восстановление гидридами металлов. Каждая из этих реакций занимает примерно четверть из всех методов восстановления, а на остальную половину приходятся электрохимическое восстановление, восстановление металлами, солями металлов, органическими и неорганическими веществами.
Ограничения и сложности
Ограничения, с которыми приходится сталкиваться при Восстановлении Системы в версиях Windows до Windows Vista, состоят в том, что только отслеженные типы файлов и только файлы из определённых папок (восстановление системы резервирует целиком только Реестр Windows) могут быть отслежены, следовательно, нежелательные установки программ и приложений и особенно обновления программ могут быть не полностью возвращены в первоначальное состояние. В результате воздействие может быть незначительным или практически отсутствовать (не считая использованного места на диске).
Могут возникнуть нежелательные моменты при попытке запустить или удалить такие приложения. Для сравнения — различные другие утилиты разработаны для обеспечения намного более полного возврата изменений системы, включая обновления программ. Например, при отслеживании всех изменений, GoBack от Norton или Rollback Rx от Horizon DataSys позволяют полное восстановление файловой системы к прежнему состоянию от любой из сотен ежедневных точек восстановления. Однако частое или непрерывное отслеживание может также влиять на производительность системы, в то время как точки восстановления системы обычно создаются быстро и экономно.
При отсутствии адекватного свободного места на диске (точки восстановления в папке System Volume Information занимают относительно большой объём) восстановление системы будет не способно создать точку восстановления, так что пользователь при попытке восстановить Систему может обнаружить, что не существует ни одной точки восстановления.
Нет возможности создавать постоянную точку, которая не будет удалена спустя несколько дней, когда автоматическим точкам потребуется место на диске. Так что если проблема не была обнаружена в течение нескольких дней, в момент, когда она всё-таки будет обнаружена, может быть уже поздно для восстановления того состояния системы, которое было до появления проблемы.
По умолчанию Восстановление системы не позволяет другим приложениям или пользователям изменять или удалять файлы из каталогов, где сохраняются точки восстановления в целях неприкосновенности. Поскольку этот метод резервирования довольно упрощённый, результатом может быть архивирование вредоносных программ, таких, как компьютерные черви и вирусы. В этом случае антивирусная программа будет неспособна удалить заражённый файл. Единственный способ удаления инфекции состоит в отключении восстановления системы, что приведёт к потере всех сохранённых точек, или просто ждать, когда Windows удалит старые точки для освобождения места под новые. Более того, если заражённый набор файлов восстановлен, результатом может быть также восстановление вируса.
Под Windows Vista восстановление системы не работает на дисках FAT32 и не может быть запущено на дисках ёмкостью меньше 1ГБ.
Изменения, произведённые на диске с другой ОС (в случае, если на диске установлены две и более ОС), не могут быть отслежены. Также возникают вопросы совместимости во время Восстановления Системы при нахождении на одном загрузочном диске Windows XP (или Windows Server) и Windows Vista (или более поздней ОС). Теневые точки на диске удаляются, когда более старые ОС получают доступ к этому диску NTFS. Это происходит потому, что предыдущие ОС не опознают новый формат теневых копий.
Распространенная проблема, что при откате удаляются файлы с расширением «cs», так как они не считаются файлами данных. То есть, выполнив откат, вы потеряете всю работу в Visual Studio с файлами C#, и вам придется отменить откат. Однако, если вы выполняли откат из защищенного режима, то отмена отката невозможна, что потенциально может привести к потере важных данных.
Редокс-потенциал
Основная статья Редокс-потенциал
В биохимии для обозначения передаваемого от донора к акцептору одного электронного эквивалента (электрона, либо электрона и протона и др.) часто используют термин восстановительный эквивалент. Этот термин ничего не говорит о том, что именно передается — электрон как таковой, водородный атом, гидрид-ион (Н-) или же передача происходит в реакции с кислородом, приводящей к образованию окисленного продукта.
Способность восстановителя отдавать электроны окислителю выражается величиной окислительно-восстановительного потенциала (стандартного восстановительного потенциала), или редокс — потенциала.
Редокс — потенциал определяют измерением электродвижущей силы (э. д. с.) в вольтах, возникающей в полуэлементе, в котором восстановитель и окислитель, присутствующие в концентрациях равных 1 моль/литр при 25оС и рН 7,0 находятся в равновесии с электродом, способным принимать электроны от восстановителя и передавать их окислителю.
В качестве стандарта принят редокс-потенциал реакции
Н2 2Н+ + 2е, который при давлении газообразного водорода в 1 атмосферу при концентрации ионов Н+ равной 1 моль/литр (что соответствует рН=0) и при 25оС условно принят за нуль. В условиях значения рН, принятого в качестве стандарта при биохимических расчетах, то есть при рН 7,0 , редокс-потенциал (Ео´) водородного электрода (системы Н2 — 2Н+) равен — 0,42 В.
Приводим значения редокс-потенциала (Ео´) для некоторых окислительно-восстановительных пар, играющих важную роль при переносе электронов в биологических системах:
| Восстановитель | Окислитель | Ео´, В |
|---|---|---|
| Н2 | 2Н+ | — 0,42 |
| НАД • Н + Н+ | НАД+ | — 0,32 |
| НАДФ • Н + Н+ | НАДФ+ | — 0,32 |
| Флавопротеин (восстановл.) | Флавопротеин (окисл.) | — 0,12 |
| Кофермент Q • Н2 | Кофермент Q | + 0,04 |
| Цитохром B (Fe2+) | Цитохром B (Fe3+) | + 0,07 |
| ЦитохромC1 (Fe2+) | ЦитохромC1 (Fe3+) | + 0,23 |
| ЦитохромA (Fe2+) | Цитохром A(Fe3+) | + 0,29 |
| ЦитохромA3 (Fe2+) | Цитохром A3 (Fe3+) | +0,55 |
| H2O | ½ О2 | + 0,82 |
Система с более отрицательным редокс-потенциалом обладает большей способностью отдавать электроны системе с более положительным редокс-потенциалом. Например, пара НАД • Н / НАД+ , редокс-потенциал которой равен — 0,32 В будет отдавать свои электроны окислительно-восстановительной паре флавопротеин (восстановл.) / флавопротеин (окислен.), имеющей потенциал −0,12 В, то есть более положительный. Большая положительная величина редокс-потенциала окислительно-восстановительной пары вода/кислород (+0,82 В) указывает на то, что у этой пары способность отдавать электроны (то есть способность образовывать молекулярный кислород) выражена очень слабо. Иначе можно сказать, что у молекулярного кислорода очень велико сродство к электронам или водородным атомам.
Как сделать откат системы Windows 7 стандартным методом?
Первый способ подойдёт для случаев, когда система Виндовс запускается в нормальном режиме, но в процессе работы, компьютер регулярно выдаёт всевозможные ошибки, подтормаживает, зависает и так далее. Чтобы войти в штатную программу восстановления ОС, придерживайтесь нижеприведенной пошаговой инструкции:
Нажимаем кнопку «Пуск» и в поисковой строке начинаем вводить фразу «восстановление системы»;
Переходим в соответствующий пункт;
Появится окно «Восстановление системных файлов и параметров», в нём просто жмём «Далее»;
В следующем диалоговом окне понадобится указать контрольную точку отката Windows 7, до которой вы желаете вернуться
Обращайте внимание на определенную дату и время, в которые создаются точки, чтобы не откатиться слишком далеко;
Остаётся подтвердить свой выбор и нажать кнопку «Готово»;
В открывшемся окне ознакомьтесь с нюансами предстоящей процедуры и жмите ОК;
Далее компьютер перезагрузится и перед вами появится сообщение об успешном восстановлении OS.
Стоит отметить ещё один подобный метод отката до выбранной точки восстановления:
- Нажимаем комбинацию клавиш Win + R и в командной строке вводим rstrui.exe;
- В пункте «Восстановление» нажимаем клавишу «Далее»;
- В следующем окне необходимо выбрать точку восстановления и откатить ОС при помощи аналогичных действий, описанных в верхнем примере;
- Дождитесь автоматического завершения работы системы и перезагрузки компьютера;
- Поздравляем, если вы правильно выполнили алгоритм действий, откат проведен успешно.
Примечательно, что пользователь может самостоятельно создать точку восстановления системы Windows 7. Для этого нужно выполнить следующие действия:
- Зайти в меню Пуск и открыть «Панель управления»;
- Во вкладке «Система» находим пункт «Защита системы»;
- Откроется окно, в котором следует кликнуть левой кнопкой мыши свой системный диск и перейти в настройки (ниже пункта под названием «Параметры защиты»);
- Ставим галочку напротив «Восстановить параметры и предыдущие версии файлов»;
- Указываем количество памяти, выделяемое для ваших точек восстановления системы и жмём «Готово».
Как создать контрольную точку восстановления системы windows 7?
Бывает много ситуаций, когда нам хотелось бы исправить какую-либо проблему и без потерь вернуть все к исходному состоянию.
В нашей сегодняшней статье мы поговорим о резервном копировании настроек операционной системы путем создания контрольной точки восстановления (КТВ).
Данную функцию по достоинству оценят пользователи, которые любят проводить эксперименты с настройками компьютера, устанавливать всевозможные программы, т.к. в случае непредвиденных ситуаций она позволяет возвратиться к предыдущим, корректным настройкам ОС.
Рекомендуем время от времени всем пользователям создавать КТВ, независимо от проводимых настроек в ОС, ведь в случае сбоя операционки, точка восстановления позволит вернуть все настройки, которые были на момент ее создания.
Обратите внимание! Средство реинкарнации операционки автоматически создает КТВ каждую неделю, а также тогда, когда средство определяет, что в настройки вносятся изменения. Возобновлять настройки ОС можно как с точек восстановления, которые были созданы автоматически, так и вручную пользователем
Хотя резервные копии содержат как системные, так и пользовательские файлы
Возобновлять настройки ОС можно как с точек восстановления, которые были созданы автоматически, так и вручную пользователем. Хотя резервные копии содержат как системные, так и пользовательские файлы.
В случае перерождения ОС пользовательские файлы не будут затронуты.
От теории перейдем к практике и создадим КТВ в windows 7 вручную.
«Пуск», правой кнопкой мыши на пункте меню «Компьютер», в контекстном меню выбираем пункт «Свойства».
Заходим в меню «Защита системы», которая расположена в левой колонке окна.
Во вкладке «Защита системы» нажимаем кнопку «Создать». В появившемся окне вводим название КТВ и нажимаем кнопку «Создать».
Происходит операция создания КТВ.
Спустя некоторые время, вы увидите сообщение об успешном завершении операции.
Также во вкладке «Защита системы» можно изменить настройки создания КТВ.
Нажимаем кнопку «Настроить», а в окне настроек можно выбрать объекты, для которых необходимо обеспечить возможность восстановления или полностью отключить защиту системы, установив флажок в соответствующее положение.
Также можно указать размер места на диске, которое будет выделено для создания резервных копий. Для этого достаточно потянуть ползунок вправо.
Перед выполнением возобновления работы виндовс рекомендуем закрыть все программы и приложения.
Необходимо повторить все шаги, приведенные в начале предыдущего раздела (Пуск — Компьютер — Свойства — Защита системы), но во вкладке «Защита системы» следует нажать на кнопку «Восстановление».
В следующем окне следует выбрать точку восстановления, ориентируясь по дате создания и названию ТВ. Нажимаем «Далее».
Подтверждаем серьезность своих намерений.
Следует учесть, что процесс не может быть отменен во время его выполнения. Еще раз подтверждаем, что хотим выполнить возобновление работы системы, нажимаем «Готово» и «Да».
Далее ничего не нужно предпринимать, устройство все сделает само.
Появится окно, сообщающее, что выполняется подготовка к восстановлению системы, после чего все программы будут закрыты в принудительном порядке, а на дисплее появится сообщение, о том что выполняется возобновление файлов.
После того, как восстановление будет завершено, компьютер автоматически перезагрузится. Теперь можно войти в ОС, введя свои учетные данные. На этом процесс завершен.
В завершение статьи скажем о некоторых особенностях работы с КТВ и приведем решения проблем, которые могут возникнуть:
-
КТВ, которые были ранее созданы вами или системой, могут быть удалены некоторыми утилитами оптимизации ОС. Для решения этой проблемы рекомендуем при использовании таких утилит, выполнять их настройки вручную, а папку System Volume Information добавлять в исключения.
-
КТВ не может быть создана на ноутбуке, работающем от аккумуляторов. Подключите ноутбук к сети электропитания.
-
КТВ не могут быть созданы для разделов отформатированных в файловую систему FAT и FAT32. Отформатируйте раздел в NTFS. Не забывайте, что форматирование повлечет удаление всех данных, которые содержатся на диске.
-
Если у вас установлены 2 операционки windows XP и windows 7, при запуске windows XP все КТВ созданные в windows 7 будут удалены. Для избежания этой проблемы следует сделать раздел, на котором установлена windows 7, и сделать его недоступным для windows XP.
В этом видео подробно разбираю: как создать точку восстановления windows 7, а также для чего она нужна и почему ее необходимо создавать перед каждой установкой новой программы.
Восстановление системы Windows 7 с помощью установочного диска
Восстановление windows 7 с помощью загрузочного диска (Установочного диска), что это нам даёт? Допустим, что на вашем жёстком диске повреждены загрузочные файлы или секторы, и Вы не можете попасть в меню дополнительных вариантов загрузки, через клавишу F8. В таком случае попасть в меню дополнительных вариантов загрузки Windows, Вы сможете с помощью установочного диска Windows 7. Вставьте ваш установочный диск в дисковод, перезагрузите компьютер и зайдите в BIOS, что бы поставить приоритет загрузки с CD-DVD-привода.
После появления сообщения «Press any key to boot from CD or DVD» нажмите любую клавишу, что бы началась загрузка с вашего CD,DVD-привода. Дождитесь пока Windows скопирует необходимые файлы.
В этом окне, выберите язык.
В этом окне, нужно тоже выбрать языковые параметры и нажать, кнопку «Далее».
В появившемся окне, кликните пункт, «Восстановление системы».
Далее будет производиться поиск установленных систем. После того, как поиск завершится, выберите вашу операционную систему и жмите кнопку «Далее». С остальными действиями, Вы уже знакомы, так что Вам не составит труда во всём разобраться.
Ну вот и всё, мы с Вами разобрали несколько вариантов восстановление системы windows 7. Всем удачи !!!!
Читайте ещё статьи:
Как освободить место на диске С — Пропадает свободное место на диске С, как освободить.При запуске windows черный экран — При запуске windows 7 черный экран, как избавиться.
Дополнительные варианты загрузки
Мы уже с Вами рассматривали способ восстановление системы windows 7 при работоспособном рабочем столе и пунктов меню. Но бывают ситуации, когда восстановление системы, возможно только через меню дополнительных вариантов загрузки. Нажмите на пункт «Восстановление системы».
Появится окно «Восстановление системных файлов и параметров». Нажмите «Далее».
Вообщем все действия те же самые, что мы рассматривали выше, выбираете точку восстановления на которую хотите произвести откат системы и жмёте «Далее». Дальше Вы уже знаете, последовательность действий. Соглашаетесь, что восстановление системы не возможно прервать и жмёте кнопку «Готово».
Остальные варианты восстановления системы, будут описаны в новых статьях.
Способ 4: Восстановление системных файлов
Существует вероятность того, что ошибки при откате к точке восстановления связаны с проблемами в системных файлах, поэтому их требуется обновить. Однако перед этим в обязательном порядке проверяется состояние одной из служб.
- Откройте «Пуск» и вызовите меню «Панель управления».
В появившемся окне отыщите строку «Администрирование» и нажмите по ней левой кнопкой мыши.
Среди списка элементов найдите и перейдите в «Службы».
Ознакомьтесь со списком служб, чтобы отыскать «Программный поставщик теневого копирования». Дважды щелкните по этой строке для открытия свойств службы.
Убедитесь в том, что тип запуска установлен в значении «Вручную». При необходимости поменяйте статус и примените изменения.
Запустите «Командную строку» с правами администратора любым удобным образом, например, отыскав приложение в «Пуске».
Введите команду для запуска сканирования системных файлов. Подтвердите ее нажатием по клавише Enter.
Вы будете уведомлены о начале сканирования. Не закрывайте текущее окно до его завершения, после которого появится сообщение о том, были ли найдены ошибки.
Каким образом откатить систему Windows 7 до последней успешной конфигурации?
Наиболее простой метод откатить операционную систему в рабочее состояние. Актуален в тех случаях, когда у юзера не получается войти в OS привычным образом, соответственно возможность восстановить Windows 7 стандартными средствами недоступна.
- Первое, что нужно сделать — перезагрузить компьютер и нажать клавишу F8 в момент включения;
- Откроется раздел дополнительных параметров с несколькими способами загрузки системы ПК или лэптопа;
-
Нужный нам вариант загрузки — «Последняя удачная конфигурация», выберите её и кликните Enter.
Если избавиться от неполадки не вышло, переходим к следующему более детальному варианту решения проблемы.
Вывод
В этой статье мы разобрались с вопросом как сделать восстановление системы. А именно: включили функцию защиты системы, научились создавать и создали точку восстановления и научились восстанавливать состояние системы.
Есть еще один интересный момент при использовании точек восстановления. Это восстановление удаленных файлов. Допустим мы создали и работали с документом на рабочем столе некоторое время и нечаянно его удалили. С «шифтом» как полагается. В этом случае есть возможность восстановить документ если функция защиты была включена для раздела в котором был документ.
Для этого необходимо:
Открыть главное меню Пуск, выбрать Компьютер и найти папку в которой был ваш удаленный документ
Нажать правой кнопкой мыши на папке и выбрать Восстановить прежнюю версию
Вкладка Предыдущие версии свойств папки Рабочий стол
Выбираем версию папки и нажимаем Открыть
Содержимое папки на выбранную дату
Находим документ и копируем его в надежное место.
Вот таким образом использую защиту системы можно не только восстанавливать системные файлы, но и пробовать воскрешать удаленные документы.
Если у вас возникли вопросы или хотите что то добавить — обязательно оставьте комментарий.