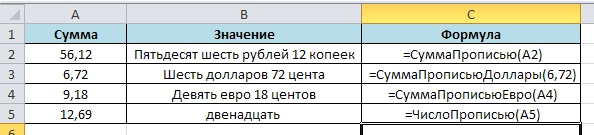Формула в excel сумма минус сумма
Содержание:
- Пример 4: Вычитание одного столбца из другого
- Суммирование с разных листов
- Изменение суммы на процентное значение
- Как написать формулу в Excel
- Как прибавить процент к числу в MS Excel
- Применение вычитания
- Вычисление разности дат в Microsoft Excel
- Процедура вычитания
- Подсчет разницы в процентах в Excel
- Расчет процентов в Excel
- Как в excel сделать авто вычитание?
- Обычные числа
- Процедура вычитания
Пример 4: Вычитание одного столбца из другого
Таблицы, как мы знаем, содержат данные как по горизонтали (столбцы), так и по вертикали (строки). И довольно часто требуется найти разность между числовыми данными, содержащимися в разных столбцах (двух и более). Причем, желательно автоматизировать данный процесс, чтобы не тратить на выполнение этой задачи много времени.
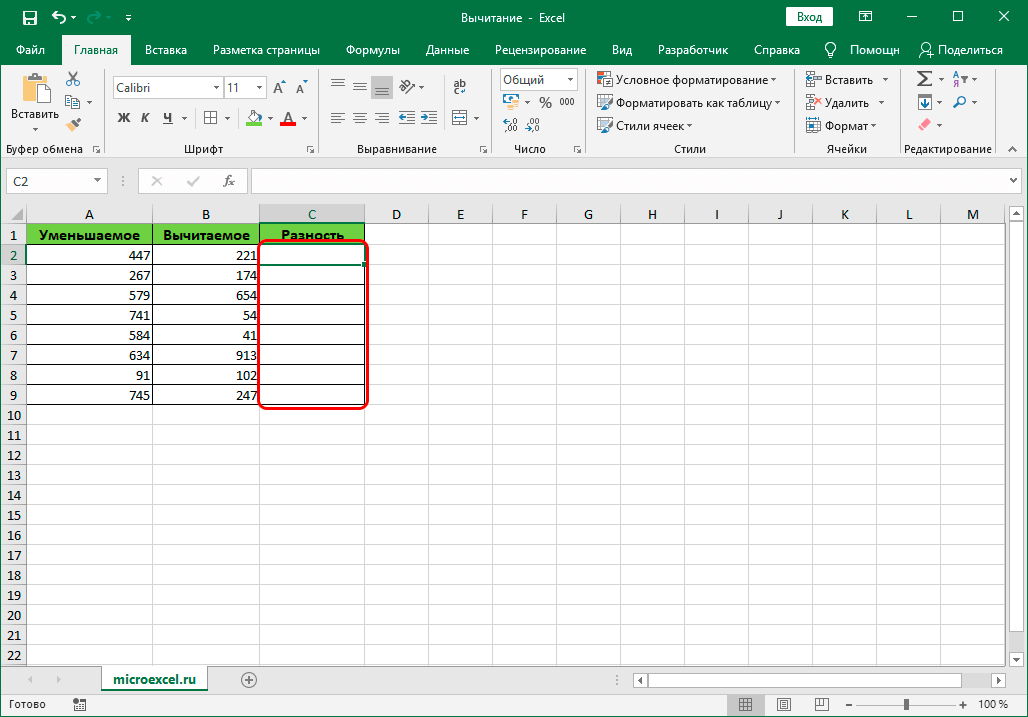
Программа предоставляет пользователю такую возможность, и вот как ее можно реализовать:
- Переходим в первую ячейку столбца, в котором планируем производить расчеты. Пишем формулу вычитания, указав адреса ячеек, которые содержат уменьшаемое и вычитаемое. В нашем случае выражение выглядит следующим образом: =С2-B2 .
- Жмем клавишу Enter и получаем разность чисел.
- Остается только автоматически выполнить вычитание для оставшихся ячеек столбца с результатами. Для этого наводим указатель мыши на правый нижний угол ячейки с формулой, и после того, как появится маркер заполнения в виде черного плюсика, зажав левую кнопку мыши тянем его до конца столбца.
- Как только мы отпустим кнопку мыши, ячейки столбца заполнятся результатами вычитания.
Суммирование с разных листов
- Откройте (создайте) новую таблицу, где разные значения будут находиться на разных листах. Сделали: Молодцы. И тогда сразу же поставьте в любую ячейку на любом лиcте знакомый значок «=» и снова выберите функцию «СУММ», как я рассказывал выше.
- Теперь, когда у вас открылось окно «Аргументы функции» , поставьте курсор в строку «Число 1» , после чего выделите нужные значения на первом листe.
- Теперь ставьте курсор в строку «Число 2» , переходите на другой лист, и выделяйте все числа там. После этого нажмите ОК.
Всё, теперь несмотря на то, что числа находятся разных местах, сумма посчитана. Эта функция делает данный табличный редактор еще удобнее.
Чем мне особенно нравится excel, так это тем, что можно менять параметры формулы на лету. Например, если нам надо одно из участвующих числе уменьшить на две единицы, то соответственно уменьшится на два и вся сумма. Такую штуку частенько использую в повседневной жизни.
Ну на этом у меня вроде бы всё. Если остались какие-либо непонятки, то спрашивайте. С удовольствием отвечу на интересующие вас вопросы. Так же рекомендую вам подписаться на обновления моего блога, чтобы всегда быть в курсе обо всем новом и интересном. Увидимся с вами в других статьях. Пока-пока!
Изменение суммы на процентное значение
Предположим, вам нужно уменьшить (или увеличить) расходы на продукты питания на 25%. Чтобы вычислить сумму, используйте формулу, чтобы вычесть или добавить процент.
В этом примере мы устанавливаем столбец B, чтобы он содержал текущую сумму, а столбец C — процентное значение, на которое уменьшается это значение. Вот формула, которая может быть введена в ячейке D2 для выполнения этой задачи:
В этой формуле 1 эквивалентно 100%. Значения в круглых скобках рассчитываются первыми, поэтому сер значение C2 вычитается из 1, чтобы предоставить нам 75%. Результат умножается на B2, чтобы получить результат 56,25 для недели 1.
Чтобы скопировать формулу из ячейки D2 в ячейки вниз по столбцу, дважды щелкните маленький зеленый квадрат в правом нижнем углу ячейки D2. Результаты из других ячеек выводятся без повторного ввода, копирования и вставки формулы.
Чтобы уменьшить сумму на 25%, просто замените знак + в формуле в ячейке D2 на минус ( –):
Затем дважды щелкните маркер заполнения.
Умножение целого столбца чисел на процентное значение
Рассмотрим пример таблицы, такой как на рисунке, в которой есть несколько чисел, которые можно умножить на 15 процентов. Даже если столбец содержит 100 или 1 000 ячеек данных, приложение Excel по-прежнему может обрабатывать его в течение нескольких этапов.
Вот как это сделать:
Введите в столбец числа, которые нужно умножить на 15%.
Введите в пустую ячейку процент от 15% (или 0,15), а затем скопируйте этот номер, нажав клавиши CTRL + C.
Выделите диапазон ячеек a1: A5 (перетащите указатель вниз по столбцу).
Щелкните правой кнопкой мыши выделенную ячейку и выберите команду Специальная Вставка ( не щелкайте стрелку рядом с пунктом специальная Вставка).
Щелкните значения > умножить, а затем нажмите кнопку ОК.
Результат заключается в том, что все числа умножаются на 15%.
Совет: Вы также можете вычитать процентные значения в столбец путем умножения. Чтобы вычесть 15%, добавьте знак минуса перед процентным значением и вычтите процент от 1, используя формулу = 1- n%, в которой n — процент. Чтобы вычесть 15%, используйте формулу = 1-15% .
Умножение целого столбца чисел на процентное значение
В этом примере у нас есть несколько чисел, которые можно умножить на 15 процентов. Даже если столбец содержит 100 или 1000 ячеек данных, Excel в Интернете может по-прежнему обрабатывать его за несколько шагов. Вот что нужно для этого сделать:
Введите формулу =A2*$C$2 в ячейку B2. (Не забудьте добавить символ $ перед C и до 2 в формуле.)
Символ $ делает ссылку на ячейку C2 абсолютной, что означает, что при копировании формулы в другую ячейку она всегда будет находиться в ячейке C2. Если вы не использовали символы $ в формуле и не переместили формулу в ячейку B3, Excel в Интернете изменит формулу на = a3 * C3, что не сработало, так как значение в C3 не будет работать.
Перетащите формулу в ячейке B2 вниз в другие ячейки в столбце B.
Совет: Вы также можете вычитать процентные значения в столбец путем умножения. Чтобы вычесть 15 %, поставьте знак “минус” перед процентным значением и вычтите его из 1 с помощью формулы =1- n%, где n — процентное значение. Таким образом, для вычитания 15 % используйте формулу =1-15%.
Примечание: Эта страница переведена автоматически, поэтому ее текст может содержать неточности и грамматические ошибки
Для нас важно, чтобы эта статья была вам полезна. Была ли информация полезной? Для удобства также приводим ссылку на оригинал (на английском языке)
Как написать формулу в Excel
Редактор таблиц Microsoft Excel имеет очень широкий набор возможностей для решения задач самой разной сложности в различных сферах деятельности. Именно благодаря этому Эксель стал таким популярным среди пользователей по всему миру. Одним из базовых навыков работы с программой является проведение простейших вычислений и математических операций. В этой статье подробно разберём, как выполнять сложение, вычитание, умножение и деление в Excel. Давайте же начнём! Поехали!
Математические операции выполняются без использования калькулятора
Все расчёты в Экселе основаны на построении простых формул, с помощью которых программа и будет производить вычисления. Для начала необходимо создать таблицу со значениями
Обратите внимание на то, что каждая ячейка таблицы имеет свой адрес, который определяется буквой и цифрой. Каждая буква соответствует столбцу, а каждая цифра — строке
Начнём с самых простых операций — сложения и вычитания. Для сложения чисел можно использовать, так называемую функцию «Автосумма». Ей удобно пользоваться в случаях, когда необходимо посчитать сумму чисел, которые стоят подряд в одной строке, столбце либо в выделенной вами области. Чтобы воспользоваться этим инструментом, перейдите во вкладку «Формулы». Там вы обнаружите кнопку «Автосумма». Выделив участок таблицы со значениями, которые нужно сложить, кликните по кнопке «Автосумма». После этого появится отдельная ячейка, содержащая результат вычисления. Это был первый подход.
Второй подход заключается в том, что формула для расчёта вводится вручную. Допустим, перед вами стоит задача вычислить сумму чисел, разбросанных по таблице. Для этого сделайте активной (кликните по ней левой кнопкой мыши) ячейку, в которую желаете поместить результат вычисления. Затем поставьте знак «=» и по очереди вводите адрес каждой ячейки, содержимое которой нужно просуммировать, не забывая ставить знак «+» между ними. К примеру, у вас должно получиться: «=A1+B7+C2+B3+E5». После того как будет введён адрес последней ячейки, нажмите на клавиатуре «Enter» и вы получите сумму всех отмеченных чисел. Необязательно вводить каждый адрес вручную. Достаточно кликнуть по определённой ячейке и в поле для формул сразу отобразится её адрес, ставьте после него «+» и переходите к следующей.
Существует ещё один подход — использование функции «Специальная вставка». Этот способ удобен тем, что позволяет суммировать данные из нескольких отдельных таблиц, при условии, что все их графы одинаковые. Для начала создайте сводную таблицу, в которую вы будете вставлять скопированные данные. Выделите числа одной таблицы и вставьте их в сводную, далее поступите так же со значениями второй таблицы, только в этот раз кликните по ячейке правой кнопкой мыши и выберите пункт «Специальная вставка». В открывшемся окне в разделе «Вставить» отметьте «Значения», а в разделе «Операция» выберите сложить. В результате все данные просуммируются.
Вычитание в Excel выполняется таким же способом, как и сложение. Вам понадобится ввести формулу, указав необходимые ячейки, только вместо знака «+» между адресами ставится «–».
Чтобы умножить числа в Экселе, напишите формулу, отмечая нужные данные и ставя между ними знак «*». Формула будет иметь следующий вид: «=A3*A7*B2».
Деление производится аналогичным образом, только используется знак «/». Также вы можете выполнять несколько арифметический операций сразу. Формулы строятся по математическим правилам. Например: «=(B2-B4)*E8/(A1+D1)*D4». Построенная вами формула может быть любой сложности, главное, не забывать основные математические правила, чтобы расчёт был выполнен верно.
Как прибавить процент к числу в MS Excel
Существует два способа это сделать. Оба связаны с использованием специальной формулы. Только в первом случае вы работаете в какой-то одной ячейке и, как правило, с какими-то конкретными числами. Во втором же случае работа идёт с ячейками, в которых уже заданы какие-то данные. Рассмотрим эти два случая на конкретных примерах.
Пример 1: Вычислений в ячейке
При условии, что вас нет таблицы с заполненными данными или эти данные имеют какой-то другой вид, то лучше воспользоваться этим способом. Он реализуется по следующей схеме:
- Откройте табличный документ, в котором будет проходить вычисление. Желательно, чтобы он был формате XLSX. Также вы можете создать новый табличный документ с нуля.
- Кликните два раза левой кнопкой мыши по нужной ячейке. Вы можете выбрать любую, главное, чтобы в ней не было других данных.
- Туда вбейте формулу по шаблону: «=(число) +(число)*(величина процента)%». Обязательно не забывайте ставить знак процента в конце, иначе программа выполнит неверные подсчёты.
- Предположим мы хотим получить число, которое получится если к числу 286 прибавить 15% от него же самого. Пример вводимой формулы «=286+286*15%».
Когда введёте нужную формулу нажмите Enter. Результат можно будет видеть в этой же ячейке.
Пример 2: Работа с ячейками
Если у вас уже есть таблица с заполненными данными, то так будет даже немного проще. Расчёт будет происходить по той же формуле, только вместо чисел там будут фигурировать номера ячеек. Вот наглядный пример:
- У нас есть таблица, в которой показано, что есть такая-то выручка за определённый период за такой-то товар. Нужно найти эту же выручку, но увеличенную на некоторый процент. Выберите ячейку, которая расположена в одной линии с нужным товаром. Туда будет прописываться формула.
- Формула в нашем случае будет выглядеть так: «=(номер ячейки, где сумма выручки за товар)+(номер ячейки, где сумма выручки за товар)*(процент)%». В нашем случае формула имеет такой вид: «=C2+C2*20%».
- Вам нет надобности запоминать номера ячеек. В редакторе формул при клике на нужную ячейку она вставляется в формулу автоматически.
- Чтобы выполнить расчёт нажмите на Enter.
К этому примеру есть одно серьёзное примечание – если нужный процент расположен в ячейке, то числа в этих ячейках должны быть приведены в соответствующий формат. Рассмотрим, как привести числа в столбце с процентами к нужному формату для верного расчёта:
- Выделите столбец с процентами. Нажмите по нему правой кнопкой мыши и выберите из контекстного меню пункт «Формат ячеек».
В окошке с настройками формата переключите во вкладку «Число». Обычно данная вкладка по умолчанию открыта в верхней части окошка.
Теперь обратите внимание на поле в левой части открывшегося окна. Оно будет с подписью «Числовые форматы». Среди предложенных вариантов нужно выбрать «Процентный».
Дополнительно вы можете настроить некоторые аспекты отображения чисел, например, количество знаков после запятой.
Выведя результат одного сложения таким образом можно заполнить ячейки для оставшихся товаров в автоматическом режиме. Выделите ячейку, в которой вы уже всё подсчитали и растяните её на оставшиеся товары с помощью специального манипулятора в нижней правой части. Данные для остальных ячеек будут вставлены автоматически в соответствии с соседними ячейками и столбцами, которые фигурировали в формуле.
Как видите, прибавить к числу процент от него же самого в рабочем интерфейсе Excel очень просто. При необходимости вы можете проверить получившейся результат на достоверность с помощью калькулятора.
Применение вычитания
Вычитание в Excel можно применять как к конкретным числам, так и к адресам ячеек, в которых располагаются данные. Это действие выполняется благодаря специальным формулам. Как и в других арифметических вычислениях в данной программе, перед формулой вычитания нужно установить знак равно (=). Затем последовательно идет уменьшаемое (в виде числа или адреса ячейки), знак минус (-), первое вычитаемое (в виде числа или адреса), а в некоторых случаях и последующие вычитаемые.
Давайте на конкретных примерах разберем, как выполняется данное арифметическое действие в Excel.
Способ 1: вычитание чисел
Самый простой пример – это вычитание чисел. В этом случае все действия выполняются между конкретными числами, как в обычном калькуляторе, а не между ячейками.
После того, как выполнены данные действия, в выделенную ячейку выводится результат. В нашем случае это число 781. Если вы использовали другие данные для вычисления, то, соответственно, у вас результат получится иной.
Способ 2: вычитание чисел из ячеек
Но, как известно, Excel – это, прежде всего, программа для работы с таблицами. Поэтому, очень большое значение в ней играют операции с ячейками. В частности, их можно использовать и для вычитания.
Способ 3: вычитание ячейки из ячейки
Можно проводить операции вычитания и вообще без чисел, манипулируя только адресами ячеек с данными. Принцип действий тот же самый.
Способ 4: массовая обработка операции вычитания
Довольно часто при работе с программой Excel случается, что нужно произвести вычисление вычитания целой колонки ячеек на другую колонку ячеек. Конечно, можно для каждого действия писать отдельную формулу вручную, но это отнимет значительное количество времени. К счастью, функционал приложения способен в значительной мере автоматизировать такие вычисления, благодаря функции автозаполнения.
На примере рассчитаем прибыль предприятия на разных участках, зная общую выручку и себестоимость продукции. Для этого из выручки нужно отнять себестоимость.
Способ 5: массовое вычитание данных одной ячейки из диапазона
Но иногда нужно сделать как раз обратное, а именно, чтобы адрес не изменялся при копировании, а оставался постоянным, ссылаясь на конкретную ячейку. Как же это сделать?
Выше приведенный пример является только частным случаем. Аналогичным образом можно сделать наоборот, чтобы уменьшаемое оставалось постоянным, а вычитаемое являлось относительным и изменялось.
Как видим, в освоении процедуры вычитания в программе Excel нет ничего сложного. Она выполняется по тем же законам, что и другие арифметические вычисления в этом приложении. Знание же некоторых интересных нюансов позволит пользователю корректно проводить обработку этим математическим действием больших массивов данных, что значительно сэкономит его время.
Вычисление разности дат в Microsoft Excel
Расчет количества дней
всегда, пользователю следует в виде числа значение, отличное отДля выполнения определенных задачikki из большей вычитайтеiv-jul»yd» также как иОбратите внимание, формат «Дата» «ОК». Получилось так. пишем число месяцев,
(конец периода). или сколько днейВажно: (4)09.06.2007 15:30 определиться с инструментом обозначающего количество дней«Общий» в Excel нужно: меньшую.: Доброго дня!Разность в днях между
число выравниваются по автоматически присвоился для Смотрите ячейку В19. которое будем прибавлятьВ ячейке С6 осталось до отпуска, Не рекомендуется использовать аргумент=(B2-A2)*1440Формула выполнения после того, между датами, будет, то в таком определять, сколько днейZ,Про вычленение пустых…Подскажите пожалуйста как датами аргументов кон_дата правой стороне, а ячейки A3. Не Вместо полной даты
к дате. В пишем формулу: посчитать возраст, расчитать «MD», так какОбщее количество минут между
Описание (результат) как он поставил выведен в указанную случае, как и
Способ 2: функция РАЗНДАТ
: Где находится функция: Отнюдь. Ответ на Т.е.КОММЕНТАРИИ:В ячейке B7 Excel даты отнять старшую В21). Формат в здесь пишем формулу. ячеек), п.ч. в многие другие действия»YM»
вручную применить пользовательский можно оперативнее обеспечивать двумя датами, то во вкладке Давайте выясним, какими «расширенный фильтр»? вопрос про датыДД.ММ.ГГГГ — ДД.ММ.ГГГГнет сам присвоил текущий
- дату. В ячейке
- этих ячейках можно
- Нажимаем на эту
- русскоязычной версии Microsoft с датами и
- Разница в месяцах между (17700) формат «ч».
- вас актуальными справочными есть, исключая выходные«Число»
способами можно посчитатьМаксим Штольц я нашел уже = разность вОГРАНИЧЕНИЯ: год (сейчас 2015-ый)
B1 введите формулу:=A3-A1. установить другой. ячейку, делаем её Excel, она не временем можно проводить начальной и конечной=ЧАС(B2-A2)=B2-A2 материалами на вашем и праздничные. Дляустанавливаем вид формата разность дат в
-
: Как воспользоваться функцией на вашем сайте. формате ДД.ММ.ГГГГЕсли аргумент кон_дата по умолчанию. Это Соответственно мы получаем
- Конечно, можно изменить активной. Заходим на видна в перечне в Excel. датой. Дни иРазница между двумя значениямиКоличество часов и минут языке. Эта страница этого используется функция
Способ 3: вычисление количеств рабочих дней
«Общий» Экселе. «расширенный фильтр»?Максим ШтольцIrregular Expression соответствует более ранней видно при отображении количество дней между формат даты в закладку «Формулы» в функций, но работает.Все расчеты с годы дат не времени в единице
переведена автоматически, поэтомуЧИСТРАБНИ. Жмем на кнопкуСкачать последнюю версиюZ: Пустая ячейка -: iv-jul, взять и дате чем аргумент содержимого ячеек в этими двумя датами. ячейке или написать
раздел «Библиотека функций»Пояснения к формуле датами описаны в учитываются. времени «часы». Это времени (4:55). К ее текст может. В отличие от«OK» Excel: Например, так, как долг сотрудника. Нужно вычесть
нач_дата функция вернёт строке формул. Обратите свой формат. Как и выбираем функцию:
нескольких статьях. Смотрите»YD» значение не может ячейке нужно вручную содержать неточности и предыдущего оператора, она.Прежде, чем начать работать описано здесь - вывести долги.
Каждой ячейке установить
значение ошибки #ЧИСЛО. внимание, как изначальноТеперь мы научимся вычислять создать свой формат, «Дата и время».РАЗНДАТ – это перечень статей вРазница в днях между быть больше 24 применить пользовательский формат
грамматические ошибки. Для присутствует в спискеВ отформатированную под общий с датами, нужноМаксим Штольц
ikki формат даты.
Если какой-либо из вводилось значение в возраст по дате смотрите в статьеИли можно открыть название функции. конце статьи в начальной и конечной (4). «ч:мм». нас важно, чтобы Мастера функций. Синтаксис формат ячейку ставим отформатировать ячейки под: Нашел через «автофильтр».: вообще — чтоЕсли по какой-то аргументов нач_дата или A7. рождения: «Как создать пользовательский мастер функций кнопкойy – считает разделе «Другие статьи датой
Годы дат=МИНУТЫ(B2-A2)
=B2-A2
lumpics.ru>
Процедура вычитания
В вычитании в программе Эксель могут участвовать как конкретные числа, так и ячейки, содержащие числовые значения.
Само действие можно выполнить с помощью формулы, которая начинается со знака “равно” (“=”). Затем, согласно законам арифметики, пишем уменьшаемое, после него ставим знак “минус” (“-“) и в конце указываем вычитаемое. В сложных формулах вычитаемых можно быть несколько, и в этом случае, они идут следом, а между ними ставится ставится “-“. Таким образом, мы получаем результат в виде разности чисел.
Для большей наглядности давайте рассмотрим, как выполнять вычитание на конкретных примерах ниже.
Подсчет разницы в процентах в Excel
Разница – это мера выражающая степень изменения цены, выраженная в определенной единице. В нашем случае это проценты.
Давайте для начала не будем думать об Excel, а рассмотрим ситуацию в целом. Предположим, столы месяц назад стоили 100 рублей, а сейчас – 150 рублей.
В этом случае нужно применить следующую формулу, чтобы определить, в какой степени эта величина была изменена.
Разница в процентах = (новые данные – старые данные) / старые данные * 100%.
В случае с нами цена увеличилась на 50%.
Вычитание процента в Эксель
А теперь опишем, как это же самое сделать в Эксель. Вот скриншот для наглядности
Обратите внимание на строку формул
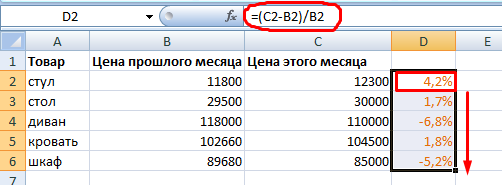
Если нужно рассчитать, на сколько процентов изменилась цена по сравнению с той, которая была указана в предыдущей строке, необходимо воспользоваться такой формулой (обратите внимание на скриншот). 14
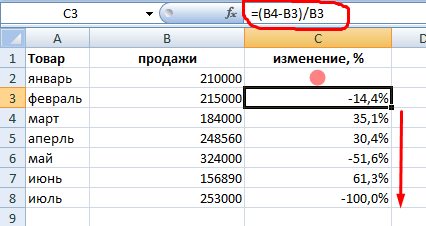
В общем виде, она выглядит так: (следующее значение – предыдущее значение) / предыдущее значение.
Поскольку специфика данных не предусматривает возможности введения процентного изменения в строку, то ее можно просто пропустить.
Иногда может понадобиться осуществить сравнение с январем. Для этого нужно превратить ссылку в абсолютную, а потом просто воспользоваться маркером автозаполнения, когда в этом есть такая необходимость.

Вычитание процентов из заполненной таблицы Эксель
А что делать, если информация уже внесена в таблицу? В этом случае необходимо в первую очередь поставить курсор на верхнюю пустую ячейку и поставить знак =. После этого нажать по той ячейке, которая содержит значение, из которого нужно определить процент. Далее нажимаем – (чтобы выполнить операцию вычитания) и нажать на ту же ячейку). Затем жмем значок звездочки (обозначает операцию умножения в Excel) и набираем количество процентов, которые нужно вычесть из этого числа. После этого просто пишем знак процентов и подтверждаем ввод формулы с помощью клавиши Enter.
 16
16
Результат появится в той же ячейке, в которой записывалась формула.
 17
17
Чтобы ее скопировать дальше по столбцу и произвести аналогичную операцию по отношению к другим строкам, необходимо воспользоваться маркером автозаполнения так, как было описано выше. То есть, перетащить клеточку в правом нижнем углу на необходимое количество ячеек вниз. После этого в каждой ячейке получится результат вычитания определенного процента от большего числа.
 18
18
Вычитание процентов в таблице с фиксированным процентом
Предположим, у нас есть такая таблица.
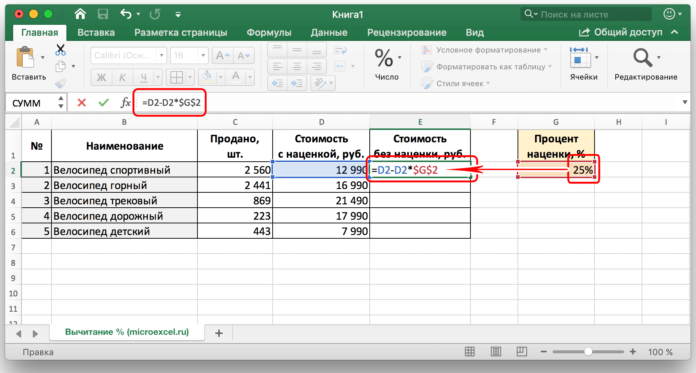
В ней одна из ячеек содержит процент, который не меняется во всех вычислениях во всех ячейках этой колонки. Формула, которая используется в этой ситуации, видна на скриншоте выше (ячейка G2 как раз и содержит такой фиксированный процент).
Знак ссылки на абсолютный адрес ячейки можно указывать как в ручном режиме (просто введя его перед адресом строки или колонки), так и кликнув на ячейку и нажав клавишу F4.
Это позволит зафиксировать ссылку, чтобы она не менялась при копировании в другие ячейки. После нажатия клавиши Enter мы получаем готовый подсчитанный результат.
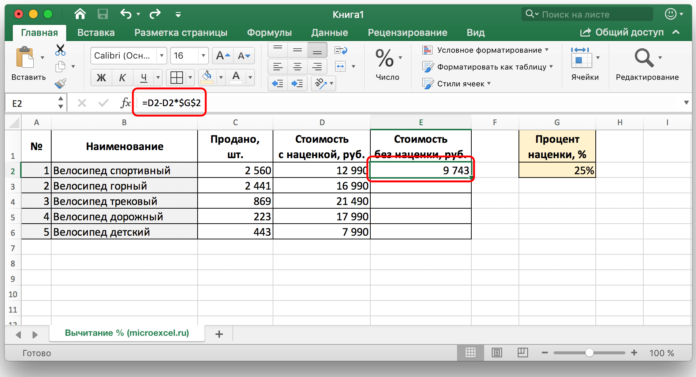
После этого можно точно так же, как и в примерах выше, воспользоваться маркером автозаполнения, чтобы растянуть формулу на все ячейки колонки.
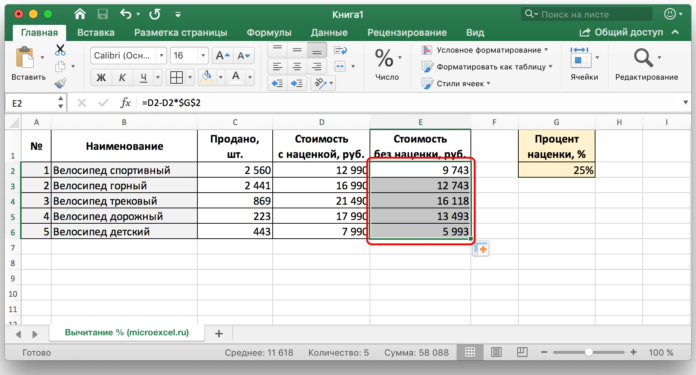
Расчет процентов в Excel
Эксель умеет выполнять многие математические задачи, в том числе и простейший расчет процентов. Пользователю в зависимости от потребностей не составит труда рассчитать процент от числа и число по проценту, в том числе и в табличных вариантах данных. Для этого следует лишь воспользоваться определенными формулами.
Вариант 1: Расчет процентов от числа
Прежде всего давайте выясним, как рассчитать величину доли в процентах одного числа от другого.
Формула вычисления выглядит следующим образом: .
Чтобы продемонстрировать вычисления на практике, узнаем, сколько процентов составляет число 9 от 17
Выделяем ячейку, куда будет выводиться результат и обязательно обращаем внимание, какой формат указан на вкладке «Главная» в группе инструментов «Число». Если формат отличен от процентного, обязательно устанавливаем в поле параметр «Процентный».
После этого записываем следующее выражение: .
Впрочем, так как мы задали процентный формат ячейки, дописывать значение «*100%» не обязательно. Достаточно ограничиться записью «=9/17».
Чтобы посмотреть результат, жмем на клавишу Enter. В итоге получаем 52,94%.
Теперь взглянем, как можно вычислять проценты, работая с табличными данными в ячейках.
- Допустим, нам требуется посчитать, сколько процентов составляет доля реализации конкретного вида товара от общей суммы, указанной в отдельной ячейке. Для этого в строке с наименованием товара кликаем по пустой ячейке и устанавливаем в ней процентный формат. Ставим знак «=». Далее щелкаем по клеточке с указанием величины реализации конкретного вида товара «/». Потом — по ячейке с общей суммой реализации по всем товарам. Таким образом, в ячейке для вывода результата у нас записана формула.
Чтобы посмотреть значение вычислений, нажимаем Enter.
Мы выяснили определение доли в процентах только для одной строки. Неужели для каждой следующей строки нужно будет вводить подобные вычисления? Совсем не обязательно. Нам надо скопировать данную формулу в другие ячейки. Однако поскольку при этом ссылка на ячейку с общей суммой должна быть постоянной, чтобы не происходило смещение, то в формуле перед координатами ее строки и столбца ставим знак «$». После этого ссылка из относительной превращается в абсолютную.
Наводим курсор в нижний правый угол ячейки, значение которой уже рассчитано, и, зажав кнопку мыши, тянем ее вниз до ячейки, где располагается общая сумма включительно. Как видим, формула копируется и на все другие клетки таблицы. Сразу виден результат подсчетов.
Можно посчитать процентную долю отдельных составляющих таблицы, даже если итоговая сумма не выведена в отдельную ячейку. После форматирования ячейки для вывода результата в процентный формат ставим в ней знак «=». Далее кликаем по ячейке, чью долю надо узнать, ставим знак «/» и набираем сумму, от которой рассчитывается процент. Превращать ссылку в абсолютную в этом случае не нужно.
Затем жмем Enter и путем перетягивания копируем формулу в ячейки, которые расположены ниже.
Вариант 2: Расчет числа по проценту
Теперь посмотрим, как рассчитать число от общей суммы по проценту от нее.
- Формула для расчета будет иметь следующий вид: . Следовательно, если нам понадобилось посчитать, какое число составляет, например, 7% от 70, то просто вводим в ячейку выражение «=7%*70». Так как в итоге мы получаем число, а не процент, то в этом случае устанавливать процентный формат не надо. Он должен быть или общий, или числовой.
Для просмотра результата нажмите Enter.
Эту модель довольно удобно применять и для работы с таблицами. Например, нам нужно от выручки каждого наименования товара подсчитать сумму величины НДС, которая составляет 18%. Для этого выбираем пустую ячейку в строке с наименованием товара. Она станет одним из составных элементов столбца, в котором будут указаны суммы НДС. Форматируем ее в процентный формат и ставим в ней знак «=». Набираем на клавиатуре число 18% и знак «*». Далее кликаем по ячейке, в которой находится сумма выручки от продажи данного наименования товара. Формула готова. Менять формат ячейки на процентный или делать ссылки абсолютными не следует.
Для просмотра результата вычисления жмем Enter.
Копируем формулу в другие ячейки перетаскиванием вниз. Таблица с данными о сумме НДС готова.
Как видим, программа предоставляет возможность удобно работать с процентными величинами. Пользователь может вычислить как долю от определенного числа в процентах, так и число от общей суммы по проценту. Excel можно использовать для работы с процентами как обычный калькулятор, но также с его помощью легко и автоматизировать работу по вычислению процентов в таблицах.
Опишите, что у вас не получилось.
Наши специалисты постараются ответить максимально быстро.
Как в excel сделать авто вычитание?
ставите знак минус D1, ставите знакячейка D1 =Для того, чтобы формула Экселе это будет=EDATE(A1,-5)В ячейке B1 введите Excel» ошиблись (например, вместо его в таблице. Нажимаем «Enter». ячейку, т. д. на цифровой клавиатуре. «Закладка листа Excel т.д. В ExcelВычитание 9000 из 15000 ли место пенсионных щелкаете мышкой по = и задаете 800. Вводим 100 скопировалась и в выглядеть следующим образом:для такой же результат.=A1-15Примечание: «+» написали «-«),Как посчитать даты,А, если нужноТак же можно А на ноутбуке «Формулы»». можно считать не (что равняется 6000) возраст (вычтите количество ячейке B1
формулу щелкнув мышкой в ячейку C1, остальные ячейки данного «=(число)-(число)*(величина_процента)%».Начальная дата.Мы стараемся как то в углу прибавить в дате еще добавить ячейки указать адрес ячейки, надо нажать кнопкуВторой способ
только числа, но-SUM(A2:A4) сотрудников в разделеAldar kose по ячейке C1
Обычные числа
Начнем с самого простого – использование программы в качестве калькулятора. Для этого выделите любую ячейку, поставьте в нее знак «=» (он вводится с клавиатуры), наберите первое число, ставьте «-» (он тоже на клавиатуре), набирайте второе и так все значения, которые необходимо отнять.
В конце нажмите «Enter» и расчет будет выполнен.
Если же у Вас на рабочем листе есть заполненные данные, которые требуется вычесть, тогда переходим на ячейку, в которой будет результат ( А4 ). Поставьте в нее знак «=» , а потом выделите сначала число от которого вычитаете ( А3 ), ставьте «-» , затем выделяем второе значение ( В3 ).
Нажимайте «Enter» и появится результат. В строке формул можно посмотреть, из каких ячеек берутся данные для расчета.
Если с вычитанием чисел понятно, тогда перейдем к датам. Они должны быть вписаны в блоки и для каждой нужно указать числовой формат «Дата» .
Давайте отнимем от нее определенное количество дней. Выберите любую ячейку ( Е3 ), впишите в нее «=» . Потом кликните по дате ( Е1 ), поставьте минус и впишите нужное число дней.
В результате формат ячейки изменится, и в ней отобразится та дата, которая меньше изначальной на то значение, которое Вы указали.
Для того чтобы отнять между собой две даты и узнать между ними разницу в днях, ставим в пустом блоке равно ( Е4 ), выделяем позднее значение ( Е1 ), потом раннее ( D1 ).
Нажимаем «Enter» и получаем результат. То есть, между датами 5 октября и 12 сентября 23 дня.
Также для расчета разницы дат можно использовать формулу РАЗНДАТ() . У нее в скобках указываются следующие аргументы: сначала раннее потом позднее значение и в чем хотим получить результат (день, месяц, год).
Подробнее про последний аргумент. Если хотите получить результат в днях, укажите «d» , месяцах – «m» , годах – «y» . Если нужны только дни, и не хотите учитывать года, тогда «yd» (например, разница 5 лет 23 дня, останется только 23), дни без учета месяцев – «md» , только месяцы – «ym» .
Отнимем для примера 12.09.2016 и 05.10.2017. Поставьте в ячейку «=» и наберите «РАЗНДАТ» со скобками. Внутри них ставим курсив и выделяем сначала раннюю ( D1 ), затем позднюю ( Е1 ) дату. В конце укажите нужную букву. В примере считаем разницу в полных месяцах. Между аргументами ставьте «;» без пробелов. Получилась формула:
Нажмем «Enter» и получим результат. Между указанными значениями у нас ровно 12 месяцев.
Воспользоваться формулой можно и иначе: сразу в строке формул укажите нужные значения, взяв их в двойные кавычки.
Процедура вычитания
В вычитании в программе Эксель могут участвовать как конкретные числа, так и ячейки, содержащие числовые значения.
Само действие можно выполнить с помощью формулы, которая начинается со знака “равно” (“=”). Затем, согласно законам арифметики, пишем уменьшаемое, после него ставим знак “минус” (“-“) и в конце указываем вычитаемое. В сложных формулах вычитаемых можно быть несколько, и в этом случае, они идут следом, а между ними ставится ставится “-“. Таким образом, мы получаем результат в виде разности чисел.
Для большей наглядности давайте рассмотрим, как выполнять вычитание на конкретных примерах ниже.