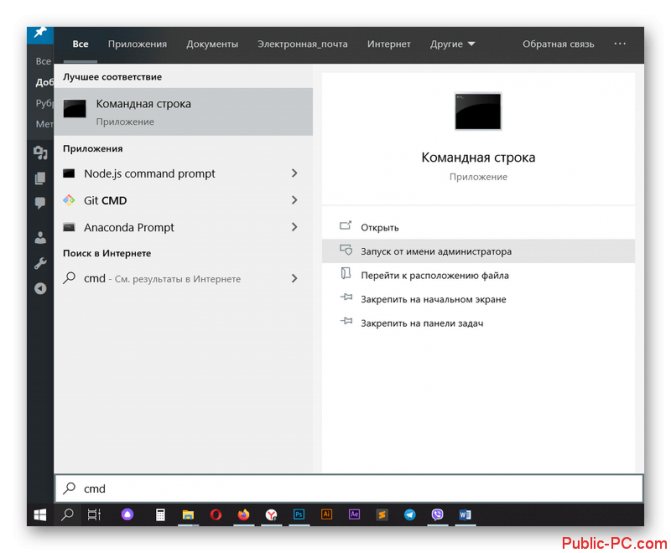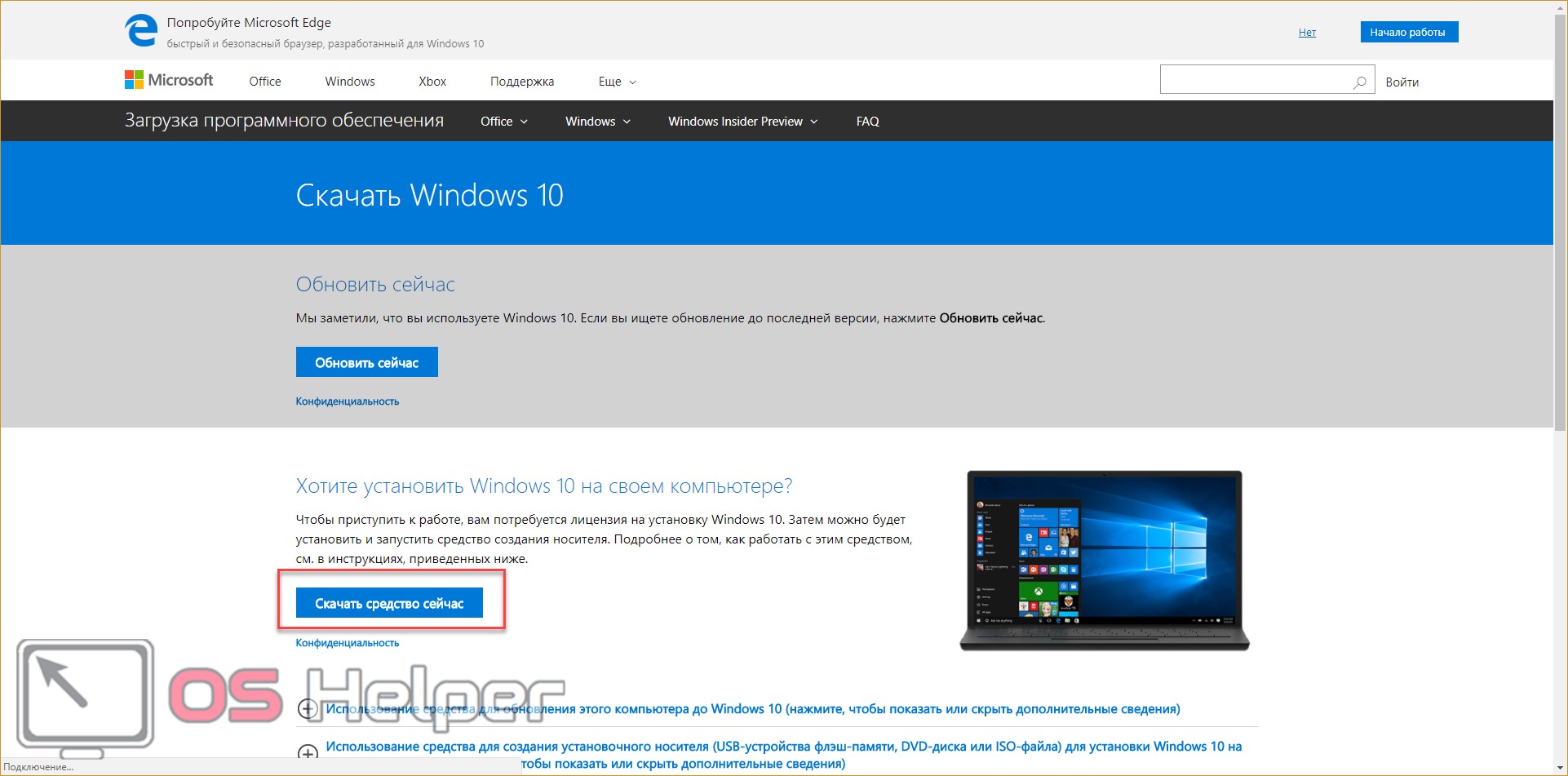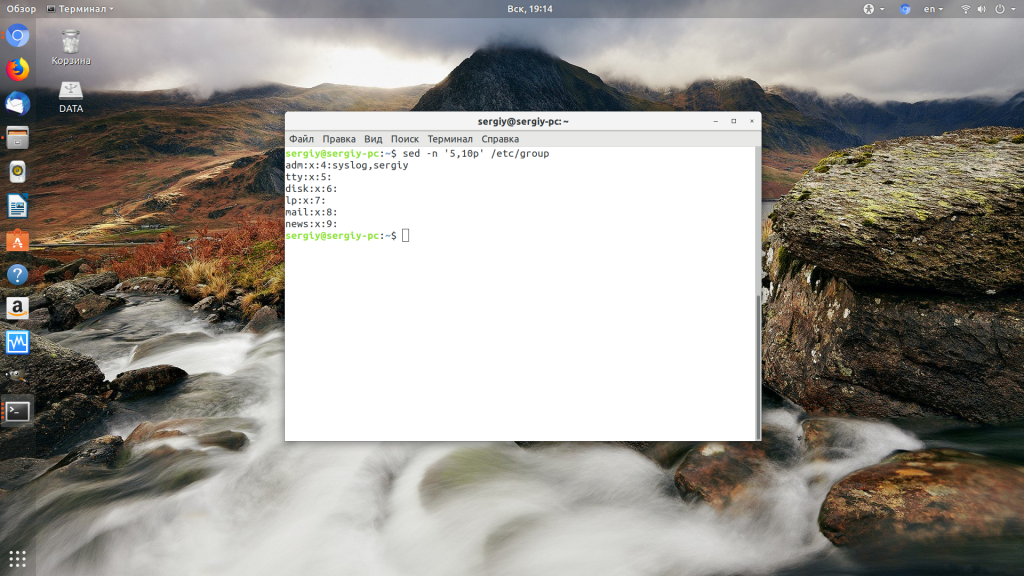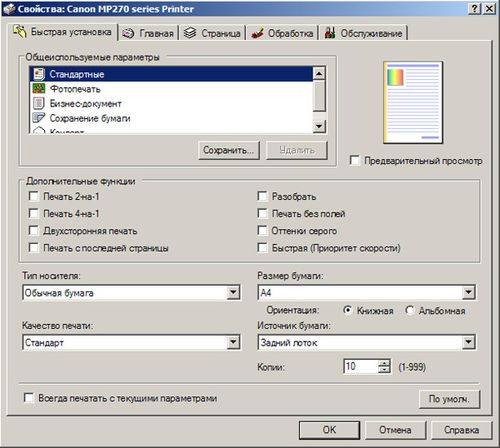Программа «выполнить»
Содержание:
- Как открыть «Командную строку» в Windows 10
- Как настроить вид папок в Windows 10
- Настройка, проверка оборудования, устройства и сети
- Способы запуска
- Преимущества команды «Выполнить»
- Список команд для меню «Пуск» — «Выполнить»
- Команды для окна «Выполнить»
- команда выполнить в windows 7
- Как создать значок «Выполнить» на рабочем столе Windows 7
- 34 команды выполнить в Windows 7, 8, которых должен знать каждый у кого Windows
- Команда выполнить в Windows 7, 8
- Полезные команды для диалогового окна «Выполнить» в Windows 7, 8, 10
- Надёжный помощник
Как открыть «Командную строку» в Windows 10
Перед тем, как приступить к открытию «Консоли» нужно понимать, что существует два варианта открытия:
- Обычный режим без прав администратора. В этом режиме многие команды не доступны или ограничены;
- Открытие с правами администратора. Ограничений на использование команд нет.
Дополнительно нужно отметить, что в Windows 10 активно продвигается использование такого инструмента, как PowerShell. По сути отличий этого инструмента от классической «Командной строки» нет, за исключением внешнего оформления и некоторых дополнительных возможностей. Поэтому в данной статье «Командная строка» и PowerShell будут рассматриваться как смежные понятия.
Переходим к доступным вариантам открытия инструмента.
Вариант 1: Системный поиск
Наверное, это самый или один из самых простых вариантов открытия «Командной строки» для пользователей Windows 10. В новых версия операционной системы поиск по системным компонентам стал более удобным и продуманным.
- Нажмите на иконку лупы, что расположена на «Панели задач» рядом с кнопкой «Пуска». Также поисковую строку по системе можно вызвать сочетанием клавиш Win+S.
- В саму поисковую строку введите наименование искомого объекта. Также допустимо вводить сокращение, например, «cmd».
- В выдаче сразу будет отображён нужный результат. Под его основной иконкой расположены различные управляющие элементы. Например, кнопка «Запустить от имени администратора». При необходимости воспользуйтесь ею.
Если у вас необновлённая версия Windows 10, то таких управляющих элементов не будет. Для их вызова потребуется нажать правой кнопкой мыши по найденному компоненту и выбрать там «Запуск от имени администратора».
Вариант 2: Запуск через «Пуск»
Этот вариант часто использовался в старых версиях Windows. Вот как выглядит инструкция по его применению:
- Откройте меню «Пуска» любым удобным для вас способом. Просто нажмите на соответствующую иконку в «Панели задач» или воспользуйтесь клавшей Win на клавиатуре.
- В меню «Пуска» найдите папку «Служебные – Windows». Раскройте её, нажав по ней левой кнопкой мыши.
- Уже в этой папке найдите пункт «Командная строка» и нажмите на неё для последующего запуска.
- Если требуется запуск от имени администратора, то жмите правой кнопкой мыши по «Командной строке» и выбирайте из контекстного меню пункт «Запустить от имени администратора».
Если в системе установлен пароль, то вам придётся ввести его для запуска «Консоли» от имени администратора.
Вариант 3: Специальное контекстное меню
Этот вариант чем-то похож на предыдущий, но при этом он уникален только для Windows 10:
- Кликните правой кнопкой мыши по иконке «Пуска» или используйте сочетание клавиш Win+X.
- Из появившегося меню выберите пункт «Windows PowerShell» или «Windows PowerShell (администратор)», если требуется запуск от имени администратора. Не забываем, что в Windows 10 PowerShell и «Командная строка» почти одно и то же.
В старых версия Windows 10 таким способом можно было запустить именно «Командную строку», но в новых версиях она была заменена на PowerShell.
Вариант 4: Через строку «Выполнить»
Запуск многих элементов системы возможен через специальную строку «Выполнить». Этот способ актуален только в том случае, если вам не требуется выполнять запуск «Командной строки» от имени администратора.
- Вызовите строку «Выполнить» любым удобным способом. Чаще всего это происходит через сочетание клавиш Win+R. Также этот компонент можно найти в папке «Служебные – Windows».
- В появившуюся строк нужно вписать команду cmd и нажать Enter или кнопку «Ок».
«Командная строка» была успешно запущена в обычном режиме.
Вариант 5: Через «Проводник»
Вы можете инициировать запуск «Командной строки» через открытие специальной папки и запуска напрямую через иконку приложения. Однако для этого вам придётся работать через учётную запись администратора. В противном случае система просто не даст доступ к нужной папке.
Как настроить вид папок в Windows 10
Чтобы изменить отображение элементов, назначить поведение системы при открытии новых окон, активировать отображение меню и т.д., используются параметры Проводника. Рассмотрим доступные функции отдельно по каждой вкладке – это позволит провести тонкую настройку для максимального удобства пользователя во время работы за компьютером.
Вкладка «Общие»
На открываемой по умолчанию вкладке присутствуют следующие опции:
- Строка «Открыть проводник для» определяет действие при нажатии на ярлык: открытие быстрого доступа или окна «Мой компьютер».
- В графе «Обзор папок» выбирается вариант открытия окон при навигации.
- Раздел «Щелчки мышью» позволяет определить открытие окон по одиночному или двойному нажатию левой кнопки мыши.
- В графе «Конфиденциальность» настраивается отображение недавно и часто используемых файлов на панели быстрого доступа. Кнопка «Очистить» используется для сброса статистики по использованию документов.
Вкладка «Вид»
Здесь присутствует одна из самых часто используемых настроек – отображение скрытых папок в Вин 10. Она располагается в конце списка «Дополнительные параметры». Также пользователям может потребоваться отключить скрытие защищенных системных файлов.
Все дополнительные настройки поделены на два раздела:
- Область навигации – определяет параметры для боковой панели, которая присутствует в левой части каждой открытой папки.
- Файлы и папки – самый обширный раздел, с помощью которого можно задать отображение значков, вместо эскизов, полного пути в заголовке, букв дисков, сведений о размере файла и т.д.
Если какие-то настройки были изменены случайно и Проводник стал работать непривычным образом, следует воспользоваться кнопкой «Восстановить значения по умолчанию».
Вкладка «Поиск»
В этой категории настраивается использование индекса при поиске системных файлов. Также определяются параметры поиска в неиндексированных местоположениях. Пользователь может включить в процесс системные папки и архивы, задействовать нахождение по имени документа и его содержимому.
Как и в предыдущем подразделе, присутствует кнопка для возврата к стандартным значениям.
Настройка, проверка оборудования, устройства и сети
Для настройки устройств, аппаратной части компьютера, сети, требуется получить доступ к параметрам устройств или системы.
В заключение, ознакомьтесь с командами, предназначенными для настройки, проверки оборудования компьютера, настройке устройств и сети.
| Команда | Выполняемое действие |
| hdwwiz | мастер установки оборудования |
| dxdiag | запуск диагностики DirectX средством DxDiag |
| verifier | Диспетчер проверки драйверов |
| mdsched | проверка оперативной памяти на ошибки средствами Windows |
| chkdsk | проверка диска на ошибки средствами Windows |
| systempropertiesadvanced | дополнительные параметры системы |
| systempropertiesperformance | управление параметрами быстродействия |
| systempropertiesdataexecutionprevention | предотвращение выполнение данных в параметрах быстродействия |
| inetcpl.cpl | настройка параметров Интернет |
| ncpa.cpl | настройка параметров сетевых подключений |
| control netconnections | параметры сетевых подключений |
| control keyboard | настройка клавиатуры |
| control mouse | настройка параметров манипулятора «мышь» |
| main.cpl | параметры мыши |
| control printers | управление устройствами и принтерами |
| printui | пользовательский интерфейс принтера |
| colorcpl | управление цветом принтеров |
| timedate.cpl | настройка параметров даты и времени |
| mmsys.cpl | настройка звука |
| sndvol | микшер громкости |
| desk.cpl | настройка экрана, настройка разрешения дисплея |
| dpiscaling | настройка параметров дисплея |
| dccw | калибровка цветов экрана |
| displayswitch | настройка проецирования дисплея |
| joy.cpl | настройка игровых устройств |
| irprops.cpl | настройка параметров инфракрасной связи |
| powercfg.cpl | управление настройками электропитания |
| devicepairingwizard | добавление нового устройства |
| fsquirt | передача файлов по Bluetooth |
| msdt | средство диагностики службы поддержки |
| tabletpc.cpl | параметры пера и планшета |
| fxscover | редактор титульных страниц факсов |
Способы запуска
1 способ
Как правило, «Выполнить…» включают через «Пуск». Отдельный ярлык позволяет запустить эту программу, да еще и от имени администратора. Запуск от администратора позволяет расширить возможности в настройках и прочих действиях с системой.
Может быть такое, что в вашем меню «Пуск» не отображается эта системная утилита. Но она однозначно установлена (в этом не сомневайтесь!), необходимо осуществить несколько манипуляций, чтобы исправить положение:
Вот и все, теперь в вашем Пуске есть то, что вам нужно. Пользуйтесь на здоровье!
3 способ
Не знаете, где спряталась нужная программа, а комбинацию для ее вызова забыли? Нажмите кнопку Пуск и в поле с названием «Найти программы и файлы» напишите слово «выполнить». Система выдаст вам результат, нажмите на него и радуйтесь, что все получилось!
Теперь, когда программа запущена, в открывшемся диалоговом окне вы увидите строку, предназначенную для ввода системных команд, названий программных продуктов и адресов веб-узлов. После того, как вы вписали название нужной команды, жмите на “ОК” (или на клавиатуре Enter). Если вы ошиблись (сделали опечатку или неверно ввели запрос), система сообщит об ошибке.
Преимущества команды «Выполнить»
- Экономия сил и времени. Этот диалог считается многофункциональным инструментом для значительного ускорения работы. Только представьте, сколько нужно приложить усилий для того, чтобы запустить окно «Диспетчер устройств». Сначала мы откроем «Пуск», перейдём к «Панели управления», отыщем в обширном списке «Систему» и затем выберем «Диспетчер устройств». Если этого алгоритма не знать вовсе, потребуется добрых минут десять для того, чтобы только найти данное окно.
- Труднодоступные команды. Существуют такие команды, которые невозможно обнаружить даже при помощи «Помощника Windows». Здесь и появляется острая нужда в функции «Выполнить».
- Тонкая настройка системы. Следует отметить, что этот инструмент предоставляет юзеру возможность для более детальной и специализированной настройки системы, которую воплотить в жизнь без диалога «Выполнить» нереально.
- Распрощаться с «Пуском». Наконец, у вас отпадёт нужда в скитании по просторам меню «Пуск». Всё, что вам понадобится — это вписать клавишами слово в окно инструмента.
Список команд для меню «Пуск» — «Выполнить»
Часто ли вы используете системный апплет Windows «Выполнить», предназначенный для прямого запуска нужных системных настроек и функций? С его помощью можно оперативно открыть нужный нам инструментарий классической части Windows (на современный формат UWP Win10 не распространяется). И не бродить по дебрям путей панели управления, не перебирать долго ярлыки в «Пуске», не выискивать нужный компонент в средствах администрирования и т.п. Ниже увидите перечень некоторых команд для оперативного запуска системных функций с помощью «Выполнить».
Список команд для запуска функций Windows с помощью апплета «Выполнить»
Итак, апплет «Выполнить». Для совсем уж новичков скажу, что его можно запустить:
В меню «Пуск» Win7; В меню Win+X Win8.1 и Win10; Горячими клавишами Win+R.
В единственное поле апплета вводится та или иная команда. И жмётся «Ок» или Enter. Запустить нужную команду также можно, воспользовавшись историей «Выполнить» в выпадающем списке. Все вводимые команды запоминаются и хранятся в этом списке, пока не будут стёрты в рамках операции очистки Windows.
Ну а теперь давайте приступим непосредственно к командам. Как с помощью «Выполнить» можно ускорить работу с часто используемым функционалом Windows?
Пути в проводнике
С помощью «Выполнить» можно открыть любой путь в проводнике, но в этом просто нет смысла, ибо этот путь проще прописать в адресной строке самого проводника. Хотя здесь кому как удобнее. В любом случае хоть в апплет, хоть в адресную строку проводника можно вводить пути скрытых каталогов, при этом не возиться с настройками отображения скрытых объектов Windows. Что это за пути? Это:
%userprofile%AppData – скрытая папка пользовательского профиля AppData; %ProgramData% — системная папка ProgramData с конфигурационными файлами софта.
А вот две полезные команды для быстрого доступа к отдельным данным в проводнике, но это уже только для апплета «Выполнить»:
favorites – открывает профильную папку «Избранное»; recent – открывает в проводнике список последних открытых папок и запущенных файлов. Нечто временной шкалы Win10, но без эффектов и наворотов.
Часто используемые системные функции
Вот перечень часто используемых продвинутыми пользователями команд, запускаемых с помощью «Выполнить»:
cmd — командная строка compmgmtlauncher — управление компьютером; control — панель управления; devmgmt.msc — диспетчер устройств; regedit — редактор реестра; dxdiag — средство диагностики DirectX; cleanmgr — очистка дисков; dfrgui — дефрагментация дисков; diskmgmt.msc — управление дисками; msconfig — конфигурация системы; eventvwr.msc — просмотр событий; gpedit.msc — редактор локальной групповой политики; mmc — консоль управления MMC; secpol.msc — локальная политика безопасности; services.msc — службы Windows; mmsys.cpl — параметры звука; msinfo32 — просмотр сведений о системе; sysdm.cpl — свойства системы; rstrui — восстановление системы с помощью точки отката; taskmgr — диспетчер задач; taskschd.msc — планировщик заданий; winver — информация о версии Windows; wf.msc — тонкая настройка брандмауэра Windows; powershell — PowerShell; systempropertiesperformance — параметры быстродействия.
dpiscaling — настройки экрана; utilman — настройки специальных возможностей; main.cpl — свойства мыши; ncpa.cpl — сетевые подключения; powercfg.cpl — настройки электропитания; appwiz.cpl — программы и компоненты; optionalfeatures — включение и отключение компонентов Windows; wuapp — центр обновления Windows 7/8.1.
Всё для простой и тонкой настройки учётных записей пользователей Windows:
control.exe /name Microsoft.UserAccounts — управление учётными записями в панели управления; netplwiz — расширенные настройки для учетных записей; lusrmgr.msc — управление локальными пользователями и группами; useraccountcontrolsettings — параметры UAC.
Часто используемые штатные приложения проще закрепить в меню «Пуск» или на панели задач. Но можно и запускать их из истории «Выполнить». Вот команды приложений Windows:
calc — калькулятор; snippingtool — «Ножницы»; charmap — таблица символов; magnify — экранная лупа; mrt — средство удаления вредоносных программ Malicious Software Removal Tool; narrator — экранный диктор; notepad — блокнот; osk — экранная клавиатура; mspaint — Paint; mstsc — подключение к удаленному рабочему столу; msra — удалённый помощник (для оказания компьютерной помощи); stikynot — записки (стикеры); soundrecorder — звукозапись; write — WordPad
Команды для окна «Выполнить»
Горячими называются клавиши, комбинации которых заставляют компьютер осуществлять определенные действия практически моментально (копирование, вставка, выделение и др.).
Здесь находится список основных таких комбинаций. Взяв их на вооружение, можно существенно ускорить работу с компьютером.
На этом и многих других сайтах публикуются инструкции по настройке компьютера, в которых часто встречается клавиша Win. Она используется в разных комбинациях с другими клавишами и позволяет быстро решать разнообразные задачи.
Клавиша Win на клавиатурах компьютеров впервые появилась в конце 90-х годов прошлого века, после выхода операционной системы Windows 95. Почти на всех компьютерах она присутствует по сей день.
В то же время, некоторые пользователи не знают даже, как она выглядит, не говоря уже о том, зачем она нужна. Однако, использование клавиши Win может существенно улучшить эффективность работы с компьютером, упростив решение многих задач.
Из этой статьи читатель узнает об эффективном и простом способе уменьшения размера файлов, позволяющем хранить на запоминающих устройствах (флешках, жестких дисках и др.) намного больше файлов без потери или ухудшения их содержания, экономить трафик и время при пересылке их через Интернет и т.д.
Речь пойдет об архивации файлов, а также о предназначенных для этого программах.
Операционная система Windows умеет автоматически определять тип каждого файла и открывать его при помощи подходящей программы. Пользователю достаточно лишь дважды щелкнуть по файлу левой кнопкой мышки.
Происходит это потому, что у каждого файла есть расширение, а в настойках операционной системы компьютера заложена некая схема взаимосвязей, в которой каждому расширению файла соответствует определенная программа, которую компьютер использует чтобы открывать такие файлы. Эта схема взаимосвязей типов расширений файлов и программ называется ассоциациями файлов.
Программа, при помощи которой компьютер автоматически открывает файлы определенного типа, называется программой по умолчанию.
Если пользователя не устаивает программа, используемая по умолчанию для какого-то типа файлов, ассоциации файлов можно изменить.
Рабочий стол — важная часть операционной системы Windows, занимающая почти все пространство экрана компьютера и находящаяся в поле нашего зрения значительную часть времени
Поэтому очень важно, чтобы его внешний вид вызывал позитивные эмоции. Достигается это во многом благодаря размещению на рабочем столе красивых фоновых изображений (обоев)
В статье речь пойдет о том, как настроить автоматическую смену фоновых изображений рабочего стола с определенной периодичностью.
Из статьи читатель узнает, как на компьютере осуществлять основные операции с файлами и папками (создавать, переименовывать, копировать, переносить, удалять), научится работать с окнами Windows, овладеет навыками навигации в Windows, освоит умение использования компьютерной мышки.
команда выполнить в windows 7
Дорогие друзья! Сегодня я вам расскажу о местонахождении команды (Выполнить) и почему ее нет в меню (Пуск) в windows 7.
Дело в том, что многие познают компьютер через интернет и очень часто в обучающих статьях, учителя применяют в обучении команду (Выполнить), которая находится в меню (Пуск). С ее помощью мы можем открывать программы, папки, документы и многое другое, но когда мы используем такие операционные системы как windows 7 или Vista, команда (Выполнить) в этих системах по умолчанию скрыта.
Где же находится команда (Выполнить) в Window 7 или Vista?
Чтобы при нажатии на кнопку (Пуск) в меню отображалась команда (Выполнить), нам нужно на значке (Пуск) который находится в левом нижнем углу в панели задач, нажать правой кнопкой мыши и выбрать пункт (Свойства). После этих действий у нас откроется диалоговое окно (Свойства панели задач и меню “Пуск”), где мы нажимаем на вкладку (меню “Пуск”), далее нажимаем кнопку (Настроить) как показано на рисунке.
В следующем диалоговом окне с помощью полосы прокрутки находим нашу команду (Выполнить) и ставим напротив этого пункта галочку, после чего нажимаем ОК. Вот рисунок:
После выше сказанных действий, в меню (Пуск) появится команда (Выполнить) как показано на рисунке ниже.
Хотелось бы добавить что команду (Выполнить) в windows 7 и Vista можно заменить обыкновенной строкой поиска, которая так же находится в меню (Пуск). Нажимаем меню (Пуск) и в нижней части окна расположена строка для поиска с мигающим курсором и надписью в ней (Найти программы и файлы). Так вот данная строка и заменяет нашу команду (Выполнить) поэтому она и скрыта по умолчанию.
И в заключение хочу добавить, как быстрым способом вызвать команду (Выполнить). Этот способ находится всегда у вас под рукой! Для вызова команды, нажимаем комбинацию клавиш windows + R и наше диалоговое окно команды выполнить, сразу откроется, не применяя меню (Пуск). Кнопка windows обозначена логотипом с флажком на клавиатуре.
Как создать значок «Выполнить» на рабочем столе Windows 7
Тут опытные специалисты рекомендуют к применению следующий алгоритм:
- Аналогичным образом открыть меню «Пуск» и вбить в поиске слово «выполнить».
- Кликнуть ЛКМ по ярлыку найденного объекта.
- Перетащить ярлык на любое свободное место рабочего стола, передвигая манипулятор. На рабочем столе созданный ярлык будет называться «Run».
- Чтобы запускать утилиту быстрого поиска юзеру останется только дважды кликнуть по ярлыку левой клавишей мыши.
Через «Проводник»
При выполнении поставленной задачи можно воспользоваться следующим алгоритмом:
- Войти в приложение «Мой компьютер» на рабочем столе, щёлкнув по нему дважды ЛКМ.
- Перейти на системный диск. Обычно это диск C.
- Раскрыть папку «Program Files».
- В представленном списке параметров необходимо отыскать строчку «AppData» и дважды тапнуть по ней левой клавишей мышки.
- Перейти в подраздел «Roaming», откуда зайти в директорию «Microsoft». Здесь пользователя должен интересовать пункт «Windows», по которому также надо будет тапнуть.
- Затем необходимо переключиться на раздел «System Tools».
- В папке, в которую перешёл пользователь, находится исполняемый файл системного средства «Выполнить». Чтобы запустить окошко, по данному значку нужно два раза кликнуть левой клавишей манипулятора. При необходимости его можно будет перенести на рабочий стол по схеме, рассмотренной в предыдущем разделе.
Интерфейс проводника на операционной системе виндовс семь
Важно! Из каталога System Tools нельзя удалять какие-либо файлы. Это может привести к сбоям в функционировании операционной системы
34 команды выполнить в Windows 7, 8, которых должен знать каждый у кого Windows
Windows позволяет делать множество различных вещей, с помощью разного рода инструментов и утилит, к большинству которых можно легко получить доступ в панели управления. Аналогичным, но более эффективным и быстрым способом является использование функции «Выполнить», которая имеется во всех операционных системах Windows.
Некоторые пользователи считают что это окно предназначена для вундеркиндов или ботаников, но на самом деле это не так. Ею могут пользоваться и средние и начинающие, но только если знают что они делают и какие команды вводить. Короче говоря, инструмент позволяет вам стать более продуктивными при работе за компьютером. Поэтому если вам это интересно, или необходимо узнать об этом — то вот вам список команд для диалогового окна Выполнить.
Мы привели вам список из 30 команд выполнить, чтобы вы могли обойти ряд бесконечных кликов, тем самым укоряя процесс запуска утилит и инструментов в вашем повседневном использовании Windows. Следует отметить, что в Windows 8 окно Выполнить не исчезло. Для вызова этого окна просто нажмите сочетание клавиш «Win + R» на клавиатуре и оно появится.
Примечание: опять же, чтобы вызвать диалоговое окно Выполнить используйте горячие клавиши Win(Пуск) + R на клавиатуре, затем, в поле ввода введите любую команду для доступа к соответствующему инструменту и нажмите Enter.
Команда выполнить в Windows 7, 8
Команда выполнить в Windows 7, 8 используется для быстрого запуска системных утилит, программ, файлов и папок. Альтернативой команды выполнить выступает поиск меню пуск, но он не сохраняет список последних введенных команд. Чтобы открыть окно выполнить в Виндовс 7, 8, Вы можете использовать такие способы:
1. Нажмите клавишу с Лого Windows (Win) + R – самый популярный и быстрый способ вызова диалогового окна «выполнить».
2. Щелкните значок кнопки пуск (Вам необходимо вернуть классическую кнопку пуск Виндовс 8) и в темной части меню самым последним пунктом будет кнопка «выполнить». Изначально команда «выполнить» не отображается в Виндовс 7, и чтобы ее отобразить, откройте настройки панели задач и пуска. Далее посетите раздел «меню Пуск», затем нажмите «настроить».
Переместите ползунок примерно на середину, отметьте флажком пункт «команда выполнить» и кликните OK здесь и в предыдущем окне.
После чего Вы сможете запустить команду «выполнить» в Windows 7 прямо из меню Пуск.
3. Для открытия окна «выполнить» можно использовать ярлык. Не стану Вас утруждать созданием ярлыка, поэтому предлагаю скачать готовый здесь. Извлеките его из архива, разместите на рабочем столе или закрепите на панели задач. Кликните по ярлыку правой кнопкой, в меню выберите «свойства». Перейдите на вкладку «общие», нажмите кнопку «разблокировать» и OK. Теперь можете использовать ярлык окошка «выполнить».
4. Кликните на кнопку меню пуск, в поиске напечатайте «выполнить» (без кавычек) – данный метод показывает, что с помощью него возможно вызвать данное диалоговое окно команд, но в практике он бесполезен.
5. Запустите диспетчер задач Windows, далее нажмите «файл» и в меню выберите «новая задача (выполнить)».
В результате использования одного из способа выше, откроется команда выполнить в Windows 7, 8. Чем больше новых команд Вы будете использовать, тем больше будет расти Ваш список, который появляется по нажатию на стрелку в правой части формы ввода. У меня такой список выглядит так.
Чтобы запустить команду, введите ее в поле ввода или выберите из списка предыдущих, а затем нажмите Enter или OK. Далее рассмотрим список .
Полезные команды для диалогового окна «Выполнить» в Windows 7, 8, 10
Если Вам часто приходится заниматься настройкой компьютера, то наверняка вам так же часто приходится работать с диалоговым окном «Выполнить». Данная статья будет выступать не в качестве инструкции или руководства по исправлению той или иной ошибки, а неким полезным материалом в котором я покажу и расскажу о самых популярных командах, которые чаще всего используются при работе с окном «Выполнить».
Но, зачем нужны эти команды? Обычно, они используются для для быстрого доступа к какому-нибудь окну системных настроек или программе, например к тем же локальным политикам безопасности или к командной строке.
Вот сами посудите, сколько нужно открыть окон и сделать кликов, что бы попасть в реестр или открыть список служб? Это нужно зайти в пуск, открыть панель управления и так далее. Ну, а с помощью окна «Выполнить» попасть туда можно моментально, открыв окно нужных настроек соответствующей командой.
В общем, если вы работаете в IT индустрии, рекомендую, данную страницу сохранить себе в закладки или распечатать себе, непосредственно, список команд. Даже если вы обычный пользователь данная информация окажется для вас очень полезной, ещё полезней будет разве что подписка на наш паблик.
Надёжный помощник
Эта функция была внедрена на Windows ещё на самых ранних этапах её создания. От обновления к обновлению утилита становилась всё более совершенною. На данный момент диспетчер работает как инструмент с целью получения важнейшей информации о системе и помогает устранять значительную часть ошибок в её функционировании.
Можно сказать, не преувеличивая её достоинства, что данная программа очень помогает в управлении множеством сфер функционирования ПК. Например: — службы, процессы, софт, который вы запустили, автозапуск программ и прочее. Давайте все данные процессы рассмотрим более подробно.