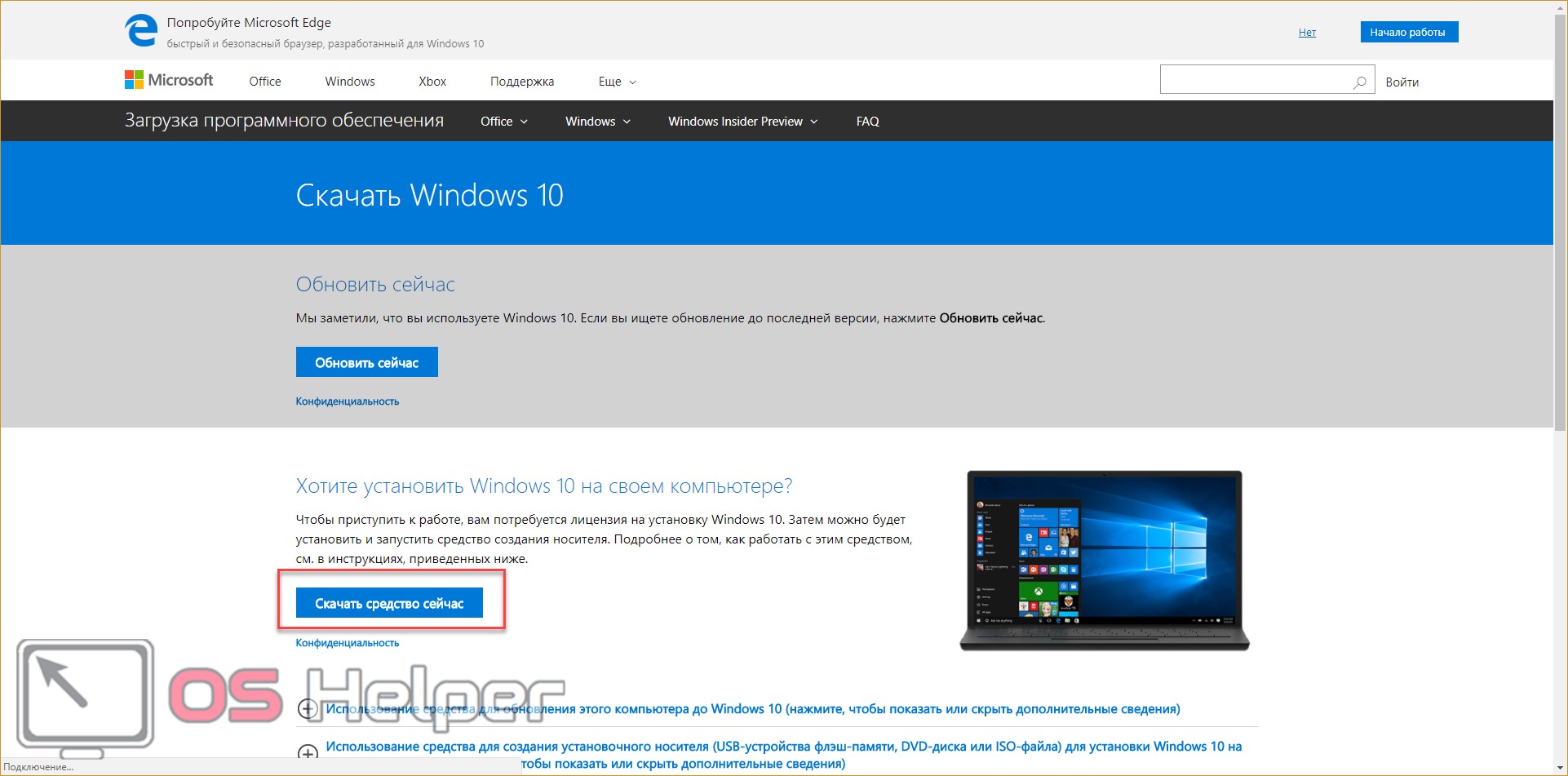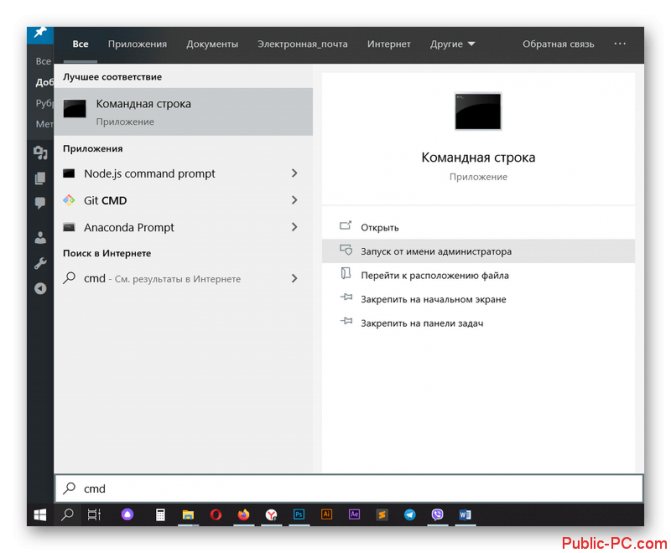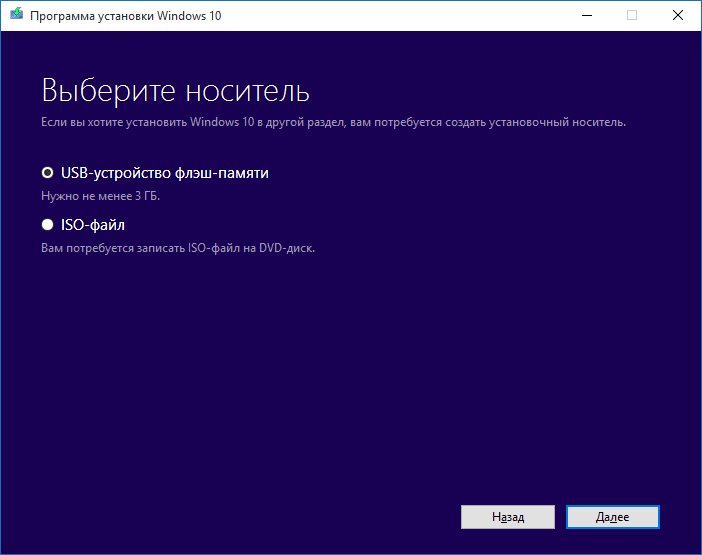Как выполнить чистую установку windows 10 на компьютер и ноутбук
Содержание:
- Установка Windows 7 без диска, флешки и BIOS
- Флешка Windows To Go в Rufus
- Как создать образ восстановления системы Windows 10
- Дополнительные способы
- Специфика переустановки с использованием установочного ISO
- Официальное скачивание Windows 10
- Установка Windows 10 на флешку в WinToUSB Free
- Бесплатный Windows 10
- Инструкция по установке
- Как установить Виндовс 10
- Запуск установки
- Используем командную строку для записи Live USB с Windows 10
- Ввод пароля и ключа
- Предупреждения
- Переустановка через Recovery
- Удаление папки Windows.old в Windows 7
- В чем отличие установки Windows XP?
- Ввод пароля и ключа
- Что можно поменять после установки?
- Заключение
Установка Windows 7 без диска, флешки и BIOS
Обычно, Windows 7 устанавливают с DVD диска или загрузочной флешки. Для выбора загрузочного носителя необходимо войти в BIOS или в загрузочное меню (Boot Menu). Но вот незадача, может так случится, что выполнить эти условия окажется невозможным.
Например, на компьютере поломан оптический привод или дисковод вообще отсутствует на устройстве, значит нам не получится воспользоваться DVD диском. Как переустановить Windows 7 без диска?
Ничего, есть запасной вариант: создать загрузочную флешку. А если нет в наличии флешки, а систему необходимо срочно переустановить? Как переустановить Windows 7 без флешки?
Некоторые пользователи испытывают трудности со входом в BIOS, потому что им непонятно что там следует делать, чтобы правильно выбрать нужный диск для загрузки Windows.
Даже в этой, казалось бы, безнадежной ситуации есть вывод. Мы попробуем переустановить Windows 7 без диска и флешки с Рабочего стола, без входа в BIOS.
Для того, чтобы у нас все получилось, необходимо выполнить следующие условия:
- на компьютере должна быть установлена работающая Windows 7, которую необходимо переустановить;
- нам понадобится образ операционной системы Windows 7, с которого мы выполним переустановку ОС.
Запустить установку Windows можно двумя способами:
- Распаковкой образа системы в формате «.ISO» с помощью архиватора, а затем запуском файла «Setup» от имени администратора.
- Выполнением установки Windows с виртуального привода.
В первом случае, файл образ диска Windows 7 распакуется в папку на Рабочем столе, а пользователь запустит установку системы из этой папки.
Для использования второго способа необходимо установить на компьютер специальную программу — эмулятор виртуальных дисков, например, бесплатную программу Daemon Tool Lite. Программа создает на ПК виртуальный привод, который система определяет, как обычный физический CD/DVD/Blu-ray привод. С помощью виртуального дисковода проводится установка операционной системы.
Флешка Windows To Go в Rufus
Еще одна простая и бесплатная программа, позволяющая легко сделать загрузочную флешку для запуска Windows 10 с нее (также в программе можно сделать и установочный накопитель) — Rufus, о которой я уже не раз писал.
Сделать такой USB накопитель в Rufus еще проще:
- Выбираем накопитель.
- Выбираем схему разделов и тип интерфейса (MBR или GPT, UEFI или BIOS).
- Файловую систему флешки (NTFS в данном случае).
- Ставим отметку «Создать загрузочный диск», выбираем ISO образ с Windows
- Отмечаем пункт «Windows To Go» вместо «Стандартная установка Windows».
- Нажимаем «Старт» и ждем. В моем тесте появилось сообщение, что диск неподдерживаемый, но в результате все работало исправно.
В результате получаем такой же, как и в предыдущем случае накопитель, за исключением того, что Windows 10 установлена просто на флешку, а не в файл виртуального диска на ней.
Работает она тем же образом: в моем тесте запуск на двух ноутбуках прошел успешно, хоть и пришлось подождать на этапах установки устройств и настройки. Подробнее про Создание загрузочной флешки в Rufus.
Как создать образ восстановления системы Windows 10
Для того, чтобы создать образ установленной системы, понадобится войти в параметры восстановления. Сделать это можно при помощи Панели управления или из приложения «Параметры».
Для входа в настройки восстановления системы из Панели управления, выполните последовательные действия:
- На Панели задач введите в поле поиска выражение: «Панель управление» (без кавычек).
- В окне «Все элементы панели управления», сначала в настройках просмотра выберите мелкие значки, а затем нажмите на «История файлов».
Войти в режим восстановления при помощи истории файлов, используя «Параметры» можно следующим образом:
- Войдите в меню «Пуск», запустите приложение Параметры.
- В окне «Параметры Windows» нажмите на «Обновление и безопасность».
- Войдите в раздел «Служба архивации».
- В разделе «Резервное копирование с использованием истории файлов» нажмите на ссылку «Другие параметры» для настройки сопутствующих параметров.
- В окне «Параметры архивации», в опции «Сопутствующие параметры» нажмите на «Посмотреть дополнительные параметры».
Далее откроется окно «История файлов» (при обоих способах входа). Нажмите на параметр «Резервная копия образа системы», расположенный в нижнем левом углу окна.
В окне «Резервное копирование и восстановление (Windows 7)» на левой боковой панели нажмите на «Создание образа системы».
В окне «Создание образа системы» необходимо выбрать место для хранения архива. После завершения инициализации устройств архивации, система предложит подходящий, по ее мнению, диск, на котором достаточно места для хранения резервной копии.
На выбор предлагается 3 варианта:
- На жестком диске.
- На DVD-диске.
- В сетевой папке.
Наиболее подходящий вариант для большинства пользователей: жесткий диск. В эту категорию входят переносные жесткие диски, подключенные к компьютеру.
Использование DVD дисков для хранения архивных копий менее практично из-за меньшей надежности лазерных дисков, и из-за относительно малого размера DVD диска. Поэтому для создания образа Windows надобится большое количество оптических дисков.
Сетевые папки на собственном сервере есть лишь у малого числа пользователей, поэтому мы не будем рассматривать этот способ.
Выберите диск для хранения архива, а затем нажмите на кнопку «Далее».
В следующем окне необходимо выбрать диски, включенные в архивацию. По умолчанию, система включает в резервную копию системный диск «C:» и служебные системные разделы на жестком диске.
В этом окне отображена информация о требуемом месте для сохранения архива выбранных дисков и о свободном месте на диске, выбранном для хранения резервной копии.
Пользователь может добавить другие разделы и диски в состав резервной копии Windows. В данном случае, мы делаем резервную копию системы, поэтому другие диски нам не нужны.
В окне «Подтверждение параметров архивации» ознакомьтесь с выбранными настройками, а затем нажмите на кнопку «Архивировать».
После завершения создания резервной копии Windows, вам предложат создать диск восстановления системы.
Я рекомендую создать диск восстановления системы, он может пригодиться в ситуации, если станет невозможной загрузка Windows на компьютере. Прочитайте здесь подробную статью про создание диска восстановления в Windows 10. В качестве диска восстановления можно использовать установочный DVD диск или загрузочную флешку с Windows 10.
На диске появится папка «WindowsImageBackup», в которой находится файл образ резервной копии системы. Не перемещайте эту папку в другое место на диске, иначе Windows не сможет обнаружить резервную копию для восстановления системы.
Дополнительные способы
И еще несколько способов записать флешку, с которой можно запустить Windows 10 без установки на компьютер, возможно, кому-то из читателей пригодиться.
- Вы можете установить пробную версию Windows 10 Enterprise в виртуальную машину, например, VirtualBox. Настроить подключение USB0 накопителей в ней, а потом запустить из панели управления создание Windows To Go официальным способом. Ограничение: функция работает для ограниченного числа «сертифицированных» флешек.
- В Aomei Partition Assistant Standard есть функция Windows To Go Creator, создающая загрузочную флешку с Windows так же, как это было описано для предыдущих программ. Проверено — работает без проблем в бесплатной версии. Подробнее о программе и где ее скачать .
- Существует платная программа FlashBoot, в которой бесплатно доступно создание флешки для запуска Windows 10 на UEFI и Legacy системах. Подробно об использовании: Установка Windows 10 на флешку в программе FlashBoot.
Надеюсь, статья окажется полезной для кого-то из читателей. Хотя, на мой взгляд практической пользы от такой флешки не так уж и много. Если требуется запускать операционную систему без установки на компьютер, лучше использовать что-то менее громоздкое, чем Windows 10.
Специфика переустановки с использованием установочного ISO
Итак, установочный ISO – это способ переустановки «Десятки», не требующий внешнего загрузочного носителя. Но, в отличие от способа с использованием последнего, он возможен только в работающей системе. И, в отличие от отката к компьютеру в исходное состояние, его нельзя произвести в системной среде восстановления. Т.е. Windows 10 хоть как-то, но должна запускаться и работать.
Способ с использованием ISO установки «Десятки» предлагает нам разные типы установки:
• С сохранением пользовательских учётных записей, всех их данных, системных настроек и установленных программ. Это вариант обновления системы до новых версий или восстановления целостности системных компонентов;• С сохранением только пользовательских учётных записей и их данных. Это переустановка с частичным сохранением наших данных – сохраняются имеющиеся в системе учётные записи пользователей, их личные файлы на диске С, но системные настройки сбрасываются в дефолт, а драйверы и программы удаляются;• Без сохранения чего-либо. Это полноценная переустановка с получением нового имени компьютера и созданием первичной учётной записи на этапе установки.
Все типы переустановки, даже тот, что без сохранения данных, не стирают начисто диск С, а в процессе установки упаковывают содержимое системных папок «Windows», «Program Files», «ProgramData», «PerfLogs», «Пользователи» и т.п. в папку «Windows.old».
Эта папка будет нам доступна после переустановки, и при необходимости мы сможем отыскать в ней нужные нам данные из старой системы. Ну а если никакие данные нам не нужны, чтобы эта папка не занимала место на диске С, можем избавиться от неё. В системных параметрах запускаем функцию контроля памяти.
И проводим очистку системы с задействованием пункта удаления предыдущих версий Windows.
Ну а теперь рассмотрим уже непосредственно, как происходит такая переустановка «Десятки».
Официальное скачивание Windows 10
Получить «десятку» с официального сайта Microsoft очень просто. Для этого надо перейти на страницу, которая так и называется «». Для пущей уверенности убедитесь, что в адресной строке сайта написано Microsoft.com. Далее надо нажать синюю кнопку «Скачать средство сейчас». После этого на компьютер будет скачана небольшая программа с названием MediaCreationTool. Её вес составляет всего 17,5 Мб и именно она поможет нам получить самую последнюю и абсолютно легальную версию операционной системы Windows 10.
Одно время при запуске утилиты MediaCreationTool наблюдалась ошибка 80072f76 0x20017. Она была связана с «косяками» исключительно на стороне Microsoft и возникала повсеместно по всему миру аж с сентября по декабрь 2017 года. На данный момент проблема решена, но в таких случаях для скачивания образа Windows 10 с официального сайта можно использовать «костыль». Скачать десятку можно напрямую, заменив в браузере агент пользователя на Apple Safari. Там всё просто: нажимаем F12 в браузере Edge — далее переходим во вкладку «Эмуляция» — меняем строку агента пользователя на «Apple Safari (iPad)» — скачиваем нужные образы с (более подробно описано на английском). Если же доступа к браузеру Edge у вас нет по причине остутствия Windows 10 где-либо, то вот тут у меня есть в облачном хранилище Mega с самым последним на 2 мая 2018 года установочным образом Windows 10 — версия 1803, сборка 17134.1 (32 бит и 64 бит). Скажу сразу, скачивание оттуда, вероятнее всего, будет несколько медленным. Быстрее воспользоваться способом с официальным сайтом и сменой агента в браузере. После скачивания ISO образа с Windows 10 любым из описанных способов нужно создать загрузочную флешку из данного установочного образа. Это можно сделать при помощи утилиты .
Запустив утилиту MediaCreationTool, для скачивания Windows 10 надо выбрать пункт «Создать установочный носитель для другого компьютера».
Далее выбрать необходимый язык и архитектуру (32- или 64-разрядную). А вот затем мы можем воспользоваться одним из двух вариантов: либо скачать образ Windows 10 и сразу записать его на флешку, либо просто скачать ISO-файл, который затем можно будет использовать, например, для записи на DVD. Оба этих варианта подразумевают скачивание около 3-4 гигабайт информации (столько весит Windows 10), поэтому процесс это не быстрый и сильно зависит от скорости интернет соединения. Лично у меня он занимает около часа.
Если Вы решили скачать «десятку» и сразу же сделать установочную флешку с ней, то весь этот процесс рассмотрен в моей статье «Как установить Windows 10. Подробная инструкция». А вот как скачать и получить чистый ISO-образ мы рассмотрим далее. Для скачивания Windows 10 с официального сайта в формате iso нужно выбрать второй пункт.
Затем Вам будет предложено выбрать место сохранения файла с образом операционной системы. Лично я для удобства сохраняю её на рабочем столе. При этом название файла Windows и его расширение ISO файл (*.iso) оставляем без изменения.
Дальше начнётся загрузка Windows 10, а затем непосредственно создание из неё образа. Этот процесс займёт около часа. Получившийся файл можно будет использовать по своему усмотрению. Например, записать на DVD.
Установка Windows 10 на флешку в WinToUSB Free
Из всех опробованных мною способов сделать флешку, с которой можно запускать Windows 10 без установки, самым быстрым оказался способ с использованием бесплатной версии программы WinToUSB. Созданный в результате накопитель был работоспособен и проверен на двух разных компьютерах (правда, только в режиме Legacy, но судя по структуре папок должен работать и с UEFI загрузкой).
После запуска программы, в главном окне (слева) вы можете выбрать из какого источника будет создаваться накопитель: этом может быть образ ISO, WIM или ESD, компакт-диск с системой или уже установленная система на жестком диске.
В моем случае я использовал ISO образ, загруженный с сайта Microsoft. Для выбора образа нажимаем кнопку «Обзор» и указываем его расположение. В следующем окне WinToUSB покажет, что содержится на образе (проверит, все ли с ним в порядке). Нажимаем «Далее».
Следующий этап — выбрать накопитель. Если это флешка, она будет автоматически отформатирована (внешний жесткий диск не будет).
Последний этап — указать системный раздел и раздел с загрузчиком на USB накопителе. Для флешки это будет один и тот же раздел (а на внешнем жестком диске вы можете подготовить отдельные). Кроме этого, здесь же выбирается тип установки: на виртуальный жесткий диск vhd или vhdx (который помещается на накопитель) или Legacy (для флешки недоступно). Я использовал VHDX. Нажмите «Далее». Если вы увидите сообщение об ошибке «Недостаточно места», увеличьте размер виртуального жесткого диска в поле «Virtual hard disk drive».
Последний этап — дождаться завершения установки Windows 10 на флешку (может происходить довольно долго). По окончании, вы можете загрузиться с нее, выставив загрузку с флешки или с помощью Boot Menu вашего компьютера или ноутбука.
При первом запуске, происходит настройка системы, выбор тех же параметров, что и при чистой установке системы, создание локального пользователя. В дальнейшем, если подключать флешку для запуска Windows 10 на другом компьютере, происходит только инициализация устройств.
В целом, система в результате работала сносно: интернет по Wi-Fi работал, активация также сработала (я использовал пробную Enterprise на 90 дней), скорость по USB 2.0 оставляла желать лучшего (особенно в окне «Мой компьютер» при инициализации подключенных накопителей).
Важное примечание: по умолчанию, при запуске Windows 10 с флешки, локальные жесткие диски и SSD не видны, их нужно подключить с помощью «Управление дисками». Нажмите Win+R, введите diskmgmt.msc, в управлении дисками, кликните правой кнопкой мыши по отключенным накопителям и подключите их, если есть необходимость в их использовании
Скачать программу WinToUSB Free можно с официальной страницы: http://www.easyuefi.com/wintousb/
Бесплатный Windows 10
Так как период бесплатного обновления до Виндовс 10 закончился ещё в 2016 году разработчики Майкрософт всё же оставили возможность получить продукт бесплатно для ограниченного круга лиц.
В частности, это пользователи с ограниченными возможностями.
На странице обновления для лиц с ограниченными возможностями можно обновить свой ПК на Windows 7 или 8 до «десятки» бесплатно.
Достаточно просто подтвердить свои условные ограничения.
Конечно, это проверять никто не будет и документальных доказательств не потребуется.
В этом случае на компьютер будет установлена Виндовс 10 для одного языка.
После чего Виндовс 10 на этом ПК можно начисто переустановить с диска или флешки как мы пошагово описывали в статье и получить вечную лицензию на Windows 10 на этом оборудовании.
В случае с апгрейдом железа (замена комплектующих), материнской платы или каких-то других модулей активация может слететь.
Но, если остался активационный ключ от Виндовс 7, тогда через службу поддержки можно вернуть ключ и бесплатно активировать Windows 10.
Инструкция по установке
Шаг 1.
Для установки системы нужно включить загрузку с диска. Войдите в БИОС.
Шаг 2.
Переключитесь на вкладку загрузки «Boot».
Шаг 3.
Войдите в меню «Boot Device Priority».
Шаг 4.
Выделите опцию, отвечающую за Ваш DVD привод.
Шаг 5.
Повысьте приоритет загрузочного устройства, путем нажатия клавиши «F6».
Шаг 6.
Сохраните изменения конфигурации, и перезагрузите компьютер (клавиша «F10»).
Шаг 7.
Установите язык системы формат и раскладку клавиатуры по умолчанию, после чего переходите на следующую страницу мастера установки.
Шаг 8.
Нажмите кнопку «Install Now», чтобы перейти на следующий экран.
Шаг 9.
Ознакомьтесь с условиями лицензионного соглашения. В случае согласия отметьте опцию «I accept the license terms», и перейдите далее.
Шаг 10.
На данном этапе рекомендуется использовать пункт «Custom» (обычный), даже в том случае, если Вы устанавливаете Windows 7 на XP. Если Вы намерены сохранить данные предыдущей системы, то не форматируйте диски и переходите к шагу 14.
Шаг 11.
Для форматирования винчестера, или его разделения на логический тома, разверните меню «Drive options (advanced)».
Шаг 12.
Для форматирования воспользуйтесь соответствующей командой.
Шаг 13.
По запросу мастера установки подтвердите согласие на очистку раздела винчестера.
Шаг 14.
Укажите том жесткого диска, предназначенный для установки операционной системы.
Шаг 15.
Дождитесь окончания работы мастера установки. Она проходит в пять этапов:
- Копирование системных файлов на жесткий диск (Copying Windows files).
- Распаковка этих файлов (Expanding Windows files).
- Установка служб системы (Installing features).
- Установка обновлений (Installing updates).
- Очистка от ненужных после инсталляции файлов (Completing installation).
Шаг 16.
На данном этапе мастер установки автоматически перезапустит Ваш компьютер, после чего установка продолжится.
Шаг 17.
После перезапуска начинается подготовка к первому входу в установленную систему.
Шаг 18.
Задайте имя пользователя и имя Вашего ПК. Имейте в виду – данный пользователь будет обладать правами администратора.
Шаг 19.
По желанию установите пароль. Данная опция рекомендована, но не обязательна.
Шаг 20.
Выберите настройки защиты операционной системы. Опция «Use recommended setting» подразумевает установку всех важных и рекомендованных обновлений, «Install important…» – только важных, «Ask me later» – ручная настройка после установки системы.
Шаг 21.
Установите часовой пояс.
Шаг 22.
Установите текущие дату и время.
Шаг 23.
Дождитесь окончания процесса применения настроек.
Шаг 24.
Для русификации системы воспользуйтесь функцией «Windows update» и запустите поиск обновлений.
Шаг 25.
Для установки нужного языка интерфейса отметьте опциональное обновление KB972813 и запустите процесс его установки.
Как установить Виндовс 10
Развитие операционных систем, как и всего в мире, не стоит на месте. В связи с этим порой хочется принести в свою жизнь новизны, а в случае с гаджетами: загрузить устройство классными драйверами, приложениями и не только. Начать можно с того, что поменять на ноутбуке старую винду на Windows 10.
Основная часть загрузки Виндоус 10 не отличается от того, как переустанавливать Виндовс 7.
Разница между установкой операционных систем заключается в том, как правильно установить драйвера. В Windows 10 это можно сделать без дополнительных программ, однако стоит обязательно иметь доступ к интернету.
Существует несложный и прямой путь к поиску необходимых драйверов, ведь пользователь сам часто может не знать, чего именно не хватает его ноутбуку или компьютеру с ранее установленным Виндовс.
Проверить недостающие драйвера лучше всего через использование диспетчера задач. Для того, чтобы его открыть – правой кнопкой мыши кликаем по меню Пуск и загружаем диспетчер устройств.
Как переустановить Windows, Лайфхакер
Далее нужно нажать на нужный драйвер также правой кнопкой мыши и выбрать Автоматический поиск обновленных драйверов. Виндовс самостоятельно занимается поиском необходимого драйвера и начнет загрузку того, чего не хватает именно вашему устройству.
Стоит отметить, что сейчас все чаще Windows сами загружают нужные драйверы. Однако стоит прибегнуть к самостоятельному поиску и загрузке драйверов если заметили некорректную работу каких-либо систем. К примеру, чаще других может давать сбой видеокарта или динамики. Кроме описанного способа также существуют различные утилиты для автозагрузки драйверов и многие из них бесплатные.
С каждым годом производители стремятся сделать операционные системы все более совершенными и поэтому нет причин терпеть старый Виндовс, который уже выдает ошибки. Лучшим решением станет установка новой, актуальной и корректной в работе версии. Данные подробные, но несложные советы помогут вам установить на компьютер или ноутбук Windows без лишних проблем и нервов.
Запуск установки
На скачанном образе делам двойной клик, чтобы подключить образ для отображения по типу эмулируемого оптического диска. Заходим на диск подключённого образа, нам нужна в его корне утилита-установщик «setup.exe».
Запускаем её.
На приветственном этапе установщика жмём «Далее».
Принимаем условия лицензии.
Далее установщик проведёт некоторые действия – проверит наличие обновлений и оценит готовность системы к установке Windows 10. После чего в окошке с констатацией готовности к установке мы жмём опцию изменения сохраняемых компонентов.
И вот нам предлагается три упомянутые выше типа новой установки Windows 10. Мы выберем полную переустановку с удалением всех данных – пункт «Ничего не сохранять».
Далее установщик ещё раз (с учётом нашего выбора) проверит наличие системных обновлений. И ещё раз попросит нас согласиться с условиями лицензии.
В окошке готовности к установке жмём «Установить».
Используем командную строку для записи Live USB с Windows 10
Имеется также способ сделать флешку, с которой можно запустить ОС и без программ, используя только инструменты командной строки и встроенные утилиты Windows 10.
Отмечу, что в моих экспериментах USB, сделанный таким образом, не заработал, зависая при запуске. Из того, что нашел — причиной могло послужить то, что у меня «съемный накопитель», в то время, как для его работоспособности требуется, чтобы флешка определялась как фиксированный диск.
Данный способ состоит из подготовки: загрузить образ с Windows 10 и извлечь из него файл install.wim или install.esd (файлы Install.wim присутствуют в образах, загружаемых с Microsoft Techbench) и следующих шагов (будет использован способ с wim файлом):
- diskpart
- list disk (узнаем номер диска, соответствующий флешке)
- select disk N (где N — номер диска из предыдущего шага)
- clean (очистка диска, все данные с флешки будут удалены)
- create partition primary
- format fs=ntfs quick
- active
- exit
- dism /Apply-Image /imagefile:путь_к_файлу_install.wim /index:1 /ApplyDir:E:\ (в этой команде последняя E — буква флешки. В процессе выполнения команды может показаться, что она зависла, это не так).
- bcdboot.exe E:\Windows /s E: /f all (здесь E — это так же буква флешки. Команда устанавливает загрузчик на нее).
После этого можно закрыть командную строку и попробовать загрузиться с созданного накопителя с Windows 10. Вместо команды DISM можно использовать команду imagex.exe /apply install.wim 1 E:\(где E — буква флешки, а Imagex.exe изначально нужно скачать в составе Microsoft AIK). При этом, по наблюдениям, вариант с Imagex требует больше времени, чем с помощью Dism.exe.
Ввод пароля и ключа
Во время установки будет предложено назначить пароль и подсказку, на случай его утери. После этого выпадает окно, в котором следует ввести ключ к активации операционной системы. В случае его отсутствия просто нажмите “Далее”, предварительно сняв галочку около надписи «Активация при подключении к Интернету». Потом будет возможность активировать систему любым удобным способом. Делается это следующим образом:
- Надо найти папку “Мой компьютер”.
- Необходимо открыть контекстное меню, нажав на правую кнопку мыши.
- Требуется нажать на вкладку “Свойства”.
- Следует выбрать пункт «Изменить ключ продукта».
Предупреждения
- В BIOS не меняйте другие параметры, кроме указанных в этой статье.
- Если вы купили компьютер с уже установленной Windows 7, возможно, Microsoft потребует, чтобы вы приобрели новую копию Windows 7.
Переустановка через Recovery
Если вы пользуетесь компьютером или ноутбуком с предустановленной ОС, то ситуация максимально упрощается. Создатели устройств встраивают специальную среду восстановления, через которую пользователь может откатить операционную систему до заводских настроек. Например, для получения доступа к Recovery и откату Windows нужно сделать следующее:
- Перезагрузить компьютер.
- На начальном экране включения найти упоминание клавиши, отвечающей за вход в Recovery. Нажать ее.
- В открывшемся меню выбрать System Recovery и следовать инструкции по восстановлению заводских настроек.
В некоторых ноутбуках есть отдельная физическая клавиша, которая запускает данную среду восстановления. Ознакомьтесь с руководством пользователя, чтобы изучить функционал вашего устройства.
Удаление папки Windows.old в Windows 7
Файлы предыдущей версии Windows остались на компьютере в папке «Windows.old». Они занимают много места на системном диске, поэтому их следует удалить.
Мы проведем удаление ненужных файлов с помощью встроенного системного средства «Очистка диска».
Пройдите следующие шаги:
- Нажмите на клавиши «Win» + «R».
- В окне «Выполнить» введите команду: «cleanmgr» (без кавычек), нажмите на клавишу «Enter».
- Программа оценивает объем места, которое можно освободить на диске «C:».
- В окне «Очистка диска (C:)» нажмите на кнопку «Очистить системные файлы».
- Утилита снова оценит размер места на диске, доступного для освобождения.
- В открывшемся окне поставьте флажок напротив пункта «Предыдущие установки Windows», а затем нажмите на кнопку «ОК».
- В окне с предупреждением согласитесь на необратимое удаление этих файлов.
- Дождитесь окончания удаления данных с компьютера.
Откройте в Проводнике диск «C:», чтобы убедиться, что папка «Windows.old» удалена, а место, занимаемое на диске предыдущей версией Windows 7, освободилось.
В чем отличие установки Windows XP?
Установить Windows XP без диска немного сложнее, чем остальные системы. Связано это с тем, что процедура инсталляции требует большего количество файлов
Так, в папке с XP нет важного для начала установки ресурса – boot.wim, поэтому для такой Windows существует другой способ:
-
Переносим папку с установочными файлами на HDD, после чего нажимаем на SETUP.EXE:
- При запуске окна выбираем не обновление системы, а ее полную переустановку в соответствующем разделе;
- Загружается штатный установщик Windows XP, в котором всё делается по инструкции.
Ввод пароля и ключа
Во время установки будет предложено назначить пароль и подсказку, на случай его утери. После этого выпадает окно, в котором следует ввести ключ к активации операционной системы. В случае его отсутствия просто нажмите “Далее”, предварительно сняв галочку около надписи «Активация при подключении к Интернету». Потом будет возможность активировать систему любым удобным способом. Делается это следующим образом:
- Надо найти папку “Мой компьютер”.
- Необходимо открыть контекстное меню, нажав на правую кнопку мыши.
- Требуется нажать на вкладку “Свойства”.
- Следует выбрать пункт «Изменить ключ продукта».
Что можно поменять после установки?
Это был последний шаг, после которого вы получите практически пустой рабочий стол вновь установленной операционной системы Windows 7. Основные настройки (например, добавить на рабочий стол папку “Мой компьютер” или файлы пользователя) можно осуществить, нажав левой кнопкой мыши на пространство рабочего стола и выбрав вкладку “Персонализация”.
Там же можно поставить другой фоновый рисунок, изменить установленную по умолчанию тему (обычно это Windows 7 Aero), поменять разрешение экрана и многое другое.
Стандартная лицензионная Windows 7 идет без дополнительных программ. Однако среди многочисленных сборок можно встретить варианты, в которые включены многие дополнительные элементы, программное обеспечение и так далее.
Заключение
Процесс установки Windows 7 весьма прост и интуитивно понятен, никаких сложных манипуляций в настройках делать не приходится, поэтому справиться сможет, в принципе практически любой начинающий пользователь компьютера, понимающий азы работы в Windows. Последующие выпуски Windows (8, 10) переустанавливаются ещё проще и сделать это можно прямо из интерфейса системы безо всякого установочного накопителя! Об этом рассказано
В процессе вы будете форматировать локальный диск, на котором находится текущая версия Windows. Проще говоря, перед тем как установить туда новую систему, вам придётся стереть с него все старые данные. Содержимое остальных дисков должно остаться без изменений. Но лучше перестраховаться и предварительно копировать в облако или на физический носитель абсолютно все данные с компьютера, которых вы боитесь лишиться.
Если на компьютере установлены платные программы, не забудьте прочитать в их документации правила работы с лицензиями при переустановке Windows, иначе можете их потерять.