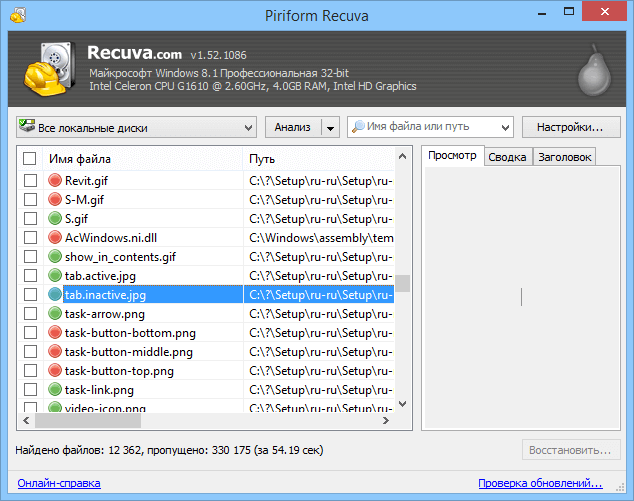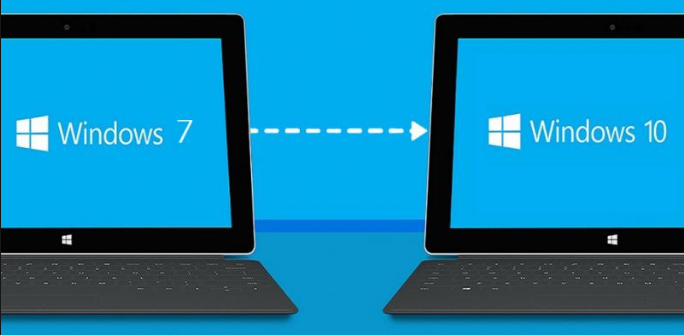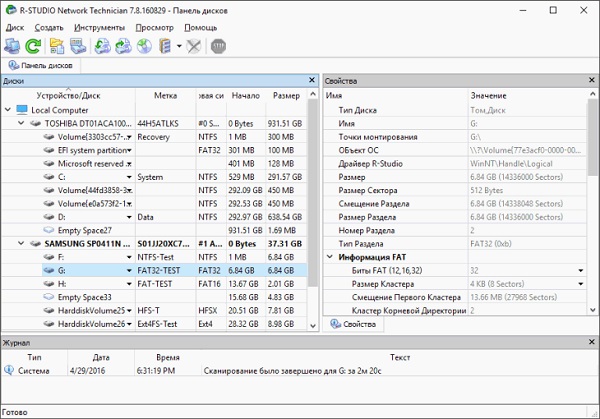Компьютер не видит ssd
Содержание:
- Заключительные советы
- Аппаратные неисправности ПК или внешнего диска
- Что делать, если HDD BIOS видит, а Windows — нет
- Изменение буквы
- Как проверить, совместим ли компьютер с SSD M.2 через BIOS
- Причина 2: Поверхностные повреждения
- Делаем второй диск видимым с помощью командной строки
- Совет #5: Создайте новый том на SSD диске или восстановите старый раздел
- Что делать, если компьютер и биос не видит жесткий диск?
- Проблема в BIOS
- Технология твердотельных накопителей – преимущества и недостатки
- Отключение устройств SATA
Заключительные советы
Помимо перечисленных выше возможных неполадок, нельзя исключать сложности чисто технического свойства. В частности, может оказаться, что повреждён шлейф, посредством которого ССД подключается к компу или ноуту, а также что утратили работоспособность контакты, расположенные на самом диске или материнской плате. В первую очередь, чтобы исключить этот фактор, проверьте как контакты, так и шлейфы: они не должны быть повреждены, окислены и тем более обуглены. Не применяйте слишком длинные шлейфы: как показывает практика, сигнал по ним передаётся недостаточно эффективно. Обязательно убедитесь, что шлейф плотно подключён к обоим контактам, не выпадает из них и не отделяется при малейшем внешнем воздействии.
Если и этот шаг не принёс желаемого результата и SSD по-прежнему не виден, дело, скорее всего, в поломке носителя. Если диск пока на гарантии, рекомендуем как можно оперативнее обменять его на новый. Если уже нет — обратиться в сервисный центр за восстановлением данных.
Но не торопитесь переживать: чаще всего, если ССД не виден для компьютера, проблема заключается в какой-либо мелкой неисправности. Применяйте рекомендованные нами методы поиска и устранения неполадок — один из них наверняка сработает!
Помогла ли вам эта статья?
ДаНет
Аппаратные неисправности ПК или внешнего диска
Убедиться в отсутствии или наличии неисправностей ПК можно путем подключения SSD-винчестера к другому компьютеру. Если диск не определяется и там, значит, проблему следует искать в нем самом. Относить накопитель в сервисный центр следует в случае, если манипуляции с настройками ОС, переустановкой драйверов, полным форматированием и прочие программные операции не помогли восстановить его работоспособность. Пытаться отремонтировать устройство самостоятельно крайне не рекомендуется, т.к. его можно вывести из строя одним неловким движением.
В компьютер был установлен новый SSD, но Windows 7 его не видит. Сразу уточним, что в BIOS он определяется правильно, т.е. проблема связна только с операционной системой.
Буквально пару слов о SSD — это Kingston UV400 SUV400S37 на 480 Гб. Предполагается, что он будет использован для установки программ.
Если зайти в папку «Мой компьютер», то в списке отображаются четыре диска — системный диск «C» (твердотельный диск Kingmax на 128 Гб) и три локальных диска физически расположенных на HDD Toshiba ёмкостью 2 Тб.
Отображается системный диск и три локальных диска (обведены красной рамкой). Нового SSD в списке нет
Шаг 1.
Щелкаем по кнопке Пуск
и вставляем в поисковое поле diskmgmt.msc
— после того, как программа будет найдена, щёлкаем по её ссылке.
Шаг 2.
После запуска программы «Управления дисками», она сразу показывает, что появился новый диск и предлагает его инициализировать. Есть возможность выбрать стиль разделов из двух вариантов:
- Основная загрузочная запись (MBR — Master Boot Record)
- Таблица с GUID разделов (GPT — GUID Partition Table)
Не будем вдаваться в технические подробности — по умолчанию установлен вариант Основная загрузочная запись (MBR) и мы просто щёлкаем ОК.
Ничего не меняем — просто щёлкаем ОК
Шаг 3.
Утилита показывает, что всё свободное место диска не распределено. Щелкаем по названию диска правой клавишей мыши и в контекстом меню выбираем команду Создать простой том
.
Выбираем команду «Создать простой том»
После этого запуститься Мастер создания простых томов.
Шаг 4.
Мастер позволяет указывать размер создаваемого тома. В конкретном случае, на SSD будет только один логический диск, так что для тома будет использовано все доступное пространство.
Так как SSD не планировалось разбивать на логические диски, размер простого тома равен максимальному размеру
Шаг 5.
Назначаем буква диска. Можно использовать любой вариант из доступных в выпадающем списке.
Чтобы сразу задать некую смысловую нагрузку, можно выбрать буквы S — первую буквы от SSD
Шаг 6.
Перед форматированием диска в системе NTFS, можно указать метку тома. В конкретном случае прописываем SSD, чтобы сразу было понятно, что за диск.
Шаг 7.
Вот, собственно говоря и всё. Можно ознакомиться с информацией о созданном диски и нажать Готово
.
Осталось нажать «Готово»
Теперь осталось зайти в Мой компьютер и убедиться, что Windows видит установленный SSD.
Хотите подключить дополнительный жесткий диск к компьютеру, но система его не видит?
Если купить новый компьютер или ноутбук, то там жесткий диск отображается, а если купить жесткий диск отдельно, то он не видим системой.
Не все знают, что жесткий диск и форматируют, и только после этого он становится видимым.
О том, как отформатировать новый жесткий диск расскажет эта статья.
Проверяем все ли готово
1. Подключаем жесткий диск.
Как видно питание подключено и кабель sata так же подключен.
2. Проверяем видит ли windows жесткий диск.
Открываем «Мой компьютер» и видим, что жесткого диска нет.
На рисунке ниже мы видим только один жесткий диск , на котором установлена операционная система windows.
Что делать, если HDD BIOS видит, а Windows — нет
Замечательные времена, когда никаких жестких дисков попросту не существовало, давно канули в Лету. Развитие высоких технологий тем и отличается от прочих, что не подчиняется общим законам, а рвет вперед, как стратосферная ракета.
Лентопротяжные механизмы, может быть, и выходили из строя чаще, чем современные магнитные диски, но причины их поломок были куда как более понятны. Хотя… что это мы говорим такое! Нет, мы не призываем всех вернуться в каменный век. Боже упаси! Просто приводим некоторые сравнения, которые по определенным параметрам далеко не всегда оказываются в пользу современной техники.
Итак, у вас сломался жесткий диск или вы подозреваете, что поломка кроется именно в нем – в неадекватной работе этого сложного и малопонятного устройства. Вы спасены, если рядом с вами есть другой ПК, который видит свой собственный жесткий диск. Просто поменяйте местами эти два диска и убедитесь в том, что чужая машина распознает его рабочим.
Если это так, то проблема кроется в неверных настройках вашей системы. Если же и второй комп не видит вашего злосчастного винта – значит он, действительно неисправен, и его как минимум нужно нести в починку. Как максимум – просто выкинуть и заменить новым, если на его поверхности не содержались некие критически важные данные.
Будем считать, что винт обнаружен другим компьютером и суть неполадки нужно искать в настройках. Случается так, что БИОС (Базовая система ввода-вывода) не распознает то или иное железо. В этом случае его обычно не распознает и сама ОС Windows. Проследим это на примере винчестера.
Биос не видит винта
Как диагностировать данную проблему? Да очень просто: нужно перезагрузить компьютер, удерживая специальные клавиши для входа в BIOS. В зависимости от модели компьютера это могут быть либо клавиша «Del», либо клавиша «F2». Хотя могут быть и другие варианты: ПК сигнализирует о них на старте, просто посмотрите, что он выдает на экран в момент загрузки системы.
Очутившись в БИОС, нужно перейти в раздел «Integrated Peripherals» и обратить внимание на опцию под именем «Onboard IDE Controller». Если данная опция установлена в значение «Disabled», то это и означает, что по тем или иным причинам БСВВ ваш винт не видит
Приводим поясняющую картинку:
Попробуйте сделать вот что:
- Тщательно проверить все контакты и разъемы, сообразуясь с инструкциями для ваших «материнки» и винчестера.
- Вынуть из разъема батарейку системных часов и подержать ее отключенной минут 10–15, после чего опять можно ее вставить.
- Установить опцию «Onboard IDE Controller» в правильное положение, т. е. в «Enabled».
Если этими манипуляциями оживить винт не получается – обращайтесь к специалистам.
Биос винт видит, а ос не видит
Итак, разбираем ситуацию, когда BIOS видит, а Windows – нет. Тоже довольно обычная история. На возможность входа в ОС, записанную на любом из разделов, может оказать влияние банально очередность загрузки, проставленная в том же БИОС.
Если первыми по очереди идут неисправные или не желающие отвечать устройства, физически присутствующие в системе, то процесс загрузки может зависнуть.
В этом случае необходимо зайти в настройки БСВВ и поменять приоритеты загрузки в удобном для пользователя направлении.
Например, убрать из наиболее приоритетных устройств флешку, с которой в принципе невозможно загрузиться, если она не содержит образ некой ОС или содержит ее «битый» образ. Вот как выглядит окно приоритетов на практике:
Выставите винт на первое место в этом перечне.
Прочие проблемы с HDD
Иногда видимость устройства операционкой носит периодический характер: оно то доступно, то нет. Причиной такого явления может быть слабый по мощности блок питания компьютера – замените блок, и все придет в норму.
В качестве альтернативы можно отключить от питания какое-нибудь прожорливое устройство – это приведет к тому же самому эффекту. Если на одной и той же машине установлено два диска одной и той же марки – это также может приводить к конфликтам. Такие диски нужно подключать и настраивать по очереди.
Есть еще один прием исправления ситуации, когда БИОС видит жёсткий диск, а ОС «Виндовс» – нет. Открыть оснастку «Управление дисками» из меню «Пуск» => «Панель управления» => «Администрирование» и попробовать «поиграть» с параметрами вроде меток томов и разделов. Вот он – поясняющий рисунок для этой альтернативы:
Ну а если ничего из перечисленного не помогло – придется обращаться к мастерам компьютерного ремонта. Не так уж дорого это нынче стоит.
Изменение буквы
При первом подключении твердотельного накопителя ОС, может попросту его не увидеть. То есть, физически он может быть полностью рабочим, но при этом не будет отображен среди прочих локальных дисков.
Исправить эту неполадку достаточно просто следующим образом:
- Повторяем шаг 1-2 из прошлой инструкции.
- Посередине открывшегося окна будут показаны подключенные к ПК накопители, в том числе тот, который не видит система. Это связано с неправильно назначенной на него буквой.
- Найдите проблемный диск, кликните правой кнопкой и нажмите «Изменить букву».
- В новом окне жмем «Изменить».
- Выберите любую букву из списка, нажмите «ОК».
Таким образом, вы быстро измените букву и решите проблему, когда компьютер или ноутбук не видит SSD устройство.
Как проверить, совместим ли компьютер с SSD M.2 через BIOS
М.2 — это разъем на материнке, при помощи которого можно подключать не только твердотельные накопители, но и многие другие виды девайсов. Благодаря отсутствию шлейфа и необходимости разделять пропускную полосу жесткий диск ССД, оборудованный разъемом М.2, обменивается данными с системой гораздо быстрее, чем при стандарте SATA.
Не работает микрофон Windows 10 — способы исправить проблему
Если новый SSD-диск не определяется в Windows 10, для начала нужно проверить совместимость диска SSD M.2 с ПК. Это можно сделать при помощи UEFI или BIOS. После установки накопителя заходят в меню БИОС. Чаще всего для этого нужно нажать кнопку «F2» или «Del» во время загрузки операционной системы. Если указанные варианты не подходят, следует искать нужную клавишу в документации к материнской плате.
Обратите внимание! Названия пунктов меню БИОС также могут отличаться в зависимости от производителя и модели системной платы. Следует искать раздел с названием «Накопитель», «Storage» или что-то похожее
В данной вкладке отобразятся названия дисков и порты, к которым они подключены.
Информация о накопителях и их подключении в UEFI
Десятка поддерживает выход в БИОС прямо из операционной системы через меню «Обновление и безопасность» — «Восстановление» — «Перезагрузить сейчас». В открывшемся окне выбирают пункт «Диагностика», далее — «Параметры встроенного ПО UEFI» и нажимают на «Перезагрузить».
Причина 2: Поверхностные повреждения
Некачественная сборка, производственный брак, отсутствие корректных условий перевозки и многое другое, не говоря о действиях пользователя, может стать причиной повреждения или некорректной работы твердотельного накопителя. Последствия описанных факторов могут быть незаметны сразу, но рано или поздно проявят себя. Наиболее выделяющимися элементами, которые могут внезапно сломаться, являются конденсаторы и контроллеры, однако их относительно легко заменить, если вы обладаете соответствующими навыками пайки и оборудованием, а также знаете, где закупить необходимые детали. Рассмотрим решение проблемы с конденсаторами на примере SSD OCZ Vertex 4: эта модель предрасположена к конструктивным огрехам, приводящим к выводу из строя всего накопителя, хотя зачастую виноват буквально один барахлящий компонент. Для диагностики ССД произведите следующие действия:
- 1 – чип памяти (8 штук);
- 2 – процессор накопителя;
- 3 – кэш памяти;
- 4 – ШИМ-контроллер;
- 5 – дроссель L6.
Согласно основополагающим правилам электрики: «Проблема может быть в двух случаях. Если есть контакт, там, где его быть не должно (короткое замыкание) и когда нет контакта, там, где он должен быть». Соответственно, там, где присутствует перегрев какого-либо элемента имеет место и КЗ, если же какая-то часть вообще холодная, налицо отсутствие контакта, где он необходим. По-хорошему стоит проверить близлежащие конденсаторы, а также иные токопроводящие элементы возле элемента с неадекватным температурным режимом и/или почитать электрическую схему устройства, чтобы понять, что могло выйти из строя, и проверить эти части с помощью мультиметра. Но мы несколько облегчим вам задачу и скажем что чаще всего (в рассматриваемом накопителе) перегревается дроссель из-за поломки определённых конденсаторов, поэтому:
Проверьте конденсатор «С126» на обратной стороне платы накопителя и выпаяйте его.
Даже минуя этап замены конденсатора (без этого электронного компонента, особенно если он неисправен), SSD сможет полноценно работать. Дополнительно рекомендуем проверить конденсатор «С138», который расположен на внешней стороне платы. После необходимой выпайки элементов, из-за которых происходит короткое замыкание или же тех, что больше не проводят ток, твердотельный накопитель должен заработать.
Делаем второй диск видимым с помощью командной строки
Внимание: следующий способ исправить ситуацию с отсутствующим вторым диском с помощью командной строки дается лишь в информационных целях. Если вам не помогли вышеописанные способы, а вы при этом не понимаете сути приведенных ниже команд, лучше их не использовать
Также отмечу, что указанные действия без изменений применимы для базовых (не динамических или RAID дисков) без расширенных разделов.
Запустите командную строку от имени администратора, после чего введите по порядку следующие команды:
- diskpart
- list disk
Запомните номер диска, который не виден, либо номер того диска (далее — N), раздел на котором не отображается в проводнике. Введите команду select disk N
и нажмите Enter.
В первом случае, когда не виден второй физический диск, используйте следующие команды (внимание: данные будут удалены. Если диск перестал отображаться, но на нем были данные, не делайте описанного, возможно, достаточно просто назначить букву диска или воспользоваться программами для восстановления потерянных разделов):
- clean (очищает диск. Данные будут потеряны.)
- create partition primary (здесь можно также задать параметр size=S, задав размер раздела в мегабайтах, если требуется сделать несколько разделов).
- format fs=ntfs quick
- assign letter=D (назначаем букву D).
- exit
Во втором случае (имеется нераспределенная область на одном жестком диске, не видная в проводнике) используем все те же команды, за исключением clean (очистка диска), в результате операция по созданию раздела будет произведена именно на нераспределенном месте выбранного физического диска.
Примечание: в способах с помощью командной строки я описал лишь два базовых, наиболее вероятных варианта, однако возможны и другие, так что проделывайте описанное только в том случае, если понимаете и уверены в своих действиях, а также позаботились о сохранности данных. Более подробно о работе с разделами с помощью Diskpart можно прочесть на официальной странице Microsoft
Хотите подключить дополнительный жесткий диск к компьютеру, но система его не видит? Если купить новый компьютер или ноутбук, то там жесткий диск отображается, а если купить жесткий диск отдельно, то он не видим системой. Не все знают, что жесткий диск и форматируют, и только после этого он становится видимым. О том, как отформатировать новый жесткий диск расскажет эта статья.
Проверяем все ли готово
1. Подключаем жесткий диск. Как видно питание подключено и кабель sata так же подключен.
(Рисунок 1)
2. Проверяем видит ли windows жесткий диск. Открываем «Мой компьютер» и видим, что жесткого диска нет. На рисунке ниже мы видим только один жесткий диск , на котором установлена операционная система windows.
(Рисунок 2)
Совет #5: Создайте новый том на SSD диске или восстановите старый раздел
Для того, чтобы получить доступ к разделам носителя:
- Вызовите, при помощи уже известного запроса compmgmt.msc, окошко системного инструмента.
- В качестве альтернативы можете, если в вашем распоряжении последняя версия ОС Виндовс, щёлкнуть правой кнопкой мыши по иконке «Пуск» и, когда откроется меню, выбрать строчку «Управление дисками».
- Для устранения неполадки, по причине которой ssd не отображается в «Моем компьютере», найдите в представленном списке свой проблемный носитель.
- Видите неразмеченное поле, выделенное чёрным цветом? Отлично, с ним вы и будете работать.
- Прежде всего вам требуется выполнить инициализацию накопителя, выбрав одноимённую опцию в контекстном меню.
- В новом окошке можете выбрать универсальную разметку MBR — или, если собираетесь пользоваться накопителями ёмкостью свыше 2 терабайтов, GPT.
- Теперь для инициализированного ССД выберите опцию создания простого тома.
- Когда увидите на мониторе следующее окошко, щёлкните «Далее».
- Поскольку вы создаёте только одну рабочую область, смело указывайте в поле «Размер» максимальное значение, приведённое в верхней строке.
- Выберите для вновь создаваемого тома любую незанятую литеру.
- Параметры, приведённые на следующей странице, можете не менять. Просто запустите быстрое форматирование, установив галочку в одноимённом чекбоксе. При желании можете сразу задать имя подготавливаемого к работе SSD.
- Чтобы завершить настройку и запустить основной процесс, кликните «Готово». Остаётся немного подождать — а по завершении проверить, решена ли наконец проблема, из-за которой комп или ноутбук не видит SSD диск.
Как восстановить старый том на ССД диске
Возможно, с разметкой диска, который пока не виден компу, всё нормально, однако в результате предыдущего использования произошёл небольшой сбой, препятствующий опознаванию накопителя. Восстановить работоспособность ССД поможет бесплатное приложение MiniTool Partition Wizard — вместо него можете использовать любой подходящий аналог.
Когда программа будет установлена и запущена, действуйте так:
- Выделите проблемный носитель в основной панели.
- В боковой выберите параметр Partition Recovery. Кроме того, его можно вызвать посредством контекстного меню, вызванного для вашего ССД.
- Чтобы сканирование было произведено в максимально полном объёме, на следующем шаге выберите вариант Full Disk.
- Далее выберите один из вариантов сканирования: быстрое, Quick Scan, или полное посекторное, или Full Scan.
- Процесс проверки займёт довольно много времени. По завершении вы сможете ознакомиться с результатами. Нажмите Finish.
- Почти всё готово. Остаётся кликнуть Apply — и подождать, пока найденные разделы, подлежащие восстановлению, появятся на используемом ССД, который наконец стал виден для компьютера.
Что делать, если компьютер и биос не видит жесткий диск?
Всем доброго времени суток, дорогие читатели! В этой статье я постараюсь объяснить почему биос не видит жесткий диск — а так же пути решения такой проблемы я расскажу в своей статье.
Такая проблема, когда жесткий диск не определяется компьютером, является наиболее распространенной. Она возникает, как на старых, так и на новых компьютерах. Также это случается с новыми и старыми, внешними и встроенными HDD.
Для начала, конечно же, требуется узнать причину возникновения такой неполадки. Порой пользователи могу самостоятельно всё решить и наладить работу с виндовс и жестким диском ноутбука.
Почему компьютер не видит жесткий диск?
Отмечу сразу, что есть несколько причин, из-за которых винчестер отказывается от выполнения своих функций. К таким причинам можно отнести:
- Впервые произошло подключение нового диска sata или ide;
- Произошли проблемы со шлейфом либо же проводами;
- Возможно, BIOS неправильно настроен или вовсе вышел из строя;
- Слабый блок питания;
- Низкая система охлаждения;
- Сам винчестер вышел из строя.
Да, нужно провести диагностику, а уже затем решить проблему. Скажем, у неопытного пользователя наверняка с этим возникнут некие сложности. Давайте-ка я помогу вам, и мы вместе разберемся что и как.
Первое подключение винчестера
Если вы впервые производите подключение винта, то, скорее всего, система его попросту не увидела. Да, физически он находится в рабочем состоянии, но среди локальных дисков он не отображается.
Для того чтобы исправить эту проблемы вам необходимо нажать на клавиатуре Win и R, написать compmgmt.msc и указать «Ок».
Отыщите и выберите «Управление дисками».
В появившемся окошке посередине будут выявлены все ваши подключенные диски, в том числе и ваш проблемный жесткий диск. Как правило, таковым он является из-за неправильной назначенной буквы.
Отыщите требуемый диск и нажмите на него правой кнопкой мыши, а затем выберите «Изменить букву диска или путь к диску….».
Откроется окно, в котором вы должны будете нажать на кнопку «Изменить».
Теперь выберите желаемую букву и укажите «ОК».
Неверный формат
Для нормального функционирования диска в Windows, необходим формат NTFS.
Так же, как и в инструкции выше, зайдите в «Управление дисками», то есть повторите предыдущие первые два шага. После этого правой кнопкой мышки нажмите на диск и выберите «Форматировать».
Выберите файловую систему – NTFS, и нажмите «ОК».
Биос не видит жесткий диск — настройка
В отдельных случаях в BIOS может быть установлена неправильная приоритетность устройств для загрузки. При загрузке ПК нажимайте на F2 (либо Del). На какую клавишу необходимо нажать будет указано при старте ПК. Нажав на нужную клавишу, вы зайдете в БИОС.
Обратите внимание, что по причине отличий в версиях БИОС названия пунктов меню здесь и далее могут немного отличаться. Отыщите вкладку «Boot». Пользуйтесь стрелками для управления
В списке устройств загрузки на первое место (1st Boot Priority/First Boot Device) выставите свой HDD
Пользуйтесь стрелками для управления. В списке устройств загрузки на первое место (1st Boot Priority/First Boot Device) выставите свой HDD
Отыщите вкладку «Boot». Пользуйтесь стрелками для управления. В списке устройств загрузки на первое место (1st Boot Priority/First Boot Device) выставите свой HDD.
Минутку внимания, возможно вам будет интересно где скачать экранную клавиатуру или узнать почему телевизор не видит флешку.
Режим работы SATA
Зачастую у пользователей в БИОС отсутствует режим работы, совместный с IDE. Дабы произвести смену, вам нужно зайти в БИОС, выбрать Main, Advanced либо же Intefrated Peripherals и отыскать настройку SATA Operation, Configure SATA As, либо же OnChip SATA Type.
Выберите IDE либо же Native IDE, нажмите F10 и укажите Y.
BIOS не отображает жесткий диск
Если БИОС не может определить ваш винчестер, то, скорее всего, дело в неправильной настройке или их сбои.
Неверные настройки появляются вследствие действий пользователя, а сбой может произойти по различным причинам. Так, начиная от перебоев в питании и заканчивая даже заражением системы. Об этом может указывать системная дата — если она не точная, то у вас, несомненно, произошел сбой. Чтобы устранить эту проблему, необходимо сбросить все настройки.
Отыщите на материнской плате джампер Clear CMOS.
Поменяйте перемычку с контактов 1-2 на 2-3, подержите их секунд 20-30 и потом верните в исходное положение. Кроме того, есть еще один способ. В системном блоке отыщите материнку и вытащите из нее батарею.
Вернуть ее обратно нужно будет минут через 25-30.
Проблема в BIOS
В этом случае, нужно войти в БИОС и посмотреть, видит ли он ваш диск, или нет? Если видит, одной проблемой меньше. Как именно входить и просматривать ssd в БИОСе, подробно рассказывать я не буду, т.к. BIOS у разных компьютеров разный. Расскажу вкратце.
Чтобы войти в БИОС на Windows 10, нужно перезагрузить компьютер и, когда он начнёт загрузку, нажать и держать Delete. Причем нужно успеть сделать это до появления окна Windows. Затем, если БИОС старый, входим в меню BOOT, и просматриваем установленные диски.
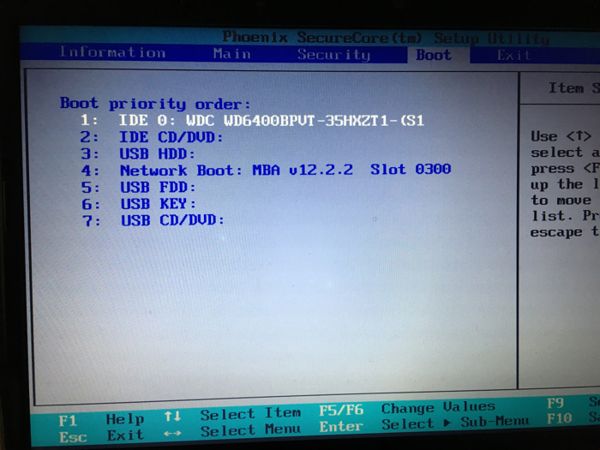
Если диск ssd отсутствует, значит, или проблема в BIOS, и его нужно обновить, или в вашей системной плате. В этом случае, нужно менять саму материнку, что проблематично. Кроме этого, может быть, у вас подключение SATA IDE, а для корректной работы твердотельного диска желательно переключиться в БИОСе на AHCI. Эта проблема очень распространена.
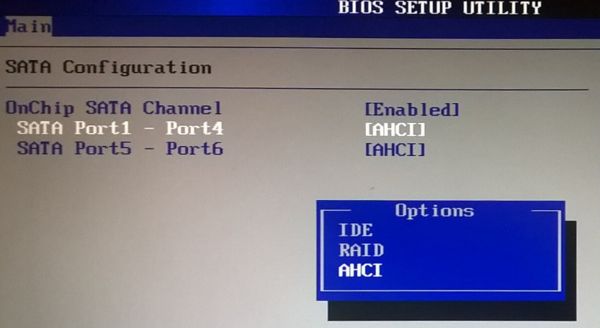
В любой случае, тут желательно разбираться мастеру, а не простому пользователю. Поэтому, если вы подозреваете, что ваш БИОС настроен неправильно по отношению к ssd, обратитесь в сервисный центр. Там вам помогут разобраться в ситуации за считанные минуты!
Технология твердотельных накопителей – преимущества и недостатки
SSD (Solid State Drive, твердотельный диск или твердотельный накопитель) представляет собой устройство, где реализована новая технология в области долговременного хранения информации для компьютеров. В отличие от жесткого диска твердотельный диск использует для хранения информации не магнитные пластины, а ячейки энергонезависимой памяти, например, памяти типа NAND, которая используется также во всем известных флеш-накопителях. Таким образом, SSD-диск, по сути, является продвинутой «флешкой». Благодаря своему принципу работы твердотельный диск лишен основного недостатка жесткого диска – низкой надежности. Это происходит из-за отсутствия в SSD хрупких и чувствительных к ударам механических частей. Помимо этого, современные твердотельные накопители обладают высокой скоростью чтения и записи данных, заметно превышающей аналогичные параметры жестких дисков.
Тем не менее, поскольку стоимость единицы объема информации на твердотельном диске до сих пор в несколько раз превышает аналогичный параметр жестких дисков, SSD редко применяются в качестве основного устройства для хранения информации. В большинстве случаев твердотельные накопители устанавливаются в компьютерах в качестве системных дисков, то есть дисков, на которых располагается операционная система и ее служебные файлы. В подобном случае преимущества твердотельных накопителей в скорости оказываются особенно полезными, поскольку позволяют ускорить загрузку и работу операционной системы.
Отключение устройств SATA
Итак, БИОС не видит SSD-диск. Что делать? В некоторых случаях после неожиданного сбоя подачи электропитания в BIOS слетают настройки, в частности, отключаются контроллеры SATA (этот интерфейс подключения используется в большинстве компьютеров). Зайдите в BIOS, перейдите в раздел Advanced, найдите параметр SATA Controller и убедитесь, что он имеет значение Enabled.
При этом стоит учесть, что в разных моделях ПК и версиях БИОСа названия разделов и параметров могут отличаться. Например, в AMI BIOS настройки нужно искать в разделе Main, в Phoenix Award BIOS раздел будет называться Integrated и т.п. Настройки BIOS это отдельная тема, поэтому не поленитесь поискать информацию в интернете, тем более, она вам может пригодиться в будущем. Проще всего разобраться в интерфейсах современных версий BIOS UEFI, многие из которых не только имеют графический интерфейс, но и поддерживают русский язык.