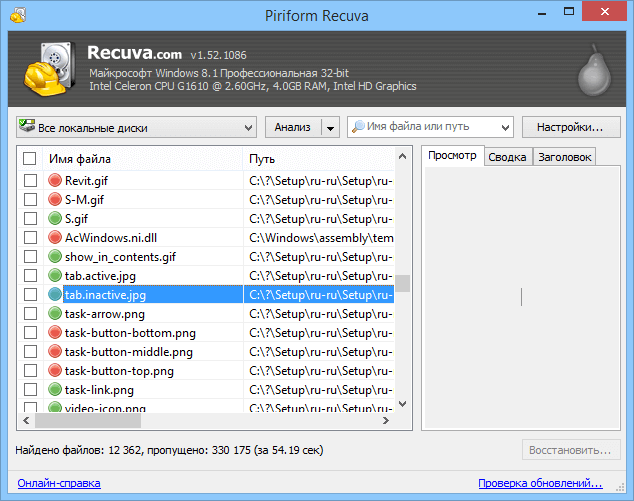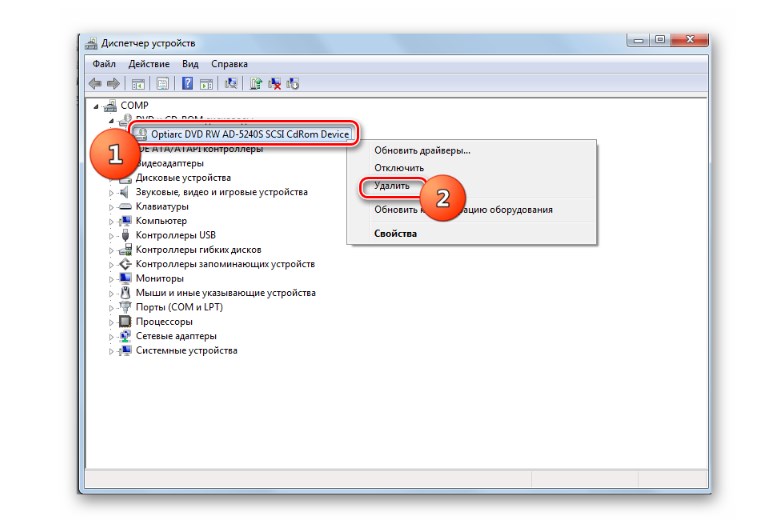Почему компьютер не видит диск в дисководе
Содержание:
- Что делать, если ноутбук не видит загрузочные диски
- Взяв в руки отвертку…
- Как достать диск?
- Особые советы для пользователей Windows 10
- Программные ошибки из-за которых дисковод не читает диски
- Как правильно диагностировать причину на Windows 7, 10
- Программы для решения проблем с чтением и записью дисков дисководом
- Несоответствие порта
- Решения аппаратных проблем чтения дисков.
- Решение проблемы средствами программы MicrosoftFixit
- Проблемы с «железом»
- Как устранить причину
- Как исправить проблему, когда дисковод не видит диск
- Способы решения проблемы
- Включение дисковода на Windows 7
Что делать, если ноутбук не видит загрузочные диски
Проблема довольно серьезная, так как в этом случае владелец попросту не может переустановить Виндовс, избавившись от всех лагов столь радикальным способом. Причиной обычно является глюк BIOSа. Избавиться от проблемы можно, если сбросить настройки до дефолтных. Для этого нужно разобрать ноутбук и вытащить на материнской плате на несколько секунд батарейку CR2032 (плоская «таблетка»). Она питает микросхему CMOS, где записан БИОС и хранятся его настройки. О том, как разобрать ноут конкретной модели, можно найти видео на YouTube.
Альтернативный вариант — воспользоваться загрузочной флешкой и установить Windows с нее. Такую опцию поддерживает любой современный ноутбук и многие старые модели.
Взяв в руки отвертку…
Каждый пользователь, столкнувшийся с ситуацией, когда компьютер не видит дисковод, должен осознать, что он далеко не первый. Высока вероятность, что ничего катастрофического в такой поломке нет, работоспособность ПК может быть легко восстановлена. Согласно статистике, лишь малая часть тех, у кого компьютер перестал видеть дисковод, были вынуждены обращаться за помощью в сервисные центры или тратить деньги на покупку нового устройства. Большинству же удалось устранить поломку самостоятельно за 10-15 минут
Важно запомнить, что паника и негативный настрой — худшие помощники. Не стоит забывать и о необходимости работать с материнской платой, использующей актуальную версию БИОС
Эту микропрограмму можно скачать с сайта производителя платы и прошить при помощи специального приложения.
Как достать диск?
Начнем с самых банальных способов:
- Вы пробовали несколько раз подряд нажимать кнопку открывания? Не помогло? Тогда идем дальше.
- Выключите компьютер, подождите несколько минут, а потом включите его. Это помогает, когда привод зависает, а перезагрузка запускает его заново.
- Воспользуйтесь системными средствами: зайдите в папку «Мой компьютер», щелкните правой кнопкой мыши по устройству и выберите пункт «Извлечь».
Ни один из описанных вариантов не сработал или вам нужно достать накопитель из выключенного компа? У меня есть в запасе методы, предполагающие механическое воздействие.
Механические способы
Попробуйте что-то из этого:
Возьмите скрепку, проволоку или иголку. На приводе есть специальное отверстие для аварийного открывания диаметром как раз для перечисленных инструментов. Нужно просто вставить иглу в отверстие и немного надавить, толчковым движением.
У вас привод с щелевой загрузкой? Такие отверстия у них, как правило, отсутствуют, так что можете не искать. Если и есть аварийная кнопка, то она обычно сенсорная, что никак не спасает в случае с неработающим компом.
Когда девайс заклинивает из-за того, что внутри диск встал неправильно, зачастую нужно немного помочь ему открыться. Для этого возьмите предмет типа ножа, только с тупым концом, чтобы ничего не поцарапать, также можно использовать монету. И поддевая им устройство с разных сторон, одновременно нажимайте кнопку его открытия.
Бывают случаи когда сам привод не отображается в системе. Ваш компьютер недавно был в ремонте или падал? Может быть, просто отошел шлейф дисковода и поэтому он не работает? Если у вас стационарный комп, открутите боковую или заднюю панель системного блока, найдите провод питания и шлейф, проверьте, надежно ли они вставлены (это конечно очень редкий случай, но всё же может быть).
В случае, если вы не знаете, что делать если не открывается дисковод, то необходимо отвинтить весь задний пластик или только в области привода. Конкретно не сказать не могу, все ноуты разные.
Ничего не помогло?
Тогда придется нести дисковод в сервисный центр, или раскручивать его самому (возможно когда-нибудь об этом напишу статью). К слову, если за ремонт загнут цену, то советую вам не тратиться на него, а купить новый привод, так как стоит он не так уж дорого.
В принципе это всё что я хотел рассказать о том, что делать если не открывается дисковод.
Особые советы для пользователей Windows 10
Если на вашем ПК стоит Виндовс 10 и для вас также актуальна проблема при которой дисковод не видит диск, тогда кроме описанных мной выше советов попробуйте сделать следующее:
Запустите командную строку от имени администратора (нажмите клавиши Win+X, выберите пункт «Командная строка (администратор)»), и там введите:
reg.exe add «HKLM\System\CurrentControlSet\Services\atapi\Controller0» /f /v EnumDevice1 /t REG_DWORD /d 0x00000001
Нажмите ввод, а затем перезагрузите вашу систему;
Используйте программу DVD Drive (Icon) Repair. Установите данный продукт, запустите, нажмите на кнопку «Repair DVD Drive», дождитесь результата, а затем перезагрузите компьютер.
Программные ошибки из-за которых дисковод не читает диски
Проблемы, которые мы описываем в сегодняшней статье могут случиться не только при физической поломке. Заподозрить причину в программном обеспечении можно в следующих случаях:
- Если вы переустановили Windows и после этого появились вышеописанные проблемы;
- Привод перестал нормально работать после того, как вы установили программу, так или иначе связанную с оптическими дисками и их образами, к примеру, всем известные: Alcohol 120%, Nero, Daemon Tools и подобные;
- Не сильно часто, но тоже встречается, при обновлении или установке драйверов, независимо от того, вручную вы делаете это или система производит установку в автоматическом режиме.
Убедится в том, что здесь дело кроется в программной части, можно при помощи загрузочного диска. Установите в параметрах BIOS загрузку с оптических дисков и попробуйте запустить Live-CD операционную систему. Если все успешно заработает, то ищите причину среди своего софта.
Как поступить, если это действительно оказалась программная ошибка? Первым шагом можно попытаться удалить приложение, работа которого возможно и привела к подобным последствиям. Если ничего не произошло, то можно установить другую версию этого же приложения. Хорошим решением будет произвести откат всей ОС к более раннему состоянию, когда все нормально работало.
В случае, когда DVD привод перестал считывать диски после обновления драйверов, можно выполнить следующие действия:
- Откройте окно диспетчера устройств. Для этого одновременно нажмите сочетание двух клавиш Win+R, в появившемся окошке «Выполнить» напишите команду devmgmt.msc и нажмите «Ок»;
- В списке устройств найдите категорию «DVD-дисководы…», разверните ее. Затем сделайте клик правой кнопкой мышки по нужному приводу и нажмите на вариант «Удалить»;
- Затем разверните верхнее меню «Действие» и нажмите на пункт «Обновить конфигурацию оборудования». После этого система снова обнаружит подключенный привод и выполнит установку драйверов к нему.
Кстати, если в этом же Диспетчере устройств обнаружите установленные виртуальные приводы для работы с образами дисков, то можете смело их удалить и выполнить перезагрузку компьютера. Иногда это помогает.
Давайте рассмотрим еще один способ, на случай, если привод перестал выполнять свои функции в Windows 7:
- Снова откройте окно Диспетчера устройств и разверните категорию «IDE ATA/ATAPI контроллеры»;
- В этой категории будут указаны ATA Channel 0, ATA Channel 1 и так дальше, по порядку. Нам необходимо открыть свойства, с помощью клика правой кнопкой, для каждого у из этих устройств. В свойствах понадобится открыть раздел «Дополнительных параметров» и посмотреть на параметр «Тип устройства». В том случае, если у вас установлен ATAPI привод для оптических дисков, снимите (или поставьте), флажок возле пункта «Задействовать DMA». Затем сохраните выполненные изменения и выполните перезагрузку ПК и проверьте свой привод еще раз. При стандартных настройках, этот параметр находится во включенном состоянии.
Пользователи операционной системы Windows XP могут попробовать открыть диспетчер устройств, найти свой привод и сделать по нему клик, выбрать вариант «Обновить драйверы» и нажать на установку драйвера вручную. После этого необходимо выбрать стандартный драйвер системы для своего привода.
Как правильно диагностировать причину на Windows 7, 10
Алгоритм по выявлению причины неисправности:
- Визуальный осмотр оптического диска. Если нет царапин и потертостей или их немного, то причина не в носителе.
- Вставить диск в дисковод. Если при открытии лотка не загорается индикатор, на привод не подается питание.
- Нажать кнопку «Пуск» и перейти раздел «Компьютер». Если в списке накопителей нет оптического привода, отключен или поврежден шлейф для передачи данных.
- Закройте лоток. Если дисковод не реагирует и не начинает вращать диск (можно определить по отсутствию шума), проблема со шпинделем.
- Откройте дисковод из меню «Компьютер». Если в каталоге нет содержимого, поврежден или засорился сенсор лазерной головки.
Во всех прочих случаях причина сбоя программная. Как справиться с такой проблемой, рассказано ниже.
Программы для решения проблем с чтением и записью дисков дисководом
В вопросе, почему привод не видит диск, нам также могут помочь специальные программы Я бы отметил Microsoft Fixit – программу для исправления различных программных ошибок в ОС Виндовс. А также Recuva, Unstoppable Copier, PhotoRec и Bad Copy – программы, которые попробуют считать с повреждённого диска нужную вам информацию.
Используем Microsoft Fit It для чтения повреждённых дисков
Для обновления драйверов вашего привода стоит также воспользоваться такими программами как DriverPack Solution, Driver Booster Free, Slim Drivers и другими подобными им, которые позволяют установить самые свежие драйвера к вашим устройствам. Обновление драйверов диска на самые свежие может помочь в решении проблемы с чтением дисков дисководом.
Несоответствие порта
Все современные дисководы предназначены для работы с Устаревшие PATA уже практически не встречаются, а USB является прерогативой внешних решений. Хотя материнские платы также давно поддерживают последовательную шину даже на уровне чипсета, а потому проблем, по идее, быть не должно, многие владельцы новых вычислительных систем, как когда-то давно, задаются вопросом «почему комп не видит дисковод». Так, иногда соединение разъемов SATA на mainboard и устройстве при помощи соответствующего шлейфа может не привести к желаемому результату. А все объясняется просто: на современных платах сейчас устанавливают два типа портов SATA: второй и третьей версий. Многие операционные системы без установки дополнительного драйвера не могут работать с более новым стандартом, отсюда и проблема. Если пользователь подключит дисковод SATA-2 к порту версии 3, но пакет управляющих программ не установит, то работоспособность не гарантируется. Это при том, что разработчиками заявлена совместимость «сверху вниз». На практике же это верно лишь отчасти. Таким образом, если компьютер не видит дисковод, то нужно убедиться, что его подключение произведено к порту SATA2 на материнской плате. Если это не так, установить драйверы для SATA3.
Решения аппаратных проблем чтения дисков.
Ваш дисковод не читает диски? Не спешите его выбрасывать и бежать за покупкой нового. Для начала проверьте состояние диска, вставленного в привод, если он в плохом состоянии, то причина может заключаться именно в испорченном диске, а не дисководе. Достаньте диск из привода и осмотрите его на предмет царапин и потертостей.
Значок папки в окне выше позволяет нам создать каталог на компакт-диске и так лучше структурировать наши файлы на нем
Удерживая мышь на кого-то и перетаскивая вверх или вниз, мы можем изменить порядок файлов, что важно, например, для последовательности дорожек на музыкальном диске. Здесь, помимо изменения имени диска, есть два важных момента: выберите скорость записи
Если мы делаем аудио-диск, мы не должны пропускать 8-ю скорость, чтобы убедиться, что она читаема. Мы также можем установить несколько копий.
Другим ключевым моментом является завершение. В противном случае, даже если он не будет завершен, он не позволит никаких дальнейших изменений. Он предложит нам записать наш проект, т.е. мы можем получить тот же контент на более поздней записи. Выбор зависит от конкретных потребностей пользователя.
Если с диском все в порядке, то движемся дальше. Стоит протестировать дисковод на других дисках разного типа: CD, DVD и маленькие miniCD. Для теста рекомендуется использовать самые новые диски.
Не стоит забывать и о других аппаратных проблемах, откройте крышку системного блока и тщательно проверьте соединение дисковода и материнской платы соединительными кабелями. Если явных повреждений нет, все равно попытайтесь подключить дисковод при помощи других имеющихся шлейфов. И для профилактики произведите очистку привода от пыли и грязи. Сделать это можно при помощи специальных дисков.
Разница только в том, что в начальном окне мы выбираем «Копировать весь диск». Ответьте на следующие вопросы. С одной точки зрения, это цена, которую мы должны заплатить, чтобы использовать бесплатную программу. К счастью, с немного внимания, вы можете установить абсолютно легально, без каких-либо ограничений или бонусов вредоносных. Запуск недавно загруженные файлы.
Подождите несколько секунд, в зависимости от скорости подключения к Интернету и, наконец, нажмите кнопку Установить. Первый шаг требует языка определения, которые вы можете оставить на английском языке, в то время как вторая, опять же, требует, чтобы проверить тип лицензии, который вы хотите использовать. Подобный захват выше, выберите опцию и нажмите кнопку Далее.
Имеется еще один способ очистки считывающей головки, но этот вариант для более опытных и уверенных пользователей. Этот способ предусматривает разборку привода и очистку лазера водой или качественным бензином. Ни в коем случае не применяйте для чистки лазера одеколон и другие спиртосодержащие жидкости, а так же ацетон. Их применение приведет к плачевным результатам.
На большинстве из них вы можете игнорировать и потому, что есть эти функции в другом, и потому, что доступ к некоторым из них, он заряжает. Это означает, что у вас будет новое письмо в компьютере. Же утилита, первый запуск, он может связать со всеми поддерживаемыми типами изображений. Форматируя носитель данных, он готов к хранению файлов. Форматирование состоит из разделения доступного пространства для хранения на отсеки, которые могут хранить фиксированный объем данных. Эти отсеки, называемые кластерами, обрабатываются операционной системой для хранения и систематического доступа к информации.
Прочистили дисковод, проверили его работоспособность на других дисках и попытались заставить его работать при помощи других шлейфов, а он все равно отказывается читать диски? Не огорчайтесь. Можно переходить к решению возможных программных проблем, а все выше совершенные действия считайте подготовительными.
Решение проблемы средствами программы MicrosoftFixit
Иногда после очередной переустановки операционной системы Windows дисковод перестает открывать только DVD диски, при этом CD диски открываются по-прежнему нормально.
Окно результатов устранения неполадок
После чего откроется окно содержимого носителя или же запустится диалоговое окно, содержащее несколько доступных вариантов действия с диском. Если ничего из перечисленного не произошло, то откройте диск вручную посредством ярлыка Мой компьютер. Таким образом, программа MicrosoftFixit с легкостью решает проблему отказа чтения DVD или CD дисков.
А если и это не помогло, то уже можно задумываться о покупке нового дисковода. Для большего понимания и оптимального выбора нового привода, рекомендуется проконсультироваться со специалистами.
Проблемы с «железом»
К ним можно отнести следующие типы повреждений:
Физическое повреждение поверхности С.Д. Если с диском обращаться небрежно, то на нем могут появиться царапины или он может загрязниться, и привод его не сможет считывать. Чтобы компьютер его снова начал читать, стоит попробовать аккуратно протереть диск чистой мягкой салфеткой. Если это не помогло, то необходимо отполировать его
Для этого берется полироль, в состав которой входит воск, нанести ее на диск и осторожно растереть мягкой тряпочкой. Если описанные выше действия не спасли диск, стоит воспользоваться бесплатной утилитой для восстановления поврежденных СД — Unstoppable Copier
Данная программа во время копирования диска несколько раз пытается прочитать поврежденные секторы, если этого сделать не получается, то она их просто пропускает. В результате пользователь может сохранить если не все данные, то хотя бы их большую часть.
Загрязнение дисковода. Для его очистки необходимо приобрести специальной предназначенный для этого чистящий диск. Как его использовать, можно найти в инструкции, которая, как правило, к нему прилагается.
Некорректное подключение привода.
Повреждение лазера. Произойти это может из-за банального загрязнения. Чтобы его почистить, нужно взять чистую ватную палочку, слегка смочить ее в воде или спирте, затем осторожно протереть ею головку лазера.
Поврежден шлейф дисковода. Можно попробовать самостоятельно восстановить работу шлейфа. Для этого нужно снять крышку компьютера или ноутбука, в зависимости от того, чем вы пользуетесь. Затем следует отсоединить осторожно шлейф от материнской платы, а также от самого привода. После этого останется купить точно такой же шлейф в любом магазине электроники и поставить его обратно на место.
Дисковод не поддерживает определенный тип дисков, например, это происходит, когда в CD — ROM пытаются вставить ДВД.
Полный износ дисковода.
Как устранить причину
Зачастую причины, когда дисковод не работает, банальные и устранение поломки не вызывает особой сложности:
- Проблемы с портом или шнуром подключения. Если он не работает, но всё подключено, переключите шлейф в другой разъём. Если поломка не исправлена, поменяйте непосредственно шлейф.
- Физическое отключение. Чаще всего дисковод просто не подсоединён. При этом пользователь обычно сам случайно выдёргивает провод из порта при очистке ноутбука. Эта причина обычно актуальна для разъёма Sata, поскольку этот порт разбалтывается очень быстро. Провод даже сам иногда выпадает. Нужно просто вставить шнур на место.
- Загрязнение лазера. Проблема актуальна для дисководов, которые часто или долго эксплуатируются. В этом случае потребуется чистящий диск. Его можно купить в любом компьютерном магазине. Изучив внимательно инструкцию и правила по технике безопасности, нужно нанести на щётки диска очищающий состав и установить его в дисковод. После загрузится программа очистки привода.
Отказ из-за эмулятора диска
Если перечисленные выше манипуляции не помогли, вспомните, возможно, была установлена программа для эмуляции диска, причина неработающего привода может быть обусловлена этим.
Эти программы не редко конфликтуют с физическим оборудованием. Для решения этой проблемы существует несколько способов.
Наилучшим вариантом исправления неполадки считается откат системы. Любое приложение после установки имеет точку восстановления
Самое важное, чтобы была включена опция восстановление системы. Далее нужно выполнить следующее. Зайти в «Панель управления», затем кликнуть «Восстановление»
Теперь нужно нажать «Запуск» и указать точку отката. Нажимаем «Далее». После восстановления ноутбук перезапустится, и система оповестит о возврате состояния. После этого он должен заработать
Зайти в «Панель управления», затем кликнуть «Восстановление». Теперь нужно нажать «Запуск» и указать точку отката. Нажимаем «Далее». После восстановления ноутбук перезапустится, и система оповестит о возврате состояния. После этого он должен заработать.
Если по определённой причине восстановление операционной системы было не активировано либо точка отката перед загрузкой эмулятора была удалена, можно воспользоваться другим вариантом и исправить это вручную. Для чего нужно выполнить следующие этапы:
- Вначале нужно деинсталлировать непосредственно эмулятор. При этом его нужно удалить полностью. Необходимо очистить абсолютно всё: то есть все файлы в папках Application data и Program Files.
- После перейти в «Диспетчер устройств», отыскать виртуальный диск. Удаляем этот привод.
- Теперь, находясь в «Диспетчер» устройств», необходимо найти и открыть меню «Вид» и нажать на кнопку «Показать скрытое оборудование». После этого появится большой список различных драйверов. Из всего этого огромного перечня потребуется лишь один значок – SPTD Driver. Его нужно найти и также удалить.
- После завершения всего процесса ноутбук нужно перезапустить и проверить работоспособность дисковода.
Если никакой вариант не смог помочь, то в этом случае вывод лишь один – дисковод сломан. В этом случае можно попробовать его подвергнуть ремонту, но в некоторых ситуациях стоимость этой услуги равноценна с приобретением нового оборудования.
Аварийное вскрытие
Если никакие способы не помогли, а открыть его всё же нужно, к примеру, извлечь диск, то можно попробовать открыть привод через «аварийное вскрытие», эта опция существует у любого производителя»
Потребуется тонкая игла (можно воспользоваться булавкой, скрепкой либо иным тонким предметом).
Внимательно изучите сбоку панель закрытого привода, на ней должно находиться небольшое отверстие (как правило, оно находится возле кнопки открытия).
Вставьте иглу в отверстие, осторожно надавливайте на неё (работу нужно производить очень осторожно, так как есть высокий риск повредить устройство изнутри). Когда привод немного откроется, достаньте иголку и откройте дисковод полностью вручную.
Как исправить проблему, когда дисковод не видит диск
Предлагаю пользователям выполнить следующие действия, когда дисковод не работает:
Просто перезагрузите ваш компьютер. Самый банальный совет может оказаться достаточно эффективным;
Протрите поверхность вашего диска. Для этого смешайте раствор из спирта и воды в соотношении 1 к 1, возьмите мягкую и нежную ткань (например, из микрофирбы), смочите её в приготовленный вами раствор, и плавно протрите ею поверхность вашего диска
Подождите какое-то время, чтобы влага с поверхности испарилась;
Осторожно протрите поверхность вашего диска
Попробуйте считать ваш диск на другом устройстве (и на другом ПК). Если там также не видит компакт-диск, вполне возможно, что ваш диск повреждён
Если же диск считывается, тогда проблема или в вашем дисководе, или в настройках вашей ОС;
Если вы записали ваш диск, а он потом не считывается, то необходимо произвести перезапись на меньшей скорости, а также убедится, что сеанс записи корректно завершён. Также попробуйте при записи использовать диск другого производителя;
При условии достаточной квалификации имеет смысл разобрать ваш привод, и почистить лазерную головку от пыли с помощью мягкой щёточки (подойдёт ушная палочка) или использовать специальный чистящий диск;
- Проверьте плотность соединения шлейфов и разъёмов привода и материнской платы;
- Попробуйте временно удалить установленные на ваш ПК менеджеры виртуальных дисков (Alcohol, Daemon Tools, Nero и др.);
-
Переустановите драйвера жёстких дисков. Нажмите на «Пуск», в строке поиска вбейте devmgmt.msc и нажмите ввод. В списке Диспетчера устройств найдите пункт «DVD и CD-ROM дисководы», разверните его, кликните правой клавишей мыши на имени вашего проигрывателя, и в появившемся меню выберите «Удалить» (если там несколько приводов, удалите аналогично все). Затем нажмите на кнопку «Действие» сверху и выберите «Обновить конфигурацию оборудования». Система обновит конфигурацию и заново установит ваши приводы в Диспетчере устройств;
Обновление приводов в Диспетчере устройств
-
При возможности задействуйте DMA. Вновь перейдите в указанный Диспетчер устройств, найдите пункт IDE ATA/ATAPI контроллеры и разверните его. Вы можете увидеть такие пункты как ATA channel 0, ATA channel 1 и др. Нажмите на каждом из них правой клавишей мыши, выберите «Свойства», перейдите в «Дополнительные параметры» и просмотрите там тип устройства. Если там будет значиться дисковод для компакт-дисков, тогда попробуйте поставить галочку на опции «Задействовать DMA» (если стоит, то, наоборот, снимите её). После этого перезагрузите систему и посмотрите, будет ли считываться ваш диск;
Отмечаем галочкой «Задействовать DMA»
- Выполните вход в БИОС, и убедитесь, что ваш привод включён, это может помочь в вопросе при котором дисковод не распознаёт диск;
-
Выполните откат на предыдущую точку восстановления Виндовс, при которой привод работал корректно. Нажмите на кнопку «Пуск», в строке поиска вбейте rstrui, найдите предыдущую стабильную точку восстановления, и выполните откат на неё.
Используем восстановление системы
- Приобретите новый привод. Если срок работы вашего устройства исчисляется годами, то оно уже могло попросту выработать свой ресурс. Купите новое устройство, благо их цена на рынке не высока.
Способы решения проблемы
Сначала необходимо оценить, не вышел ли из строя привод. Такое может произойти вследствие износа из-за интенсивного использования, или если в него попала пыль. Признаками поломки «железа» являются:
- Если CD диски читаются, а DVD — нет (или наоборот ), — вышел из строя лазер.
- После установки диска в привод слышно раскручивание, а после замедление вращение (иногда подобное сопровождается скрежетом). Если это происходит с дисками определённого типа, то на линзу попала пыль. Если ситуация повторяется только при попытке прочитать определённый диск, то проблема в нём самом.
- Лицензионные диски читаются, но все остальные — нет.
- Наблюдаются проблемы с записью диска. Она прерывается или доходит до конца, но после этого диск не читается. Для DVD-RW и CD-RW оказывает невозможной повторная запись.
Вышеописанные ситуации свидетельствуют о том, что с большой долей вероятности проблема аппаратная. Чаще всего из строя выходит лазер или повреждается линза. Но бывает и другая причина — плохое подключение шлейфов и разъёмов питания и передачи данных. Исключить эту проблему необходимо в первую очередь — вытащить и вставить привод повторно. Если это не помогает, необходима его замена. Для ноутбука он может стоить дорого, решение проблемы — использование внешнего, работающего от USB.
Решение проблемы с «железом»
Одним из вероятных решений является замена разъёмов. Можно попробовать очистить пыль с лазерной головки. Необходимо разобрать дисковод и прочистить его при помощи ватной палочки, смоченной в чистой воде. Делать это следует очень аккуратно.
Чистка привода
Существуют и специализированные диски для очистки устройства, они имеют приклеенные щёточки, которые очищают его при раскручивании. Следует заметить, что они должны быть мягкими и идти в комплекте со смазкой. Излишня жёсткость повредит пишущую головку. В некоторых устройствах могла слететь прошивка, которую обновляют у производителя.
Программные неполадки
Если все диски не читаются, и велика вероятность программной ошибки, необходимо вспомнить, какие из них были установлены последними. Распространённой причиной становятся менеджеры виртуальных дисков: Alcohol или Daemon Tools. Их используют для установки игр. Иногда бывает так, что установлено несколько программ, которые конфликтуют между собой.
Чтобы решить проблему, необходимо постепенно удалять все подобные программы и проверять работоспособность привода. Если она восстановилась, то причина в последнем удалённом ПО. Если это не помогает, необходимо откатить систему до того состояния, когда всё работало. После установить другую версию или аналогичную. Если причина в Alcohol 120%, то при установке необходимо убрать галочку «Вынудить другие программы определять диски как CD-ROM или DVD-ROM».
Ещё одной распространённой причиной бывает ошибка драйвера. Его переустановка осуществляется через «Диспетчер устройств». Чтобы его запустить, необходимо открыть «Панель управления», «Система» (или при помощи клавиш «Win + Pause» ), слева выбрать «Диспетчер устройств».
Даже после того, как вышеперечисленный софт был удалён в «Диспетчере» могут оставаться виртуальные приводы. Их необходимо искать в разделе «DVD и CD-ROM дисководы». Удалить их можно вручную через меню правой кнопки мыши, после чего перезагрузить ноутбук. Если само устройство работает неверно, то поможет включение в Диспетчере устройств или переустановка драйверов с загрузочного диска ноутбука.
Драйвера
Если вышеописанные действия не помогли, можно попробовать следующее:
- Перейти в меню «Вид», выбрать «Показывать скрытые устройства ».
- Найти драйвер SPTD в разделе «Драйвера несамонастраиваемых устройств».
- Удалить и перезагрузить операционную систему.
Если ничего не изменилось, необходимо перейти в раздел «IDE ATA/ATAPI контроллеры» и среди 2 или 4 каналов, где подключён привод, они могут быть подписаны по-разному: первичные или вторичные каналы, «ATA Channel 0» и т. д. Открывая их по очереди, нужно посмотреть тип устройства и найти «ATAPI дисковод для компакт-дисков». Посмотреть, поставлена ли галочка «Задействовать DMA». Если да, то убрать, если нет — поставить.
Перезагрузить компьютер и посмотреть на результат. Если проблема исчезла при выключенной опции, то установить галочку и опять перегрузится и проверить. Оставить рабочий вариант, но оптимально, чтобы функция была включена. Иногда только так можно заставить привод функционировать в Windows 7 или 10.
Чтобы полностью исключить проблему с ПО, необходим диск с установкой Windows или «Реаниматор». Задача — загрузиться с загрузочного диска. Если это удалось, а в Windows диск не читается, то можно судить о проблемах в ОС.
Включение дисковода на Windows 7
«Пропасть» привод может на аппаратном уровне, но что делать в этом случае? Прежде стоит понять, что проблема вызвана системным сбоем или преднамеренным воздействием пользователя, а включить его можно следующим образом:
- Чтобы настроить привод, в первую очередь пользователь должен нажать на кнопку «Пуск», затем из доступных инструментов перейти в «Панель управления».
- Далее, потребуется перейти в подраздел «Система и безопасность».
- Из доступных инструментов подраздела потребуется выделить строку «Диспетчер устройств», затем – «CD-ROM и DVD дисководы».
- Если в отобразившемся выпадающем списке не отображается ни один привод, то в «Диспетчер устройств» необходимо нажать по вкладке «Действие», затем «Обновить конфигурацию». Операционной системой компьютера будет произведен поиск новых устройств.
По окончании процесса сканирования на экране отобразится привод.
Также многие специалисты дополнительно рекомендуют перезагрузить компьютер. В подавляющем большинстве случаев считывание дисков начинает осуществляться.
Как правильно программно включать привод в Виндовс 7
Проблемы с дисководом на компьютере с операционной системой Виндовс 7 возникают не сильно часто, поэтому преждевременно беспокоиться не стоит. Если такая проблема все же появилась, достаточно воспользоваться одной из описанных выше инструкций.