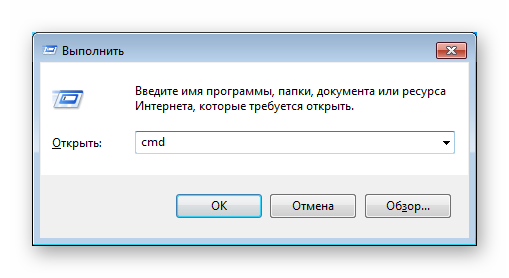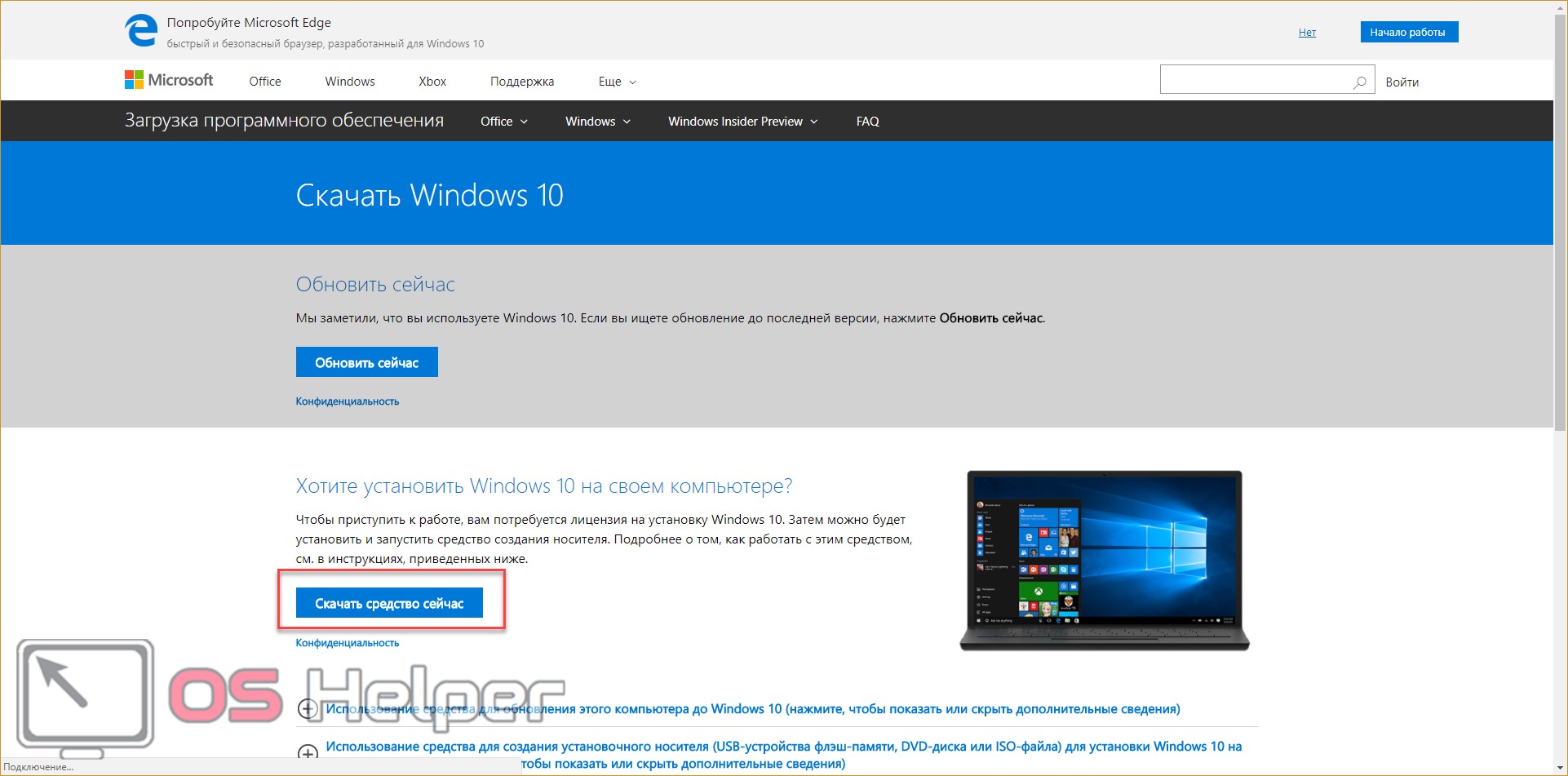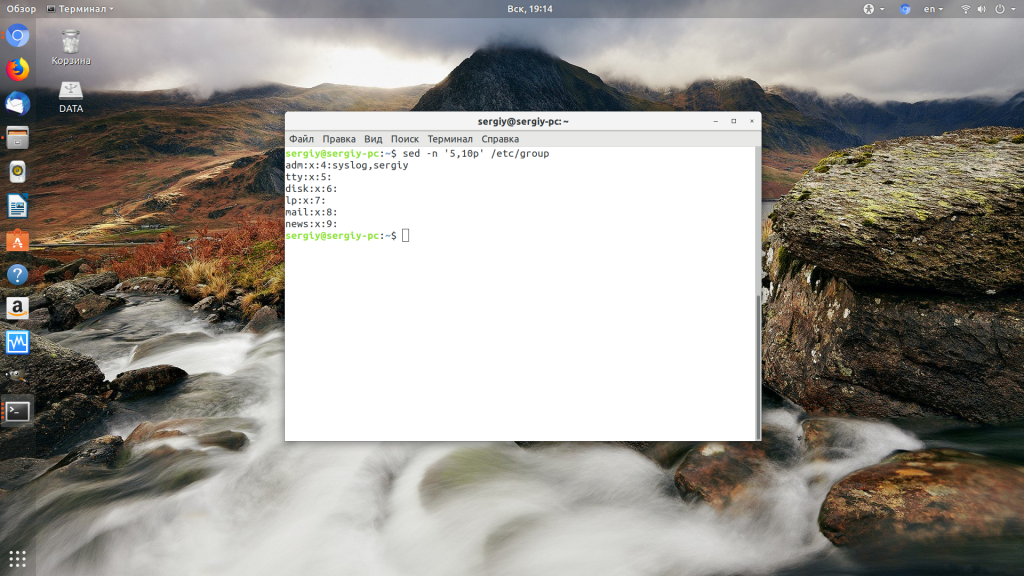Команды выполнить в windows 10
Содержание:
- Работа с файлами и папками из командной строки
- Как запустить командный файл в Windows 10
- Команда выполнить в Windows 10
- Как открыть «Командную строку» в Windows 10
- Откройте командную строку для выполнения команд в Windows 10, 8, 7, Vista и XP
- Настройка, проверка оборудования, устройства и сети
- Как открыть «Выполнить» в ОС Windows
- Список команд для запуска функций Windows с помощью апплета «Выполнить»
- Как можно активировать приложение командной строки, используя стандартный проводник Win 10
- Список основных команд для команды выполнить, которые смогут упростить вам жизнь
- преимущества управления Виндовс через утилиту Выполнить
Работа с файлами и папками из командной строки
Бывают ситуации, когда невозможно запустить стандартный файловый менеджер «Проводник Windows». Например, из-за действия вирусов-блокировщиков или при системных сбоях. В любом случае все, что можно сделать при помощи «Проводника», можно сделать и при помощи командной строки. Начнем с самого простого — просмотра содержимого папок.
Просмотр содержимого папки. При запуске командной строки перед мигающим курсором можно увидеть адрес расположения папки учетной записи на жестком диске. В нашем случае — это «C:\Users\vzgn»:
Давайте, выведем на экран список все других объектов (файлов и папок), содержащихся в данной папке. Для этого используйте команду dir:
Объекты, напротив которых написано <DIR> — это папки, все остальное — файлы (напротив них указан размер в байтах).
Команду dir можно применять вообще папкам, расположенным в вообще любом месте на жестком диске. Для этого после команды следует указать путь до каталога. К примеру, для просмотра содержимого папки «Windows» на диске «C:» следует ввести команду:
dir c:\windows
Запомните одно простое правило. Если в именах папок/файлов присутствуют пробелы, их следует писать в двойных («имя папки или файла») кавычках.
Открытие файла из командной строки. Для открытия файла достаточно вписать его полное название вместе с расширением в командную строку. Что не вводить имя файла целиком, используйте клавишу «Tab» (с ее помощью можно поочередно перебирать имена всех объектов в текущей папке).
В нашем случае был открыт файл .pgAdmin4.startup.log при помощи «Блокнота». Если бы это был музыкальный файл, запустился бы аудиопроигрыватель, если DOC/DOCX-файл — редактор «MS Word» и т.д. Таким образом, открытие файла в командной строке равнозначно двойному клику по файлу в «Проводнике Windows».
Переход в другую папку. Для перехода в папку используется команда cd, после которой следует прописать путь к открываемой папке либо просто ее имя (если она расположена в нашем текущем местоположении на жестком диске).
Перейдем в папку «Music». Т.к. она находится в текущем каталоге, достаточно ввести в консоль:
cd music
Теперь наше местоположение изменилось на «C:\Users\vzgn\Music».
Давайте, перейдем в какую-нибудь папку, расположенную на другом локальном диске. Это можно сделать несколькими способами, но воспользуемся самым легким для запоминания.
Для начала перейдем в сам локальный диск (изменим наше местоположение). Для этого достаточно использовать (независимо от текущего местоположения) команду e:. Вместо e можно использовать любую другую букву локального диска (или даже флешки, например):
Допустим, нам известно, что на диске «E» существует папка «Install», а в ней — пака «Web». Перейти в нее можно одной командой:
cd e:\install\web
Запуск/открытие программы/файлы в другой папке или на другом диске. Запустим программу, расположенную где-нибудь глубоко на диске. Для запуска файла или программы можно просто указать полный путь до него. Текущее местоположение в этом случае не имеет значения. Запустим, например, текстовый редактор «Notepad++» одной командой:
C:\»Program Files»\Notepad++\notepad++.exe
Обратите внимание, что имя папки «Program Files» взято в кавычки, т.к. в нем присутствует пробел
Создание, удаление и переименование файлов и папок. Из командной строки можно выполнить все эти операции над файлами и папками.
Создание простого текстового файла — copy nul простой_текстовый_файл.txt. Перед названием файла можно указать путь до конечной папки, в которой тот будет создан (если не указать, файл создастся в текущей папке).
Создание папки — mkdir папка. Папка также создается в текущем местоположении.
- Удаление файла (или нескольких) — del простой_текстовый_файл.txt (если требуется удалить несколько файлов, просто вписываем их имена друг за другом через пробел). Удаляем созданный ранее файл.
- Удаление папки — rmdir папка. Удаляем созданную ранее папку.
Переименование папки/файла — ren простой_текстовый_файл.txt новое_имя_файла.txt или ren папка новое_имя_папки. Переименуем созданный файл и папку.
Через командную строку можно выполнить и ряд других операций над файлами и папками, включая копирование, перемещение, применение/изменение атрибутов (скрытый, системный, только для чтения и т.д.), слияние и т.д.
Как запустить командный файл в Windows 10
В Windows 10 вы можете запустить командный файл как минимум тремя способами. Вы можете запустить пакет по требованию, используя проводник или командную строку. Вы можете создать запланированное задание с помощью планировщика заданий. Или вы можете поместить скрипт в папку «Автозагрузка», чтобы запускать его каждый раз при входе в устройство.
Запуск пакетного файла по требованию
Если вам нужно запустить скрипт по требованию, вы можете использовать проводник или командную строку.
Проводник
Чтобы запустить пакетный файл с помощью проводника, выполните следующие действия:
- Откройте проводник.
- Найдите папку со сценарием.
- Дважды щелкните командный файл, чтобы запустить его.
- (Необязательно) Если вы выполняете команду, требующую прав администратора, вам нужно запустить сценарий от имени администратора, щелкнув правой кнопкой мыши пакетный файл и выбрав опцию Запуск от имени администратора.
После того, как вы выполните шаги, пакет будет выполнять каждую команду в последовательности, отображая результаты в терминале.
Командная строка
Чтобы запустить командный файл из командной строки, выполните следующие действия:
- Откройте командную строку от имени администратора.
- Введите путь и название командного файла и нажмите Enter:
C:\PATH\TO\FOLDER\BATCH-NAME.bat
Например, следующая команда запускает пакетный файл, расположенный в пользовательской папке «batch» внутри папки «Downloads»:
C:\Users\user\Documents\scripts\first_batch.bat
После того, как вы выполните эти шаги, выходные данные будут отображаться на экране, даже если скрипт содержит команду «PAUSE».
Запуск пакетного файла по расписанию
Чтобы запланировать запуск пакетного файла в Windows 10, вы можете использовать планировщик задач, выполнив следующие действия:
- Откройте Пуск.
- Введите планировщик заданий и щелкните по верхнему результату, чтобы открыть приложение.
- Щелкните правой кнопкой мыши ветку «Библиотека планировщика заданий» и выберите опцию Создать папку….
- Введите имя для папки – например, MyScripts.
Необязательно создавать папку, но рекомендуется организовать ваши задачи.
- Нажмите кнопку ОК.
- Щелкните правой кнопкой мыши папку MyScripts.
- Выберите опцию Создать простую задачу.
- В поле «Имя» введите краткое описательное имя для задачи – например, SystemInfoBatch.
- (Необязательно) В поле «Описание» создайте описание для задачи.
- Нажмите кнопку Далее.
- Выберите опцию Ежемесячно.
В Windows 10 планировщик задач позволяет выбрать несколько триггеров, в том числе на определенную дату, во время запуска или при входе любого пользователя в устройство. В зависимости от ваших требований вам нужно будет настроить дополнительные параметры. В этом случае мы выбираем вариант запуска задачи каждый месяц.
- Нажмите кнопку Далее.
- Используя настройку «Начать», укажите день и время запуска задачи.
- Используйте выпадающее меню «Месяцы», чтобы выбрать месяцы года, в которые вы хотите выполнить задачу.
- Используйте выпадающее меню «Дни» или «В:», чтобы указать дни, в которые будет выполняться задание.
- Нажмите кнопку Далее.
- Выберите опцию Запустить программу, чтобы запустить пакетный файл.
- В поле «Программа/скрипт» укажите путь к пакетному файлу.
- Нажмите кнопку Готово.
После выполнения этих действий задача сохраниться и запустит пакетный файл по указанному вами расписанию.
Запуск пакетных файлов при запуске
В качестве альтернативы, если вы хотите запускать пакетный файл каждый раз, когда вы входите в свое устройство, вместо использования планировщика заданий, вы можете сохранить сценарий в папке «автозагрузка».
Чтобы запустить скрипт при запуске, используйте следующие простые шаги:
- Откройте проводник.
- Найдите папку с командным файлом.
- Щелкните правой кнопкой мыши файл и выберите параметр Копировать.
- Используйте комбинацию Win + R, чтобы открыть окно «Выполнить»
- Введите следующую команду: shell:startup
- Нажмите Вставить на вкладке «Главная» в папке «Автозагрузка». (Или вы можете нажать кнопку «Вставить ярлык», чтобы создать ярлык для командного файла.)
- Выйдите из учетной записи Windows 10.
- Войдите в аккаунт.
После выполнения этих шагов каждый раз, когда вы входите в учетную запись Windows 10, командный файл будет выполняться и выполнять команды в последовательности.
Мы ориентируем это руководство на Windows 10, но возможность использовать пакетные файлы существует давно, а это означает, что вы можете обратиться к этим инструкциям, если вы всё ещё используете более старую версию, включая Windows 8.1 или Windows 7.
Команда выполнить в Windows 10
Итак. Правой кнопкой мыши кликаем по «Пуск» и в выпавшем контекстном меню находим то, что искали.
С переходом на Windows 10 немалое число пользователей недоумевает, когда для совершения какого-либо действия необходимо открыть диалоговое окно «Выполнить» или «Run», ведь на привычном еще с Windows 95 месте его нет.
Диалог «Выполнить» представляет собой миниатюрное окошко с текстовой строкой, и кнопками: «OK» — для выполнения введенных команд или выбранных файлов, «Отмена» — для закрытия окна, «Обзор» — вызов диалогового окна для выбора файла для запуска (очень выручает, когда Проводник не запускается или с его функционированием возникли проблемы).
Посредством диалогового окна можно не только запускать программы, но и вызывать апплеты Панели управления, выполнять немалое количество системных команд и запускать интегрированные в систему программы (вызов редактора реестра, групповых политик, командной строки). Этот инструмент поддерживает часть команд, присущих только командной строке, но общего у них достаточно мало.
Первым фактором, который способствует востребованности диалогового окна «Выполнить», является экономия времени.
Для запуска многих системных инструментов необходимо копаться в недрах Windows 10 в поисках исполняемого файла того или иного приложения, а ввод единственной команды в текстовую строку диалога «Run» значительно сократит время на поиск нужного файла exe. То же самое касается и вызова апплетов Панели управления. Но воспользоваться преимуществами инструмента смогут лишь пользователи, которые помнят основные команды, поддерживаемые командным интерпретатором.
Возможность работать без Проводника.
Вирусы семейства Win32 еще не так давно были очень распространёнными и передавались через флешки. Их задачей являлась подмена исполняемых файлов на собственные, что нередко случалось и в explorer.exe, отвечающем за интерфейс Windows. Таким образом, без Проводника можно запускать системные и пользовательские программы, например, для очистки ПК от вирусов или восстановления ОС.
Как открыть «Командную строку» в Windows 10
Перед тем, как приступить к открытию «Консоли» нужно понимать, что существует два варианта открытия:
- Обычный режим без прав администратора. В этом режиме многие команды не доступны или ограничены;
- Открытие с правами администратора. Ограничений на использование команд нет.
Дополнительно нужно отметить, что в Windows 10 активно продвигается использование такого инструмента, как PowerShell. По сути отличий этого инструмента от классической «Командной строки» нет, за исключением внешнего оформления и некоторых дополнительных возможностей. Поэтому в данной статье «Командная строка» и PowerShell будут рассматриваться как смежные понятия.
Переходим к доступным вариантам открытия инструмента.
Вариант 1: Системный поиск
Наверное, это самый или один из самых простых вариантов открытия «Командной строки» для пользователей Windows 10. В новых версия операционной системы поиск по системным компонентам стал более удобным и продуманным.
- Нажмите на иконку лупы, что расположена на «Панели задач» рядом с кнопкой «Пуска». Также поисковую строку по системе можно вызвать сочетанием клавиш Win+S.
- В саму поисковую строку введите наименование искомого объекта. Также допустимо вводить сокращение, например, «cmd».
- В выдаче сразу будет отображён нужный результат. Под его основной иконкой расположены различные управляющие элементы. Например, кнопка «Запустить от имени администратора». При необходимости воспользуйтесь ею.
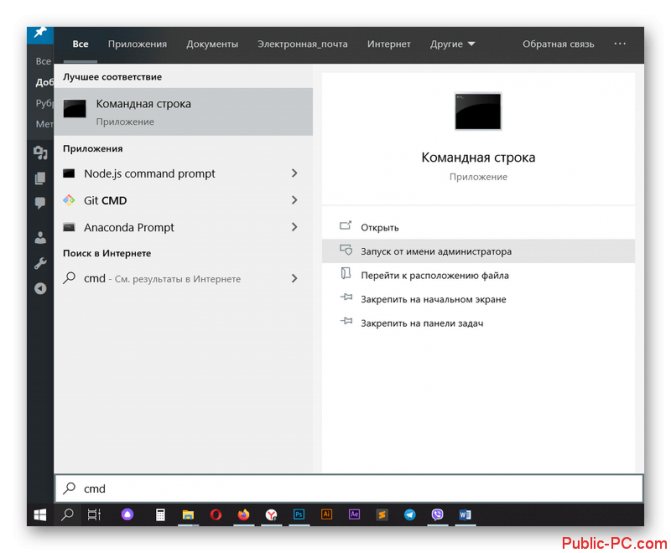
Если у вас необновлённая версия Windows 10, то таких управляющих элементов не будет. Для их вызова потребуется нажать правой кнопкой мыши по найденному компоненту и выбрать там «Запуск от имени администратора».
Вариант 2: Запуск через «Пуск»
Этот вариант часто использовался в старых версиях Windows. Вот как выглядит инструкция по его применению:
- Откройте меню «Пуска» любым удобным для вас способом. Просто нажмите на соответствующую иконку в «Панели задач» или воспользуйтесь клавшей Win на клавиатуре.
- В меню «Пуска» найдите папку «Служебные – Windows». Раскройте её, нажав по ней левой кнопкой мыши.
- Уже в этой папке найдите пункт «Командная строка» и нажмите на неё для последующего запуска.
- Если требуется запуск от имени администратора, то жмите правой кнопкой мыши по «Командной строке» и выбирайте из контекстного меню пункт «Запустить от имени администратора».
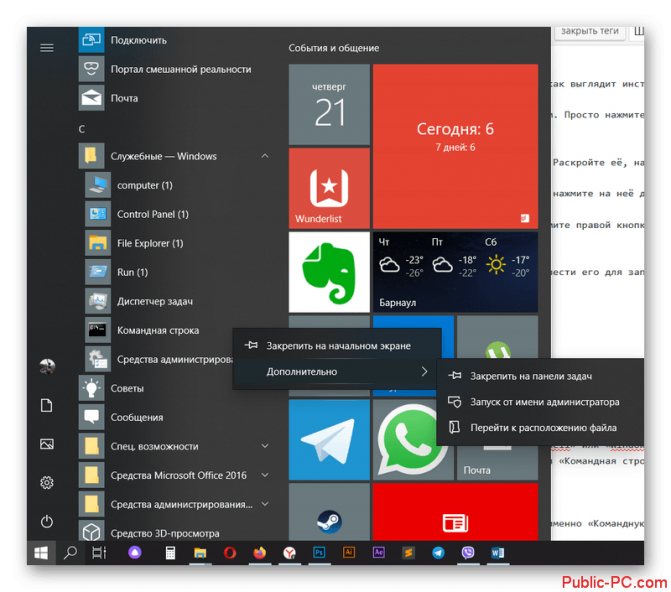
Если в системе установлен пароль, то вам придётся ввести его для запуска «Консоли» от имени администратора.
Вариант 3: Специальное контекстное меню
Этот вариант чем-то похож на предыдущий, но при этом он уникален только для Windows 10:
- Кликните правой кнопкой мыши по иконке «Пуска» или используйте сочетание клавиш Win+X.
- Из появившегося меню выберите пункт «Windows PowerShell» или «Windows PowerShell (администратор)», если требуется запуск от имени администратора. Не забываем, что в Windows 10 PowerShell и «Командная строка» почти одно и то же.
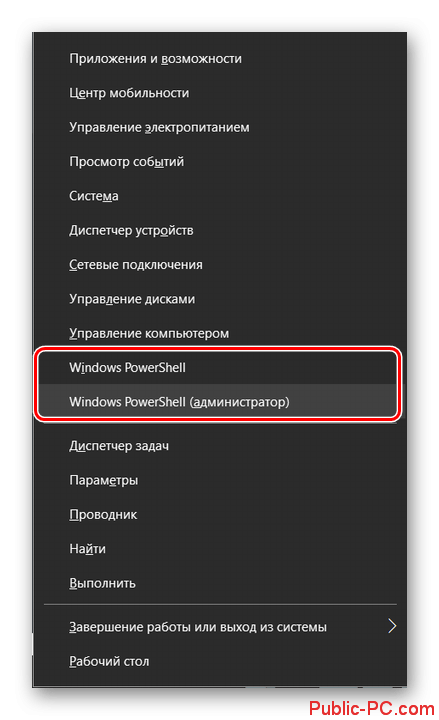
В старых версия Windows 10 таким способом можно было запустить именно «Командную строку», но в новых версиях она была заменена на PowerShell.
Вариант 4: Через строку «Выполнить»
Запуск многих элементов системы возможен через специальную строку «Выполнить». Этот способ актуален только в том случае, если вам не требуется выполнять запуск «Командной строки» от имени администратора.
- Вызовите строку «Выполнить» любым удобным способом. Чаще всего это происходит через сочетание клавиш Win+R. Также этот компонент можно найти в папке «Служебные – Windows».
- В появившуюся строк нужно вписать команду cmd и нажать Enter или кнопку «Ок».
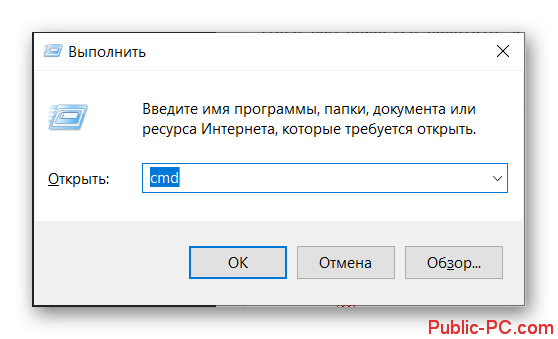
«Командная строка» была успешно запущена в обычном режиме.
Вариант 5: Через «Проводник»
Вы можете инициировать запуск «Командной строки» через открытие специальной папки и запуска напрямую через иконку приложения. Однако для этого вам придётся работать через учётную запись администратора. В противном случае система просто не даст доступ к нужной папке.
Откройте командную строку для выполнения команд в Windows 10, 8, 7, Vista и XP
Открытие командной строки, вероятно, займет у вас всего несколько секунд, независимо от того, какую версию Windows вы используете, и гораздо меньше, когда вы научитесь это делать.
Как открыть командную строку в Windows 10
- Откройте «Пуск».
- Введите «CMD».
- Нажмите на «Командная строка» из списка.
Другой способ открыть командную строку в Windows 10 — посмотреть в папке «Пуск»:
- Откройте «Пуск».
- Найдите папку «Служебные — Windows» в списке приложений и нажмите ее.
- Нажмите «Командная строка» в системной папке Windows .
Еще один способ открыть командную строку в Windows 10 — через меню «Опытный пользователь».
Если вы используете клавиатуру или мышь, выберите «Командная строка» (возможно будет написано Windows PowerShell) в меню, которое появляется после нажатия WIN + X или щелчка правой кнопкой мыши по кнопке «Пуск».
Параметры Windows PowerShell могут отображаться в меню «Опытный пользователь» вместо командной строки. В более поздних версиях Windows 10 командная строка была заменена PowerShell, но вы все равно можете получить к ней доступ из меню опытного пользователя, отредактировав настройки панели задач.
Как открыть командную строку в Windows 8 или 8.1
- Проведите пальцем вверх, чтобы отобразить экран приложений. Вы можете сделать то же самое с помощью мыши, нажав на значок стрелки вниз в нижней части экрана. До обновления Windows 8.1 доступ к экрану «Приложения»можно получить с экрана « Пуск », проведя вверх от нижней части экрана или щелкнув правой кнопкой мыши в любом месте и выбрав «Все приложения».Если вы используете клавиатуру или мышь, по-настоящему быстрый способ открыть окно командной строки в Windows 8 — через меню Power User — просто удерживайте клавиши WIN и X вместе или щелкните правой кнопкой мыши кнопку «Пуск» и выберите Командная строка .
- Проведите или прокрутите вправо на экране приложений и найдите заголовок раздела «Система Windows».
- Нажмите Командная строка в системе Windows. Новое окно командной строки откроется на рабочем столе.
Как открыть командную строку в Windows 7, Vista или XP
- Нажмите Пуск (Windows XP) или кнопку Пуск (Windows 7 или Vista).В Windows 7 и Windows Vista немного быстрее ввести команду в поле поиска в нижней части меню «Пуск», а затем нажать «Командная строка», когда она появится в результатах.
- Нажмите Все программы , а затем Аксессуары.
- Выберите Командная строка из списка программ. Командная строка должна открыться сразу
- Вы можете использовать командную строку для выполнения команд.
Команда CMD, повышенные командные строки и Windows 98 и 95
В любой версии Windows, как показано выше для Windows 10, командную строку также можно открыть, выполнив команду cmd run, которую можно выполнить из любого поля поиска или Cortana в Windows, или через диалоговое окно « Выполнить » (можно открыть Запустите диалоговое окно с сочетанием клавиш Win + R ).
В версиях Windows, выпущенных до Windows XP, таких как Windows 98 и Windows 95, командная строка не существует. Тем не менее, старая и очень похожая подсказка MS-DOS делает. Эта программа находится в меню «Пуск» и может быть открыта с помощью команды запуска команды.
Некоторые команды, такие как команда sfc, используемая для восстановления файлов Windows, требуют, чтобы командная строка была открыта от имени администратора, прежде чем они могут быть выполнены. Вы узнаете, так ли это, если вы получите «проверить, что у вас есть права администратора» , «… команду можно выполнить только из командной строки с повышенными правами» или «вы должны быть администратором» после попытки выполнить команду
Несмотря на то, что вопрос о том, как вызвать командную строку может показаться не тем, на который стоит отвечать в виде инструкции, многими пользователями, обновившимися до Windows 10 с 7-ки или XP он задается: так как в обычном для них месте — разделе «Все программы» командной строки нет.
Как восстановить загрузчик Windows 10 через командную строку?
В этом материале — несколько способов открыть командную строку в Windows 10 как от администратора, так и в обычном режиме. Причем даже если вы опытный пользователь, не исключаю что вы найдете новые интересные варианты для себя (например, запуск командной строки из любой папки в проводнике). См. также: Способы запустить командную строку от имени Администратора.
Настройка, проверка оборудования, устройства и сети
Для настройки устройств, аппаратной части компьютера, сети, требуется получить доступ к параметрам устройств или системы.
В заключение, ознакомьтесь с командами, предназначенными для настройки, проверки оборудования компьютера, настройке устройств и сети.
| Команда | Выполняемое действие |
|---|---|
| hdwwiz | мастер установки оборудования |
| dxdiag | запуск диагностики DirectX средством DxDiag |
| verifier | Диспетчер проверки драйверов |
| mdsched | проверка оперативной памяти на ошибки средствами Windows |
| chkdsk | проверка диска на ошибки средствами Windows |
| systempropertiesadvanced | дополнительные параметры системы |
| systempropertiesperformance | управление параметрами быстродействия |
| systempropertiesdataexecutionprevention | предотвращение выполнение данных в параметрах быстродействия |
| inetcpl.cpl | настройка параметров Интернет |
| ncpa.cpl | настройка параметров сетевых подключений |
| control netconnections | параметры сетевых подключений |
| control keyboard | настройка клавиатуры |
| control mouse | настройка параметров манипулятора «мышь» |
| main.cpl | параметры мыши |
| control printers | управление устройствами и принтерами |
| printui | пользовательский интерфейс принтера |
| colorcpl | управление цветом принтеров |
| timedate.cpl | настройка параметров даты и времени |
| mmsys.cpl | настройка звука |
| sndvol | микшер громкости |
| desk.cpl | настройка экрана, настройка разрешения дисплея |
| dpiscaling | настройка параметров дисплея |
| dccw | калибровка цветов экрана |
| displayswitch | настройка проецирования дисплея |
| joy.cpl | настройка игровых устройств |
| irprops.cpl | настройка параметров инфракрасной связи |
| powercfg.cpl | управление настройками электропитания |
| devicepairingwizard | добавление нового устройства |
| fsquirt | передача файлов по Bluetooth |
| msdt | средство диагностики службы поддержки |
| tabletpc.cpl | параметры пера и планшета |
| fxscover | редактор титульных страниц факсов |
Как открыть «Выполнить» в ОС Windows
Маленькое диалоговое окно, вмещающее всего одну строку, является одним из наиболее полезных инструментов для пользователей продуктов Microsoft. Зарекомендовав себя еще в Windows 7, данная функция также нашла одобрение у почитателей Windows 10 и 8, позволив выполнять разнообразные команды буквально в два клика.
Запустить окно можно несколькими способами:
- найти кнопку запуска в меню «Пуск»;
- вызвать с помощью сочетания клавиш;
- открыть через «Диспетчер задач».
Через меню «Пуск»
Открыть вкладку «Выполнить» таким способом опять же можно по-разному. Во-первых, в меню «Пуск» находится кнопка, просто нажав на которую, вы увидите желаемое окно.
Однако, данный способ более актуален для Windows 7, в то время как в плиточном интерфейсе Windows 8 или 10 эта кнопка может и отсутствовать.
Через сочетание клавиш
Одновременное нажатие клавиш Windows и R на клавиатуре ноутбука или компьютера откроет окно «Выполнить».
Также для доступа к панели «Выполнить» можно воспользоваться специальным меню, именуемым Power User Menu. Открыть его можно, одновременно нажав клавиши Windows и X.
Power User Menu позволяет получить доступ не только к строке «Выполнить», но и ряду других мест системы, среди которых «Панель управления», «Диспетчер задач» и другие.
Через «Диспетчер задач»
Откройте «Диспетчер задач Windows» любым известным вам способом, в верхнем левом углу отыщите вкладку «Файл», сразу после этого в выпавшем меню нажмите на «Запустить новую задачу» (или «Новая задача (Выполнить…)», если вы используете Windows 7). Указанная комбинация позволяет открыть окно «Выполнить», но требует больше усилий и времени, чем предыдущие способы.
Теперь после прочтения нашей статьи методы запуска окна «Выполнить» знакомы и вам. Пожалуй, наиболее предпочтительным является вариант с использованием сочетания клавиш (Win+R), однако, мы считаем, что каждый волен выбирать тот способ, который пришелся ему по душе.
И не забывайте писать комментарии, мы на них отвечаем!
Список команд для запуска функций Windows с помощью апплета «Выполнить»
Итак, апплет «Выполнить». Для совсем уж новичков скажу, что его можно запустить:
- В меню «Пуск» Win7;
- В меню Win+X Win8.1 и Win10;
- Горячими клавишами Win+R.
В единственное поле апплета вводится та или иная команда. И жмётся «Ок» или Enter. Запустить нужную команду также можно, воспользовавшись историей «Выполнить» в выпадающем списке. Все вводимые команды запоминаются и хранятся в этом списке, пока не будут стёрты в рамках операции очистки Windows.
Ну а теперь давайте приступим непосредственно к командам. Как с помощью «Выполнить» можно ускорить работу с часто используемым функционалом Windows?
Пути в проводнике
С помощью «Выполнить» можно открыть любой путь в проводнике, но в этом просто нет смысла, ибо этот путь проще прописать в адресной строке самого проводника. Хотя здесь кому как удобнее. В любом случае хоть в апплет, хоть в адресную строку проводника можно вводить пути скрытых каталогов, при этом не возиться с настройками отображения скрытых объектов Windows. Что это за пути? Это:
- %userprofile%\AppData – скрытая папка пользовательского профиля AppData;
- %ProgramData% — системная папка ProgramData с конфигурационными файлами софта.
А вот две полезные команды для быстрого доступа к отдельным данным в проводнике, но это уже только для апплета «Выполнить»:
- favorites – открывает профильную папку «Избранное»;
- recent – открывает в проводнике список последних открытых папок и запущенных файлов. Нечто временной шкалы Win10, но без эффектов и наворотов.
Часто используемые системные функции
Вот перечень часто используемых продвинутыми пользователями команд, запускаемых с помощью «Выполнить»:
| Команда | Действие |
| cmd | — командная строка |
| compmgmtlauncher | — управление компьютером; |
| control | — панель управления; |
| devmgmt.msc | — диспетчер устройств; |
| regedit | — редактор реестра; |
| dxdiag | — средство диагностики DirectX; |
| cleanmgr | — очистка дисков; |
| dfrgui | — дефрагментация дисков; |
| diskmgmt.msc | — управление дисками; |
| msconfig | — конфигурация системы; |
| eventvwr.msc | — просмотр событий; |
| gpedit.msc | — редактор локальной групповой политики; |
| mmc | — консоль управления MMC; |
| secpol.msc | — локальная политика безопасности; |
| services.msc | — службы Windows; |
| mmsys.cpl | — параметры звука; |
| msinfo32 | — просмотр сведений о системе; |
| sysdm.cpl | — свойства системы; |
| rstrui | — восстановление системы с помощью точки отката; |
| taskmgr | — диспетчер задач; |
| taskschd.msc | — планировщик заданий; |
| winver | — информация о версии Windows; |
| wf.msc | — тонкая настройка брандмауэра Windows; |
| powershell | — PowerShell; |
| systempropertiesperformance | — параметры быстродействия. |
Панель управления
Часто используемые настройки панели управления:
| Команда | Действие |
| dpiscaling | — настройки экрана; |
| utilman | — настройки специальных возможностей; |
| main.cpl | — свойства мыши; |
| ncpa.cpl | – сетевые подключения; |
| powercfg.cpl | — настройки электропитания; |
| appwiz.cpl | — программы и компоненты; |
| optionalfeatures | — включение и отключение компонентов Windows; |
| wuapp | — центр обновления Windows 7/8.1. |
Учётные записи
Всё для простой и тонкой настройки учётных записей пользователей Windows:
| Команда | Действие |
| control.exe /name Microsoft.UserAccounts | — управление учётными записями в панели управления; |
| netplwiz | — расширенные настройки для учетных записей; |
| lusrmgr.msc | — управление локальными пользователями и группами; |
| useraccountcontrolsettings | — параметры UAC. |
Штатные приложения
Часто используемые штатные приложения проще закрепить в меню «Пуск» или на панели задач. Но можно и запускать их из истории «Выполнить». Вот команды приложений Windows:
| Команда | Действие |
| calc | — калькулятор; |
| snippingtool | — «Ножницы»; |
| charmap | — таблица символов; |
| magnify | — экранная лупа; |
| mrt | — средство удаления вредоносных программ Malicious Software Removal Tool; |
| narrator | — экранный диктор; |
| notepad | – блокнот; |
| osk | — экранная клавиатура; |
| mspaint | — Paint; |
| mstsc | — подключение к удаленному рабочему столу; |
| msra | — удалённый помощник (для оказания компьютерной помощи); |
| stikynot | — записки (стикеры); |
| soundrecorder | — звукозапись; |
| write | — WordPad. |
Редко используемые функции
Может быть вы, друзья, часто обращаетесь к системным настройкам и функциям, которые обычно, другими пользователями редко используются. И которые запускаются с помощью «Выполнить» такими командами:
| Команда | Действие |
| iexplore | — Internet Explorer; |
| inetcpl.cpl | — окно свойств Интернета; |
| timedate.cpl | — управление датой и временем; |
| joy.cpl | — настройка игровых устройств; |
| lpksetup | — установка или удаление языков интерфейса; |
| perfmon.msc | — системный монитор; |
| resmon | — монитор ресурсов; |
| intl.cpl | — региональные настройки; |
| mdsched | — средство проверки памяти Windows. |
Как можно активировать приложение командной строки, используя стандартный проводник Win 10
Вероятно, редко кто мог догадаться о том, что операционная система Win 10 может запустить окошко командного интерпретатора с открытой в проводнике папки. Даже не имеет значения, какая это папка. Все, что вам нужно сделать для открытия командной строки через стандартный файловый менеджер операционной системы, сводится к следующему: удерживая клавишу Shift, делаем правый клик по свободной области активного окна проводника, а затем выбираем «Открыть окно команд». Затем, когда эта простая манипуляция будет выполнена, запустится командная строка в стандартном режиме, но с указанным путем к месту расположения текущей папки.
К сожалению, специалисты из Microsoft не посчитали нужным создать такую удобную возможность активации этого системного инструмента с административными привилегиями.
Список основных команд для команды выполнить, которые смогут упростить вам жизнь
cmd — открывает командную строку (об этом позже)
chkdisk — команда для проверки жесткого диска и файловой системы на наличие ошибок
msconfig — команда показывает конфигурацию системы, службы и автозагрузку
explorer — если у вас пропали значки на рабочем столе или нижняя панель, то вызовите «выполнить» и выполните эту команду. Ваш эксплорер перезагрузится и всё вернется на место (открытые программы затронуты не будут).
magnify — экранная лупа. При наведении курсора на какой либо участок экрана он увеличивается.
osk — экранная клавиатура
calc — калькулятор
mspaint — открывает встроенный графический редактор paint
notepad — открывает блокнот
winword — Открывает Microsoft Word
excel — Открывает Excel
regedit — открывает редактор реестра (не лазить туда, если ничего не знаете)
control — вызывает панель управления
control printers — открывает панель «Принтеры и факсы»
control fonts — открывает папку со шрифтами
control folder — открывает свойства папки
powercfg.cpl — открывает параметры электропитания (там же настройка спящего режима)
appwiz.cpl — Программы (установка и удаление)
sysdm.cpl — Свойства системы
nusrmgr.cpl — Учетные записи пользователей
Это лишь малая часть всех служб и приложений, которые вы можете вызвать с помощью команды Выполнить. Если захотите узнать больше различных команд, то в интернете можете их запросто найти. Ну а если вы хотите хорошо знать все элементы windows, не путаться в программах, не паниковать при виде настроек и успешно работать в операционной системе Windows, то я настоятельно рекомендую изучить вам этот видеокурс. Потрясающие видеоуроки. Всё наглядно и понятно.
Ну а на этом я свою статью заканчиваю. Надеюсь, что вам всё тут было понятно и вы со всем справились. Хотя о чем я? Конечно все справились! Буду очень рад, если мои статьи вам помогут. Если вы еще не подписаны на обновление статей моего блога, то обязательно подпишитесь. Спамить не буду! Честное слово!
Увидимся с вами в следующих уроках. Пока-пока!
преимущества управления Виндовс через утилиту Выполнить
Большинство пользователей привычно работает в меню «Пуск» и не подозревает о более тонких рычагах управления ОС Виндовс: к этим рычагам относится диалоговое окно «Выполнить». Также следует знать, что к некоторым важнейшим средствам системы из Панели управления, или Параметров — не добраться! — в подобных случаях выручают команды «Выполнить».
…и что ещё важно помнить, команды «Выполнить» Windows возможно замечательно использовать дополнительным средством запуска приложений или инструментов операционной системы. Вот что такое команды Виндовс через диалоговое окно «Выполнить»!. Вот что такое команды Виндовс через диалоговое окно «Выполнить»!
Вот что такое команды Виндовс через диалоговое окно «Выполнить»!
Однако, чтобы понять всю мощь и пользу утилиты команд Выполнить, нужно посмотреть, что эта встроенная в ОС утилита может.