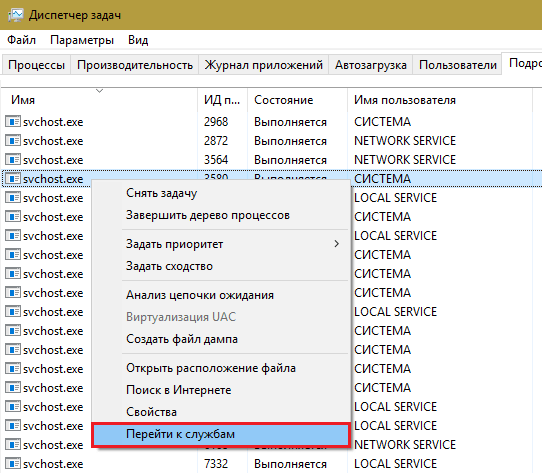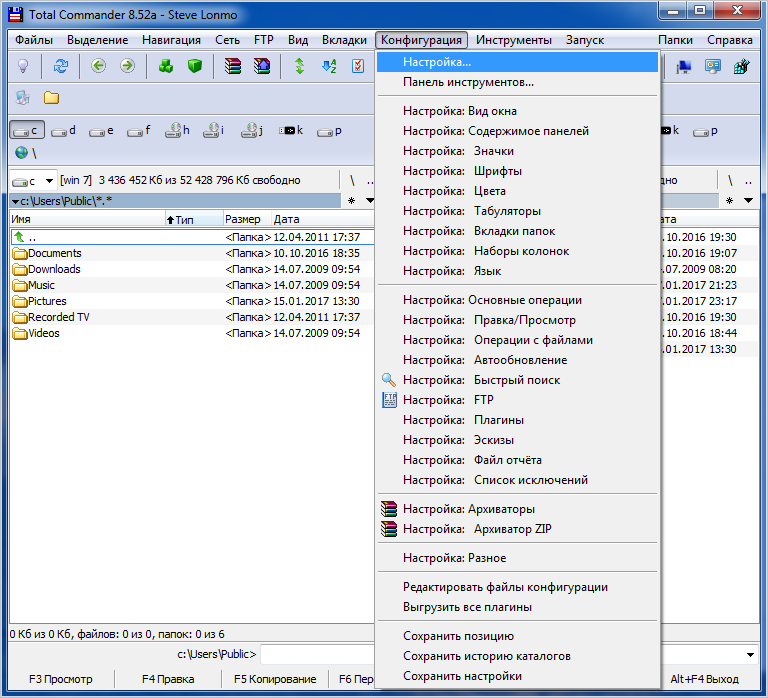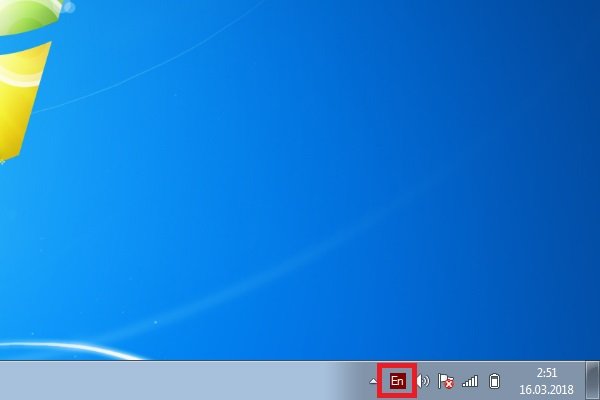Правильная очистка папки winsxs в системе windows
Содержание:
- WinSxs Folder Cleanup
- Суть проблемы и особенности ее решения
- Как в Windows 7 уменьшить размер Winsxs?
- Системные папки Windows 7, требующие очистки
- Удаляем старые обновления через очистку диска
- История
- Суть проблемы и особенности ее решения
- Способы очистки WinSxS в Windows 10
- WinSxS: что это за папка, и зачем она нужна
- Очистка winsxs
- Очистка с помощью командной строки
- Очистка WinSxS в Windows
WinSxs Folder Cleanup
Windows 8.1 introduced a new command-line option for DISM.exe, /AnalyzeComponentStore. Running this command, will analyze the WinSxS folder and tell you whether a Component Store Cleanup is recommended or not. It is present in Windows 10, as well.
In Windows 8/8.1/10, open Disk Cleanup Tool and use the Windows Update Cleanup option to clean the WinSxS.
Microsoft released an update that added the Windows Update Cleanup option to Disk Cleanup tool in Windows 7.
You can now also clean up WinSxS in Windows Server 2008 R2 with new the new Update.
Here are some other options you may consider to free up disk space – some routine and some extreme:
- Run Disk Cleanup tool
- Uninstall unused applications
- Move Page file to another drive
- Disable hibernation
- Use the dedicated dump file option to capture memory dump files on another volume on the system.
- Disable system restore points
- Offload user profile and program file directories to another volume on the system.
Update 1 From TechNet Blogs: One of the largest changes between previous versions of Windows was a move from an INF described OS to componentization. All of the components in the operating system are found in the WinSxS folder – in fact, we call this location the component store. Each component has a unique name that includes the version, language, and processor architecture that it was built for. The WinSxS folder is the only location that the component is found on the system, all other instances of the files that you see on the system are “projected” by hard linking from the component store.
Now that you know why the store can grow to be so large, your next question is probably to ask why we don’t remove the older versions of the components. The short answer to that is reliability. The component store, along with other information on the system, allows us to determine at any given time what the best version of a component to the project is. That means that if you uninstall a security update, we can install the next highest version on the system – we no longer have an “out of order uninstall” problem. It also means that if you decide to install an optional feature, we don’t just choose the RTM version of the component, we’ll look to see what the highest available version on the system is.
The only way to safely reduce the size of the WinSxS folder is to reduce the set of possible actions that the system can take – the easiest way to do that is to remove the packages that installed the components in the first place. This can be done by uninstalling superseded versions of packages that are on your system. Service Pack 1 contains a binary called VSP1CLN.EXE, a tool that will make the Service Pack package permanent (not removable) on your system, and remove the RTM versions of all superseded components. This can only be done because by making the Service Pack permanent; we can guarantee that we won’t ever need the RTM versions.
Update 2 From E7 Blogs: “Modularizing” the operating system was an engineering goal in Windows Vista. This was to solve a number of issues in legacy Windows related to installation, servicing, and reliability. The Windows SxS directory represents the “installation and servicing state” of all system components. But in reality, it doesn’t actually consume as much disk space as it appears when using the built-in tools (DIR and Explorer) to measure disk space used. The fact that we make it tricky for you to know how much space is consumed in a directory is a fair point! The WinSxS directory also enables offline servicing, and makes Windows Vista and later “safe for imaging”.
There have been several blogs and even some “underground” tools that tell you it’s ok to delete the WinSxS directory, and it’s certainly true that after installation, you can remove it from the system, and it will appear that the system boots and runs fine. But as described above, this is a very bad practice, as you’re removing the ability to reliably service, all operating system components and the ability to update or configure optional components on your system. Windows only supports the WinSxS directory on the physical drive in its originally installed location.
Conclusion
Let the WinSxS folder be as it is!
Learn about the Sysnative folder, Panther folder and Catroot & Catroot2 folders here.
Additional reads:
Суть проблемы и особенности ее решения
Если компьютер активно используется и обновления устанавливаются регулярно, то папка может заполниться очень быстро. При этом вес ее может стать очень значительным – в несколько гигабайт. Она начинает занимать на диске много места и пользователя может возникнуть желание удалить ее.
Стоит ли это делать? Это спорный вопрос. Если после последних обновлений компьютер работает нормально, проверены все программы и багов в них не обнаружено, то «откат» системы не нужен и папку можно удалить.
Но если присутствуют сложности и неполадки в обновленных программах, то не стоит очищать хранилище данных. А также не нужно делать этого до тех пор, пока вы не убедитесь в исправной работе абсолютно всех обновленных программ. В противном случае, в будущем могут обнаружиться ошибки, и придется переустанавливать программу, так как восстановить ее будет невозможно.
Очистить папку можно предустановленными в операционной системе средствами. Скачивать специальных утилит для этого не нужно. Таким образом, если компьютер работает нормально. То можно переходить к этой процедуре.
Очень важно помнить, что удалять такую папку или даже файлы из нее привычным способом, запрещено. То есть, по умолчанию система и не позволит пользователю этого сделать
Однако, при установке специальных утилит и запросе особых разрешений (напоминающих TrustedInstaller) ее все же можно удалить.
Если она будет удалена подобным образом, то операционная система больше не загрузится. Это связано с тем, что какие-либо файлы из этой папки задействуют при загрузке почти всегда. Если вы удалили каталог полностью, то система не обнаружит в какой-то момент необходимого файла, и не загрузится.
Как уменьшить размер папки WinSxS в Windows. Как очистить winsxs.
Почему папка WinSxS растет? Всякий раз, после обновления Windows, в эту папку сохраняется информация об изменяемых файлах, для того, чтобы при необходимости, была возможность откатить сделанные изменения
Как в Windows 7 уменьшить размер Winsxs?
Способ №1
1. Нажмите одновременно комбинацию клавиш — «Win» + «E».
2. Щёлкните правой кнопкой мыши по иконке диска C.
3. В открывшемся перечне функций щёлкните «Свойства».
4. Клацните по кнопке «Очистка диска».
Данную опцию также можно запускать в окне «Выполнить»:
- удерживая клавишу «Win», нажмите «R»;
- в появившейся панели, в строчке «Открыть», введите — cleanmgr;
- кликните «OK»;
- в новом окне «…выбор устройства» откройте щелчком мыши ниспадающее меню (значок «стрелочка вниз») и установите в поле «(С:)».
5. По завершении анализа данных на дисплее появится панель с настройками. Чтобы очистить папку хранилища, в блоке «Удалить следующие… » установите флажок возле элемента «Очистка обновлений Windows».
6. Щёлкните «OK».
7. В ходе выполнения процедуры не закрывайте окно утилиты и не запускайте другие приложения.
Способ №2: очистка при помощи скрипта WinsxsLite
Программное средство WinsxsLite разработчика Christian Bering Boegh распространяется бесплатно. Имеет статус доверенного приложения. Несмотря на свой крохотный размер (0,5 Мб), на «отлично» справляется с поставленной задачей. Значительно уменьшает объём папки-хранилища и при этом сохраняет работоспособность ОС.
1. Скачайте с доверенного веб-ресурса утилиту WinsxsLite.
2. Распакуйте архив (клик правой кнопкой → Извлечь всё) в отдельную папку.
3. Запустите с правами администратора WinsxsLite.bat.
4. В окне консоли, в строчке запроса, введите «1» (выбор режима Phase 1), а потом — «s».
5. Дождитесь завершения сканирования (понадобится примерно 1 час).
6. Далее выполните очистку по следующему сценарию (в квадратных кавычках клавиши для запуска):
- Phase 1 + Apply ;
- перезагрузка ОС;
- Phase 2 + Scan + Apply ;
- перезагрузка ОС.
Системные папки Windows 7, требующие очистки
Система Windows 7 создаёт сложную структуру папок, хранящихся на всех дисках компьютера и необходимых для её сервисов и работы программ пользователя. Как правило, удаление системных папок целиком недопустимо. Однако некоторые из хранящихся в них файлов уже потеряли свою актуальность. Для поиска и удаления таких файлов используются специальные средства, включённые в ОС, либо разработанные в дополнение к её возможностям. Далее рассмотрены действия, которые надо совершать при очистке в основном применительно к домашней базовой версии Windows 7. Однако в других версиях отличия состоят по большей части в переводе наименований разделов и средств системы на русский язык.
Обычно проводник скрывает системные папки. Чтобы увидеть их, выберите в меню «Пуск» «Панель управления» и далее «Параметры папок». Если у вас не открывается закладка «Все элементы панели управления», измените способ просмотра: вместо «Категорий» выберите крупные или мелкие значки.
На закладке «Вид» в списке дополнительных параметров поставьте точку у самого последнего пункта «Показывать скрытые файлы, папки и диски».
Ставим точку и нажимаем ОК
Занимаясь чисткой, обращайте внимание на объём папок. Нет смысла терять время на чистку папок небольшого объёма
Чтобы понять, какие папки занимают больше всего места, скачайте программу WinDirStat. Обратите внимание, что эта программа иногда искажает размер папок, учитывая несколько раз файлы, на которые установлены жёсткие ссылки (hard links) из разных папок. Это связано с особенностью файловой системы NTFS, в которой содержимое папок определяется ссылками, не обязательно указывающими на уникальный файл.
Не спешите удалять информацию, если есть сомнения. И обязательно предусмотрите возможность отката: прежде чем что-либо изменять, убедитесь, что архивация включена. Для этого в «Панели управления» выберите «Система и её обслуживание» («Система и безопасность») или сразу «Архивация и восстановление».
Выбираем раздел контроля за архивацией
Если архивация не настроена, нажмите «Настроить резервное копирование» и далее следуйте указаниям системы.
Ненужная информация, которую периодически желательно удалять, сохраняется преимущественно в следующих папках и файлах:
- Temp;
- Temporary internet files;
- Winsxs;
- System volume information;
- Appdata;
- System32;
- Pagefile.sys;
- Assembly;
- Installer;
- Driverstore;
- Download (загрузки);
В Windows 7 есть общее средство чистки большинства папок. Для его запуска откройте командную строку от имени администратора. Это можно сделать, нажав правую кнопку мыши на свободном месте рабочего стола при удерживаемой клавише Shift и выбрав в открывшемся меню пункт «Открыть окно команд». Затем наберите команду cleanmgr, нажмите Enter, выберите диск C: и дождитесь, когда средство очистки определит, что на нём можно удалить.
Просмотрите предложения и выберите то, что следует почистить
Обратите внимание на две цифры: вверху написано, какой объём может освободить на выбранном диске программа (в примере 0,99 ГБ), а под окошком с перечислением мест хранения — сколько она освободит при сделанном выборе (903 МБ). Просмотрев предложения, выберите прежде всего те места, где мусора больше всего
Затем нажмите клавишу «Очистить системные файлы».
Повторите очистку на всех дисках компьютера.
Удаляем старые обновления через очистку диска
Данный способ можно применить ко всем операционным системам Windows 7 и старше. Запустить компонент очистки диска возможно любым из нижеприведенных способов.
Откройте «Мой компьютер«, выберите системный диск и щелкните по нему правой кнопкой мыши. После, в контекстном меню открываем пункт «свойства«. Переходим во вкладку «общие«. Здесь вам нужно запомнить объем свободного и занятого места на жестком диске. Далее нажимаем кнопку «очистка диска« и дожидаемся, когда процедура закончится.
Второй способ осуществляется через команду «выполнить«. Нажимаем комбинацию клавиш «Win+r«. В поле для ввода текста прописываем команду «cleanmgr« и нажимаем «Enter«. Далее находим системный диск и выбираем его. Жмем «Ок« и дожидаемся, когда система закончит подсчет удаляемых данных.
В открывшемся окне нажимаем кнопку «Очистить системные файлы«. Если всплывет запрос UAC, нажимаем «да«.
Для того, чтобы папка «winsxs« в Windows была очищена, убедитесь, что напротив пункта «Очистить обновления Windows«, стоит галочка. Именно этот раздел отвечает за удаление файлов в данной папке. Все остальные пункты можете отмечать по своему желанию. Так же в этом окне вы увидите приблизительный объем освободившейся памяти после чистки. После того, как все необходимые для вас пункты будут отмечены, нажимаем «Ок«. Процесс очистки может немного затянуться. Также в конце процедуры возможно потребуется перезагрузка компьютера.
Уточнение: функция очистки обновлений на Windows 8 и 10 встроена автоматически. В семерке такого нет. Но, есть обновление, которое поможет вам провести процедуру очистки в этой версии ПО. Для этого нужно скачать пакет обновлений КВ2852386 и установить на Windows 7.
Остальные способы, о которых я вам расскажу, не смогут вам помочь, если у вас установлена семерка.
История
WinSxS — что за папка с ретроспективной точки зрения? В версии Windows 9x операционная система столкнулась с проблемами с динамическими библиотеками ссылок, точнее с разными версиями одной и той же DLL. Не было возможности хранить несколько версий DLL, что приводило к несовместимости и другим проблемам. В Windows ME Microsoft начала включать опции для хранения нескольких версий dll с тем же именем в ОС. Только в Windows Vista эта технология была модифицирована и используется до сих пор.
Если вы откроете папку в проводнике Windows, то увидите огромный список папок, содержащих хотя бы один файл, но зачастую несколько. Папки, которые начинаются с одного и того же имени, содержат разные версии одной и той же библиотеки. Иногда есть пять или более папок, на которых размещаются разные версии одной и той же библиотеки динамических ссылок.
Суть проблемы и особенности ее решения
Если компьютер активно используется и обновления устанавливаются регулярно, то папка может заполниться очень быстро. При этом вес ее может стать очень значительным – в несколько гигабайт. Она начинает занимать на диске много места и пользователя может возникнуть желание удалить ее.
Стоит ли это делать? Это спорный вопрос. Если после последних обновлений компьютер работает нормально, проверены все программы и багов в них не обнаружено, то «откат» системы не нужен и папку можно удалить.
Но если присутствуют сложности и неполадки в обновленных программах, то не стоит очищать хранилище данных. А также не нужно делать этого до тех пор, пока вы не убедитесь в исправной работе абсолютно всех обновленных программ. В противном случае, в будущем могут обнаружиться ошибки, и придется переустанавливать программу, так как восстановить ее будет невозможно.
Очистить папку можно предустановленными в операционной системе средствами. Скачивать специальных утилит для этого не нужно. Таким образом, если компьютер работает нормально. То можно переходить к этой процедуре.
Очень важно помнить, что удалять такую папку или даже файлы из нее привычным способом, запрещено. То есть, по умолчанию система и не позволит пользователю этого сделать
Однако, при установке специальных утилит и запросе особых разрешений (напоминающих TrustedInstaller) ее все же можно удалить.
Если она будет удалена подобным образом, то операционная система больше не загрузится. Это связано с тем, что какие-либо файлы из этой папки задействуют при загрузке почти всегда. Если вы удалили каталог полностью, то система не обнаружит в какой-то момент необходимого файла, и не загрузится.
Способы очистки WinSxS в Windows 10
В десятке есть несколько способов, которые помогут вам уменьшить размер системной директории WinSxS. Разберем по порядку каждый из них.
Стандартное средство очистки диска
Начать процесс освобождения места несколькими способами, первый – открыть свойства локального раздела и нажать по кнопке «Очистка диска» или нажать комбинацию «WIN+R», в строку ввести «cleanmgr» и нажать «Enter».
После этого, выполняем пункты «6-7» из предыдущего раздела, посвященному Windows 7.
Командная строка
В качестве альтернативного варианта можно использовать командную строку и инструмент Dism. Запустите ее с правами администратора и поочередно выполните команды, о которых я расскажу ниже.
- Вводим «Dism.exe /online /Cleanup-Image /StartComponentCleanup» (без кавычек) и жмем «Enter». Аналогичным образом поступаем и с другими командами.
- Dism.exe /online /Cleanup-Image /StartComponentCleanup /ResetBase
- Dism.exe /online /Cleanup-Image /SPSuperseded
В некоторых случаях, после выполнения вышеописанных команд размер WinSxS может увеличиться. Поэтому, очистку следует проводить только в том случае, когда объем папки превышает 10 ГБ. Меньше 10 ГБ считается нормой.
Также во время выполнения команд вы можете наблюдать ситуацию, когда процесс доходит до 20-30%, а потом резко останавливается и выдает сообщение о том, что операция была успешно завершена. Это нормальное явление для десятки.
WinSxS: что это за папка, и зачем она нужна
Перед тем как удалять одну из папок, которая находится в каталоге Windows, необходимо разобраться в ее предназначении. Папка WinSxS присутствует в любой версии операционной системы, выше Windows 7. Ее задача – хранение резервных файлов операционной системы. Каждый раз с обновлением Windows, файлы для резервного восстановления сохраняются в папку WinSxS.
Если Windows на компьютере не переустанавливать несколько лет, папка WinSxS может серьезно «разрастись» в объемах. Каждое обновление операционной системы добавляет файлов в папку на несколько сот мегабайт. Уже через пару месяцев работы Windows, размер WinSxS начинает превышать гигабайт, а через год он может достигнуть показателя в 5 гигабайт и больше, в зависимости от частоты обновления операционной системы.
Ответ на вопрос «Можно ли удалить WinSxS?» довольно простой. Файлы, хранящиеся внутри данной папки, удалять стоит в том случае, если после установленного обновления операционная система Windows работает стабильно. Эти файлы в Windows 10 могут понадобиться не только для «отката» на версию Windows до обновления, но и для .
Перед тем как приступить к процессу удаления содержимого папки WinSxS, следует предупредить, что стирать можно лишь некоторые данные, а не всю папку целиком. Именно поэтому для удаления лишней информации из WinSxS необходимо использовать специальные инструменты Windows, которые отличаются, в зависимости от версий операционной системы.
Важно:
Ни в коем случае не старайтесь удалять папку WinSxS целиком, предварительно заполучив разрешение на ее изменение от TrustedInstaller. Если при загрузке Windows не обнаружит на компьютере папку WinSxS, операционная система рискует не заработать
На операционной системе Windows 10 удаление файлов из папки WinSxS должно происходить максимально осторожно, поскольку, как отмечалось выше, некоторые из них могут понадобиться для сброса системы в исходное состояние. Исходя из этого, следует определить, какие именно файлы можно удалить из WinSxS, а какие лучше не трогать
В Windows 10 для этих задач имеется специальный инструмент, который позволяет удалить лишние резервные копии из папки, но при этом не тронуть файлы восстановления системы до исходного состояния.
Очистка WinSxS в Windows 10 проводится следующим образом:
Обратите внимание:
на операционной системе Windows 10 рекомендует проводить очистку WinSxS, когда размер папки приближается к 10 гигабайтам или превышает данное значение. Если папка занимает 5 гигабайт или меньше, в некоторых случаях выполнение команды по ее очистке может привести, наоборот, к увеличению ее объема
В плане удаления файлов из папки WinSxS, операционная система Windows 8 наиболее «дружелюбна» к пользователям. В ней можно удалить лишние копии восстановления с помощью способа, описанного выше для Windows 10, но также в ней предусмотрена специальная программа для очистки системного диска.
Чтобы удалить лишние файлы из папки WinSxS в Windows 8 и Windows 8.1, необходимо:
Данный способ удаления лишних резервных файлов из папки WinSxS наиболее удобный, и его можно выполнять при любом объеме лишней информации для восстановления Windows и не беспокоиться, что будут удалены важные элементы.
Операционная система Windows 7 «из коробки» не предусматривает возможность удаления лишней информации из папки WinSxS. При этом она позволяет установить на компьютер специальную программу, идентичную той, что используется для очистки временных файлов в Windows 8 по умолчанию. Установка приложения проводится автоматически, но пользователю необходимо для этого дать соответствующую команду.
Чтобы установить средство для очистки WinSxS в Windows 7, следует:
Когда программа «Очистка диска» установлена, остается ей воспользоваться для удаления лишних файлов из папки WinSxS. Выше, в пункте о рассмотрении процесса очистки компьютера на операционной системе Windows 8, было рассказано, как пользоваться данной утилитой.
Многие пользователи, когда на компьютере обнаруживалась папка windows winsxs, задавались вопросом, для чего она нужна?
Нередко данные в ней имеют достаточно большой объем, потому пользователи хотят ее . Можно ли это сделать, и если да, то как?
Очистка winsxs
Таким образом, смысл производить очистку папки WinSxS имеется только в двух случаях. Либо папка WinSxS действительно приняла «угрожающие» размеры, что более характерно для седьмой версии Windows, либо вы настолько дорожите каждым гигабайтом, что готовы рискнуть работоспособностью вашей системы. Существует несколько способов очистки каталога WinSxS. Самый простой, но не самый эффективный способ заключается в использовании системной утилиты cleanmgr, также известной как «Очистка диска». Чтобы запустить ее, в окошке «Выполнить» введите команду
cleanmgr
и нажмите ввод. Узнаете?
Очистка с помощью командной строки
<?php } ??>
Удаление файлов и очистка папки по алгоритму, приведенному ниже, для компьютера безопасны. Они не нанесут существенного вреда. Так в этом случае удаляются лишь ненужные резервные копии, но не системные файлы для загрузки.
- Зайдите в систему под именем Администратора компьютера
; - Запустите функцию Выполнить
– нужно зажать на клавиатуре кнопки Win
+R
одновременно; - Откроется небольшое окошко Выполнить
, оснащенное полем ввода; - Пропишите в нем комбинацию msconfig
; - Нажмите Ввод
на клавиатуре или Выполнить
в окошке со строкой ввода: - В Виндовс 10 можно нажать на кнопку Пуск
и прописать фразу Командная строка
, в результате откроется то же самое окно; - Откроется окно с черным фоном, это окно Командной строки
;
- В поле ввода введите комбинацию Dism.exe /online /cleanup-image /AnalyzeComponentStore;
- Нажмите Ввод
; - Команда запускает анализ хранилища данных, то есть того каталога, который вы хотите очистить;
- На черном фоне появится уведомление о том, что хранилище нуждается в очистке (происходит такое всегда);
- Пропишите в поле ввода комбинацию exe
/online
/cleanup-image
/StartComponentCleanup
; - Нажмите на кнопку Ввод
на клавиатуре; - Теперь запустилась система автоматической очистки желаемого хранилища от всех ненужных резервных файлов, при этом все необходимые загрузочные данные сохраняются;
- Как только процесс будет завершен, система уведомит об этом.
Теперь можно выйти из приложения Командная строка и перезагрузить компьютер. Проверьте содержимое папки. Теперь ее «вес» должен быть гораздо ниже, так как все возможные ненужные файлы удалились.
Интересно характерной особенностью этого подхода является то, что таким способом нельзя пользоваться слишком часто. В противном случае она может немного увеличиться в «весе» в том случае, если резервных копий обновлений в ней нет. То есть проводить очистку нужно только тогда, когда содержимое каталога очень значительно (объем содержимого в пределах 7 Гб считается нормальным и не оказывает негативного воздействия на работу системы).
Очистка с помощью утилиты
Очистка этого каталога в этой версии операционной системы имеет некоторые особенности. Для того чтобы произвести ее, необходимо установить обновление KB2852386. Оно не является обязательным, потому отсутствует у многих пользователей, но именно оно добавляет необходимую функцию к утилите для очистки диска. Кстати, у нас на сайте вы можете прочесть детальный материал по очистке компьютера:
Очистка WinSxS в Windows
Перед тем как приступить к процессу удаления содержимого папки WinSxS, следует предупредить, что стирать можно лишь некоторые данные, а не всю папку целиком. Именно поэтому для удаления лишней информации из WinSxS необходимо использовать специальные инструменты Windows, которые отличаются, в зависимости от версий операционной системы.
Важно: Ни в коем случае не старайтесь удалять папку WinSxS целиком, предварительно заполучив разрешение на ее изменение от TrustedInstaller. Если при загрузке Windows не обнаружит на компьютере папку WinSxS, операционная система рискует не заработать
Как очистить WinSxS в Windows 10
На операционной системе Windows 10 удаление файлов из папки WinSxS должно происходить максимально осторожно, поскольку, как отмечалось выше, некоторые из них могут понадобиться для сброса системы в исходное состояние. Исходя из этого, следует определить, какие именно файлы можно удалить из WinSxS, а какие лучше не трогать
В Windows 10 для этих задач имеется специальный инструмент, который позволяет удалить лишние резервные копии из папки, но при этом не тронуть файлы восстановления системы до исходного состояния.
Очистка WinSxS в Windows 10 проводится следующим образом:
- Вызовите командную строку от имени администратора;
- Далее пропишите в ней команду: Dism.exe /online /cleanup-image /AnalyzeComponentStore и нажмите кнопку Enter. После этого операционная система Windows 10 начнет анализировать папку WinSxS на предмет наличия файлов, которые можно удалить;
- По окончанию анализа в командной строке будет обозначена рекомендация от Windows – необходимо очистить хранилище компонентов или нет;
- Если очистка от лишних данных рекомендуется, пропишите команду Dism.exe /online /cleanup-image /StartComponentCleanup и нажмите кнопку Enter. Данная команда запустит автоматический процесс очистки папки WinSxS в Windows 10 от лишних резервных копий.
Обратите внимание: на операционной системе Windows 10 рекомендует проводить очистку WinSxS, когда размер папки приближается к 10 гигабайтам или превышает данное значение. Если папка занимает 5 гигабайт или меньше, в некоторых случаях выполнение команды по ее очистке может привести, наоборот, к увеличению ее объема
Как очистить WinSxS в Windows 8 и Windows 8.1
В плане удаления файлов из папки WinSxS, операционная система Windows 8 наиболее «дружелюбна» к пользователям. В ней можно удалить лишние копии восстановления с помощью способа, описанного выше для Windows 10, но также в ней предусмотрена специальная программа для очистки системного диска.
Чтобы удалить лишние файлы из папки WinSxS в Windows 8 и Windows 8.1, необходимо:
- Вызвать меню поиска и найти программу, которая называется «Очистка диска»;
- Далее в ней выбрать пункт «Очистить системные файлы»;
- После этого отметьте среди файлов, доступных к удалению, пункт «Очистка обновлений Windows» и нажмите на кнопку «ОК».
Данный способ удаления лишних резервных файлов из папки WinSxS наиболее удобный, и его можно выполнять при любом объеме лишней информации для восстановления Windows и не беспокоиться, что будут удалены важные элементы.
Как очистить WinSxS в Windows 7
Операционная система Windows 7 «из коробки» не предусматривает возможность удаления лишней информации из папки WinSxS. При этом она позволяет установить на компьютер специальную программу, идентичную той, что используется для очистки временных файлов в Windows 8 по умолчанию. Установка приложения проводится автоматически, но пользователю необходимо для этого дать соответствующую команду.
Чтобы установить средство для очистки WinSxS в Windows 7, следует:
- Запустить «Панель управления», и в ней перейти на вкладку «Центр обновления Windows»;
- Далее в левой области папки необходимо нажать на кнопку «Поиск обновлений» и подождать пока операционная система обратится к серверам Microsoft для проверки количества доступных обновлений Windows 7;
- Через некоторое время список доступных обновлений загрузится и отобразится в основной области «Центра обновлений Windows». После этого кликните на пункт, указывающий на количество необязательных обновлений;
- Среди доступных изменений необходимо отыскать обновление от октября 2013 года, которое имеет порядковый номер KB2852386 – его потребуется установить;
- После установки обновления перезагрузите компьютер, и в Windows 7 появится программа «Очистка диска».
Когда программа «Очистка диска» установлена, остается ей воспользоваться для удаления лишних файлов из папки WinSxS. Выше, в пункте о рассмотрении процесса очистки компьютера на операционной системе Windows 8, было рассказано, как пользоваться данной утилитой.