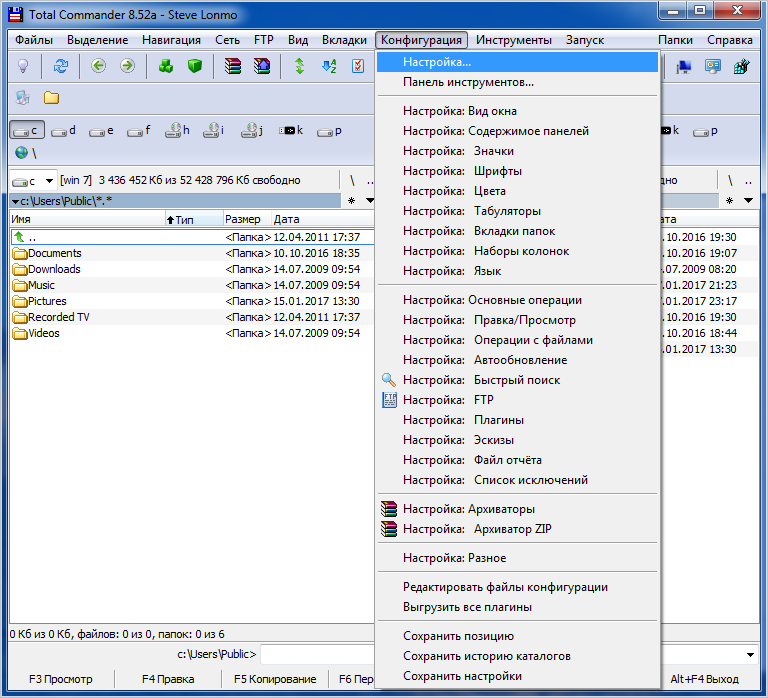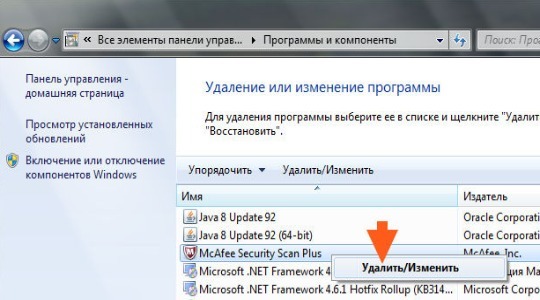Как удалить неудаляемые папки в windows 10
Содержание:
- Как удалить неудаляемые файлы?
- В Windows 10 не удаляются файлы активной программы: что делать?
- Удаление старых обновлений
- Удаление папки с помощью утилиты Disk Cleanup
- Настройте параметры восстановления Windows
- FMS Empty Folder Remover
- Как удалить файл или папку с очень длинным путем либо с пробелами или точками в конце имени
- Как очистить ОЗУ в Виндовс 10
- Системные средства
- Как удалить кэш и временные файлы Windows
- Лучшие программы для удаления неудаляемых файлов
Как удалить неудаляемые файлы?
Удаление при помощи стандартных сервисов.
Использование стороннего софта для удаления проблемного файла.
ВАЖНО! В первую очередь необходимо проверить, а не запущен ли файл в диспетчере задач. Нажмите правой кнопкой мыши на панели задач и в контекстном меню выберете соответствующий пункт
Теперь просмотрите список, вдруг там окажется проблемный файл. Если вы нашли нужный файл, то нажмите на него правой кнопкой мыши и выберете пункт «завершить процесс».
Удаляем файл при помощи стандартных сервисов Windows
На скриншоте выше приведен пример, когда файл не удаляется из-за того, что он уже используется. Нажав на вкладку «Подробнее», вы сможете узнать, чем именно занят этот файл. Это может быть «explorer.exe» или другое приложение. Ваша задача – завершить процесс, чтобы освободить файл. Вообще более подробно про диспетчер задач вы можете ознакомиться в этой статье.
Для примера можно взять torrent-файл. Вы не сможете избавиться от него, пока запущена программа и этот торрент раздается. Касается это и образов дисков. Их нельзя смонтировать без использования специальных приложений. Если вы не можете удалить ISO-образ, то проверьте, а не открыт ли у вас DaemonTools.
И не забудьте проверить диспетчер задач на наличие файла, который не хочет удаляться самостоятельно. Попасть в диспетчер можно при помощи простых комбинаций клавиш:
Для Windows 10 и 8 – нажимаем «Win+X», в появившемся меню необходимо выбрать диспетчер задач.
Для Windows 7 и XP – попасть в диспетчер задач вы сможете после нажатия комбинации Ctrl+Alt+Del или через панель задач.
Давайте с вами рассмотрим, как удалить неудаляемые файлы при помощи специальных приложений.
В некоторых случаях решить проблему может простая перезагрузка компьютера. Выполните это действие, а затем снова попробуйте удалить проблемный файл. Старания не принесли должного результата? Тогда переходим к специальным программам, которые созданы для удаления проблемных папок и файлов.
Программа Unlocker
Начнем с самого популярного и просто приложения для удаления файлов. Программа может убрать даже тот файл, который занят другим процессом. Рекомендую скачивать unlocker с официального сайта – http://unlocker-ru.com/
Работать с приложением сможет и начинающий пользователь. После установки вам не нужно ничего запускать. Выбираем проблемный файл, кликаем на него правой кнопкой мыши – теперь в контекстном меню появится новый пункт «Unlocker». Нажимаем на кнопку и ждем, пока программа удалит элемент.
Если вы загрузили portableверсию, которая тоже есть в списке загрузок, то необходимо запустить ее на компьютере. Откроется окно, в котором необходимо выбрать файл или целый каталог для удаления. Принцип действия приложения достаточно простой: unlocker выгружает файл из памяти процессов, которые используют его. Unlocker позволяет избавиться даже от тех файлов, процессы которых не отображаются в диспетчере задач.
Программа DeadLock
Если вам не понравился Unlocker или сторонний софт, который он пытается установить на компьютер, то стоит попробовать DeadLock. Это приложение тоже позволяет удалить или разблокировать файл. В отличие от Unlocker, здесь нужно запускать программу, чтобы удалять файлы. Загрузить DeadLockвы сможете по этой ссылке http://codedead.com/?page_id=822
Заходим в приложение и переходим во вкладку «File». Здесь нужно выбрать файл, который отказывается удаляться стандартными способами. Добавив его в список, можно переходить к разблокировке (Unlock) или удалению (Remove). Особенность DeadLock заключается в том, что вы можете перенести проблемный файл в другой каталог.
Несмотря на то, что программа пока доступна только английском, работать с ней максимально просто. Что касается недостатков, то к ним можно отнести отсутствие инструментов в контекстном меню, как это сделано в Unlocker.
Итак, подводя итог сегодняшней статьи «Как удалить неудаляемые файлы», следует сказать, что не стоит забывать, что полноценно работать с файлами вы сможете только с правами администратора. Если вы зашли с пользователя, который имеет статус гостя, то операционная система сообщит вам, что у вас не хватает полномочий для совершения этого действия. В этом случае попробуйте зайти с пользователя, обладающего правами администратора, и выполнить удаление повторно. Также не забудьте проверить, а не относится ли этот файл к системным элементам.
В Windows 10 не удаляются файлы активной программы: что делать?
В качестве первой и весьма распространенной ситуации можно привести пример, когда пользователь пытается стереть программу или какой-то ее компонент, но она в данный момент является активной. Достаточно часто это может наблюдаться с приложениями, которые в момент закрытия основного окна сворачиваются в системный трей, не прекращая работы в фоновом режиме (например, uTorrent, TeamViewer и другие). В этом случае удаление неудаляемых файлов в Windows 10 можно выполнить исключительно после полного завершения работы активного приложения.
Для полной уверенности в том, что ни один из его компонентов в данный момент не используется системными или пользовательскими процессами, нужно не только выполнить выход из программы, но и посмотреть, нет ли активного процесса в «Диспетчере задач» (при необходимости его нужно будет завершить, а затем повторить попытку удаления).
Удаление старых обновлений
Если дело дошло до удаления неактуальных обновлений — у пользователя есть целый спектр возможностей провернуть процедуру деинсталляции. Можно ни в чём себе не отказывать: это и командная строка, и старый добрый журнал обновлений, и даже редко используемый инструмент очистки диска. Сам процесс удаления проходит аналогично деинсталляции простой программы, за одним лишь исключением — после необходимо перезагружать компьютер.
Удаление через «Панель управления»
Интерфейс элемента «Панель управления» (ПУ) с каждым обновлением Windows 10 все урезается в возможностях. Однако полностью его заменить «Параметрами» компьютера невозможно, и большинство апплетов по прежнему в полном рабочем состоянии. Удаление программ и обновлений не является исключением.
- Открываем окно «Этот компьютер», в адресной строке нажимаем на стрелочку вниз и в выпавшем окне выбираем «Панель управления».
- В графе «Программы» нажимаем ссылку «Удаление программы».
- В графе слева щёлкаем на «Просмотр установленных обновлений».
- Далее кликом мыши выбираем обновление, которое нужно удалить и нажимаем одноимённую кнопку, что появляется рядом с «Упорядочить».
- Дальше просто: соглашаемся с удалением и ожидаем, когда процесс завершится. После рекомендуется сразу перезагрузить компьютер.
Для некоторых обновлений, особенно если речь идет о пакетах обновлений для Office перезагрузка не нужна. Но мой опыт показывает, что если компьютер не перезагрузить сразу и обратиться к удаленным файлам, можно столкнуться с некоторыми зависаниями и притормаживанием компьютера.
Удаление через «Параметры» Windows 10
Среда «Параметров» также предполагает возможность удаления программ, компонентов и обновлений системы.
- Нажимаем комбинацию клавиш Ctrl+I, в открывшемся окне выбираем элемент «Обновление и безопасность».
- Во вкладке «Центр обновления Windows» щёлкаем на ссылку «Просмотреть журнал установленных обновлений».
- Далее нажимаем кнопку «Удалить обновления», что откроет элемент с интерфейсом «Панели управления», как показано выше в пункте 4. Удаление происходит аналогичным образом.
Удаление через командную строку
Инструмент «Командная строка» позволяет делать с операционной системой практически все — от перезапуска процессов и системы вцелом, до удаления программ и обновлений.
- Щёлкаем правой кнопкой мыши по значку Windows, что в левом нижнем углу экрана. В выпавшем меню выбираем «Командная строка (администратор)».
- В терминале прописываем команду wmic qfe list brief /format:table и запускаем в действие клавишей Enter. Команда покажет список всех установленных обновлений с индексами.
- Далее вводим команду wusa /uninstall /kb:, где вместо вписываем цифры после KB из второй колонки таблицы выведенной в командной строке.
- Перезагружаем компьютер.
Удаление через стороннюю программу
Современный рынок программ предлагает практически полный спектр «заменителей» стандартных утилит от Microsoft. Удаление программ и компонентов не является исключением. Подобные продукты зачастую более удобны в плане интерфейса и функциональности, по сравнению с утилитами Windows. Одна из подобных программ — Revo Uninstaller.
Revo Uninstaller — это программа, которая заменяет инструмент «Удаление программ»
- Скачиваем и устанавливаем программу.
- Запускаем выполняющий файл. Во вкладке «Все программы» находим необходимое обновление, щёлкаем по нему правой кнопкой и выбираем пункт «Удалить» для начала деинсталляции.
- После завершения удаления перезагружаем компьютер.
Через очистку системного диска
Единственный «верный» способ удаления действительно старых старых и ненужных обновлений — это системная утилита очистки диска. В этом случае система сама, в автоматическом режиме определит какие обновления можно удалить.
- Открываем «Панель управления», щёлкаем по графе «Система и безопасность».
- В апплете «Администрирование» щёлкаем по кнопке «Освобождение места на диске».
- Ожидаем, пока программа соберёт все данные по системе. Затем проверяем галочки у групп файлов, которые необходимо удалить и запускаем процесс очистки кнопкой OK.
Процесс удаления обновлений очень долгий и его точно не стоит прерывать. Показанный выше случай, с удаление 2,66 ГБ файлов апдейтов длился больше часа.
Удаление папки с помощью утилиты Disk Cleanup
Это решение является более простым, поскольку нужно только указать в интерфейсе программы, которые требуется удалить, все остальное будет выполнено программным способом. Но утилите не всегда удается полностью удалить все содержимое Windows.old, иногда остается до 1 ГБ неудаленных файлов. Поэтому их нужно пробовать удалять вручную.
В окне «Выполнить», которое открывается нажатием на клавиши Win + R, наберите команду cleanmgr и подтвердите ее запуск на Enter.
В окне очистки поставьте флажок против пункта «Предыдущие установки Windows». Нажмите на «ОК», чтобы начать очистку и подождите до его завершения.
Затем перейдите на системный диск (С: по умолчанию) и посмотрите, удалена ли папка. Если в ней остались некоторые файлы, нажмите правой кнопкой мыши на каждом и выберите «Удалить».
Настройте параметры восстановления Windows
Если файлы для восстановления системы (точки восстановления) занимают много места на жестком диске, то вы можете уменьшить объем выделенного для этих целей пространства. Компромисс заключается в том, что у вас будет меньше точек восстановления для отката к прежним состояниям системы и меньше предыдущих копий файлов для восстановления. Если эти функции не так важны для вас, как используемое ими пространство на жестком диске, то вы можете высвободить вплоть до нескольких гигабайт пространства, зарезервированного ранее под восстановление системы.
Для того чтобы осуществить это, перейдите в раздел Восстановление.
Нажмите на ссылку-кнопку Настройка восстановления системы
В открывшемся окне нажмите Настроить.
Уменьшите объем выделенного пространства для восстановления системы или удалите все имеющиеся точки восстановления с диска.
FMS Empty Folder Remover
Более простая с виду утилита, чем Remove Empty Directories. Выводит в указанном расположении не только пустые папки, но и папки, которые сами содержат пустые каталоги.
Выводит всё единым списком, кликом по выбранной папке позволяет открывать ее содержимое, работает молча, удаляя только те объекты, владельцем которых не является Система или другие важные системные службы.
Так удалять или нет
Объяснив, как находить пустые папки, мы так и не ответили на вопрос «можно ли их удалять». Можно, если вы знаете, что делаете. Например, вы деинсталлировали программу и удалили ее оставшиеся папки в Programs Files, ProgramData, %userprofile%\AppData\Local и пользовательских библиотеках.
Тестирование приведенных выше программ с удаление пустых папок на диске С (из 2240 осталось только 228 папок) не привело к видимым негативным последствиям, так как система попросту не позволила удалить защищенные каталоги. И это правильно, ведь если Windows их создала и защитила, то сделала это неспроста. Удаление этих папок вряд ли привело бы к критическому сбою, но могло бы вызвать разного рода неполадки, если только система не создала бы их автоматически при следующей загрузке и входе в учетную запись пользователя.
Ссылки на утилиты: yadi.sk/d/mwLUAd0vtaijJA
Remove Empty Directories: www.jonasjohn.de/red.htm
Empty Folder Nuker: www.softpedia.com/get/System/File-Management/Empty-Folder-Nuker.shtml
FMS Empty Folder Remover: www.filemanagersoft.com/emptyfolderremover.html
Как удалить файл или папку с очень длинным путем либо с пробелами или точками в конце имени
Коллега спросил, не помню ли я как это делается. Я много чего помню, но точный синтаксис команд регулярно забываю. Поэтому я пишу такие вещи в блог или канал – это мои публичные записные книжки.
Есть несколько вариантов, и я начну с наглядного решения.
Добавление в архив с удалением
Это креативный и простой способ для пользователей, у которых не получается в командной строке.
Очевидно, архиваторы не испытывают проблем с длинными путями, потому что избегают их обработки в API Windows при работе с файлами и папками.
Путь с префиксом \\?\
Примеры удаления папки и файла из командной строки:
- Файл с очень длинным путем
- Файл с пробелом в конце полного имени
- Папка с двумя точками в имени
Сначала идет префикс , а затем полный путь к файлу или папке, включая точки или пробелы в конце, если необходимо. Префикс используется в пространстве имен файлов Win32. Если он указан, API в Windows не обрабатывают строку с путем, а сразу отправляют ее файловой системе.
Этот метод давно описан в базе знаний Microsoft, а теория есть в документации:
- KB320081: You can’t delete a file or a folder on an NTFS file system volume – в закладки, потому что там описаны и другие причины проблемы с удалением
- Naming Files, Paths, and Namespaces – помимо прочего описывает недопустимые символы ASCII в путях, о чем пойдет речь ниже
В скобках замечу, что вы видели похожий путь в статьях про и извлечение копии реестра из точек восстановления. В данном случае драйвер создает символическую ссылку на свое устройство в пространстве имен Win32.
Включение поддержки длинных путей
В Windows 10 1607+ можно включить поддержку длинных путей. Выполните команду от имени администратора и перезагрузитесь.
Теперь в проводнике не должно быть проблем с удалением объектов с длинными путями. В других приложениях – как повезет, ведь они должны реализовать поддержку длинных путей. Однако это не поможет с пробелами и точками в конце пути, а также недопустимыми символами.
Как очистить ОЗУ в Виндовс 10
В интернете представлено множество приложений, которые предназначены для оптимизации работы компьютера. С их помощью можно очистить ОЗУ, но при этом необходимо быть крайне внимательными, так как можно случайно отключить какую-либо важную утилиту.
Способ 1: KCleaner
Эта программа достаточно популярна у юзеров и позволяет не только очистить память от ненужных процессов, а и оптимизировать работу компьютера еще десятками других методов. Работа с ОЗУ выполняется таким образом:
- Инсталлируйте утилиту с официального ресурса разработчиков приложения и запустите программу.
- В открывшемся окне кликните на пункт «Очистить».
Дальнейшая работа ПО выполняется в автоматическом режиме.
Способ 2: Mz RAM Booster
С помощью этого софта можно существенно увеличить скорость работы устройства и очистить RAM. Для того чтобы оптимизировать ОЗУ, проделайте такие шаги:
- Активируйте приложение и нажмите на пункт «Recover RAM».
Просто дождитесь, пока утилита проделает необходимые манипуляции, и закройте софт.
Способ 3: Wise Memory Optimizer
Эта утилита помогает отслеживать состояние ОЗУ и просматривать другие параметры устройства. Процедура оптимизации оперативной памяти выполняется буквально за несколько шагов:
- Запустите софт и кликните на пункт «Оптимизация».
Через несколько секунд утилита очистит RAM. При желании вы можете ознакомиться с информацией об объеме памяти на своем компьютере.
Способ 4: Специальные скрипты
Вы можете не скачивать на ПК никаких дополнительных утилит, а просто воспользоваться встроенным инструментом системы. Для этого выполните следующие действия:
- Нажмите ПКМ по любому свободному месту на рабочем столе.
- В отобразившемся списке выберите вариант «Создать», после чего кликните на пункт «Текстовый документ».
- Дайте название новому документу и откройте его содержимое.
- Пропишите в пустом поле следующий скрипт:
«MsgBox «Очистить оперативную память?»,0,»Очистка ОЗУ» FreeMem=Space(3200000) Msgbox»Очистка завершена»,0,»Очистка ОЗУ»».
- Первая строка команды необязательна. С ее помощью обеспечивается создание окошка, в котором будет расположен пункт «ОК». Текст в кавычках можно указывать произвольно. Вторая строка скрипта показывает количество памяти, которое необходимо очистить. В данном случае это 32 МБ. Обычно именно этот объем считается безопасным для очистки на большинстве устройств. Существует специальная формула, по которой рассчитывается размер оперативной памяти для удаления: «N*1024+00000». «N» — желаемый объем ОЗУ, который необходимо очистить.
- Перейдите в блок «Файл» и кликните на пункт «Сохранить как…».
- В открывшемся окне поменяйте расширение файла на «VBS», а напротив пункта «Тип…» поставьте значение «Все файлы».
- Теперь вы сможете в любой момент оптимизировать ОЗУ, запустив скрипт, расположенный на рабочем столе.
Способ 5: Диспетчер задач
Этот метод очистки ОЗУ значительно сложнее, чем предыдущие. Вам необходимо знать название большинства процессов, которые протекают на компьютере. Подробная инструкция по очистке ОЗУ выглядит таким образом:
Перейдите в «Диспетчер устройств». Для этого можно воспользоваться сочетанием клавиш «Win» и «S».
В открывшемся окне нажмите на колонку «ЦП». После выполнения этих действий перед вами отобразится перечень процессов, которые запущены на компьютере.
При нажатии на заголовок «Память», вы сможете ознакомиться с информацией, сколько ресурсов потребляет каждое отдельное приложение.
Кликните ПКМ по процессу, который необходимо исключить из списка активных, и в отобразившемся перечне выберите вариант «Снять задачу» или «Завершить дерево…»
Обратите внимание, некоторые аппаратные компоненты проигнорируют ваше вмешательство, так как они считаются стандартными программами, необходимыми для работы ПК. Схожая ситуация возникает и при попытке удалить вирусное ПО
Если сомневаетесь в каком-то процессе, рекомендуется проверить его с помощью любой антивирусной программы.
В «Диспетчере задач» можно настроить автозапуск приложений. Для этого перейдите в блок «Автозагрузка», кликните ПКМ по любой программе и выберите в списке пункт «Отключить».
Описанные в статье способы гарантированно помогут незначительно разгрузить ОЗУ в Виндовс 10. Если специализированный софт, скрипты и стандартные инструменты системы уже не приносят должного результата, то единственный выход – установка дополнительной планки памяти.
Системные средства
Если у вас отсутствует возможность использовать те или иные решения от сторонних разработчиков, можно обойтись чисто встроенными в ОС инструментами.
Если папка, предназначенная для удаления, содержит в себе служебные данные (например, Temp и Windows.old), можете воспользоваться инструкцией по очистке системного диска от мусора, ссылку на которую приводим далее.
Урок: Как почистить диск С
Способ 2: Закрытие блокирующей программы
Чаще всего стирание тех или иных директорий недоступно из-за того, что ими в данный момент пользуется то или иное приложение. Следовательно, решением в такой ситуации будет закрытие программы.
-
Воспользуйтесь панелью задач: найдите на ней открытый софт и закройте его.
-
Если программа не отвечает или отсутствует в списке запущенных, то путей действия два. Первый – перезагрузка компьютера. Второй – использование «Диспетчера задач» для завершения зависшего процесса. Запустить эту оснастку можно несколькими способами – например, можно навести курсор на пустое место на панели задач, кликнуть правой кнопкой мыши и выбрать соответствующий пункт в контекстном меню.
Урок: Как открыть «Диспетчер задач» Windows 10
-
В средства перейдите на вкладку «Подробности» и найдите там процесс, относящийся к проблемному приложению. Выделите нужную запись и щёлкните по ней ПКМ. Далее воспользуйтесь опцией «Завершить процесс».
Операция требует подтверждения, снова нажмите «Завершить процесс».
Теперь целевой каталог получится удалить без проблем.
Способ 3: Снятие защиты от записи
Некоторые директории в Виндовс могут быть защищены от перезаписи – в свойствах объекта присутствует атрибут «Только для чтения». Чтобы стереть такие данные, его потребуется снять.
- Выделите целевой объект, щёлкните ПКМ и выберите вариант «Свойства».
На вкладке «Общие» найдите раздел «Атрибуты». Уберите галочку с пункта «Только для чтения», затем кликните «Применить».
Появится всплывающее окно подтверждения. В нём нужно отметить опцию «Ко всем вложенным файлам и папкам».
Повторите процедуру удаления, теперь она должна пройти без особых проблем.
Способ 4: Настройка прав доступа к объекту
В некоторых случаях тот или иной каталог не получается удалить из-за отсутствия подходящих прав доступа. Если у вашего аккаунта есть полномочия администратора, можно разблокировать полный доступ к объекту.
Способ 5: «Командная строка»
Инструмент «Командная строка» известен своими продвинутыми возможностями, недоступными в графическом режиме. Среди этих функций есть средство удаления директорий, которое поможет в решении нашей сегодняшней задачи.
- Воспользуйтесь «Поиском» – введите в его поле запрос . Выберите требуемый результат, затем воспользуйтесь ссылкой «Запуск от имени администратора» в меню справа.
Введите команду следующего вида:
Вместо пропишите адрес целевого каталога – например, , и прочее по такому же шаблону. Проверьте правильность ввода, затем нажмите на клавишу Enter.
Откройте местоположение каталога в «Проводнике» – если всё сделано правильно, элемент будет удалён.
Способ 6: «Безопасный режим»
Операционные системы семейства Виндовс могут переходить в «Безопасный режим» – специальный вариант базовой загрузки, в котором отключены все сторонние компоненты. В этом режиме можно справиться и с удалением тех или иных элементов — достаточно просто его запустить, стереть целевые данные как обычно и перезагрузиться в нормальную систему.
Урок: Как войти и как выйти из «Безопасного режима» Windows 10
Как удалить кэш и временные файлы Windows
Встроенный в Windows инструмент очистки диска в целом полезен. Он позволяет удалять даже временные файлы, но речь идет о системных элементах. А вот временные файлы, создаваемые другими приложениями, эта утилита не видит. Речь идет, к примеру, о кэшах браузеров Chrome или Firefox, которые могут занимать гигабайты места на жестком диске. Кэш занимает определенное пространство на диске, экономя ваше время при доступе к веб-сайтам в будущем. Но это может оказаться весьма некстати, если вам нужно высвободить место прямо сейчас.
А для более агрессивной очистки временных и ненужных файлов воспользуйтесь популярным приложением CCleaner. Эта программа просканирует установленные приложения и удалит связанные с ними ненужные файлы.
Также CCleaner позволит очистить файлы Windows, которые остались без внимания встроенной программы очистки.
Лучшие программы для удаления неудаляемых файлов
Advanced SystemCare Free
Популярная утилита, созданная для улучшения стабильности Windows и повышение скорости работы ПК. Выделяется SystemCare большим набором различных инструментов и функций, многих из которых нет даже у платных аналогов.
Возможности:
- Полное удаление программ (с всеми её системными и мусорными данными);
- Чиста системных библиотек, каталогов;
- Оптимизация ОС (отключение бесполезных служб и программ при загрузке Windows);
- Защита от опасного ПО (блокировка и удаление вирусов);
- Обнаружение и блокировка шпионского ПО и навязчивой рекламы;
- Оптимизация и очистка HDD от мусорных и повторяющихся элементов;
- Очистка кэш-данных, куки и историй браузеров;
- Обнаружение и блокировка попыток доступа к личной информации пользователя.
Преимущества:
- Софт подходит для всех компьютеров (Windows XP, 7, 8, 10);
- Является бесплатной. Можно беспрепятственно скачать с официального сайта разработчика не боясь подхватить вредоносное ПО;
- Приятный и простой в использовании интерфейс;
- При оптимизации ОС и очистке мусора потребляет минимальное количество ресурсов ПК;
- Имеет встроенную защиту от вредоносного/шпионского ПО, чем обеспечивает безопасность ПК.
Данная небольшая программа для удаления неудаляемых файлов, поможет с проблемой, когда при переименовании, перемещении или удалении документа система выбивает ошибку «Данный файл занят другим процессом или приложением». Unlocker устраняет все службы и процессы которые используют данный элемент, тем самым давая свободный доступ к его изменению или принудительному удалению.
Особенности:
Система Drag and Drop – пользователь перетаскивает требуемые ему элементы, а утилита удаляет процессы, которые используют этот объект. После чего можно спокойно удалять перемещать или переименовывать элемент.
Преимущества:
- Интерфейс переведён на множество языков (в том числе и русский);
- Потребляет минимальное количество ресурсов ПК;
- Можно разблокировать сразу несколько элементов.
Недостатки:
Мастер установки может установить нежелательное мусорное ПО, нужно быть внимательным и снять все ненужные галочки.
Unlocker даёт возможность принудительно удалить папки и файлы, которые нельзя удалить с помощью стандартных средств Windows т.к. они выдают ошибку, что элемент занят другим приложением. На логотипе изображена волшебная палочка, по которой многие узнают Unlocker.
Особенности:
- Принудительное удаление данных/папок;
- Принудительное удаление файлов, которые были повреждены.
Преимущества:
- Добавляет пункт в контекстное меню вызываемое при нажатии ПКМ на элемент;
- Проста в использовании;
- Не загружает систему;
- Работает как в 32 так и 64 битной системе.
Недостатки:
Отсутствие расширенных функций, настроек и инструкции.
LockHunter
LockHunter помогает пользователю получить доступ к заблокированному элементу или папке, посредством разблокировки его для проведения с ними необходимых манипуляций.
Возможности:
- «Убивает» все процессы, которые блокируют доступ к файлу или папке;
- Удаляет данные в корзину Windows, позволяя пользователю при ошибке восстановить их;
- Интегрируется в контекстное меню проводника.
Преимущества:
- Есть возможность «выгрузить» процессы, находящиеся в DLL-библиотеке;
- Позволяет проводить удаление элементов на «чистую» при следующей загрузки ОС;
- Показывает конкретный процесс, который блокирует доступ к выбранному элементу;
- Большая скорость работы.
Недостатки:
- При прерывании процесса утилита может окончательно зависнуть;
- Не полноценный русский интерфейс.
UnLock IT
Софт с полным названием EMCO UnLock IT даст вам возможность получить доступ к элементу который заблокирован системным процессом, вирусом или потенциально нежелательным ПО. Позволит удалить их.
Возможности:
- Показывает и убирает процесс которые мешает получению доступа к данным;
- Есть интеграция в проводник.
Преимущества:
- Имеется возможность очистки от вирусов;
- Утилита является полностью бесплатной.
Скачать программу для удаления неудаляемых файлов можно с официального сайта.
FileASSASSIN позволяющая полностью очистить элемент от зависимых процессов и выгрузить из ОС его службы.
Особенности:
- Утилита может «убить» любой процесс;
- Удалит файл, который заблокирован или заражен.
Преимущества:
- Не требует установки;
- Простой и понятный интерфейс.
Недостатки:
Приложение распространяется только на английском языке.