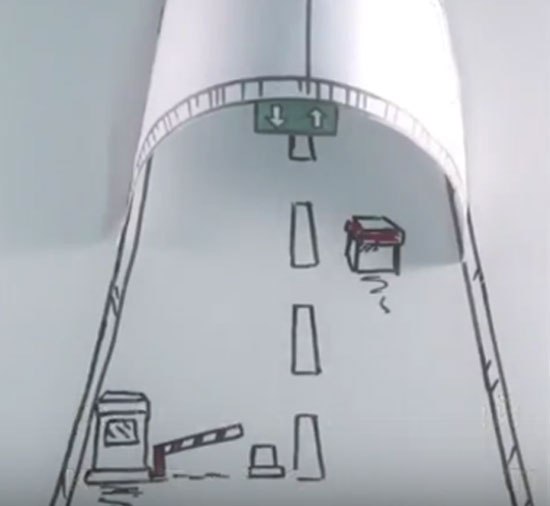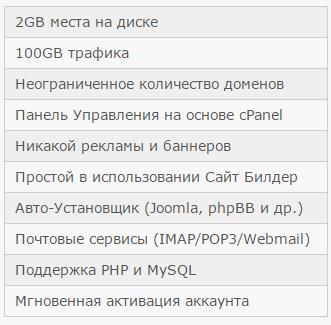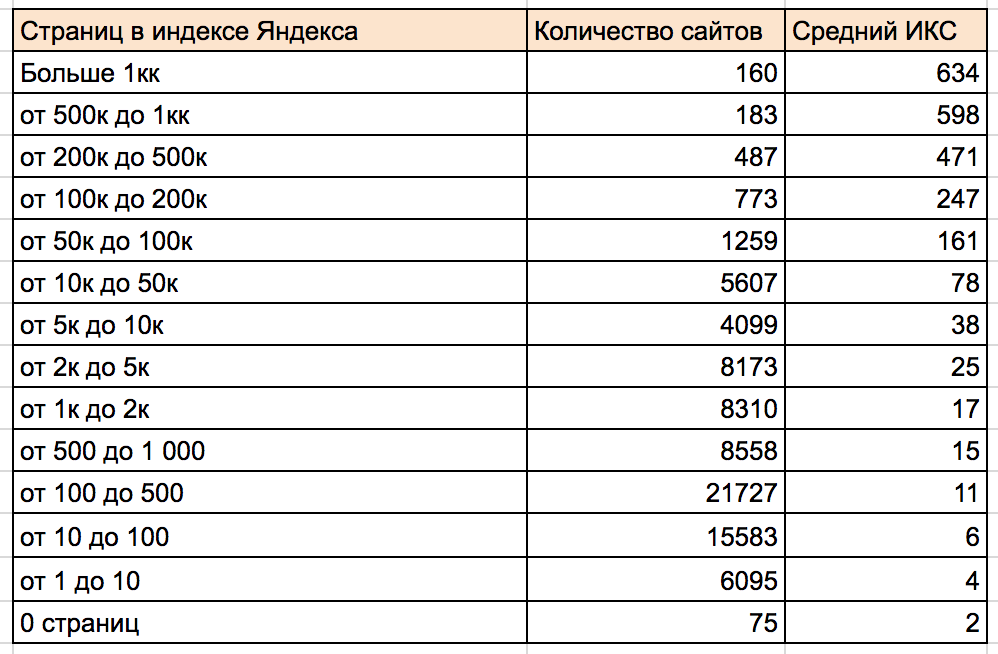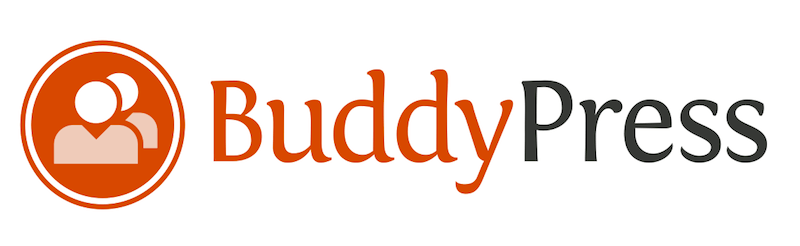Для чего нужен репитер сотовой связи
Содержание:
- Введение
- Шаг 2. Настройка интернета
- Выбор места установки репитера
- Как усилить сигнал без репитера
- Сколько репитеров можно подключить к роутеру одновременно?
- Проверка работоспособности
- Wi-Fi репитер: как он работает?
- Где разместить репитер
- Настройка режима повторителя Wi-Fi сети на роутерах Asus
- Как подключить усилитель?
- Отзыв о работе репитера WavLink N300 WN518W2
- Обзор удлинителя WiFi Xiaomi Mi Amplifier для ноутбука
- Веб-интерфейс
- Маршрутизаторы ASUS и режим повторителя
- Возможно ли из роутера сделать репитер
Введение
Итак, вам дома где-то не хватает сигнала Wi-Fi? Конечно же вы пошли искать варианты и наткнулись на возможность покупки репитера. Что может быть проще – подключить к розетке в нужном месте, сопрягли его с основным роутером, а сеть расширилась и стала готова к использованию уже на новом месте.
Честно, сам пользуюсь и очень рад (у меня 850RE, но это не имеет никакого отношения к статье – можете использовать хоть китайские Xiaomi или ноунеймы по типу Wall Powered Wireless Signal Repeater). На практике особой разницы при использовании дома брендовой модели и репитера из Китая замечено не было – если будете сомневаться в выборе.
На первый взгляд все просто, но есть небольшие нюансы, которые сильно облегчат вашу жизнь при настройке. Если у вас возникла какая-то проблема, пробежитесь по этой статье глазами, скорее всего найдете решение своей проблемы. А если нет – готовы обсудить.
Еще раз закрепим как может работать репитер:
- В режиме точки доступа (AP Mode) – подключаем к маршрутизатору по проводу и раздаем Wi-Fi. Неосновное предназначение, применяется редко. В основном используют, когда головной маршрутизатор просто не имеет беспроводного модуля. В идеале в этой ситуации лучше заменить роутер.
- В режиме репитера (Repeater Mode, Range Extender, Wireless Repeater) – репитер подключается к основному маршрутизатору через Wi-Fi и просто дублирует его сеть. Схема работы:
Установка
Теперь обсудим установку репитера. Из прошлого раздела мы поняли, что нужно его поставить так, чтобы он мог принимать сигнал от основной точки доступа – если расположить далеко, дублировать будет просто нечего, а если расположить на краю – скорость заметно снизиться. Итого нужно выбрать место репитеру в зоне уверенного приема Wi-Fi от маршрутизатора. Благо некоторые устройства имеют индикацию уровня сигнала, ну а если нет – замеряйте прием телефоном.
Включение
Современный репитер идет со встроенным блоком питания – включили в розетку и сразу же работает. Бонусом – должна появиться любая индикация. На практике не встречал повторителей с отдельной кнопкой питания, но если уж она у вас есть – нажмите.
Настройка – через WPS
Все подключено и горит? Предлагаю тогда уже настроить репитер. Проще всего продублировать сеть как раз через WPS, благо современные репитеры поголовно поддерживают такое подключение.
Если такая кнопка есть (а некоторые репитеры просто имеют одну большую кнопку с тем же функционалом, но без надписи), делаем так:
- Подносим репитер как можно ближе к роутеру и включаем в розетку (для лучшего сигнала).
- Нажимаем кнопку WPS на репитере.
- Нажимаем кнопку WPS на роутере.
- Ждем время до подключения репитера – индикация подскажет.
Все! Сеть продублирована. Это самый простой способ, который рекомендуется попробовать в начале. Если вдруг на репитере или роутере нет кнопки WPS, или же все равно не подключается по какой-то неведомой причине – пробуем сделать настройку через веб-интерфейс.
Шаг 2. Настройка интернета
Итого: в настройщик мы вошли, данные для доступа в интернет есть. Остается только все ввести. И еще раз упомяну – в вашем роутере внешний вид и пути могут различаться, но все будет очень похоже на мою инструкцию. Главное – смотрим на мой скриншот и делаем по аналогии, все обязательно получится!
- На примере моего TP-Link, переходим в раздел «Сеть – WAN» (WAN – частое название в роутерах для поиска своего подключения к интернету):
- Как видите здесь уже есть старые данные, остается их изменить. Меняем тип подключения:
- В моем случае выбираю «Динамический IP». Для его подключения ничего не нужно далее вводить. Но если у вас тот же PPPoE – выбираете его, вводите логин и пароль из договора, сохраняете страницу и все. Можно пользоваться интернетом!
А вот тот же интерфейс, но уже в маршрутизаторах D-Link:
И правда ведь все похоже? Так по аналогии подобный раздел можно найти в любых устройствах. Но если вы все равно чего-то не поняли, комментарии ниже открыты для обсуждений – поможем и расскажем. Но сначала обязательно ознакомьтесь с этой статьей целиком!
Как настроить роутер если сменился провайдер? Наверняка многие сталкивались с вопросом переезда или смены провайдера. Кто-то полагает, что при этом необходимо менять оборудование, которое предоставляет сеть интернет. На деле это не так. Замена роутера не потребуется. Единственное, его придется полностью перенастроить, так как зачастую переезд связан с изменением параметров доступа к сети. Провести данную процедуру весьма несложно, если придерживаться основных правил и знать некоторые тонкости.
Сброс предыдущих данных
Первый шаг, которые необходимо выполнить перед повторной настройкой – удаление введенной ранее информации. Выполнить сброс настроек роутера можно посредством нажатия на кнопку RESET. Она располагается на задней панели устройства. Чаще всего данную кнопку располагают вглубь корпуса. Для того чтобы на нее нажать, необходимо использовать тонкий острый предмет. Отлично подойдет игла. Нажимать на кнопку нужно не менее 15 секунд. После того, как будет выполнен сброс, произойдет перезагрузка роутера. Этот процесс будет отмечен свечением индикаторов на лицевой панели.
О том, как производится сброс на роутере Tp-Link, имеется отдельная инструкция https://ok-wifi.com/tp-link/kak-vypolnit-polnyj-sbros-nastroek-na-routere-tp-link-vosstanavlivaem-zavodskie-nastrojki.html.
Определение параметров подключения
Вторым шагом является получение от нового провайдера данных для соединения с сетью интернет. Для этого необходимо выяснить:
- Какой тип подсоединения используется.
- Имеется ли привязка по Mac адресу.
- Какой ip адрес применяется – статический или динамический.
- Логин-пароль.
Узнать данные можно в сервисной поддержке или в договоре. На тему типов соединений имеется интересная инструкция какой тип подключения указать при настройке роутера.
Как настроить роутер?
Для настойки роутера необходимо подключить к нему кабель от нового провайдера. После этого следует загрузить страницу администрирования роутера по указанному адресу на наклейке, подробнее смотрите в общих инструкция согласно своему IP-адресу (там же можно найти и как узнать этот IP или Хост Нейм): 192.168.0.1, 192.168.1.1. В ней появится возможность ввести данные, которые были определены в предыдущем пункте. Настройка может отличаться в зависимости от используемой модели. Сначала настраивается интернет. Для этого есть вкладка WAN. Затем задаются параметры беспроводного соединения
В данном случае особенно важно сменить значение стандартного пользователя и установить пароль на Wi-Fi
Если Вы хотите поменять ещё и пароль на Wi-Fi, то прочтите статью: «как сменить Wi-Fi пароль на роутере«.
Дипломированный специалист по безопасности компьютерных сетей. Навыки маршрутизации, создание сложных схем покрытия сетью, в том числе бесшовный Wi-Fi.
Метки: 192.168.0.1, 192.168.1.1, личный кабинет, настройка интернета, провайдеры, сброс настроек
- https://wifika.ru/zamena-routera-provaydera.html
- https://wifigid.ru/sovety-po-nastrojke-routerov/kak-perenastroit-router
- https://ok-wifi.com/soveti/kak-nastroit-router-esli-smenilsya-provajder.html
Выбор места установки репитера
Максимальная эффективность использования повторителя достигается при установке на границе стабильного приёма Wi-Fi от роутера. При выборе расположения учитывайте планировку помещения, в котором будет использоваться ретранслятор
Также следует обратить внимание на расположение беспроводных гаджетов, с которых будет производиться подключение и выход в Интернет
Во время поиска оптимального места для установки повторителя производите замеры скорости доступа. Для этого можно использовать онлайн-сервисы, например, Speedtest. Для установки репитеров актуальны те же рекомендации, что и для других беспроводных устройств. Не размещайте ретранслятор вблизи от крупных электроприборов, которые могут создавать помехи в работе сети. При наличии антенн направляйте их перпендикулярно плоскости, в которой требуется распространение радиоволн.
Как усилить сигнал без репитера
Прежде чем покупать усилитель, попытайтесь собственноручно решить проблему со слабым интернетом в дальних концах жилища. Ведь если ваш wi-fi роутер мощный, но не добивает в дальнюю комнату, значит что-то здесь не так.
Роутер необходимо располагать в центре квартиры (или офиса), чтобы он был на равноудаленном расстоянии от всех комнат. Часто его ставят в коридоре или в ближайшем ко входу углу, чтобы далеко не тянуть провод, но тогда сигнал действительно может добивать не во все концы вашего дома. Иногда случается, что у ваших соседей через стенку лучше ловит ваш же вай-фай, чем на вашей кухне.
Есть специальные программы, с помощью которых можно выбрать оптимальное место установки маршрутизатора, например, WiFi Analyzer.
- Смените рабочий канал роутера. Дело в том, что большинство маршрутизаторов работают на частоте 2.4 ГГц, которая располагает всего 13 каналами. Скорее всего, ваши соседи сидят на одном канале с вами, поэтому скорость работы снижается. С помощью той же WiFi Analyzer можно найти свободный канал, или хотя бы самый разгруженный.
- Увеличьте мощность раздачи сигнала. На большинстве моделей можно настроить этот пункт вручную. Конечно, везде запрограммировано 100%, но при каких-то условиях значения могли сбиться. Зайдите в Расширенные настройки и проверьте.
- Обновите прошивку. Ее можно скачать на официальном сайте производителя роутера. С определенной периодичностью они обновляются и решаются многие проблемы. Некоторые маршрутизаторы способны автоматически ловить обновления.
- Если никакие из перечисленных методов не помогли, вам придется присмотреть себе новый wi-fi роутер. Современные модели могут ловить два диапазона каналов: 2.4 ГГц и 5 ГГц, так вот если на первом диапазоне все 13 каналов заняты, переходите на свободные волны на новом диапазоне.
Т. е. ретранслятор сигнала скорее нужен для больших площадей. Вначале настройте свой маршрутизатор, чтобы он работал на полную мощность, а уже тогда прибегайте к помощи усилителя.
Тем не менее, качественный усилитель – это поистине классная вещь для больших загородных домов, многокомнатных квартир и офисов.
https://youtube.com/watch?v=9Z4VxWcHBKU
Сколько репитеров можно подключить к роутеру одновременно?
Итак, если у вас под рукой нет смартфона, то соединяем компьютер с репитером напрямую с помощью витой пары — на устройстве замигает лампочка «Ethernet».
Далее заходим в компе по цепочке: «Панель управления > Сеть и Интернет > Центр управления сетями и общим доступом > Изменение параметров адаптера»
Здесь нам надо выбрать «Подключение по локальной сети». Кликаем по ней правой кнопкой и выбираем «Свойства». Здесь нас, как всегда, интересует пункт «Протокол версии 4 (TCP/IPv4) > Свойства».
Если у вас уже имеется настроенная через роутер локальная сеть, то запишите их все на бумагу и сохраните, а пока установите все галочки на «Автомат»:
Сохраняем и заходим в браузере по адресу http://tplinkextender.net, который мы также узнали из волшебной наклейки на корпусе. Откроется уже знакомая нам страничка авторизации, где вводим логин и пароль «admin».
Попадаем в админку. Здесь все очень легко — следуем по пошаговому проводнику, вводя нужные данные.
Сначала выбираем страну, после чего устройтсво начинает сканировать доступные сети. Если ваш wifi нашелся, выбираем его. В том же случае, если настройки безопасности на роутере скрывают SSID, то можно поставить флажок на «Указать SSID и MAC-адрес вручную». И нажимаем кнопку «Далее».
На следующем шаге нам нужно выбрать тип шифрования вашей существующей сети (заданный в админке маршрутизатора) и ввести пароль от вашего вайфая.
Также можно указать, будет ли репитер клонировать название вашей сети (SSID) или у него будет свое название, которое вы зададите вручную. При этом локальная сеть останется та же, то есть у вас основная может называться Сеть 1, а вторая Сеть 2. Но по сути это будет одно и то же, и к какой бы из них вы не подключили ПК, он будет видеть другие устройства, подключенные к сети.
И наконец, на последнем шаге видим всю нашу конфигурацию, после чего применяем ее, нажав на кнопку «Завершить». После перезагрузки wifi повторитель начнет раздавать интернет с вашего маршрутизатора, тем самым увеличив дальность приема беспроводного сигнала.
Также после быстрой конфигурации станет доступным левое меню, в котором вы можете более детально настроить репитер — изменить ключ шифрования, отключить на нем DCHP сервер, задать вручную IP адрес, включить фильтрацию по MAC, обновить прошивку, посмотреть статистику и т.д.
Вот и все дела. Теперь настройки сети в компьютере можно вернуть на исходные и отключить кабель, которым он соединялся с репитером. Кстати, если вы заметили, ПК тоже стал получать интернет — по кабелю от репитера, то есть он может работать так же в режиме клиента, принимая интернет по wifi и раздавая его по витой паре на компьютер. Теперь даже в самом дальнем углу у вас будет стабильный прием!
Проверка работоспособности
В случае успешной настройки маршрутизатора в режиме ретранслятора изменения можно заметить практически сразу. То есть сигнал появится в тех точках, где его раньше не было, либо он был откровенно слабым.
Если для расширения сигнала использовался мост, тогда в удалённых от главного роутера местах будет происходить подключение ко второй созданной сети. И Интернет окажется также доступным.
Ещё для проверки правильной работы можно зайти в настройки самого маршрутизатора. Здесь нужно выполнить такие действия:
- открыть раздел с настройками;
- перейти на главный экран;
- в разделе беспроводных сетей взглянуть на статус;
- если всё работает правильно, здесь будет стоять значение Run.
Это указывает на то, что вам удалось самостоятельно настроить вспомогательное оборудование, и теперь обычный маршрутизатор функционирует в качестве повторителя сигнала беспроводной сети.
Wi-Fi репитер: как он работает?
Я тут сделать небольшую схемку, давайте сначала посмотрим ее:
Я не сильный художник, но схема вроде бы понятная получилась. У нас есть главный Wi-Fi роутер, который раздает интернет по Wi-Fi. Все настроено, и отлично работает. Но, вот Wi-Fi ловит не по всему дому. Например, в прихожей Wi-Fi еще есть, а на кухне сигнал уже очень плохой, или устройства вообще не ловят Wi-Fi сеть. Мы берем ретранслятор, и включаем его в прихожей.
Если необходимо, можно использовать даже несколько повторителей. Подробно по настройке такой схемы писал в статье два репитера в одной Wi-Fi сети. Как подключить несколько усилителей к одному роутеру.
Что он делает: он принимает Wi-Fi сигнал от главного роутера, и передает его дальше. Получается, что на кухне у нас уже очень хороший сигнал домашней сети. Он ретранслирует беспроводную сеть (поэтому, его и называют ретранслятор). Репитер просто выступает в роли усилителя. Его основная задач принять определенную Wi-Fi сеть, и передать ее дальше.
Несколько важных моментов при использовании ретранслятора:
- Если использовать репитер, то Wi-Fi сеть все ровно останется одна (и это хорошо). Поясняю: ваш главный роутер раздает сеть с именем «My_WIFI» (которая не ловит по всему дому). Мы ставим ретранслятор, настраиваем его (как правило, вся настройки сводится к одновременному нажатию кнопок WPS на обоих устройствах), он копирует информацию о вашей сети, и создает точно такую же сеть. С таким же именем и паролем.
- Ваши устройства, будут автоматически, незаметно для вас подключаться к той сети, сигнал от которой более сильный. Например, главный роутер установлен в спальне, а репитер в прихожей. Значит, если вы находитесь в спальне, то будете подключены к Wi-Fi роутеру. А если перейдете в прихожую, то ваш телефон автоматически подключится к репитеру. Вы этого не заметите.
- Все устройства: телефоны, компьютеры, ноутбуки, планшеты, телевизоры и т. д., которые будут подключены к главному роутеру, или репитеру, будут находится в одной сети. А это значит, что мы можете настраивать локальную сеть, в которой будут участвовать все устройства. Или, например, настроить DLNA сервер, и смотреть фильмы с компьютера на телевизоре. При этом, компьютер может быть подключен к роутеру, а телевизор к репитеру.
С этим вроде разобрались. Идем дальше.
Где разместить репитер
Как уже говорилось, репитер только повторяет, ретранслирует полученный сигнал, но не улучшает его. Поэтому размещать репитер или роутер в режиме репитера нужно в зоне устойчивого приёма. Если вы разместите его там, где сигнал уже слабый, качество интернета будет низким.
К примеру, у вас в квартире роутер стоит у входной двери, в зоне устойчивого приёма — кухня, прихожая и первая комната. Вторая комната и лоджия в зоне слабого приёма, поскольку расположены дальше всего. В этом случае репитер нужно разместить как можно ближе ко второй комнате, но обязательно в зоне устойчивого приёма. Например, в первой комнате. Если установить его непосредственно во второй комнате, вы будете видеть, что сигнал Wi-Fi 100%, однако интернет всё равно будет работать плохо.
Приложения, которыми можно просмотреть уровень Wi-Fi сигнала в разных точках квартиры описаны здесь.
Напоследок стоит заметить, что возиться с настраиванием и использованием ротера в качестве повторителя имеет смысл, если в вашем распоряжении уже есть лишний роутер. Если же стоит вопрос о приобретении нового устройства, то правильней будет купить отдельно репитер.
Настройка режима повторителя Wi-Fi сети на роутерах Asus
Первым делом, нужно сменить режим работы роутера. Сделать это можно в панели управления роутером. Подключитесь к своему Asus, и перейдите в браузере по адресу 192.168.1.1. Укажите имя пользователя и пароль — admin и admin (если вы их не меняли). Если что, смотрите подробную инструкцию по входу на 192.168.1.1.
В настройках перейдите на вкладку Администрирование — Режим работы. Ставим переключатель возле Режим повторителя и нажимаем на кнопку Сохранить.
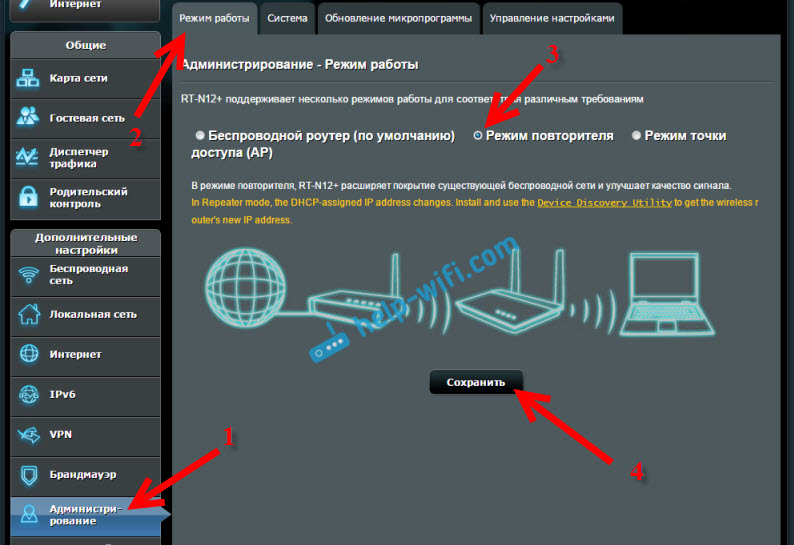
Появится окно со списком доступных Wi-Fi сетей. Нажмите на свою сеть, которую вы хотите расширить.

Укажите пароль от своей Wi-Fi сети и нажмите кнопку Подключение.
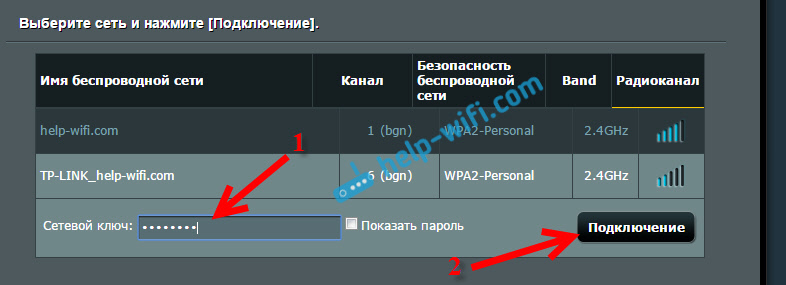
Оставляем галочку возле пункта Используйте настройки по умолчанию, и жмем на кнопку Применить.

Ждем пока закончится процесс подключения.

В конце должно появится вот такое окно:

Кстати, да, проверьте не подключен ли кабель интернета в WAN порт роутера
По поводу смены SSID — это не важно. А вот вопрос с IP-адресом роутера мы сейчас разберем подробнее
В принципе, все уже работает. Наш Asus ретранслирует сеть. Вы можете заметить, что осталась только одна сеть с именем главного роутеар. Теперь ваши устройства будут подключаться к той сети, сигнал которой более стабильный.
Вы можете поставить репитер в той комнате, где сигнал основной сети еще есть, но слабый. Смотрите, что бы сигнала было достаточно, а то репитер не сможет подключится к сети и усиливать ее. После выключения/включения репитера, расширение сети будет включаться автоматически. Все подключенные устройства будут находится в одной сети.
Как подключить усилитель?
Современный повторитель — небольшое устройство, которое включается в розетку и усиливает сигнал роутера. В комплект, как правило, входит сам WiFi репитер, кабель RJ-45 и переходник. Также должна быть инструкция с указаниями, как правильно настроить WiFi ретранслятор. Информация чаще всего приведена на английском или другом языке, что создает ряд трудностей для пользователя.
Повторитель увеличивает зону покрытия путем усиления сигнала, но для начала его нужно установить и «подвязать» к роутеру. Подключение WiFi репитера не требует специальных знаний и занимает несколько минут. Алгоритм такой:
- установите устройство в розетку возле ПК или ноутбука (горизонтально или вертикально);
- учтите, что при первом включении загорается индикатор, сигнализирующий о подаче питания;
- выждите некоторое время, пока устройство «прогреется»;
- подключите усилитель к роутеру.
На этом предварительные шаги завершены. Подробнее, как настроить репитер Вай Фай, рассмотрим в инструкции ниже для двух вариантов — если кнопка WPS предусмотрена или отсутствует.
Отзыв о работе репитера WavLink N300 WN518W2
Как следует из самого названия, WavLink N300 работает на максимальной теоретической скорости до 300 мбит/с. А это означает, что усилить он сможет только wifi в диапазоне 2.4 ГГц. В общем, это самое бюджетное устройство данного типа. Поэтому чего-то необычного я с самого начала от него не ожидал.
Тем не менее, я решил проверить его в работе. Для этого я установил его по центру стандартной российской двухкомнатной квартиры, а именно в прихожей. Так, что он оказался как раз между основным роутером и кухней, в которой производился один из замеров скорости.
В качестве источника сигнала выступал маршрутизатор TP-Link Archer C1200. Для объективности картины, я сначала померил скорость от основного роутера в трех комнатах, расположенных на разном удалении от него.
Результаты для 2.4 ГГц весьма неплохие. Теперь подключим к нему наш ретранслятор WavLink N300, сконнектимся с его сетью и замерим еще раз.
Честно говоря, я такого не ожидал. Все ну ооочень печально. Чтобы хоть как-то его реабилитировать, я разместил ретранслятор в непосредственной близости к источнику. И даже в этом случае он обрезал скорость более, чем в 2 раза. Это видно в видео обзоре, который вы сможете посмотреть в конце статьи.
Что имеем в итоге? По факту, вместо того, чтобы усилить сигнал и расширить зону приему, получилось следующая картина. В во всех точках скорость интернета при прямом подключении к роутеру намного выше, чем через повторитель WavLink WN518W2. То есть он не только не облегчил нам жизнь, но даже наоборот, сделать связь только хуже! Возможно, при использовании в паре с более дешевым маршрутизатором этот эффект был бы не таким разительным, но тем не менее…
Себе бы я такой не купил. Хотя я понимаю тех, кто покупает такие устройства. Тут решающую роль играет низкая стоимость
Но если хотите реально получить прирост в дальности вайфая без потери скорости, стоит обратить внимание на более дорогие модели. Даже от того же WavLink
Плюсы и минусы
Простая настройка
Несколько режимов
Есть кнопка WPS
Цена
Нет 5 ГГц
Только внутренние антенны
Нет гигабитного порта
Смотреть, как он работает в режиме точки доступа я не стал. Все-таки, эта функция является вспомогательной. И мне сложно представить, чтобы кто-то решил купить его себе в качестве основного роутера.
Обзор удлинителя WiFi Xiaomi Mi Amplifier для ноутбука
Предвидя многочисленные вопросы «Где взять?» сразу отвечу — я заказывал здесь. Данный wifi усилитель работает с роутерами любых производителей.

Итак, устройство призвано расширить сигнал WiFi, который исходит от роутера на частоте 2.4 ГГц.
Xiaomi Mi Amplifier 2 выглядит как увеличенный в размерах WiFi адаптер с портом USB 2.0. Выполнен из приятного на ощупь слегка шершавого пластика фирменного белого цвета. Благодаря шарнирам, можно менять его направление для более удобного положения.

Из элементов управления имеется только одна утопленная кнопка сброса настроек «Reset» и светодиод, который меняет цвет в зависимости от режима работы.
Веб-интерфейс
Как только компьютер подключится к ретранслятору (об этом будет свидетельствовать соответствующий значок в трее), необходимо попасть в веб-интерфейс и настроить его параметры. Для этого:
откройте любой браузер и пропишите в адресной строке IP репитера. По умолчанию это 192.168.10.1 и нажмите «enter» (информацию можно найти в инструкции и на официальном сайте производителя). Данный адрес должен подойти для китайского ретранслятора;
как только IP будет введен, появится окно авторизации в веб-интерфейсе. Здесь необходимо ввести логин и пароль. Стандартные данные: admin/ admin;
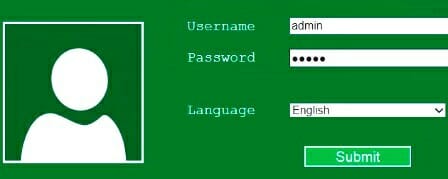
- после этого вы попадете в меню, где можно настроить репитер;
- здесь необходимо открыть первый верхний блок меню «wireless repeater mode»;
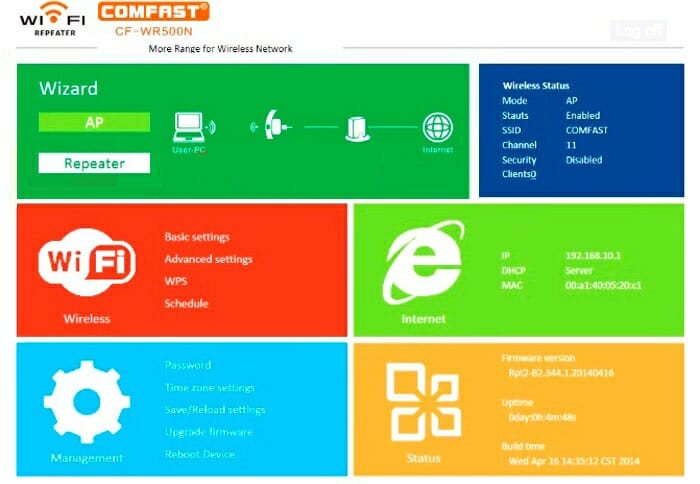
- откроется новое окно, где нужно выбрать режим работы репитера. Если вы используете беспроводное подключение, то выбирайте «Repeater Mode», если проводное — «AP mode»;
- т.к. нам нужно именно усилить wifi сигнал, тем самым увеличив зону покрытия сети, то выберем «repeater mode»;
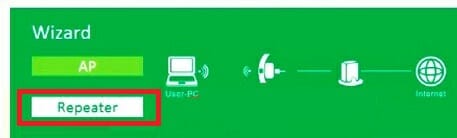
- появится другое окно, где устройство начнет искать доступные для подключения WiFi сети;
- выберите нужную и нажмите «apply», чтобы подтвердить или «refresh», чтобы обновить список;
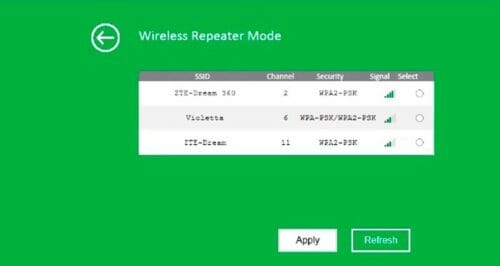
- если на вашей сети стоит пароль, то потребуется его ввести;
- начнется автоматическая настройка сети, по завершению которой в окне «Wireless Repeater Mode» появится сообщение о том, что операция прошла успешно;
- чтобы закрыть уведомление, нажмите «close».
Если до этого, в меню беспроводные соединения сила сигнала была слабой (1-2 полоски), то уже сейчас, открыв окно уведомлений, вы сможете заметить, что сигнал стал работает на полную. После всех проделанных махинаций, репитер можно перенести дальше по помещению, тем самым увеличивая зону покрытия сети.
Маршрутизаторы ASUS и режим повторителя
Тут тоже не всё просто. Вы можете найти две одинаковые модели с разным индексом (например, RT-N12 C1 и RT-N12 D1), из которых один умеет работать в режиме ретранслятора, а другой — нет.
В главном меню веб-интерфейса выбираем пункт «Администрирование», вкладка «Режим работы»:
Ставим флажок на «Режим повторителя» и нажимаем кнопку «Сохранить». Роутер перезагрузиться и далее Вы увидите уже вот такой, урезанный по функционалу, веб-интерфейс:
В разделе «Настройка Интернета» видим список доступных сетей WiFi. Выбираем нужную, вводим пароль и нажимаем кнопку «Подключение». Вот и всё. Главное — не забудьте сохранить настройки устройства.
Возможно ли из роутера сделать репитер
Многие обладатели маршрутизаторов задаются вопросом, как сделать из роутера усилитель сигнала Wi-Fi, и вообще возможно ли это.
Настройка роутера, как повторителя Wi-Fi, осуществляется следующим образом:
- Для этого необходимо подключиться ко второму маршрутизатору. Запустить любой браузер, установленный на ПК, и в адресной строке прописать IР-адрес устройства. Найти этот параметр — не проблема, вся информация указана на наклейке, приклеенной на корпус сетевого оборудования.
- После введения IP-адреса на клавиатуре нужно нажать «Enter». На экране отобразится окно-приветствие, где потребуется для авторизации ввести логин и пароль. В подавляющем большинстве случаев по умолчанию используются логин «admin», пароль «admin».
- На экране отобразится панель управления. Здесь пользователь должен перейти в раздел «Wi-Fi», далее «Клиент».
- Для активации этой функции необходимо напротив строки «Включить» поставить галочку. Система сразу приступит к поиску доступных беспроводных сетей. Среди доступных нужно выбрать свою, радиус которой необходимо расширить.
- Ниже на экране отобразится несколько дополнительных строк, которые будут заполнены. Пользователю достаточно ввести пароль для сопряжения с первым маршрутизатором. Убедившись в правильности введенных данных, остается нажать на кнопку «Применить».
- На экране отобразится оповещение системы о том, что некоторые параметры работы сетевого оборудования будут изменены, ознакомившись с ними, остается нажать «Да».
Как из маршрутизатора сделать репитер
Обратите внимание! Репитер стоит значительно меньше в сравнении с качественным маршрутизатором, поэтому предпочтение лучше отдавать при покупке именно первому