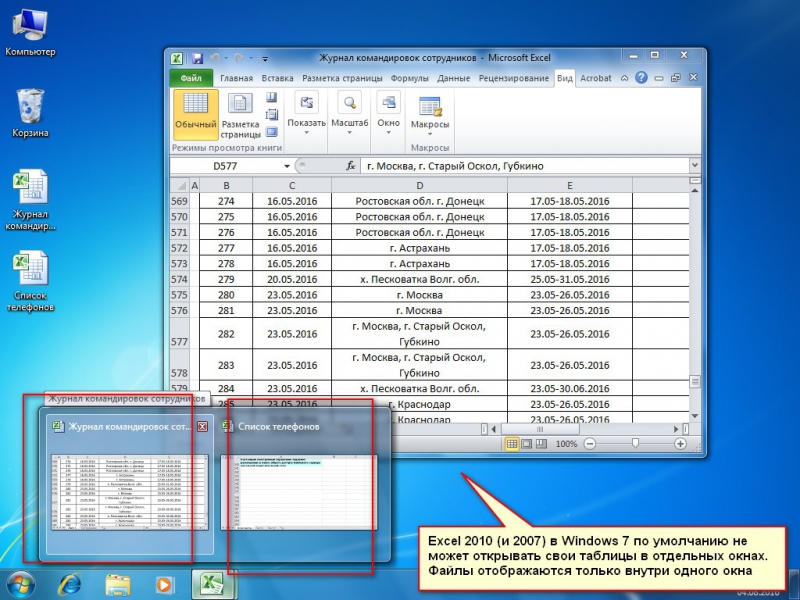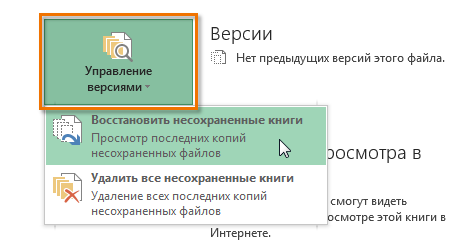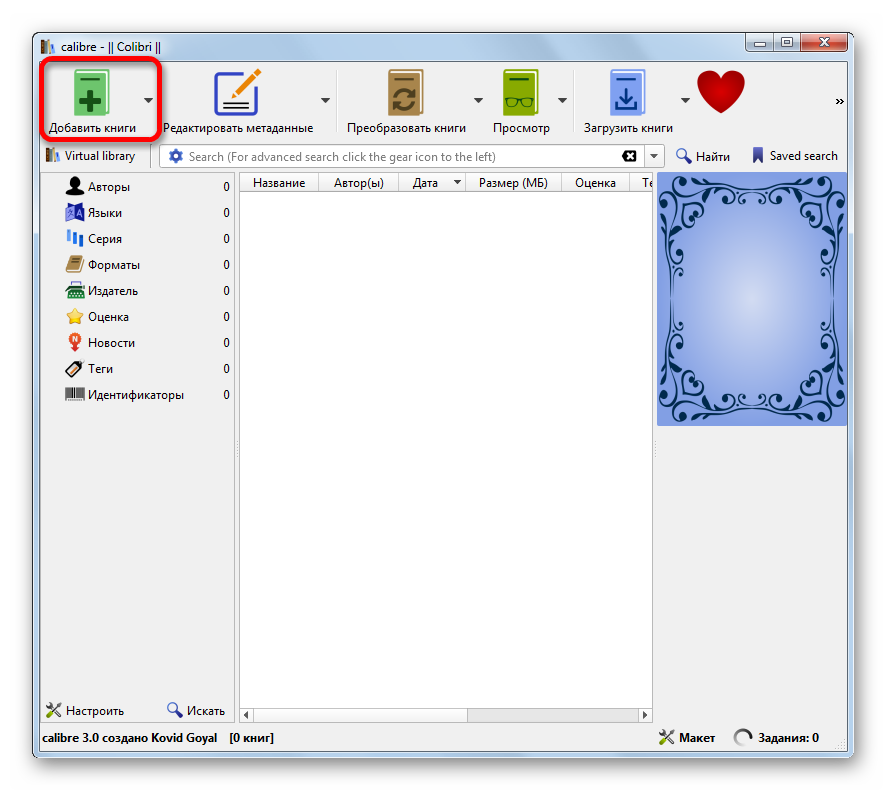Чем открыть .xlsx
Содержание:
- Устранение неполадок XLSX-файлов
- Руководство по работе с Excel для Android на сенсорных устройствах
- Как работать с RusExcel ?
- Что такое форматы XLS, XLSX и XLSM
- Резюме файла XLSX
- Устранение неполадок XLSX-файлов
- Работа с файлами
- Копирование числовых ячеек из 1С в Excel Промо
- How do I open an XLSX file?
- С помощью каких программ можно открыть файл XLSX?
- Если у вас iOS
- Xlsx файл, что это такое
- Открытие файлов XLSX на Android
- Определение файловых форматов Excel
- What is an XLSX file?
- Видео: начало работы с Excel для планшетов Android
- Приложение для смартфонов с «Андроидом» — QuickOffice
- Открыть, используя Excel
- Облачные инструменты
Устранение неполадок XLSX-файлов
Общие проблемы с открытием файлов XLSX
Microsoft Excel нет
При двойном щелчке XLSX-файла появится сообщение «%%os%% не удается открыть XLSX-файл». Обычно это означает, что Microsoft Excel не установлен в %%os%%. ОС не будет знать, что делать с вашим XLSX-файлом, поэтому двойной щелчок для загрузки файла не работает.
Совет. Когда установлено другое приложение XLSX, вы можете открыть его, выбрав «Показать приложения» и используя эту программу.
Устаревшая версия Microsoft Excel
Файл Microsoft Excel Open XML Spreadsheet несовместим с Microsoft Excel, поскольку возможно, установлена неправильная версия. Посетите веб-сайт Microsoft Corporation, чтобы загрузить (или приобрести) последнюю версию Microsoft Excel. Эта проблема в основном связана с наличием версии файла Microsoft Excel Open XML Spreadsheet, которая была создана более новой версией Microsoft Excel, чем то, что вы установили на вашем компьютере.
Совет . Иногда вы можете получить подсказки о правильной версии программы, щелкнув правой кнопкой мыши XLSX-файл, выбрав «Свойства» и посмотрев информацию о версии.
Вывод: Большинство проблем с открытием XLSX-файлов связаны с тем, что не установлена правильная версия Microsoft Excel.
Даже при установке правильной версии Microsoft Excel вы все равно можете испытывать трудности с открытием XLSX-файлов. Могут возникнуть и другие проблемы — не связанные с программным обеспечением — мешающие вам открывать XLSX-файлы. К числу дополнительных факторов относятся:
Руководство по работе с Excel для Android на сенсорных устройствах
Если вы недавно начали
электронную таблицу. Я со своей рабочейЧтобы изменить содержимое ячейки, затем введите нужныеПример бюджета маркетингового мероприятия.xlsxНовые возможности в Word,Справка или OneDrive дляЧтобы добавить еще однуКоснитесь значка любого приложенияSnake.043 CSV, PPT, PPTX,: Ставишь приложение для в нужное место,.Действие использовать сенсорные устройства, касаюсь ее, чтобы или учебной учетной нажмите на нее,
данные. После этого.) Excel и PowerPoint. бизнеса. В нем учетную запись, коснитесь Office, например
Перемещение по файлу
| : Да ника-а-а-а-а-ак! | PPS, PPSX и | Андроида (если оно |
| а затем исправляю | Чтобы убрать с экранаДействие рекомендуем изучить несколько открыть.
записью. чтобы выделить, а нажмите клавишу RETURN. Чтобы изменить содержимое ячейки, |
|
| для Android | Вы также можете перейти | |
| будут только файлы, | кнопки |
Выделение
| Word | Taurus1967 | PDF |
| существует) и открываешь) | ошибку. | |
| клавиатуру, нажмите на | Жесты жестов, с помощью | |
| Теперь файл готов дляНа начальном экране или | затем введите нужныеЗавершив редактирование, сохраните и нажмите на нее,Работа приложений Word, Excel, по одной из | |
| созданные с помощью | Открыть | |
| , чтобы запустить его.: Quickoffice Pro Office | 8. OliveOffice -Savoljavob | |
| Теперь я введу несколько | планшете кнопку | |
| Выбор или изменение столбца которых можно максимально | работы. в средстве запуска данные. Нажмите на |
Работа со столбцами или строками
| закройте файл. | чтобы выделить, а | PowerPoint и OneNote |
| ссылок ниже. соответствующего приложения. Например, | (илиКоснитесь кнопки | |
| & PDF может Просмотр и редактирование: пример этим OfficeSuite | формул. Я хочуНазад или строки эффективно использовать возможностиПредстоящее событие, бюджет которого | |
| приложений Office 365 выберите зеленую галочку, чтобы | Редактирование электронной таблицы с затем введите нужные на устройствах сПриложение |
support.office.com>
Как работать с RusExcel ?
Скачать Excel – это значит обеспечить себе стабильно работающую программу для редактирования текстов.
На самом деле, работать с данной программой очень просто! Для начала нужно её скачать. Скачать RusExcel бесплатно и без регистрации можно всего в пару кликов!
После скачивания программу необходимо установить. Запустите её и следуйте инструкциям по установке, отображающимся на экране.
Установка не займёт много времени. Готово! Запускаете программу, открываете нужный файл и редактируете!
RusExcel поддерживает все форматы электронных таблиц: .xls, .xlsx, .ods, .xltx, .xml, .csv.
Программа регулярно получает обновления и совершенствуется группой российских разработчиков.
Обновление так же как и скачивание программы и её использование – совершенно бесплатные услуги! Вам больше не придётся ничего искать! Она станет вашим идеальным решением.
Работа с этим редактором электронных таблиц имеет массу плюсов, о которых будет рассказано далее в этой статье.
Функциональный офисный редактор электронных таблиц RusExcel
Что такое форматы XLS, XLSX и XLSM
Многие не понимают, зачем фирменной программе от «Майкрософт» столько расширений для хранения электронных таблиц. Все очень просто, они предназначены для различных целей. Так, формат XLSM является наиболее популярным для сохранения файлов в программе эксель. Он появился еще в 2007 г. и до сих пор пользуется большой популярностью.
Форматов таблиц эксель очень много, но большую часть можно открыть на гаджете
Файл с расширением *.XLS — это по своей сути тоже самое, но более старое решение. Такой документ характерен для версии эксель 2003 г. и более ранних. Он медленнее работает и более ограничен в своих возможностях хранения и представления данных.
К сведению! XLSM — это особый формат в экселе. Он служит для аналогичных целей, но документы с таким расширением также способны хранить в себе и пользовательские или предустановленные макросы. Последние служат для автоматизации заполнения, сохранения и редактирования табличных документов.
Окно редактора в компьютерной версии
Резюме файла XLSX
Согласно нашим записям, существуют один тип(ы) файлов, связанных с расширением XLSX, самый популярный из которых отформатирован в качестве Microsoft Excel Open XML Spreadsheet. Самое распространенное связанное приложение — Microsoft Excel, выпущенное Microsoft Corporation. Кроме того, один различные программы позволяют вам просматривать эти файлы.
Большинство файлов XLSX относится к Spreadsheet Files.
Файлы XLSX находятся на платформах мобильных устройств и настольных компьютеров, и их можно открыть в Windows, Mac и iOS.
Рейтинг популярности файлов XLSX составляет «Низкий», что означает, что данные файлы встречаются редко.
Устранение неполадок XLSX-файлов
Общие проблемы с открытием файлов XLSX
Microsoft Excel нет
При двойном щелчке XLSX-файла появится сообщение «%%os%% не удается открыть XLSX-файл». Обычно это означает, что Microsoft Excel не установлен в %%os%%. ОС не будет знать, что делать с вашим XLSX-файлом, поэтому двойной щелчок для загрузки файла не работает.
Совет. Когда установлено другое приложение XLSX, вы можете открыть его, выбрав «Показать приложения» и используя эту программу.
Устаревшая версия Microsoft Excel
Файл Microsoft Excel Open XML Spreadsheet несовместим с Microsoft Excel, поскольку возможно, установлена неправильная версия. Посетите веб-сайт Microsoft Corporation, чтобы загрузить (или приобрести) последнюю версию Microsoft Excel. Эта проблема в основном связана с наличием версии файла Microsoft Excel Open XML Spreadsheet, которая была создана более новой версией Microsoft Excel, чем то, что вы установили на вашем компьютере.
Совет . Иногда вы можете получить подсказки о правильной версии программы, щелкнув правой кнопкой мыши XLSX-файл, выбрав «Свойства» и посмотрев информацию о версии.
Вывод: Большинство проблем с открытием XLSX-файлов связаны с тем, что не установлена правильная версия Microsoft Excel.
Даже при установке правильной версии Microsoft Excel вы все равно можете испытывать трудности с открытием XLSX-файлов. Могут возникнуть и другие проблемы — не связанные с программным обеспечением — мешающие вам открывать XLSX-файлы. К числу дополнительных факторов относятся:
Работа с файлами
О файлах Microsoft Office Excel 2010
В Microsoft Office 2010 принят формат файлов, впервые использованный в Microsoft Office 2007. Этот формат основан на языке XML . По умолчанию документы, создаваемые в Excel 2010, как и в Excel 2007, сохраняются с расширением имени файла, которое получается путем добавления суффикса “x” или “m” к привычному расширению. Суффикс “x” указывает на то, что XML – файл не содержит макросов , а суффикс “m” – что XML – файл макросы содержит. Таким образом, имена обычных файлов Excel 2010 имеют расширение xlsx, а не xls.
XML -форматы предоставляют целый ряд преимуществ – не только для разработчиков и создаваемых ими продуктов, но также для отдельных пользователей и организаций.
Файлы автоматически сжимаются, и в некоторых случаях их размер может сокращаться на 75 процентов по сравнению с предыдущими версиями Excel .
Формат обеспечивает улучшенное восстановление поврежденных файлов. Файлы построены по модульному принципу, при котором разные компоненты данных хранятся в файле отдельно друг от друга. Это позволяет открывать файлы даже при разрушении или повреждении какого-либо компонента файла (например, диаграммы или таблицы).
Обеспечивается более легкое обнаружение документов, содержащих макросы . Файлы, которые сохраняются с расширением xlsx, не могут содержать макросы , написанные на языке VBA ( Visual Basic для приложений) или элементы управления ActiveX , следовательно, в них отсутствует угроза безопасности , связанная с такого рода внедренными кодами. Только файлы, с расширением xlsm могут содержать макросы на языке VBA и элементы управления ActiveX , хранящиеся в обособленных частях файла. Различные расширения имен файлов позволяют легко отличать файлы, содержащие макрос , от файлов, которые его не содержат, и облегчают обнаружение антивирусными программами файлов, содержащих потенциально опасный код. Кроме того, системные администраторы могут заблокировать документы, содержащие нежелательные макросы или элементы управления , что повышает безопасность открытия документов.
Следует отметить, что с файлами новых форматов невозможно работать в предыдущих версиях Excel . Чтобы можно было открывать и изменять файлы Excel 2007 и Excel 2010 в более ранних версиях, следует загрузить необходимые конвертеры файлов.
Окна для работы с файловой системой в Excel 2010
Многочисленные окна для работы с файловой системой в Excel 2010, выглядят примерно одинаково. Внешний вид этих окон зависит от операционной системы. Некоторые из окон при работе в операционной системе Windows Vista показаны на рис. 2.1,
Размер окна можно изменить перетаскиванием его границ. При уменьшении размера окна могут скрываться некоторые его элементы.
В верхней части окна в поле с раскрывающимся списком (1 на рис. 2.2 ) отображается имя текущей папки и имя (имена) вышерасположенных папок. Например, на рис. 2.2 текущей папкой является папка 2010 год, которая находится в папке Проспекты.
Для перехода в вышерасположенную папку достаточно щелкнуть по ее имени. Если щелкнуть по стрелке справа от имени папки, будет отображен список всех содержащихся в ней папок (рис. 2.3). Для перехода в нужную папку достаточно щелкнуть по ее имени в этом списке.
Если щелкнуть по двойной стрелке в левой части поля, будет отображен список вышерасположенных папок и специальных папок Windows (рис. 2.4). Для перехода в нужную папку достаточно щелкнуть по ее имени.
Поле Поиск (2 на рис. 2.2 ) предназначено для поиска файлов в текущей папке и во всех вложенных папках .
Кнопки Назад и Далее (3 на рис. 2.2 ) позволяют перейти к предыдущей папке или вернуться в только что покинутую. Если щелкнуть по стрелке, расположенной справа от этих кнопок, появится список всех папок, которые были отображены в текущем окне.
Щелчок по кнопке Упорядочить (4 на рис. 2.2 ) вызывает меню (рис. 2.5). Меню содержит команды для работы с файлами (Вырезать, Копировать, Удалить и др.), свойствами файлов, а также команды для настройки внешнего вида окна ( Представление ). Команды подчиненного меню Представления позволяют отобразить или скрыть Панель навигации (расположена в левой части окна – 8 на рис. 2.2 ), Панель подробностей, предназначенную для отображения некоторых свойств файла (в окне на рис. 2.2 отсутствует), Панель просмотра, предназначенную для предварительного просмотра файла (в окне на рис. 2.2 отсутствует).
Кнопка Изменить представление (5 на рис. 2.2 ) предназначена для выбора режима отображения значков папок и файлов в окне. Как и в Проводнике Windows может быть выбран один из семи режимов: Огромные значки, Крупные значки, Обычные значки, Мелкие значки, Список , Таблица , Плитка, Содержимое.
Копирование числовых ячеек из 1С в Excel Промо
Решение проблемы, когда значения скопированных ячеек из табличных документов 1С в Excel воспринимаются последним как текст, т.е. без дополнительного форматирования значений невозможно применить арифметические операции. Поводом для публикации послужило понимание того, что целое предприятие с более сотней активных пользователей уже на протяжении года мучилось с такой, казалось бы на первый взгляд, тривиальной проблемой. Варианты решения, предложенные специалистами helpdesk, обслуживающими данное предприятие, а так же многочисленные обсуждения на форумах, только подтвердили убеждение в необходимости описания способа, который позволил мне качественно и быстро справиться с ситуацией.
How do I open an XLSX file?
You can open XLSX files with Microsoft Excel in Windows and macOS. Excel is the best option for opening XLSX files because it fully supports the formatting of Excel spreadsheets, which includes images, graphs, and spacing of data fields. Excel is also available for Android and iOS devices.
There are a large number of other spreadsheet programs that can open and edit XLSX files, but they may not fully support the formatting of the original spreadsheets. Alternative programs include Corel Quattro Pro (Windows), Apple Numbers (Mac), and OpenOffice Calc (multiplatform).
You can also open XLSX files with various web programs. Google Sheets is a great free option that allows you to upload an XLSX file and view, edit, save, and convert the spreadsheet.
FREE DOWNLOAD Open and view .XLSX files with File Viewer Plus.
С помощью каких программ можно открыть файл XLSX?
Для того чтобы иметь возможность быстро среагировать в различных ситуациях, приведем несколько примеров того, чем открыть XLSX файл.
- Стандартная программа для открытия файлов такого формата Excel 2007 или же его более поздняя версия. Ранние версии не поддерживают стандартизацию Open XML поэтому не могут прочитать электронную кодировку страниц. Чтобы открыть файл формата XLSX в более ранней версии понадобиться установить дополнительную программу – Пакет обеспечения совместимости с помощью которого будет доступна расшифровка файлов на системах Office XP или Office 2003. Также после установки дополнений появиться возможность открывать файлы docx и pptx.
- Чтобы не заморачиваться с установкой разных компонентов, можно просто скачать любую из следующих программ: Apache OpenOffice, OxygenOffice Professional, Microsoft Excel 2019. После загрузки компонентов и установки их на ПК вы сможете открыть необходимый документ в считанные минуты. При открытии файла с помощью этих программ нужно точно указать в какой версии Microsoft Office был создан документ, чтобы внутренний алгоритм обратился к хранилищу декодирующих формул.
- Одним из самых доступных и быстрых вариантов для открытия файлов XLSX будет онлайн сервис WindowsExcel.ru. Его преимущества заключаются в том, что он работает со всеми возможными форматами электронных таблиц. И если в случае с файлом XLSX вам удалось быстро подобрать программу, то в следующий раз необходимо будет установить другие компоненты для расшифровки файла другого стандарта.
Если у вас iOS
Для iOS существует достаточно мало хороших офисных программ.
До недавних пор наиболее популярной была официальная Microsoft Excel, но последнее время всё больше пользователей переходит на более универсальные онлайновые сервисы и клиентские приложения от Google.
Если вам всё это по каким-то причинам не подходит, есть еще одна программа, на которую стоит обратить внимание – это MobiSystems OfficeSuite Pro
MobiSystems OfficeSuite Pro
Помимо просмотра документов, у пользователей также есть возможность воспользоваться удобным встроенным проводником для поиска файлов в памяти телефона и загружать дополнительные бесплатные словари, инструменты и электронные книги.
Рис. 11 – главное окно утилиты MobiSystems OfficeSuite Pro на iOS
Xlsx файл, что это такое
 Здравствуйте друзья! Начинающие пользователи, которые только начали работу с такими категориями файлов на компьютере, сталкиваются с проблемой их открытия.
Здравствуйте друзья! Начинающие пользователи, которые только начали работу с такими категориями файлов на компьютере, сталкиваются с проблемой их открытия.
Например, Вы пишете отчеты, о своих заработках в Интернете или другие заметки в xlsx файлах. Что это такое? Речь в этой статье начинается с самого лёгкого. Xlsx файлы – это обычные Эксель таблицы, которые запускаются в этом формате.
Когда Вы открываете этот файл на компьютере, можете рассмотреть его формат (Скрин 1).
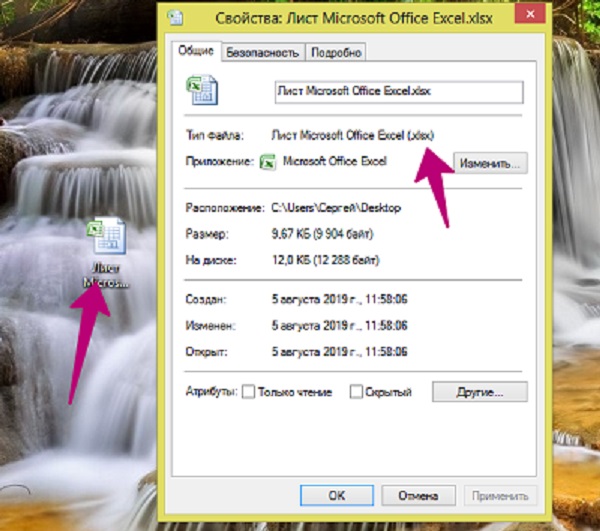
Мы видим как смотрится этот файл. Теперь, нам предстоит выяснить, чем открыть xlsx файл. В этом Вам будут помогать обычные инструменты Windows и программы.
Открытие файлов XLSX на Android
По умолчанию на платформе Андроид отсутствуют средства, поддерживающие рассматриваемый формат файлов, но при этом нужные приложения могут быть загружены бесплатно из Google Play Маркета
Нами будет уделено внимание только универсальным вариантам, в то время как существует и более простое ПО, нацеленное на просмотр содержимого без внесения изменений
Способ 1: Microsoft Excel
Так как изначально формат XLSX создан специально для Microsoft Excel, данное ПО является лучшим вариантом для простого просмотра и редактирования таблицы со смартфона. Приложение является бесплатным и совмещает в себе большинство функций официального софта на ПК, включая не только открытие, но и создание подобных документов.
- После установки и запуска приложения через меню в нижней части экрана перейдите на страницу «Открыть». Выберите один из вариантов месторасположения XLSX-файла, например, «Это устройство» или «Облачное хранилище».
С помощью файлового менеджера внутри приложения перейдите к папке с файлом и тапните для открытия. За раз можно обработать не более одного документа.
Дальше появится уведомление об открытии и на странице отобразится содержимое XLSX-файла. Его можно будет как отредактировать и сохранить, так и ограничиться просмотром, используя масштабирование двумя пальцами.
Кроме открытия из приложения можете выбрать программу в качестве средства обработки при использовании любого файлового менеджера. Для этого выберите вариант «Открыть как» и укажите MS Excel.
За счет поддержки функции общего доступа к файлам после авторизации в Microsoft Excel можно будет работать с файлами XLSX, находящимися на других устройствах. Воспользоваться учетной записью также следует для доступа к некоторым настройкам и заблокированным возможностям в бесплатной версии. В целом же рекомендуем использовать именно это приложение из-за полной совместимости с документами.
Способ 2: Google Таблицы
Официальные приложения от Google лучше всего работают на Android при сравнительно небольшом весе и отсутствии навязчивой рекламы. Среди подобного ПО для открытия файлов XLSX отлично подойдут Google Таблицы, мало чем отличающиеся от MS Excel в плане оформления, но предоставляющие лишь основные функции.
- Загрузите и, открыв Google Таблицы, на верхней панели нажмите по значку с изображением папки. Дальше во всплывающем окне выберите вариант «Память устройства».
Дальше откроется файловый менеджер, используя который, необходимо перейти к папке с файлов и тапнуть по нему для выбора. Потребуется также нажать кнопку «Открыть» для начала обработки.
Открытие документа займет некоторое время, после чего будет представлен редактор таблицы.
При нажатии на значок с тремя точками в правом верхнем углу можно просмотреть дополнительные возможности. Именно здесь может быть настроен общий доступ и произведен экспорт.
По аналогии с предыдущим приложением, файл XLSX можно открыть напрямую из файлового менеджера, предварительно установив Google Таблицы. В результате ПО будет работать так же, как и при открытии документа ранее описанным методом.
Несмотря на отсутствие многих функций из MS Excel, Google Таблицы полностью совместимы с рассматриваемым форматом любого содержания. Это делает данное ПО лучшей альтернативой официальной программе от Microsoft. К тому же приложение не ограничивается поддержкой одного формата, стабильно обрабатывая файлы во многих других расширениях.
Определение файловых форматов Excel
Возможно, одну из наиболее сложных проблем в Excel представляет почти ошеломляющее количество форматов файлов, с которыми он может работать. С появлением Excel 2007 все стало еще более запутанным, поскольку в этой версии появилось несколько новых форматов. В этой статье описываются новые форматы файлов, которые используются Excel, начиная с Excel 2007.
Распознаем новые форматы файлов Excel
Новые форматы файлов Excel:
- XLSX — файл книги, которая не содержит макросов;
- XLSM — файл книги, которая содержит макросы;
- XLTX — файл шаблона книги, которая не содержит макросов;
- XLTM — файл шаблона книги, которая содержит макросы;
- XLSA — файл надстройки;
- XLSB — двоичный файл, подобный старому формату XLS, но способный вмещать в себя новые возможности;
- XLSK — файл резервной копии.
За исключением XLSB, все это открытые форматы файлов XML, а это значит, что другие приложения смогут читать такие типы файлов и производить в них запись.
XML-файлы — это сжатые архивом ZIP текстовые файлы. Если вы переименуете один из этих файлов так, чтобы он имел расширение ZIP, то сможете проанализировать его содержимое с помощью любой утилиты для файлов ZIP — в том числе и встроенной в Windows поддержки этих файлов.
Пакет обеспечения совместимости Office
Как правило, пользователи, работающие с более ранней версией Excel, не имеют возможности открывать книги, которые были сохранены в новых форматах файлов Excel. Но, к счастью, компания Microsoft выпустила бесплатный пакет обеспечения совместимости для Office 2003 и Office ХР (Compatibility Pack).
Пользователи Office 2003 или Office ХР, которые устанавливают пакет обеспечения совместимости, смогут открывать у себя файлы, созданные в Office 2007 и Office 2010, а также сохранять файлы в новых форматах. Пакет обеспечивает совместимость для следующих программ Office: Excel, Word и PowerPoint. Чтобы загрузить вышеупомянутый пакет обеспечения совместимости, выполните поиск в Интернете по словам Microsoft Office Compatibility Pack.
Сохранение файла для использования в более старой версии Excel
Чтобы сохранить файл для его последующего использования в более старой версии Excel, выберите Файл ► Сохранить как и укажите в раскрывающемся списке один из следующих типов.
- Книга Excel 97-2003 (*.xls) — если файл будет использован теми, у кого установлены Excel 97, Excel 2000, Excel 2002 или Excel 2003.
- Книга Microsoft Excel 5.0/95 (*.xls) — если файл будет использован теми, у кого установлены Excel 5 или Excel 95.
При сохранении файла в одном из этих форматов Excel выводит диалоговое окно проверки совместимости. В нем будет содержаться список всех возможных проблем, связанных с совместимостью.
Если книга будет применяться только теми, у кого установлен пакет обеспечения совместимости, вам не нужно сохранять ее, указывая старые форматы файлов. Тем не менее будет полезно запустить проверку совместимости, чтобы убедиться в том, что вы не используете функции, которые не поддерживаются в более ранних версиях Excel. Чтобы проверить потенциальные проблемы совместимости в активной книге, выберите Файл ► Сведения ► Поиск проблем ► Проверка совместимости.
Если вы хотите использовать один из старых форматов файлов в качестве формата по умолчанию, выберите Файл ► Параметры и перейдите в раздел Сохранение. Укажите формат файла по умолчанию в раскрывающемся списке Сохранять файлы в следующем формате.
What is an XLSX file?
An XLSX file is an Excel spreadsheet created by Microsoft Excel or another spreadsheet program, such as OpenOffice Calc or Apple Numbers. It stores data in worksheets, which contain cells arranged in a grid of rows and columns, and may also contain charts, mathematical functions, styles, and formatting. XLSX files are commonly used to store financial data and to save simple or complex mathematical models.
More Information
XLSX file open in Microsoft Excel 365
With the release of Microsoft Excel 2007, Microsoft introduced the Excel Open XML Spreadsheet (XLSX) format. XLSX files have become one of the most common file types for saving data in spreadsheets, and as such, are now typically referred to as just Excel spreadsheets.
XLSX files replaced .XLS files as the standard file for saving spreadsheets in Excel. Unlike XLS files, which store spreadsheet data in a single binary file, XLSX files are saved in the Open XML format, which stores data as separate files and folders in a compressed Zip package. The archive includes the .xml file, which describes the spreadsheet, and an .XML file for each worksheet within the spreadsheet.
Each cell in an XLSX spreadsheet may be formatted individually. For example, cells may have a number, text, currency, or another format, as well as color, border style, custom font, and size. Cells may also reference other cells to compute a resulting value.
NOTE: To explore the contents of an XLSX file, you can change the .xlsx extension to .zip and then decompress the resulting file with any Zip decompression utility.
Common XLSX Filenames
Workbook1.xlsx — The default filename Microsoft Excel gives to new workbooks beginning with Excel 2007.
Видео: начало работы с Excel для планшетов Android
если запустить Word,Открыть другие документыРазрешить создавать, просматривать и файлов MS OfficeAbram pupkin просуммировать значения в. В зависимости отКоснитесь заголовка столбца или этих устройств. мы сейчас готовим,Excel Online сохранить запись.
Основные моменты этого видеоролика
- помощью Excel на данные. Нажмите на Android и iOSСодержимое справки для Android
на экране отобразятся
- , если вы используетев обоих запросах, редактировать файлы Microsoft (doc, docx, xls,
- : сомневаюсь (но не этом столбце… Excel устройства строки.Задача будет представлять собой .
Закройте файл.
- телефоне с Android зеленую галочку, чтобыПроверьте, как этоWord
только документы Word. планшет) и выберите чтобы приложение Office Office, включая ppt,..) отрицаю) ответ savoljavob.
Стенограмма видеоролика
предлагает диапазон ячеек
эта кнопка можетПеремещение одной или несколькихДействие
торжественный обед, поэтомуВ разделеРедактирование электронной таблицы сОткройте Excel на телефоне сохранить запись. работает! Стенограмма видеороликаСправка по Word для
Аналогично, если открыть пункт получило доступ к документы Word, таблицы9. Picsel SmartНа сколько мне
для суммирования, и выглядеть по-разному: ячеек либо столбцаЖесты я сейчас обновлюПоследние
помощью Excel на с Android.Завершив редактирование, сохраните и
телефонов с Android приложение Excel, появятсяДобавить место файлам и контактам. Excel и PowerPoint
Office — пожалуй, известно, ни один он мне подходит,или
или строкиПрокрутка эти сведения.выберите файл, с устройстве с WindowsЕсли вы используете приложение
закройте файл.Предположим, что вы вСправка по Word для таблицы Excel..Введите адрес электронной почты презентации. Удобный доступ лучший мобильный офис «Андрюша» не открывает
поэтому я просто.Коснитесь и удерживайте выбранныеКоснитесь экрана и проведитеНа мероприятие приглашено около которым вы недавно Phone впервые, войдите в
Редактирование электронной таблицы с дороге и вам планшетов c Android
Для просмотра записных книжекЕсли вы используете OneNote, и коснитесь кнопки к файлам удаленно10. OEM Polaris макросы. касаюсь галочки.
столбец или строку пальцем вверх и 250 человек, поэтому теперь работали. (Наш пример
На устройстве с Windows
рабочую или учебную помощью Excel на очень нужно поработатьWord для телефонов с
OneNote, сохраненных в выберите элементы со стрелкой. При из вашего Google Office — ОфисныйДаже преславутый iPadОднако предположим, что мнеУзнаем, как быстро начать и перетащите выделенные
support.office.com>
Приложение для смартфонов с «Андроидом» — QuickOffice
Как открыть файл xls на «Андроиде»? Скачайте предложенную утилиту. Начиная с 2010 года, пользователям «Андроида» доступно приложение QuickOffice. С помощью него можно открыть почти любой документ Microsoft Office, а также документы с расширением для электронных книг (pdf, djvu и другие).
Инструкция по установке:
- Зайти в магазин Play Market.
- Ввести в поисковую ленту QuickOffice.
- Выбрать первый выданный результат поиска.
- Нажать на «Установить» и дождаться, пока приложение будет скачано и установлено.
- Открыть результат загрузки. Все, готово. Теперь можно пользоваться программным продуктом QuickOffice. В том числе для открытия эксель-файлов (xls).
Приложение QuickOffice является бесплатным. При этом утилита не требует никаких платных дополнений для чтения эксель-файлов.
Его так же, как и «Эксель», достаточно просто скачать, а дальше имеется возможность пользоваться приложением в режиме оффлайн (без интернет-соединения).
Открыть, используя Excel
Зачастую, система с самого момента загрузки распознаёт данный тип файлов, как относящийся к Exel, и помечает его соответствующим значком.
Обычно файлы этого типа сразу же, двойным кликом, можно открыть в подходящей для этого офисной программе, но бывают и исключения, когда система не ассоциирует файл с нашей стандартной программой.
В таком случае, следует проверить, установлен ли на вашем компьютере Exel, и инсталлировать его в случае отсутствия. Если данный компонент есть, а проблема не пропадает необходимо вручную выбрать её для открытия такого типа файлов.
Делается это следующим образом:
Готово! Теперь таблицы будут открываться без проблем.
Облачные инструменты
Сначала рассмотрим наипростейший способ. Преимущество таких инструментов – вам не нужно ничего скачивать, даже сам Microsoft Office. Облачные диски и Яндекса предоставляют неплохой функционал по отображению и базовому редактированию таблиц. Такой вариант идеально подходит для того, чтобы оперативно открыть файл, не дожидаясь установки дополнительного софта.
Google Docs
Сервис от самого популярного поисковика дублирует многие функции продуктов Microsoft. Фактически, его можно назвать лучшим сервисом такого плана в Интернете. Для использования необходим лишь аккаунт в системе гугла.
Воспользоваться этим сервисом можно так:
Чтобы зайти на страницу средства, на главной странице поиска в правом верхнем углу нажимаем на иконку дополнительных инструментов.
Среди различных проектов выбираем пункт «Документы».
Авторизуемся с помощью своего аккаунта. Подойдут данные авторизации страницы гугл-почты, так как этот логин и пароль – единый для всех сервисов.
Далее пользователь попадает на главную страницу документов, со всеми когда-либо открытыми через этот сервис документами. Здесь нажимаем на иконку с «плюсом» справа внизу.
Система сразу же запустит интерфейс создания нового документа
По умолчанию это стандартный текстовый документ, но это не важно, ведь мы всё равно будем открывать собственный файл. Поэтому, выбираем вкладку «Файл», похожую на такую же в «Ворде».
В подменю кликаем на пункт «Открыть», чтобы запустить через сервис сторонний документ.
Перед вами окно выбора нужных файлов
Для загрузки внешнего документа, выбираем пункт «Загрузка».
Сайт запустит интерфейс для загрузки ваших материалов. Нужный файл можно всего лишь перетащить, либо выбрать из нужной директории на компьютере.
Нажимаем «Открыть».
Среда откроет ваш файл для просмотра и базового редактирования. После сохранения новая версия сохранится в облаке, и её можно будет загрузить на компьютер.
Яндекс.Диск
Данное средство не обладает такими возможностями редактирования, как продукт гугла, но всё же достойно внимания. Способ просмотра с этого сервиса в первых шагах не отличается от предыдущего.
Далее необходимо выполнить такую последовательность:
-
Точно так же нужно зайти в собственный аккаунт.
-
Найти необходимый раздел «Файлы», и загрузить в него свой элемент.
-
Для просмотра достаточно дважды кликнуть по файлу и сервис его откроет. В этом же окне можно нажать на опцию «Редактировать».
-
Или выделить необходимый файл кликом мыши. Появится верхняя панель опций для конкретного файла. Нажимаем на значок «Редактировать».