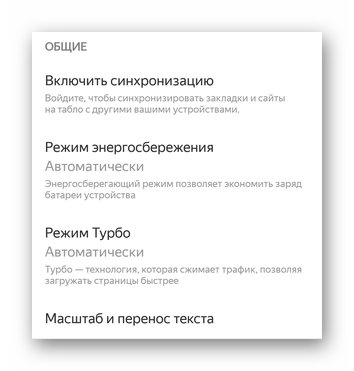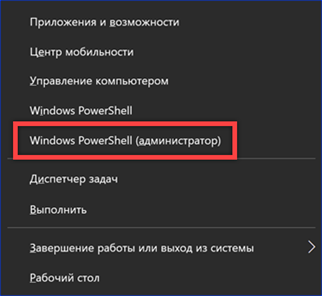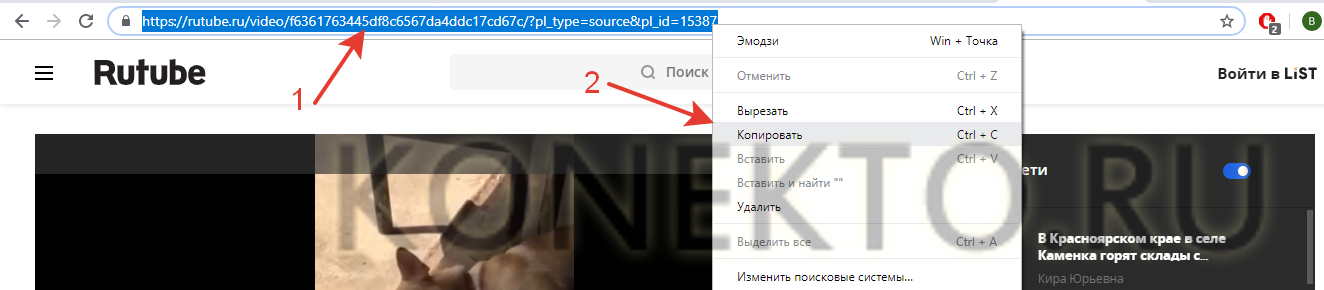Где находятся загрузки на моем телефоне?
Содержание:
- Куда сохраняется скачанная музыка
- Автоматическое сохранение файлов на карту памяти
- Описание основных папок
- Как зайти в диспетчер
- Андроид.
- Как выбрать папку для скачивания файлов
- Где в айфоне загрузки
- Advanced Download Manager (Скачать)
- Как убрать зависшую загрузку
- Когда приложения устанавливаются в корневую папку
- Действия
- Где находится диспетчер файлов для Андроид и как его открыть
- Как загружать файлы на Андроиде через Яндекс.Браузер
- Где найти загрузки в телефоне?
- Как удалить ненужные файлы
- Меняем папку сохранения в браузере
- Куда сохраняются файлы?
- Сохранение музыки в «Телеграме»
- Отключаем закачку
- Сторонние программы
- Итоги
Куда сохраняется скачанная музыка
Как уже упоминалось ранее, чтобы найти скачанные файлы музыки, не стоит искать, где в айфоне папка загрузки. Музыка, как и все остальные поддерживаемые файлы, загружается в специально предусмотренную для нее директорию. Но стоит сразу ответить на вопрос – можно ли загружать музыку с компьютера простым копированием. Можно, но только через iTunes или iTools.
Данный способ огорчает пользователей, не позволяя им просто копировать музыку с компьютера. Но есть и достоинства у этих сложностей. Медиатека упорядочивается и все данные находятся на своих местах, позволяя встроенному проигрывателю корректно обращаться с музыкальными файлами.
Итак, загруженные музыкальные файлы попадают в следующую папку: /private/var/mobile/Media/iTunes_Control/Music. В этой же папке хранятся и фильмы. Рингтоны сохраняются по тому же пути, но не в папку «Music», а в «Ringtones».
Куда сохраняется скачанная музыка в айфоне
Автоматическое сохранение файлов на карту памяти
Чтобы скачиваемые из интернета файлы помещались сразу на карту памяти, нужно зайти в настройки телефона и изменить место их сохранения. Инструкция должна сработать независимо от установленной версии ОС Андроид.
Зайдите в «Настройки» и выберите раздел «Память»;
В верхней части окна обратите внимание на пункт «Сохранить данные по умолчанию»;
Поставьте галочку напротив надписи «SD-карта».
Место загрузки будет изменено.
Путь к настройкам сохранения может отличаться. В других версиях операционной системы будет подпункт «Настройки памяти» (или подобный), а в нем – «Место сохранения по умолчанию». Тапните на него и выберите «SD-карта».
Если этот способ не помог, используйте поочередно те, что описаны далее. Помните, что ни один вариант не сработает, если вы не установили SD-карту и при этом пытаетесь изменить настройки.
Описание основных папок
Когда вы откроете файловую структуру операционной системы Android, перед вами появятся различные каталоги. Например, в /cache/ загружается вся информация, необходимая для обновления текущей версии операционной системы. Папка Android /proc хранит данные о виртуальном ядре. Если выполнить вход в /dev/, то можно увидеть, что там представлена информация об устройствах файлов и системы.
В каждом каталоге хранятся важные данные о системе
По умолчанию все изображения отправляются на карту памяти вашего планшета. Но иногда используется внутренняя память мобильного устройства. В большинстве случаев в папке DCIM хранятся фото на Android
. Этот раздел можно найти на SD-накопителе
Многим важно будет узнать, что папка thumbnails на Android сохраняет информацию даже об удалённых снимках. Она находится в разделе /sdcard/DCIM
Иногда могут возникать проблемы с памятью аппарата. В таком случае необходимо производить чистку.
Много важной информации содержит папка system на Android. В основном она содержит все данные, которые отвечают за , содержат файлы конфигурации, настройки всех модулей, шрифты, драйвера, системные звуки и прочие характеристики
Файлы этого раздела отвечают за процесс загрузки операционной системы и позволяют изменять системные параметры.
На мобильном устройстве можно создавать собственные папки. Мы рекомендуем создавать собственные папки, в которые можно скидывать игры на Android. Корректное название раздела упростит поиск файлов при необходимости переноса либо внесения изменений.
Как зайти в диспетчер
Расскажем о решении, доступном по умолчанию и ПО с магазина приложений.
Системное ПО
Программа «Загрузки» находится в главном меню, папке «Инструменты» или «Другое».
Независимо от прошивки, функции остаются похожими :
- Есть две вкладки, где просматривают загруженные или загружаемые данные.
- Разверните меню «Еще», выберите «Новая загрузка» и укажите URL-документа для сохранения.
- Регулируйте процесс с помощью «Запустить все» или «Приостановитьвсе».
- В «Настройках» выставляют приоритетную интернет-сеть, меняют число одновременно принимаемых файлов.
- Открыв «Папка загрузки», можно узнать куда скачиваются файлы на Андроид с интернета, изменить конечную директиву.
Обратите внимание! В браузерах используют встроенный менеджер
Advanced Download Manager
Кому недостаточно функций во встроенном варианте, могут использовать ADM от разработчика AdvancedApp. Особенности продукта:
- встроенный браузер;
- расширенные настройки;
- кастомизация интерфейса;
- функция контроля скорости, потока и одновременных закачек.
Отдельного упоминания достойны:
- темная тема интерфейса;
- планировщик для скачивания документов;
- автовозобновление приема данных после подключения к сети.
IDM — Download Manager Plus
Проект создан разработчиками из студии Logic Looper. По функциям повторяет предыдущее приложение, но с несколькими отличиями:
- позволяет установить большее число одновременных скачиваний;
- умеет загружать видеоролики и аудиозаписи с ряда ресурсов — не распространяется на YouTube и ВК.
Андроид.
На телефоне, откройте Play Маркет и нажмите кнопку меню (три линии). В меню, нажмите «Мои приложения и игры», чтобы увидеть список приложений, установленных на вашем устройстве. Нажмите «Все», чтобы увидеть список всех приложений, которые вы скачивали на любом устройстве, используя свою учётную запись Гугл.
В интернете, просто нажмите на эту ссылку , чтобы открыть список приложений, связанных с вашим аккаунтом Google Play. (Вы также можете попасть сюда, зайдя на сайт магазина Google Play и нажав «Приложения> Мои приложения».) Вы можете увидеть все приложения, связанные с вашим аккаунтом, или вы можете отсортировать их по устройствам.
Как выбрать папку для скачивания файлов
По умолчанию все файлы скачиваются в папку «Download». Она создается в корне доступного для пользователя каталога. Чтобы изменить путь и загружать данные, например, на SD-карту, необходимо:
- Перейти в веб-браузер, с которого выполняется скачивание.
- Перейти в его контекстное меню и выбрать «Настройки».
- Найти раздел «Дополнительно» и подраздел «Параметры содержимого».
- Указать в параметре «Хранилище по умолчанию» путь к SD-карте или любой папке.
Любой браузер позволяет задать папку загрузок
Теперь понятно, где находится папка «Загрузки» на андроиде и как изменить путь сохранения данных из Сети. После прочтения этой статьи больше не придется задаваться вопросом: «Где загрузки на моем телефоне-андроид?».
Где в айфоне загрузки
В отличие от системы Android, которая по умолчанию предусматривает доступ к папкам с загруженными файлами, iOS такими возможностями не обладает. Она показывает владельцам гаджета только диск с оставшейся памятью. Новички начинают искать, где загрузки на айфоне.
Загрузки в айфоне
Так куда же скачиваются файлы в айфоне? Разработчики операционный системы автоматизировали процесс загрузки так, что iOS сама распределяет документы по необходимым директориям диска для отдельного класса файлов. То есть музыка хранится в папке для музыки, а изображения в отдельных папках, с остальными также.
Обратите внимание! Загруженные на айфон файлы не хранятся в одном месте, а сортируются по папкам. Независимо от модели айфона, будь это s, se или xr процедура распределения скачанных файлов везде аналогична
Файловые менеджеры – это программы, позволяющие получать доступ к некоторым папкам айфона и производить манипуляции с файлами. По умолчанию такие приложения не были предусмотрены. Но с появлением iOS 11 айфоны стали снабжаться приложением «Файлы», которое открывает доступ пользователю к папкам с контентом. Однако к системным файлам доступ остается закрытым. Альтернативой для любого менеджера загрузки может послужить iCloud Drive, который позволяет пользователю перемещать и удалять файлы. Но как известно, облако дает лишь 5 Гб свободного пространства. В отличие от iCloud Drive файловый менеджер использует пространство самого устройства, обладающего большим объемом памяти.
Файловые менеджеры позволяют производить манипуляции с файлами
Advanced Download Manager (Скачать)

Фото: Advanced Download Manager Обладает большим набором полезных функций подходящих для продвинутых пользователей. Несмотря на свои уникальные преимущества он полностью бесплатный. Программа доведена до ума, желать больше просто нет смыла. Переоценить менеджер крайне трудно из-за его передовых особенностей:
- Очень быстрая закачка осуществляется за счёт использования многоступенчатого типа загрузки файла, то есть деления его на небольшие пакеты.
- Есть возможность сохранять файлы различных форматов в разные папки для удобства пользователя. Конечный путь настраивается самостоятельно.
- Автоматическое продолжение загрузки после сбоя сигнала, закрытия программы или выключения устройства. Незаконченная загрузка больше не является проблемой, в любое удобное время можно её продолжить.
Как убрать зависшую загрузку
Иногда загруженный на Android файл зависает в панели уведомлений и его не получается убрать привычными способами. В таком случае выполните следующие действия:
Шаг 1. Вызовите панель уведомлений и нажмите «Очистить все». Если это не помогло, то перейдите к следующему шагу.
Шаг 2. Откройте меню «Настройки» и найдите в списке пункт «Приложения». Откроется список установленных на устройстве программ.
Шаг 3. Нажмите на значок «Показать больше» в виде трех точек и в открывшемся меню выберите «Показать системные процессы».
Шаг 4. Найдите и выберите пункт «Диспетчер загрузки» или «Загрузки» (в зависимости от версии операционной системы). В меню «О приложении» тапните на строку «Хранилище».
Шаг 5. Нажмите «Стереть данные» и подтвердите действие кнопкой «Ок». После этого зависший значок загрузки пропадет, а с устройства будут удалены другие связанные данные.
Теперь вы знаете, как остановить загрузку на Андроиде или убрать зависший в панели уведомлений значок. Чтобы подобные проблемы не возникали в будущем, мы рекомендуем использовать специальные менеджеры загрузок от сторонних разработчиков.
- https://protabletpc.ru/programs/chto-takoe-dispetcher-zagruzok-kak-polzovatsya.html
- https://phone-insider.com/gde-nayti-zagruzki-v-androide.html
- https://setphone.ru/rukovodstva/kak-ostanovit-zagruzku-fajla-na-android/
Когда приложения устанавливаются в корневую папку
Стоит отметить, что далеко не все приложения попадают в папку Android – некоторые программы сохраняются в корне внутреннего накопителя (то есть они лежат там же, где и папка Android, а не внутри ее). К примеру, для приложений Viber или Titanium Backup система в корне создает папки Viber и Titanium Backup, а внутри этих папок сохраняются файлы, которые вы получаете через данные приложения: все данные, кэш, а так же другие файлы, появляющиеся в процессе использования – картинки, стикеры, базы данных и т.д., сохраняются внутри созданных папок. Если вы хотите зайти и почистить их, то путь до них выглядит так: Внутренний накопитель->Viber. На некоторых устройствах “внутренний накопитель” может называться “внутренняя память”.
Действия
Откройте список приложений вашего Galaxy
- Сделайте это, нажав на значок с квадратом из крошечных квадратов или точек в правом нижнем углу экрана. Если у вас есть Galaxy 8, вместо этого проведите по экрану снизу от главного экрана.
- Если у вас нет этой папки, перейдите к следующему шагу.
Нажмите «Мои файлы»
- Это значок оранжевой папки. Теперь вы можете просматривать и папки на своем телефоне или планшете.
- Если вы не можете найти файловый менеджер, коснитесь панели поиска в верхней части окна приложения, введите мои файлы и нажмите «Мои файлы» в результатах поиска.
Смартфоны стали неотъемлемой частью жизни каждого из нас. Мы используем их везде – дома, на работе, в университете или школе, на отдыхе и т. д. При скачивании документов из браузера открывается специальная утилита – диспетчер загрузки на Android. Что это, как пользоваться и где находится – читайте дальше.
Где находится диспетчер файлов для Андроид и как его открыть
Файловая система, которую многие называют диспетчер задач для Андроид, представляет собой доступ к системе через папки и файлы.
Лучше всего объяснить это по аналогии с компьютером, файловая система которого находится на жестком диске C в виде файлов и папок (Documents, Users, Program Files и т.д.). Так вот Андроид работает точно так же.
Зачем нужен диспетчер задач Android? На мой взгляд, доступ к файловой системе является главным преимуществом операционной системы от Google по сравнению с iOS.
Благодаря ему на Андроиде можно открыть почти любую папку, очистив ее, добавив в нее файлы или переместив/скопировав файлы из нее или в нее.
Несколько примеров полезных действий в диспетчере телефона:
- после удаления приложения от него остались файлы, которые занимают место и можно удалить их в соответствующей папке;
- можно напрямую перемещать файлы из памяти устройства на карту памяти, что очень удобно;
- в таких приложениях, как Telegram, Viber или WhatsApp, все файлы, даже временные, загружаются на память телефона и очень быстро ее заполняют, а найдя папку с тем же Телеграмом можно выделить все временные файлы и удалить их (очень эффективно!);
- если в систему попал вредоносный файл и вы знаете, какой это файл, его можно найти через файловый менеджер и удалить.
То, где находится файловый менеджер, зависит от модели и бренда аппарата. В преимущественном большинстве случаев это приложение “Проводник”, расположенное на домашнем экране.
Также можно установить стороннее программное обеспечение, чтобы точно знать, как открыть диспетчер файлов на Андроид (им будет загруженное приложение).
Диспетчер приложений находится в настройках, во вкладке “Все приложения” или “Приложения”. Он представляет собой перечень всех установленных программ на мобильном устройстве.
Здесь можно найти любое установленное приложение, очистив его кэш, удалив, остановив работу или откатившись до изначального состояния.
Последнее нужно для системных приложений, которые невозможно удалить даже через диспетчер, поэтому можно лишь поставить начальную версию и остановить функционирование.
Диспетчер загрузок предназначен для просмотра загруженных объектов. В нем учитываются все загрузки, будь то скачанные с браузера или с мессенджеров.
Да, можно посмотреть все скачанное в самом браузере или мессенджере, но через диспетчер будет отображаться все сразу, и это удобно. Отсюда можно открыть скачанный объект, посмотреть место его сохранения, удалить его.
У вас не должно возникнуть вопросов о том, как включить диспетчер загрузки Андроид, потому что он активирован всегда. Другое дело, когда нужно узнать где находится данный диспетчер.
Обычно он расположен среди прочих приложений в папке “Инструменты” или “Прочее”. Называется либо “Диспетчер загрузок”, либо “Загрузки”.
Как загружать файлы на Андроиде через Яндекс.Браузер
Во время скачивания исполняемых архивов браузер сканирует их на наличие вредоносных компонентов и нежелательного ПО.
Алгоритм скачивания в Яндекс браузере выглядит следующим образом:
- Перейти по конкретной ссылке для скачивания того или иного документа.
- В отобразившемся диалоговом окне пользователю необходимо подтвердить свои намерения.
Внешний вид логотипа Яндекс.Браузер
Иногда загрузка начинается по ошибке, или пользователь нечаянно выбрал не тот документ для скачивания. В этом случае пригодится пошаговый алгоритм, как остановить загрузку:
- Вызвать меню для значка загружаемого файла.
- Среди доступных разделов контекстного меню найти и тапнуть на «Остановить загрузку».
Если скачивание прекратилось по какой-либо причине, и требуется возобновить его, нужно выполнить следующее:
- Вновь вызвать меню для закачки загружаемого медиафайла.
- Среди доступных опций тапнуть на «Возобновить загрузку».
Обратите внимание! Ознакомиться с ходом выполнения процесса можно в панели уведомлений Андроида. Чтобы открыть ее, необходимо вниз сдвинуть верхний край дисплея мобильного устройства
Как только загрузка будет завершена, система уведомит об этом пользователя соответствующим сообщением. Если же пользователь не хочет получать такие уведомления, есть возможность их отключить. Для этого в настройках в разделе «Дополнительно» нужно деактивировать опцию «Подтверждение загрузки файлов».
Интерфейс браузера Яндекс на Андроид
Где найти загрузки в телефоне?
Скачанная музыка, фото и видео сохраняются в памяти. Отыскать их можно самостоятельно, сделать это легко. На гаджетах ОС Андроид присутствует специальная папка, куда направляются ранее скачанные объекты. Название может быть разным. Но смысл связан с загрузкой.
В большинстве моделей смартфонов загруженное можно отыскать в специальной панели уведомлений, которая называется шторкой. Здесь можно выполнять манипуляции:
- Воспроизводить видео;
- Прослушивание аудиозаписи;
- Просматривать картинки;
- Устанавливать apk.
Здесь же разрешается провести удаление ненужных объектов, освободив тем самым свободное место на телефоне. Главное понять, где найти диспетчер загрузок на андроид.
На Самсунге
На Самсунг галакси следует зайти в раздел Мои файлы. Далее он запускается в разделе Категории, нажав на пункт с загрузками. Его можно использовать в менеджерах. Чтобы убрать ненужное, потребуется при помощи долговременного нажатия выделить выбранное. После активируется удаление.
На Хоноре
На смартфоне Хонор нужно задействовать менеджеры ОС Андроид. Доступ обеспечивается использованием дополнительных приложений. Если подобного менеджера нет, можно скачать его из известного магазина приложений. Популярным считается Total Commander. Следует действовать так:
- Приложение открывается;
- Осуществляется переход во вкладку Память;
- Производится вход во внутреннюю память гаджета.
В каталоге потребуется отыскать Downloads. После открытия ее, пользователю открывается перечень загруженных файлов.
Как удалить ненужные файлы
Хранится кэш телеграма на телефонах и пк. Если его не очищать, то со временем оперативная память устройства будет переполнена, это отразится на работоспо-собности гаджета. Поэтому приложение предусматривает удаление ненужной информации по расписанию, которое легко настраивается через меню мессенджера. Для этого надо:
- В мобильном приложении зайти в меню «Настройки».
- Найти пункт «Данные и диск».
- Выбрать «Использование диска».
- Установить необходимое расписание удаления информации.
По умолчанию отмечен параметр хранения «Всегда», но его можно изменить на срок 3 дня, неделю или месяц. Лишние файлы удалятся автоматически, устройство будет работать с большей скоростью.
Популярность мессенджера растет. Разработчики делают все, чтобы пользоваться им стало еще комфортнее, добавляют новый функционал. Недавно появилась возможность постинга материалов из телеграм-каналов в соцсети. Нет другого приложения, которое настолько бы удовлетворяло потребности пользователей. Главное – все функции совершенно бесплатные.
Детальная информация видна на видео:
Меняем папку сохранения в браузере
Для выхода в интернет используется браузер, и большинство файлов загружается на телефон через него. Чтобы данные скачивались на карту памяти можно настроить его так, чтобы перед закачкой он запрашивал место сохранения. Рассмотрим изменение пути сохранения на примере Google Chrome.
- Запустите браузер Chrome;
- В меню (3 вертикальные точки) перейдите в «Настройки»;
- Прокрутите страницу вниз, выберите «Скачанные файлы».
- Напротив строки «Спрашивать, куда сохранять файлы» переместите ползунок вправо.
- Попасть в этот раздел можно по-другому — в меню выбрать пункт «Скачанные файлы», а уже оттуда перейти в «Настройки» и переместить ползунок.
Куда сохраняются файлы?
Итак, мы рассмотрим куда сохраняются файлы в самых популярных программах, и разберем, как изменить путь для закачки и сохранения по умолчанию.
По умолчанию все файлы на компьютере скачиваются в специальную папку, которая так и называется “Загрузки” (Downloads). Эта папка находится в профиле пользователя. А вот расположение профиля зависит от версии операционной системы.
В Windows XP папка с загрузками расположена по адресу: C:\Documents and Settings\<имя_пользователя>\Мои документы\Загрузки
В Windows Vista/7/8/10 папка расположена здесь: C:\Users\<имя_пользователя>\Downloads либо C:\Пользователи\<имя_пользователя>\Загрузки
Однако нам нужно сделать так, чтобы все файлы, которые мы будем загружать из сети Интернет, помещались в одну папку, но в другом месте компьютера, например, в “Загрузки” на диске (D:).
И начнем с браузера Goole Chrome. Чтобы понять куда сохраняются файлы по умолчанию, на данный момент, нужно перейти в его настройки, нажав по соответствующей иконке в правом верхнем углу и выбрать пункт “Настройки”.
Далее опускаемся чуть ниже и видим, что здесь есть параметр “Загрузки”. Пункт “Расположение загружаемых файлов” указывает нам, куда сохраняются файлы на данный момент, скачиваемые из Интернета.
Нажав по кнопке “Изменить”, мы можем выбрать другую папку, например, в одноименную папку “Загрузки”, но расположенную на диске (D:).
После нажатия на кнопку “ОК”, выполненные изменения вступят в силу, и теперь уже все скачиваемые из сети Интернет файлы будут сохраняться именно в эту папку – в папку “Загрузки” на диске (D:) вашего компьютера.
Хочу обратить ваше внимание на пункт: “Запрашивать место для сохранения каждого файла перед загрузкой”. По желанию можете поставить тут галочку, в этом случае браузер будет каждый раз запрашивать место, куда вы хотите закачать файл. Например, у меня эта галочка стоит, потому что мне удобнее скачивать файлы сразу же в нужное место на ноутбуке
В браузере Mozilla Firefox схема похожая. Нам нужно перейти в Настройки, нажав по соответствующим пунктам.
И сразу на первой вкладке “Основные” мы видим, куда сохраняются файлы по умолчанию, на данный момент. В данном случае это папка “Загрузки” для сохранения файлов в Windows по умолчанию. Она находится на системном диске (С:).
Далее нужно через кнопку “Обзор” изменить этот путь. Или можно установить переключатель на пункте “Всегда выдавать запрос на сохранение файлов”. В этом случае браузер будет каждый раз при закачке запрашивать куда сохранять файл, как и в случае с Гугл Хром.
С браузера хватит, т.к. в других браузерах принцип тот же самый. А теперь посмотрим, куда сохраняются файлы в других программах, например, в программе uTorrent, которая используется для закачки файлов с торрент-трекеров.
Открыв программу uTorrent, мы можем выделить нужную нам закачку, и нажать на клавиатуре кнопку “Enter”. Далее откроется папка, в которую скачивается файл. Это самый простой способ в uTorrent найти файл, который мы закачиваем.
Если пойти дальше и перейти в “Настройки программы”,
а затем перейти на вкладку “Папки”, то можно выбрать удобные вам пути, как для сохранения скачанных файлов, так и для тех файлов, которые ещё только загружаются.
И последнее, что мы сегодня рассмотрим, это программу Download Master, которая используется для скачивания файлов из Интернета, заменяя стандартный менеджер закачек из браузера.
После запуска программы на главном главном окне пройдите по пути “Инструменты – Настройки”.
На разделе “Закачки” можно увидеть, куда сохраняются файлы, скачиваемые из Интернета, и при необходимости изменить этот путь, воспользовавшись кнопкой “Изменить”.
На самом деле узнать, куда сохраняются файлы, можно абсолютно в любой программе, которая предназначена для этих целей и при необходимости можно перейти в настройки, чтобы изменить путь для сохранения файлов.
Я надеюсь, что теперь все скачиваемые файлы из сети Интернет не затеряются у вас на компьютере. Ну, а если это всё-таки случилось, то в следующей статье мы поговорим с вами о том, как найти файлы на компьютере.
На этом пока все! Надеюсь, что вы нашли в этой заметке что-то полезное и интересное для себя. Если у вас имеются какие-то мысли или соображения по этому поводу, то, пожалуйста, высказывайте их в своих комментариях. До встречи в следующих заметках! Удачи!
Сохранение музыки в «Телеграме»
Как уже отмечалось, загрузка зависит от типа документа. Например, находится вся музыка в телеграме в папке «Избранное». Туда попадают скачанные треки из чатов, каналов, устройств и сторонних сервисов. Если хранить песни там не совсем удобно, их можно загрузить на смартфон или компьютер. Способы будут зависеть от устройства и его операционной системы.
На телефоне с андроидом
Сделать это куда проще, чем кажется. Телеграм сохраняет музыкальные файлы на андроид из памяти телефона.
Для проведения операции достаточно:
- Через меню приложения зайти в папку «Избранное».
- Нажать скрепку рядом с полем для текста.
- Из открывшегося списка выбрать раздел «Музыка».
- Отметить треки для загрузки.
- Нажать на стрелку для сохранения.
Чтобы загрузить мелодии из музыкальных каналов:
- Нажать на вертикальное троеточие возле понравившегося трека.
- Из меню выбрать «Переслать».
- Указать папку «Избранное».
Теперь треки загружены в личное облачное хранилище, их можно слушать без подключения к интернету.
Сохраняется музыка из телеграма на смартфоне с OS Android тоже достаточно просто. Для этого надо:
- Найти сообщение с треком, нажать на вертикальное троеточие.
- В открывшемся меню выбрать «Сохранить в музыку».
После этого композиция попадает в плейлист, ее можно находить и слушать через встроенный плеер.
На айфоне
Сохранение информации в Telegram из памяти эппл будет немного другим.
Для этого понадобится:
- Зайти в iCloud Drive под своим ID с любого другого устройства.
- Выбрать и загрузить в систему нужные композиции. Только после этого они станут доступны с телефона.
- В приложении зайти в папку «Избранное».
- Нажать на скрепку, выбрать «Файл», затем iCloud.
- Отметить и загрузить необходимые песни.
На компьютере
Путь сохранения файлов в Телеграм.
Сохранить музыку из «Телеграм» на ПК тоже несложно:
- Щелкнуть правой кнопкой по треку.
- Выбрать из списка опций «Сохранить аудиофайл как».
- Указать путь загрузки.
Теперь треки сохранены на компьютере. Через загруженный аудиотрек можно попасть в «Telegram Desktop». Для этого надо кликнуть по нему мышкой и выбрать из списка «Открыть папку с файлом».
Отключаем закачку
«Висячая» загрузка зачастую появляется при обрыве связи или ошибки в каком-либо приложении. Она может изображать бурную деятельность, но так и не заканчивается, более того, перезагрузка не всегда помогает. Можно поставить новую загрузку, чтобы «протолкнуть» зависшую: но иногда мы просто получим две зависших строчки. Остановить скачивание обычно легко, используя элементарный алгоритм действий:
- Вызываем меню, обычно это левая кнопка.
- Ищем список приложений, где представлен полный перечень установленных программ.
- В общем списке переходим на вкладку «Все»: там нужно найти «Диспетчер загрузки».
- Внутри настроек программы нажимаем кнопку «Стереть данные». По этой команде будут очищены все текущие загрузки независимо от их статуса.
- Появится окно предупреждения, с которым нужно согласиться.
Глючные загрузки также могут провоцировать отдельные типы вирусов, распространяющихся по бесплатным wifi-точкам или через интернет-страницы. Сейчас для Android полно бесплатных и эффективных антивирусов, которые почти моментально справляются с проблемой.
Альтернативный способ
Алгоритм актуален для версий системы, начиная с 4.0. Даёт плюс тем, что экономит время: сокращается число необходимых действий.
Эффект аналогичный, никаких дополнительных действия производить не нужно.
Если вы установили на свой компьютер новую операционную систему, при этом не удалив или не стерев полностью предыдущую версию Windows, то каждый раз при входе в систему вы будете сталкиваться с диспетчером загрузки. Диспетчер задаёт вопрос: через какую из найденных систем войти в систему: старую или новую версию Windows. Есть два выхода избавиться от него: убрать диспетчер или удалить лишнюю операционную систему.
Сторонние программы
Вот несколько наиболее популярных альтернатив стандартному приложению для Android. Advanced Download Manager – автоматически захватывает файлы и ссылки из поддерживаемых браузеров, таких как Chrome, Dolphin, Stock Browser, Boat Browser. Преимущества Advanced Download Manager перед стандартным приложением:
- загружайте до 3 файлов одновременно;
- увеличьте скорость с помощью многопоточности;
- распознавайте ссылки из браузера и буфера обмена;
- резервное копирование ;
- звук и вибрация уведомления о завершении;
- сохраняйте файлы в соответствии с их расширением в разных папках;
- расписание;
- фоновый режим;
- очередь, автоповтор, пауза и возобновление.
Download Manager – ещё один бесплатный менеджер для Android. Программа не предоставляет лишних опций. Вы можете скачать практически все типы документов. Особенности программы:
Loader Droid – имеет почти такой же механизм захвата, что и ADM. Loader Droid – это менеджер скачивания, специально разработанный для платформы Android. Он поддерживает любой тип документов, например, видео, изображения, музыку и приложения и т. д. Особенность Loader Droid:
- автоматическая пауза при сбое интернет-соединения;
- возобновление при восстановлении интернет-соединения;
- работа с Wi-Fi, 2G или 3G;
- автоматическое распознавание ссылок в браузере;
- предоставляет возможность настройки профиля подключения по умолчанию;
- увеличенная скорость;
- тёмная и светлая тема.
Иногда файл может «застрять» в блоке закачек, причины этого сбоя различны, но все они – программного характера. Мы рассмотрим наиболее актуальные способы решения данной проблемы: дадим пошаговую инструкцию и проанализируем нестандартные случаи появления данной ошибки.
Итоги
Итак, если вы не посещаете торренты и другие ресурсы, требующие ввода пользовательских данных, непременно обратите внимание на менеджеры загрузок Manager for Android и Fast Download Manager, а в случае постоянной работы на мобильном и частой загрузки файлов с защищенных ресурсов – DVGet придется довольно кстати благодаря своему удобству и качественной функциональности. Поговорим сегодня о том, как остановить загрузку на андроиде
Вот бывает, что качаешь что-то или сами приложения обновляются, а тут связь берёт и… обрывается. Связь появляется, но загрузка так и висит на тех же отметках. Ни туда ни сюда. И отмена не работает. Висит загрузка конкретно, висит и раздражает. Первый, второй совет из поисковика не работает. А загрузка висит и РАЗДРАЖАЕТ. В очередной раз забыл, где копать и решил сделать для себя мануал, может и кому ещё пригодится. Напомню, что другие посты по оптимизации телефона или планшета можно посмотреть в рубрике
Поговорим сегодня о том, как остановить загрузку на андроиде. Вот бывает, что качаешь что-то или сами приложения обновляются, а тут связь берёт и… обрывается. Связь появляется, но загрузка так и висит на тех же отметках. Ни туда ни сюда. И отмена не работает. Висит загрузка конкретно, висит и раздражает. Первый, второй совет из поисковика не работает. А загрузка висит и РАЗДРАЖАЕТ. В очередной раз забыл, где копать и решил сделать для себя мануал, может и кому ещё пригодится. Напомню, что другие посты по оптимизации телефона или планшета можно посмотреть в рубрике .
Как отменить или прервать загрузку на Андроиде?
Далее краткая, но очень подробная инструкция и много скриншотов. Работает на Андроиде версии 4.0.3 и других, но у меня на смарте с версией 4.4.2 KitKat надобности в прекращении загрузки не возникало. Загрузка сама снималась, а потом возобновлялась при появлении сигнала сети. Недогруженный файл в папке «Загрузки» имеет статус «В очереди». Срабатывает догрузка не во всех случаях. Если у вас загрузка не снимается, то приступаем к очистке самостоятельно.
Ниже привожу 2 варианта отключения загрузки, которая «висит»
. Скорее даже это не варианты, а пути к одному решению. О том, как убрать уведомление «Ожидание скачивания..» я писал в посте
Вариант первый.
1. Выходим в меню. Нажимаем пункт «Приложения». Выйти на этот пункт можно и через иконки «Настройки» («Параметры») на рабочем столе.
2. В меню «Приложения» переходим во вкладку «Все» и ищем «Диспетчер загрузки». Нажимаем.
3. В диспетчере загрузки необходимо нажать «Стереть данные». Это приведёт к остановку задачи по загрузке.
4. Получаем последнее предупреждение и соглашаемся. Тут нас предупреждают, что недокаченный файл будет удалён.
5. Получаем чистый экран без незавершённых загрузок. На всё ушло 3 минуты.
Дело сделано. Значок загрузки пропал, недокачанный файл из папки «загрузки»исчез. Можно спокойно жить дальше.
Вариант второй.
Стаскиваем верхнюю шторку, находим загрузку и долгим тапом (нажатием) вызываем всплывающую форму «О приложении».
Нажимаем и нам откроется диспетчер загрузки. Сам «Диспетчер загрузки»останавливать не надо, нам нужно только стереть данные.
Мы получим предупреждение, что загружаемые данные будут удалены. Предупреждение грозное, но это стандартное и единственное предупреждение для всех приложений, так что авторы Андроида вписали туда все опасности, которые могли предвидеть при удалении данных любых приложений. Соглашаемся (или не соглашаемся).
Дело опять сделано. Значок загрузки снова пропал, недокачанный файл из папки «загрузки» исчез, стрелка не раздражает, ресурсы освобождаются.
Остальные маленькие хитрости про увеличение памяти и настройкам для Андроида можете посмотреть в постах и . Удачи, и не загружайтесь!