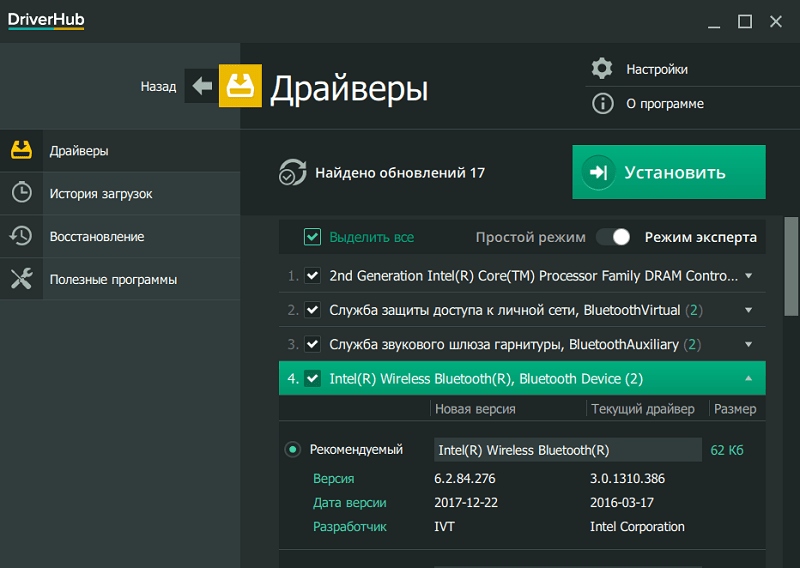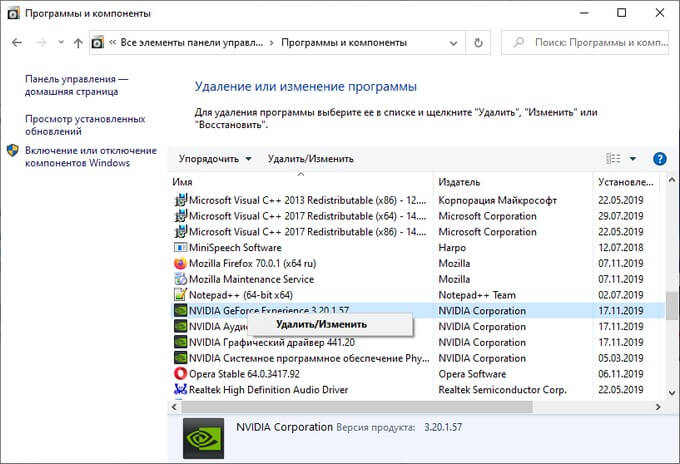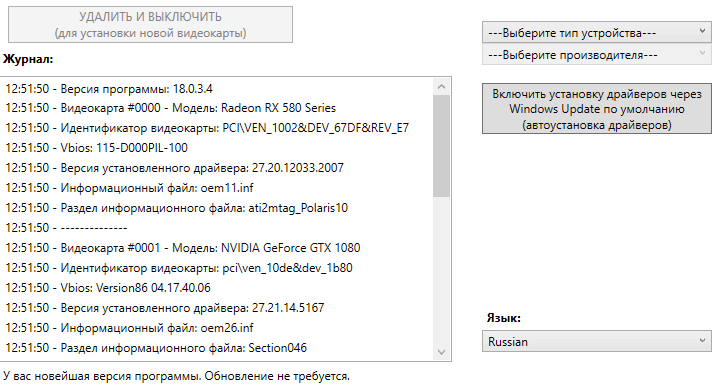Где находятся установленные драйвера на виндовс 10
Содержание:
- Как проверить наличие в Виндовс
- Просмотр драйверов через диспетчер устройств
- DriverPack Solution
- Просмотр драйверов на Windows 10 с помощью PowerShell
- Как установить драйвера на Windows 10 – отключение проверки подписи
- Как узнать, какой драйвер нужен для вай фай ноутбука
- Как проверить драйвера на Windows 10 онлайн?
- Driver Robot
- Отключение проверки цифровой подписи драйверов
- Автоматизируем процесс
- Что такое драйверы и для чего они нужны
- Как обновить драйвера на Windows 10
- Обновление драйверов устройств вручную
- Возможные проблемы с драйверами Wi Fi и их устранение
- Автоматическая установка драйверов на Windows 10
- Программы для обновления и установки драйверов: рейтинг
- Вместо вывода
Как проверить наличие в Виндовс
Существует три способа, позволяющих проверить наличие драйверов на тот или иной элемент: при помощи сторонней программы, настроек Windows или сайта разработчика.
Через сайт производителя
Суть этого метода заключается в том, что вы самостоятельно находите сайт производителя, сделавшего, например, вашу видеокарту, и переходите на него. Далее вы ищете раздел с драйверами и смотрите, какая версия драйверов доступна на данный момент. Если выложенная на сайте версия оказывается выше, чем та, которая установлена у вас, то вы скачиваете и устанавливаете ее. Как установить драйвера будет описано в отдельном разделе этой же статьи ниже.
http://www.nvidia.ru, а потом ищете раздел, в котором размещены все драйвера для разных моделей видеокарт (http://www.nvidia.ru/Download/index.aspx?lang=ru). Оказавшись в нем, вы должны указать модель вашей видеокарты и скачать найденные драйвера, если они окажутся новей тех, что установлены у вас.
Загружаем обновления
Через настройки Windows
Этот способ является менее надежным, так как он заключается в том, чтобы Windows самостоятельно выполнила поиск обновлений для драйверов, а операционная система с этим справляется не всегда хорошо, случается, что она не находит обновления для драйверов, когда они есть, но попробовать этот способ можно:
-
Перейдите к диспетчеру устройств, нажав на иконку «Пуск» ПКМ и развернув соответствующий раздел.
-
Отыщите в общем списке устройство, для которого были скачаны обновления, и откройте его меню, в котором необходимо будет нажать на кнопку «Обновить драйверы».
-
В развернувшемся окошке выберите вариант «Автоматический поиск обновленных драйверов».
-
Дождитесь окончания поиска, который может продлиться несколько минут.
-
Готово, если система найден обновления, то предложит их вам установить, в противном же случае вы получите сообщение о том, что драйвера не найдены.
Просмотр драйверов через диспетчер устройств
Все данные об аппаратной конфигурации компьютера вместе с инструментами управления собраны в диспетчере устройств.
Вызываем дополнительное меню «Пуск» при помощи клавиатурной комбинации «Win+X». Открываем пункт, выделенный на скриншоте.

В окне диспетчера находим интересующую группу и разворачиваем ее, чтобы посмотреть входящие в нее устройства. Для каждого можно вызвать контекстное меню. Возьмем для примера клавиатуру и откроем пункт «Свойства».

Переключаемся на вкладку «Драйвер». В верхней части окна, под названием устройства приводится общая информация о производителе, дате разработки, версии ПО и цифровой подписи. Нажав кнопку «Сведения», можем получить данные о расположении компонентов драйвера.
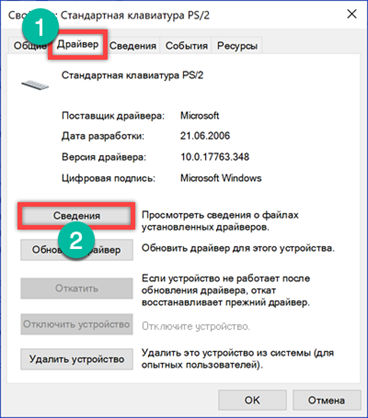
В открывшемся окне содержится их общий список, в котором указывается название и место расположения в операционной системе. Выделяя конкретный файл, просматриваем его характеристики.
Перейдя в окне свойств на вкладку «Сведения» можно собрать о драйвере еще больше информации. Раскрывая указанное стрелкой выпадающее меню получаем длинный список параметров, начинающийся с общего описания.
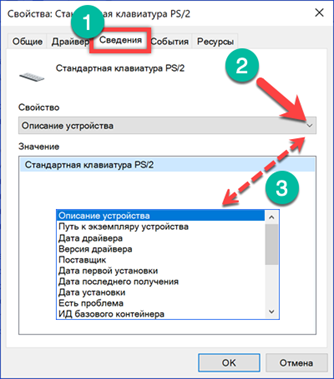
DriverPack Solution
Огромный пакет драйверов, распространяемый в одном ISO-образе, размером около 19 ГБ.
Вся прелесть в том, что этот образ может работать без наличия интернета, т.е. его можно записать на любую флешку/диск, и открыть на любом ПК/ноутбуке (прим.: так же хочу отметить, что у программы есть и второй вариант работы — скачиваете небольшой EXE-файл, который, проанализировав вашу систему, и обновит все необходимые драйвера).
Использование программы очень простое: достаточно запустить ее и подождать 20-30 сек., пока она проанализирует вашу систему. Далее вам предложат обновить все драйвера, на что я рекомендую не соглашаться, и включить режим эксперта!
Установка драйверов в DPS
В режиме эксперта выбираете те драйвера, которые хотите обновить, соглашаетесь на операцию и ждете, пока она будет завершена. К процессу обновления, никаких нареканий нет — все проходит быстро (по крайней мере у меня).
По поводу софта…
Чтобы установить дополнительно популярные программы, можете открыть вкладку со значком —
Рекомендуемый софт / DriverPack Solution
Кстати, в DriverPack Solution есть еще одна интересная возможность: программа предоставляет помощь для вашего антивируса. Может проанализировать ваш софт, и порекомендовать, какие программы не используются, и от каких можно избавиться.
DriverPack Protect — доп. защита
Несмотря на «навязывание» часто ненужного софта, программа она из лучших в своем роде. Все-таки автоматическое автономное обновление драйверов для большинства оборудования — дело большое! Рекомендую иметь этот образ ISO на отдельной аварийной флешке…
Просмотр драйверов на Windows 10 с помощью PowerShell
Оболочка PowerShell разработана Microsoft и продвигается в качестве современной альтернативы консоли CMD. Кроме поддержки старых команд в ней используется объектно-ориентированные сценарии.
Открываем дополнительное меню кнопки «Пуск». Запускаем PowerShell в режиме повышенных привилегий.
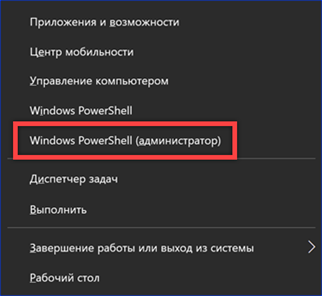
Вводим команду «Get-WindowsDriver -online -all». Ключ «all» предназначен для вывода данных о всех драйверах, установленных на локальном компьютере. Если его не использовать в список включается только программное обеспечение сторонних производителей.

Обработка введенной команды занимает несколько секунд, после чего она представляется в виде, показанном на скриншоте. Массив полученных данных не вмещается в заложенные по умолчанию 3000 строк. Чтобы изучать его с экрана размер вывода нужно заранее увеличить в настройках Powershell.
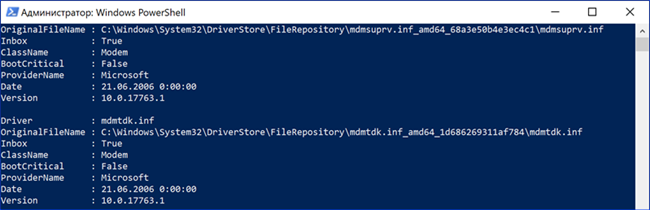
Внесем в команду небольшое улучшение предусмотрев вывод собранной информации в текстовый файл. Набираем «Get-WindowsDriver -online -all | Out-File driver.txt». Итоговый документ driver.txt сохраняется в системном каталоге.

В поисковом окне вводим полное имя файла с учетом расширения. Цифрой «2» отмечено поле с доступными вариантами действий. Можно открыть документ для изучения или перейти в директорию system32 и перенести его в более удобное место на жестком диске.
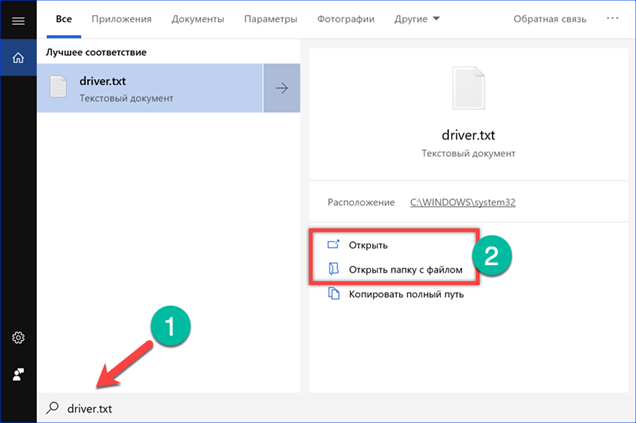
Если выделенный на скриншоте путь скопировать с Блокнота в адресную строку Проводника можно напрямую открыть файл конфигурации выбранного драйвера.
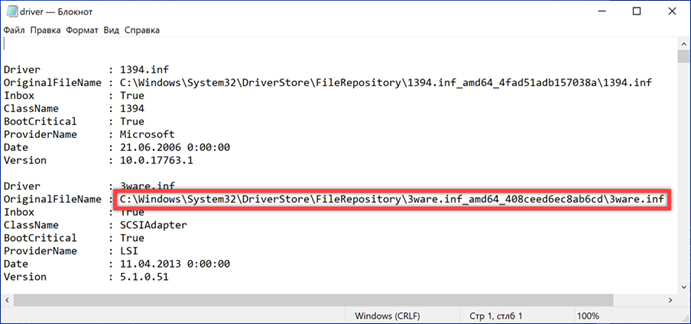
Как установить драйвера на Windows 10 – отключение проверки подписи
Иногда при попытке инсталляции файлов INF система уведомляет пользователя о том, что не может закончить процедуру из-за отсутствия подписи разработчика ПО. Для решения проблемы эту проверку можно просто отключить. Самый быстрый способ сделать это – перейти в командную строку и поочередно вписать две команды: «bcdedit.exe -set loadoptions DISABLE_INTEGRITY_CHECKS» и «bcdedit.exe —set TESTSIGNING ON». После этого ПК перезагружается и выполняется обычная инсталляция «дров». Для выхода из тестового режима следует ввести команду «bcdedit.exe -set TESTSIGNING OFF» с повторной перезагрузкой.
Как узнать, какой драйвер нужен для вай фай ноутбука
Драйвера для вай фай на ноутбук создаются программистами не просто под модель, но и под каждую модификацию портативного компьютера. Связапно это с тем, что внутри одного модельного ряда могут быть устройства, «начинка» которых немного отличается — например, используются те же беспроводные адаптеры разных производителей или разных моделей. Неподходящий софт установится, но не будет корректно распознавать Wi Fi модуль.
Чтобы узнать разрядность ОС, нужно нажать кнопку «Пуск», кликнуть ПКМ по пункту «Компьютер» и выбрать «Свойства». Необходимые данные указаны в пункте «Тип операционной системы».
Проще всего найти подходящий драйвер вайфай для ноутбука, если ориентироваться на его модель. Эта информация указана на шильдике, наклеенном на нижней крышке или под батареей. Искать в поисковике нужно по полному артикулу — например, Acer Nitro 5 AN515-43 (NH.Q5XEU.001). Если хоть одна цифра или буква в модели лептопа отличается, то и программное обеспечение может потребоваться уже другое.
Также можно воспользоваться диагностическими утилитами, чтобы определить модель беспроводного адаптера — например, Everest, AIDA64, Speccy, CPU-Z, HWMonitor и т.д. Однако на сайте, где вы будете качать wi fi драйвер для ноутбука, они могут искаться по модели лептопа, а не самого адаптера.
Как проверить драйвера на Windows 10 онлайн?
После провального релиза Виндовс 8 (если его можно так назвать) все пользователи с нетерпением ждали выхода в свет Виндовс 10. В целом, система оправдала ожидания, как новичков, так и профессионалов. Полностью обновленный интерфейс, исправлены основные недочеты в сравнении с «восьмеркой», стабильная работа центра уведомлений, прекрасная адаптация к мобильным устройствам и ноутбукам – все это и многое другое заставляло одного за одним пользователей обновляться до «десятки», к тому же, целый год это можно было сделать совершенно бесплатно.
Драйвера на Виндовс 10
То, что продукт может прийтись не по душе, разработчики также учли, сделав возможным откат до предыдущей версии в течение 40 дней. Однако юзеры, что так спешили сделать обновление, знают, что система пока работает далеко не совершенно и имеет множество ошибок, которые разработчики будут исправить по ходу их выявления. К тому же, не к каждому оборудованию, работающему под управлением Виндовс 10 можно подобрать драйвера.
Драйвера – это специальные программки, которые необходимы для исправной работы внешних устройств. Так, без звуковых драйверов компьютер не сможет воспроизводить звук, без драйверов на видеокарту не запустится игра, даже работу тачпада или яркость экрана регулируют соответствующие «дрова». Как и любая другая программа, они нуждаются в регулярном обновлении.
Чтобы не производить подобные манипуляции вручную, существует масса удобных утилит, которые самостоятельно проведут диагностику и выявят, какие из драйверов нужно обновить.
Программы для проверки драйверов
Рассмотрим несколько популярных утилит для обновления драйверов:
- Проверка драйверов онлайн Windows 10 возможна с помощью такой программы как Driver Pack Solution. Помимо этого, доступна функция обновления и без подключения к сети (при условии, что образ ISO был загружен ранее). Тут можно самому просматривать все драйвера из списка после сканирования и обновлять их по выбору. Допустим, программы можно оставить без обновлений, если вы так пожелаете. Сам процесс обновления с помощью Driver Pack Solution лучше не прерывать, а по завершению – перезагрузите компьютер;
- Driver Booster. Есть две версии программы: платная и бесплатная. В последней же версии драйвера обновляются по очереди, а вот в платной – все вместе. Утилита позволяет сделать бэкап системы, в случае, если он необходим.
Выбор утилиты для обновления драйверов остается за вами, мы лишь хотим посоветовать скачивать проверенный софт, чтобы не «схватить» вирусного ПО.
Driver Robot
Хочу представить вам еще одну утилиту — Driver Robot. Как и предыдущий вариант, эта программа получило неплохие оценки среди российских пользователей, чем и объясняется ее нынешняя популярность. Driver Robot работает с огромной базой драйверов, как для старых, так и для новых устройств. Ее главное достоинство – интуитивно понятный интерфейс.
Установка драйверов автоматически выполняется сразу после быстрого сканирования всего подключенного железа. Driver Robot специально ориентирован на пользователей, которые не любят заморачиваться в особо сложных настройках. Для обновления драйверов, достаточно просто щелкнуть по паре кнопок, затем наслаждаться новыми драйверами. Как видно из скрина, здесь имеется возможность экспортировать дрова.
Отключение проверки цифровой подписи драйверов
Перед тем как установить любые драйвера, система проверяет их подпись — сертификат, подтверждающий их подлинность. Необходимо это для того, чтобы вы по ошибке не установили вредоносные или поддельные драйвера. Но бывают случаи, когда система ошибется, принимая настоящие драйвера за опасные или неподлинные. Избавиться от этой проблемы можно, отключив проверку подписей драйверов.
Учтите, что отключив проверку, вы подвергаете свой компьютер опасности: на него могут установиться драйвера, имеющие вредоносный код. Если есть возможность установить другие драйвера, возможно, скачав их с другого сайта, то лучше воспользуйтесь этой возможностью, отключайте подпись только в крайнем случае. Но если вы все-таки решились, то выполнить деактивацию можно несколькими способами, описанными ниже.
При помощи параметров системы
Этот способ подойдет тем, кто хочет отключить проверку до ближайшей перезагрузки компьютера. То есть, после перезапуска системы подпись будет проверяться снова.
-
Откройте параметры компьютера, найдя эту утилиту через поиск Windows.
-
Разверните подраздел «Обновление и безопасность».
-
В левом меню выберите пункт «Восстановление».
-
В блоке «Особые варианты загрузки» кликнете по кнопке «Перезагрузить сейчас». Учтите, что компьютер будет перезагружен, несохраненные данные могут быть утеряны.
-
Дождитесь, пока компьютер перезагрузиться и откроется специальное меню. Выберите раздел «Диагностика».
-
Разверните пункт «Дополнительные параметры».
-
Выберите функцию «Параметры загрузки».
-
В открывшемся меню нас интересует седьмой вариант «Отключить обязательную проверку драйверов». Выбрать этот вариант можно при помощи клавиши F7 на клавиатуре. Готово, дождитесь перезапуска системы и выполните установку драйверов.
При помощи редактирования локальной групповой политики
Учтите, что этот способ подойдет только для пользователей с Windows 10 Pro, то есть операционная система домашней версии не подойдет, так как подобной функции там попросту нет.
-
Через строку поиска откройте утилиту «Выполнить».
-
Используйте команду gpedit.msc.
-
Используя древо папок в левой части окна, перейдите к папке «Конфигурация компьютера».
-
Далее к подпапке «Административные шаблоны».
-
Откройте папку «Система».
-
И перейдите к конечной подпапке «Установка драйвера».
-
Находясь в конечной папке, запустите файл «Цифровая подпись драйверов устройств».
-
В открывшемся окошке выберите вариант «Отключить».
-
Второй вариант отключить подпись — выбрать вариант «Никогда» в блоке «Параметры».
-
Готово, нажмите последовательно кнопки «Применить» и «ОК», теперь можно устанавливать драйвера без подписи.
Через выполнение команд
Этот способ позволяет отключить проверку до того момента, когда вы самостоятельно выполните ввод команды, включающую ее. Но перед тем как приступить к выполнению команд, необходимо соблюсти одно условие: на вашем компьютере должен быть BIOS или же режим UEFI, в котором необходимо деактивировать функцию Secure Boot. Если это условие выполнено, выполните следующие действия:
-
Сначала необходимо перевести компьютер в безопасный режим, чтобы отключение сработало более стабильно. Для этого откройте параметры компьютера.
-
Разверните подраздел «Обновление и безопасность».
-
В левом меню выберите пункт «Восстановление».
-
В блоке «Особые варианты загрузки» кликнете по кнопке «Перезагрузить сейчас». Учтите, что компьютер будет перезагружен, несохраненные данные могут быть утеряны.
-
Дождитесь, пока компьютер перезагрузиться и откроется специальное меню. Выберите раздел «Диагностика».
-
Разверните пункт «Дополнительные параметры».
-
Выберите функцию «Параметры загрузки».
-
В открывшемся меню выберите четвертый вариант «Включить безопасный режим», нажав клавишу F4 на клавиатуре. Теперь компьютер автоматически перезагрузится в безопасный режим.
-
После окончания загрузки запустите командную строку, прибегнув к правам администратора.
-
Выполните команду, отключающую проверку подписей: exe /set nointegritychecks on.
-
Готово, перезапустите систему, чтобы вернуться в обычный режим.
-
Если вы когда-нибудь захотите вернуть проверку подписей, то выполните все те же действия, но вместо параметра on в выполняемой команде пропишите параметр off.
Автоматизируем процесс
Откровенно говоря, я уже давно не копаюсь в настройках, пытаясь выполнить обновление драйверов Windows 8 или 10. Вместо этого использую стороннее приложение IObit Driver Booster, которое автоматически ищет все устаревшие «дрова» и скачивает из интернета обновы. Просто нужно периодически запускать эту программу, нажимать на «Пуск» и дожидаться результата!
Driver Booster
Существует множество аналогов, но все они платные. То есть, Вы можете выполнить бесплатное сканирование, софт покажет Вам найденные проблемы, но далее Вам придется действовать самостоятельно. Поэтому рекомендую скачать Драйвер Бустер по этой ссылке с официального сайта:
Кстати, автоматический поиск драйверов Windows 7 осуществляется практически по этой же схеме. Может только интерфейс немного отличаться.
- 3 способа отключения клавиши Windows (Win)
- Простые способы отключения автоматического обновления в Windows 7
- Как отключить ненужные системные службы в Windows 7 / 8 / 10
- Как поставить будильник на компьютере Windows
- Запуск командной строки Windows 10: все способы
- Пошаговая установка Windows 10 с инструкциями от профессионала
Что такое драйверы и для чего они нужны
Драйверы – драйвера, или «дрова» (сленговое обозначение в среде программистов) – это дополнительные, встраиваемые в систему ПК софты. Необходимы для обеспечения полноценной работы устройства с периферийными продуктами (например, принтерами, видеокартой, мышью, клавиатурой и иными механизмами).
Внимание! Любая операционка – Windows, macOS – является базовым комплексом стандартных программ и задач, которые необходимо решать «мозгам» компьютера. Для полноценной работы скачивают и устанавливают драйвера
На стандартные устройства разработчики корпорации Microsoft встраивают драйвера в систему. Например:
- мыши и клавиатуры (простые, не игровые или «навороченные»);
- вебкамеры (те, которые встроены в ПК, обычно не требуют дополнительных загрузок);
- некоторые другие.
Если периферийные механизмы имеют дополнительные кнопки или функции, скорее всего, придется скачивать и устанавливать отдельные наборы «дров».
Как обновить драйвера на Windows 10
Диспетчер задач Windows
Обновить драйверы можно с помощью самой Windows 10, с помощью её диспетчера устройств. В принципе, операционная система сама обновляет драйверы на значимые устройства компьютера. Однако не всегда в её базе драйверов на ресурсах Microsoft присутствуют актуальные драйверы, и, конечно же, на ресурсах Microsoft нет драйверов для всей возможной компьютерной начинки в мире. В базах Microsoft обычно нет новых драйверов для слабого железа и компьютерной периферии. Как обновить драйвера на Windows 10 с помощью штатного диспетчера устройств? Запускаем последний, ссылка на него есть в меню по клавишам Win+X. Вызываем на значимых устройствах компьютера контекстное меню и жмём «Обновить драйвер».
Ну и далее система либо обновит драйвер, либо сообщит, что подходящий драйвер для устройства уже установлен, т.е. что обновлений драйвера в её базе нет.
***
Друзья, обновить драйвера вы можете по принципу их установки, скачав актуальные версии с сайтов производителей устройств – ноутбуков, материнских плат, видеокарт, прочих устройств, присутствующих в вашем ПК. Вам ничего не нужно предварительно удалять из Windows 10, просто устанавливаете новую версию драйвера с помощью файлов установки EXE или INF. Детально все возможные процессы установки драйверов расписаны в статье сайта «Как установить драйвера». Но, ребята, это очень хлопотный способ обновления драйверов, ведь если у вас не ноутбук, а ПК, вам нужно оббегать сайты всех производителей железа и периферии, всё вручную скачать и установить. Этой процедуре есть более удобная альтернатива – комплексное автоматизированное обновление драйверов с помощью программ типа менеджеров драйверов.
Программа DriverHub
И рассмотрим, друзья, ещё одну бесплатную программу типа менеджера драйверов – DriverHub. Программа устанавливает и обновляет драйверы в Windows, работает в связке с интернет-базой драйверов, имеет эту базу в актуальнейшем состоянии. Очень простая, выполнена в стиле современного юзабилити. Предусматривает возможность отката драйверов. Однако при работе с этой программой нужно быть предельно внимательным: при своей установке и в процессе обновления драйверов программа подтягивает партнёрский софт типа антивируса Avast и Яндекс.Браузера. Сайт DriverHub для загрузки — ru.drvhub.net. После установки программы жмём «Найти сейчас».Далее обязательно переключаемся на режим эксперта, иначе DriverHub вместе с обновлениями драйверов установит партнёрский софт.Снимаем галочку с партнёрского софта. Если не нужно какие-то драйвера обновлять, то и с них снимаем галочки. Жмём «Установить».Дожидаемся установки обновлений драйверов.Если впоследствии будут какие-то проблемы в системе, обновлённые драйверы можно откатить
Для этого идём в программный раздел «Восстановление», раскрываем драйверы и жмём «Восстановить».Важно: друзья, примечательно, что DriverHub предусматривает возможность отката драйверов, но я рекомендую при использовании любого способа обновления драйверов перед этой процедурой создавать точку восстановления Windows 10 или резервную копию. Пусть обновление драйверов и не является особо рисковой операцией, тем не менее какая-то доля риска всё же есть
И при любых неполадках операционной системы вы всегда сможете откатить её назад к точке восстановления или резервной копии.
***
Вот это, друзья, такие три способа, как обновить драйверы на Windows 10. Также вы можете использовать альтернативы рассмотренным выше программам типа менеджеров драйверов, смотрите статью «Автоматическое обновление драйверов с помощью программ Slim Drivers и Advanced Driver Updater».
Обновление драйверов устройств вручную
Многие спрашивают, как установить драйвера на Виндовс 10 вручную. Для этого можно воспользоваться сторонним программным обеспечением или произвести самостоятельную инсталляцию, скачав нужную версию приложения с официального сайта разработчиков. Наиболее подходящими утилитами для автоматического поиска и загрузки драйверов являются Driver Pack Solution, Driver Easy Pro, Driver Hub.
Driver Pack Solution
Данная утилита предназначена для автоматической загрузки и установки актуальных версий драйверов на Windows. Существует несколько версий утилиты: онлайн-установщик или автономная программа, которую нужно инсталлировать на ПК.
Установка драйверов на Windows 10 через Driver Pack Solution:
- Скачать программу с официального сайта разработчиков.
- Произвести инсталляцию на компьютер в корень системного диска.
- Запустить утилиту с правами администратора. Начнется процесс диагностики системы. Затем будет запущен менеджер управления обновлениями.
- На главном экране необходимо нажать кнопку «Анализ». После этого утилита просканирует систему и оповестит пользователя о том, какое программное обеспечение нужно переустановить.
- Далее появится сообщение «Сейчас начнется автоматическая настройка компьютера» и «Подготовка Windows к установке оборудования». Будет автоматически создана точка восстановления системы. После этого утилита закроет все ненужные процессы и начнет скачивать файлы. Далее начнется распаковка архивов и экспорт файлов в системный каталог. После того как все нужное программное обеспечение будет установлено, необходимо перезагрузить компьютер.
Driver Pack Solution
Важно! Онлайн-установщик существенно нагружает ресурсы ПК, особенно процессор, так как происходит скачивание файлов из Интернета. Поэтому лучше всего загружать автономную версию
Также в программе есть голосовой помощник, который подскажет начинающим пользователям основы работы с утилитой. Если ассистент не нужен, то звук можно отключить, нажав специальную иконку в правом углу окна приложения.
Driver Easy Pro
У данной функциональной утилиты очень хороший рейтинг среди пользователей. С ее помощью можно загрузить и установить требуемое программное обеспечение за несколько минут.
Установка драйверов на десятку через Driver Easy Pro:
- Необходимо загрузить утилиту с официального сайта разработчиков.
- Произвести инсталляцию в корень системного диска.
- В главном окне программы необходимо нажать на кнопку «Scan Now».
Обратите внимание! Начнется процесс инициализации файлов и параметров системы. Будет определен список оборудования, для которого нужно обновить программное обеспечение
Утилита загрузит дрова и в автоматическом режиме произведет их инсталляцию. По завершению процесса установки необходимо перезагрузить персональный компьютер.
Driver Hub
Функциональная утилита для загрузки и установки драйверов для Windows:
- Необходимо скачать утилиту с сайт разработчиков и инсталлировать ее на ПК.
- В главном окне программы нажать на кнопку «Поиск сейчас».
- В течение нескольких минут будут найдены обновления. Чтобы их инсталлировать, требуется нажать на кнопку «Установить». Также утилита создаст точку восстановления системы, если работа Windows будет нарушена.
Driver Hub
Самостоятельная установка драйверов
Многие спрашивают, как произвести самостоятельную инсталляцию драйверов для Windows 10. Сделать это достаточно просто, в первую очередь необходимо определить основное устройство, для которого нужно скачать программное обеспечение:
Вторым шагом является поиск нужного драйвера. Взять их для десятой Windows можно на сайте разработчиков оборудования для компьютера
При этом важно учитывать разрядность системы 32 или 64 бита.
После того как ПО было скачено, нужно запустить мастера установки.
Далее остается только следовать инструкциям и, после того как программное обеспечение было инсталлировано, нужно перезагрузить ПК.
Важно! Если отключена автоматическая загрузка драйверов, то пользователю необходимо постоянно проверять наличие актуальных версий. Посмотреть новые версии можно на сайтах разработчиков оборудования для ПК
Возможные проблемы с драйверами Wi Fi и их устранение
В завершение рассмотрим типичные ошибки пользователей при установке драйверов от Wi Fi на ноутбук под управлением Windows. В некоторых случаях решение лежит на поверхности, но пользователь его не видит из-за невнимательности.
Неподходящий драйвер
Казалось бы, скачал драйвер под конкретную модель ноутбука и установил ее, но беспроводный адаптер все равно не работает. Такое иногда происходит, если качать драйвера под вай фай не на официальном сайте производителя, а на сторонних ресурсах. В игру вступает человеческий фактор — администратор проекта загрузил неподходящие драйвера под ваш девайс, не проверив их работоспособности. В этом случае рекомендуется поискать подходящее программного обеспечение где-нибудь еще.
Отключен Wi Fi в ноутбуке
Адаптер отображается в списке активных устройств, но лептоп не может подключиться «по воздуху» к локальной сети и выйти в интернет. Скорее всего, попросту деактивирован Wi Fi модуль. Для его включения нужно нажать две кнопки на клавиатуре: функциональную Fn и кнопку с логотипом соединения вай фай.
Роутер запрашивает пароль
Это не неполадки, а особенности эксплуатации беспроводных сетей. Если это установлено в настройках безопасности, роутер запрашивает пароль у каждого устройства, которое хочет присоединиться к локальной беспроводной сети. Чтобы так не происходило каждый раз, в настройках беспроводного соединения на лептопе нужно установить галочку «Подключаться автоматически». В этом случае после каждой перезагрузки девайс автоматически будет искать роутер и подключаться к нему.
Неправильно настроено подключение
Ноутбук подсоединился к беспроводной сети, но интернета нет. Причина в неправильных настройках адаптера — он работает корректно, просто установки доступа к Сети не соответствуют заданным провайдером. Чтобы изменить установки, нужно кликнуть ПКМ по иконке сетевого соединения в системном трее и выбрать «Центр управления сетями» — изменение параметров адаптера.
Чтобы изменить настройки Wi Fi модуля, кликните по нему ПКМ в открывшемся списке и выберите «Свойства», а затем введите те установки, которые рекомендует ваш интернет-провайдер.
Автоматическая установка драйверов на Windows 10
Центр обновления Windows
После чистой установки операционной системы начинается автоматическая установка драйверов на Windows 10. Всё что нужно, это стабильное подключение к Интернету. Система самостоятельно подтягивает необходимые драйвера. Все они берутся непосредственно с Каталога Цента Обновления Майкрософт.
В зависимости от скорости Интернета драйвера будут загружены в ближайшее время. Всё что можно сделать, это перейти в Параметры > Обновление и безопасность > Центр обновления Windows, и посмотреть какие драйвера загружаются. Хотя зачастую всё происходит в фоновом режиме.
В любой момент можно будет приостановить все обновления Windows 10. Для изменения периода приостановки перейдите в раздел дополнительных параметров. В принципе система подтягивает нужные драйвера даже после обновления Windows 10.
Диспетчер устройств
Не всегда автоматическая установка происходит удачно. Возможно, в центре обновлений была не последняя версия драйверов или интернет-соединение временно пропало. Или же драйвера по неизвестным причинам установились неправильно (всё можно отследить и проверить в диспетчере устройств).
Откройте диспетчер устройств, выполнив команду devmgmt.msc в окне Win+R. Теперь для любого устройства (известного или неизвестного) в контекстном меню выберите пункт Обновить драйвер.
И теперь выберите Автоматический поиск обновлённых драйверов. Windows будет вести поиск последних драйверов для устройства на этом компьютере и в Интернете.
Имеется в виду все драйвера берутся непосредственно в Каталоге Центра Обновления Майкрософт. В принципе можно воспользоваться поиском драйверов на Вашем компьютере. Особенно если же у Вас последние версии драйверов уже загружены на жёсткий диск.
Программы для обновления и установки драйверов: рейтинг
Существует множество утилит, которые ищут и устанавливают обновления драйверов устройств. Зачастую использование таких программ удобнее автообновлений Windows: их можно настроить «под себя». Рассмотрим несколько таких программ.
DriverPack Solution: бесплатная и популярная
Самая известная из программ для обновления драйверов. Полностью бесплатна, распространяется по freeware-лицензии, сотрудничает с антивирусами и, согласно информации с официального сайта, обладает самой большой базой драйверов в мире.
Возможности программы:
- автоматическое определение устройств, установленных на компьютере, и поиск драйверов для них в собственной базе;
- поиск драйверов в интернете, если в базе их не нашлось;
- автоматический регулярный поиск обновлений драйверов для системы;
- возможность взаимодействия пользователя с базой напрямую (например, интеграция туда нового ПО);
- отслеживание активности аппаратных компонентов и антивируса;
- «продвинутый режим» для опытных пользователей.
Так выглядит интерфейс программы DriverPack Solution 17
Скачать программу можно с официального сайта.
IOBit Driver Booster Free: игровой режим
Ещё один удобный менеджер драйверов для Windows 10 от создателя известного клинера Advanced SystemCare. Точно так же, как и предыдущая программа, ищет в системе устаревшие драйвера, предлагает пользователю их обновить, скачивает и устанавливает новые версии. Распространяется бесплатно. Существует также платная Pro-версия.
Функции утилиты:
- поиск драйверов для конкретной конфигурации;
- обновление (в том числе автоматическое) устаревших драйверов;
- настраиваемая проверка системы на обновления ПО;
- возможность работы «в связке» с другими продуктами IOBit;
- «игровой режим», оптимизирующий драйверы специально для игр.
Так выглядит интерфейс Driver Booster Free после проверки состояния драйверов
Скачать Driver Booster Free можно с сайта IOBit.
Carambis Driver Updater: поиск и установка
Последняя из программ в мини-обзоре платная, что отличает её от остальных. Существует пробная trial-версия, которой можно пользоваться в течение 30 дней: для единократного обновления этого хватит. Предоставляет высокую скорость для скачивания драйверов, постоянную техподдержку и плюшки вроде ведения истории.
Возможности утилиты:
- поиск в базе устройств драйверов для конкретного «железа», обновление и установка;
- ежедневное обновление базы;
- ведение истории скачиваний;
- круглосуточная техподдержка;
- высокая скорость скачивания;
- возможность совместной работы с другими программами с целью комплексного анализа.
Так выглядит интерфейс Carambis Driver Updater во время проведения сканирования
Сайт Carambis предоставляет пробной версии программы.
Какие ещё существуют программы: видеообзор
Если ни одна из описанных выше программ не приглянулась, можете посмотреть информативный видеообзор, в котором наглядно расписываются преимущества разных менеджеров драйверов.
Вместо вывода
Таким образом, установить драйвера сетевой карты, звукового адаптера или материнской платы можно с использованием функции автоматического обновления. Они практически всегда входят в комплектацию операционной системы и практически не вызывают никаких проблем. Однако графический драйвер требует особого внимания, поскольку от него зависит продуктивность работы видеокарты.
Его обновления лучше всего скачивать с сайта производителя устройства. Там же можно найти и другие полезные дополнения для своей видеокарты. Если же вы не можете найти необходимый драйвер самостоятельно, то имеет смысл воспользоваться специальными программами. Определить какие из них лучшие очень сложно, поскольку существуют серьезные отличия. Каждый должен определиться самостоятельно, ориентируясь на свои потребности.