Хотите повысить производительность ноутбука? заменяем жесткий диск на ssd
Содержание:
- SSD форм-фактора 2,5″
- Как выбрать М.2 SSD: SATA или PCLe
- История последних ремонтов
- Как установить М.2 SSD
- Замена HDD на SSD в ноутбуке Acer
- Процесс замены
- Как установить ССД диск в ноутбук
- Процесс замены дисковода на жесткий диск
- Как заменить жесткий диск ноутбука на 2.5-дюймовый SSD
- А зачем его менять? И на что?
- Замена жесткого диска без переустановки Windows
- Поменять жесткий диск на ноутбуке на ssd
- Отключить индексирование
- Полезные советы
- Какие SSD можно установить вместо жёсткого диска?
- HDD против SSD
- Установка Windows и настройка BIOS
- Что выбрать, HDD, SSHD или SSD?
- Меняем винчестер на iMac
SSD форм-фактора 2,5″
Для успешной замены HDD на SSD необходимо правильно выбрать накопитель. На данный момент удалось определиться, что он должен быть 2,5 дюйма и подключаться через SATA III
Стоит также обратить внимание на толщину SSD, поскольку у жёстких дисков она колеблется от 5 до 9,5 мм. Если купить слишком толстый SSD, может не захлопнуться крышка диска в ноутбуке
Дальше уже дело вкуса. Для домашнего пользования достаточным объёмом считается 100–300 Гб. По версии Tom Hardware лучшим SSD для пользователей признан Samsung 850 EVO, при его доступной цене меньше 100 $ он обладает отличными характеристиками. Если вы неопытный пользователь, просто ищите нечто похожее по описанию и не прогадаете.
Как выбрать М.2 SSD: SATA или PCLe
Перед тем, как бежать в ближайший компьютерный магазин за SSD диском, вы должны знать, что существует две разновидности этого накопителя. Они во многом схожи друг с другом. Однако при подключении не той модели возможно такое, что диск не станет работать без внесения изменений в настройки БИОС.
Несмотря на то, что они используют одинаковые выходы, М.2 драйвера могут поддерживать более старый SATA интерфейс, или более молодой PCIe интерфейс. Последний может быть намного быстрее и является предпочтительным вариантом. SATA совместим со многими старыми ноутбуками.
Для ноутбука Acer Aspire E 15 будем подключать WD Blue 1TB SATA SSD, т.к. устройства совместимы. Хотя этим ноутбуком поддерживается и драйвера PCIe, мы не стали использовать этот девайс, т.к. он требует внесения изменения в БИОС. Также предпочтение стоит отдать SATA SSD из-за более доступной цены.
История последних ремонтов
Сервисные инженеры Юmedia ежедневно устраняют дефекты (замена жесткого диска на SSD), предварительно согласовав конечную стоимость и сроки ремонта с владельцем. Работа по ремонт ноутбуков составляет 1500 рублей + детали, если потребуются. Ниже представлены аппараты с устраненной неисправностью. Вы можете принести в любой наш сервис. На данный момент их 18 по СПб.
Нажмите на нужный вам ремонт, чтобы узнать больше.
Электрожизнь
Дефект
Acer Easynote tv44h
Переустановить систему на ssd клиента
почистить и поменять термоинтерфейсы
2500
1 день. (2021-04-02)
Чистка, смазка, профилактикаЗЧ: 800 руб.
проспект Мечникова, 14 ()
Олег шехингер
+7 (812) 648-01-00
Dell P26e
Включается, не реагирует на кнопки.
2200
8 дней. (2021-03-09)
Замена hdd на ssd wd green 240gbЗЧ: 3000 руб.
пр. Авиаконструкторов 5-2 (2 этаж)
Вячеслав сиротин
+7 (812) 648-01-00
Acer ////
Не работает зависает
2200
16 дней. (2021-03-01)
Замена hdd на ssd wd green 240gbЗЧ: 3000 руб.
Антонова-Овсеенко 20 (2 этаж)
Вячеслав сиротин
+7 (812) 648-01-00
Samsung np350v5c
Поменять жёсткий дикс на ssd текущий жёсткий диск поставить за вместо привода…замена винды
2500
2 дня. (2021-01-06)
Замена термопасты, замена hdd на ssd, установка windowsЗЧ: 200 руб.
ул. Тверская, 60, Колпино (юго-западный угол жилого здания)
Тимур аленкский
+7 (812) 665-99-85
Hp N/a
Нет полноценного запуска, ошибка ждиска переустановить винду
2500
3 дня. (2020-11-01)
Замена жесткого диска, установка по, чистка системы охлаждения с заменой термопасты ЗЧ: 4700 руб.
пр. Энгельса 113к1 (1 этаж)
Евгений коровин
+7 (812) 614-04-01
Asus F200 m
Установили 10 виндоус и начал сильно виснуть, очень долго загружается. увеличить память насколько возможно.
1200
12 дней. (2020-11-10)
Замена hdd на ssd, коррекция по.ЗЧ: 3900 руб.
Проспект Науки, 21к1 (Помещение 7А, 1 этаж)
Андрей жгулёв
+7 (812) 603-40-95
Asus Ux303l
Сломано крепленин экрана с правой стороны.
замена жесткого диска ssd.установить windows 8
максимально сохр данные.marianna p
2500
16 дней. (2020-06-23)
Замена крышки матрицы asus ux303l (original)ЗЧ: 15200 руб.
Сапёрный переулок, 16/36 (заезд с ул
Маяковского, 1 этаж)
Вячеслав сиротин
+7 (812) 665-99-85
Lenovo b560
Висит на загрузке, не загружается.
важно сохранить данные.!
2400
11 дней. (2020-06-09)
Замена hdd на ssd wd 240gbЗЧ: 2800 руб.
пр
Авиаконструкторов 5-2 (2 этаж)
Вячеслав сиротин
+7 (812) 648-01-00
Lenovo 80xr
Не видит wi-fi, не видит принтер. не подключает ничего внешнего. важно сохранить данные.!
2500
11 дней. (2020-06-09)
Замена hdd на ssd wd green 480gbЗЧ: 4700 руб.
пр. Авиаконструкторов 5-2 (2 этаж)
Вячеслав сиротин
+7 (812) 648-01-00
Asus X751s
Не загружается
879
менее одного дня. (2020-03-27)
Замена жесткого диска на ssd, чистка от пыли системы охлаждения, замена термопастыЗЧ: 2521 руб.
Шушары (Уже закрыт)
Вадим васильев
+7 (812) 509-65-80
Hp 71025
Долго грузит и порой вовсе может не заходить в приложения
2335
7 дней. (2020-03-23)
Замена hdd на ssdЗЧ: 3365 руб.
пр. Маршала Жукова 35-1 (Напротив М.Видео, 2 этаж)
Вячеслав сиротин
+7 (812) 648-01-00
Sony Sve151g13v
Постоянно зависает
1110
15 дней. (2020-03-05)
Замена ssd, установка осЗЧ: 3290 руб.
ул. Будапештская, 87-3 (1 этаж)
Дмитрий латышев
+7 (812) 648-01-00
Sony Pcg-41219v
Не загружает ос
1800
8 дней. (2019-11-28)
Замена диска, установка и настройка осЗЧ: 3300 руб.
Ленинский проспект, 72к1 (Вход с улицы Доблести)
Алексей костиков
+7 (812) 748-2206
Hp 2.31
Тормозит
2500
7 дней. (2019-11-25)
Замена дискаЗЧ: 2200 руб.
ул. Харченко, 12 (цокольный этаж, вход со двора на углу южной части здания)
Владислав маркелов
+7 (812) 565-05-28
Toshiba A2001la
Долго загружается при работе медленно работает
2110
17 дней. (2019-06-13)
Замена диска, коррекция поЗЧ: 2090 руб.
Морская набережная 35 к.1 (3 этаж)
Адриан харлап
+7 (812) 648-01-00
- Acer
- Asus
- Dell
- Hp
- Lenovo
- Samsung
- Sony
- Toshiba
Как установить М.2 SSD
Перед тем, как начать подключение SSD диска к ноутбуку, перенесите все свои данные на внешний носитель и создайте резервную копию Windows. Далее нужно получить доступ к комплектующим ноутбука. В модели Acer Aspire E 15 это делается по средствам снятия нижней крышки, удерживающейся на нескольких шурупах. Открутите отверткой упор.

Слот для SSD находится рядом со слотами оперативной памяти
Обратите внимание на пазы в SSD и соответствующие выемки в слоте. Некоторые накопители М.2
имеют один паз с правой или с левой стороны. Если паз справа, то значит устройство совместимо с максимум х2 PCIe или SATA, если слева – с максимум х4 PCIe или SATA.

Как и при установке планок оперативной памяти, SSD диск просто вставляется в слот (под небольшим углом к плоскости ноутбука). После этого можете вернуть обратно упор и закрутить его, а далее можно ставить заднюю крышку на прежнее место.

Установив диск, вы можете восстановить резервную копию Windows на него. Рекомендуется отключить жесткий диск и вынуть его, чтобы с него не стерлась исходная информация. После установки Виндовс вы сразу же ощутите разницу в скорости работы вашего ноутбука – он будет просто летать.
Что делать с изжившим себя жестким диском? Его можно использовать в качестве бэкапа системы, или хранилища нужной информации. Хотя с существующими сегодня безлимитными облачными хранилищами информации это вряд ли будет востребовано.
Замена HDD на SSD в ноутбуке Acer
В этом разделе рассмотрим варианты апгрейда жёсткого диска на SSD-накопитель в ноутбуках производства Acer. Для наглядности в пример будет приведена модель, у которой батарея встроена, и требуется практически полный разбор.
Первым делом все так же копируем важные данные. Здесь объем информации имелся небольшой, поэтому перенос был сделан на USB-флешку. Выключаем ноутбук и приступаем к замене.
1. Необходимо снять заднюю крышку корпуса. Для этого убираем все винты с задней стороны.

2. Снимаем заднюю часть, аккуратно поддевая её по периметру. Если с какой-то из сторон крышка не поддаётся, остановитесь и проверьте, все ли винты убраны.

3. Отключите батарею, для этого выньте кабель из разъема, аккуратно потянув на себя. Не оборвите штеккер, иначе придется полностью менять АКБ.
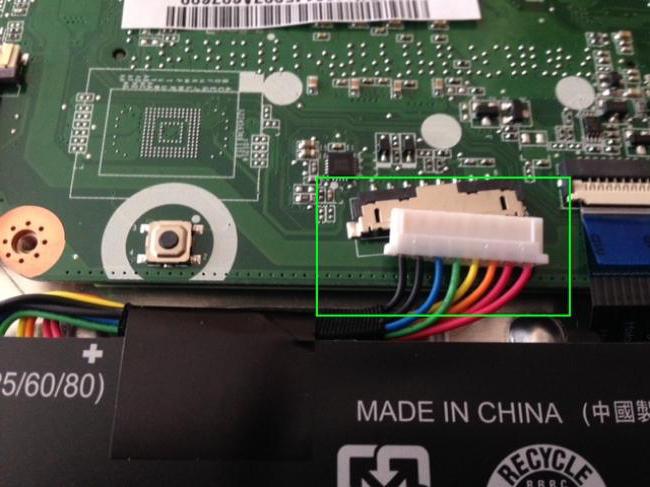
4. В данной модели жёсткий диск не закреплён в салазках, а просто вставлен в разъем на плату между корпусными креплениями. Для того чтобы произвести замену HDD на SSD в ноутбуке, достаточно вынуть старый диск, потянув от разъёма. Затем на его место поставить накопитель.
5. Подключите обратно аккумулятор. Проследите, чтобы разъем встал ровно и не был повреждён.
6. Верните на место крышку корпуса и закрутите все винты. Проследите, чтобы задняя часть не зажала провода.
7. Включите ноутбук, проверьте работоспособность твердотельного накопителя любым способом. В случае если компьютер не реагирует на кнопку питания, придётся его разобрать снова, чтобы проверить батарею.
Таким способом осуществляется замена HDD в ноутбуке на SSD у некоторых моделей производителя Acer. На эту инструкцию можно опираться, если придётся обновлять другие компьютеры со встроенной АКБ.
Процесс замены
Для начала нужно извлечь батарею. Если она несъемная, отключите компьютер, снимите крышку и выньте разъем аккумулятора из материнской платы.
- Открутите винтики, которые держат крышку диска, и снимите её.
- Уберите винты, удерживающие салазки винчестера.
- Потяните салазки от разъёма, чтобы отключить HDD, и выньте из корпуса.
- Открутите винты, закрепляющие диск в салазках, и уберите его.
- Возьмите накопитель, установите его в салазки так же, как стоял хард, и закрутите винты.
- Опустите SSD с салазками в корпус и задвиньте их в разъем, чтобы подключить накопитель.
- Завинтите крепеж салазок в корпусе.
- Закройте крышку и закрутите винты.
- Подключите батарею так же, как отключали, и при необходимости закройте крышку.
- Включите ноутбук и проконтролируйте работоспособность SSD.
Минимальная проверка будет заключаться в том, чтобы зайти в BIOS или UEFI и посмотреть, как определился накопитель. В большинстве моделей ноутбуков это можно сделать, нажав клавишу DEL или F2 (в некоторых Enter) сразу после включения.
Если накопитель рабочий и установлен верно, в разделе информации обозначится его наименование и серийный номер. Дополнительно можно провести тесты с помощью утилиты и проверить остальное, например, скорость записи.
Как установить ССД диск в ноутбук
С установкой SSD диска в ноутбук, в отличие от системного диска, дела обстоят несколько иначе. При этом в ноутбуке есть всего одно или два места, куда можно вставить ССД. Одно из них, — вместо HDD (обычного жесткого диска), второе, — взамен DVD-привода (при его наличии).
Рассмотрим оба варианта.
Установка SSD диска вместо HDD
Данный вариант подойдет в случае, если вы решили заменить обычный жесткий диск на твердотельный. Причины могут быть разные, например:
- в вашем ноутбуке нет места, чтобы установить дополнительный накопитель;
- жесткий диск вышел из строя, и вы решили его заменить на ССД;
- в вашем ноутбуке есть DVD-привод, но вы не хотите от него избавляться.
Порядок установки ссд диска в таком случае следующий:
Шаг 1. Отключаем ноутбук от сети электропитания и вынимаем аккумулятор
Если в вашем ноутбуке батарея несъемная, придется снять нижнюю крышку ноутбука и отсоединить аккумулятор от материнской платы.
Шаг 3. Устанавливаем ССД диск
В отличие от жесткого диска, который устанавливается в системном блоке компьютера, размеры HDD ноутбука совпадают с твердотельным накопителем. Так что замена HDD диска на SSD в ноутбуке происходит без дополнительных сложностей.
Диски в ноутбуках фиксируются с помощью специальных креплений, называемых салазками.
Отсоединяем салазки от жесткого диска, крепим их на ССД и фиксируем твердотельный накопитель на место, где стоял жесткий диск, подсоединив к разъему SATA на материнской плате.
Шаг 4. Собираем ноутбук, включаем и настраиваем
Осталось в обратном порядке собрать ноутбук: подключаем аккумулятор, прикручиваем нижнюю крышку.
Готово!
Установка SSD диска в ноутбуке взамен DVD-привода
Если в вашем ноутбуке есть DVD-привод и вы решили им пожертвовать в пользу установки на его место твердотельного накопителя, то порядок установки последнего будет немного отличаться от предыдущего варианта, описанного выше.
В этом случае не нужно снимать уже имеющийся жесткий диск, а заняться DVD-приводом. Но, перед этим необходимо приобрести специальный переходник-адаптер.
Большинство DVD-приводов ноутбуков имеют высоту 12,7 мм, а ультратонкие ноутбуки, — 9,5 мм. Соответственно, необходимо приобрести такой адаптер, чтобы он по высоте прошел в наш ноутбук.
Итак, мы имеем SSD диск и необходимый переходник. Дальше пошагово делаем следующее:
Шаг 1. Отключаем ноутбук от электропитания и вынимаем батарею
Как уже описывалось в первом варианте установки ССД в ноутбук, если конструкция ноутбука имеет несъемный аккумулятор, значит нужно снять в ноутбуке нижнюю крышку и отсоединить батарею от материнской платы.
Шаг 2. Отсоединяем и вынимаем DVD-привод
Чтобы извлечь привод из ноутбука, в большинстве случаев достаточно открутить несколько болтов с нижней крышки ноутбука, которыми закреплен привод.
Если же этого недостаточно и сложно понять, как вынуть DVD-привод, — ищем в Сети подходящую инструкцию для модели нашего ноутбука.
Шаг 3. Устанавливаем SSD диск
Вставляем и фиксируем наш накопитель в переходнике. Если к дисководу было дополнительное крепление для фиксации, снимаем и переставляем его на адаптер. Устанавливаем переходник с SSD диском в то место, где находился DVD-привод. С дисковода также можно снять внешнюю панель (если она не шла в комплекте с адаптером) и установить на адаптер, чтобы внешний вид ноутбука не изменился.
Шаг 4. Собираем ноутбук, включаем и настраиваем
Если в предыдущих шагах пришлось разбирать ноутбук и вынимать аккумулятор, — собираем все обратно.
Процесс установки нужного накопителя закончен. Остается запустить систему и произвести некоторые действия. Об этом мы говорили в третьем шаге установки ССД диска в системном блоке.
Процесс замены дисковода на жесткий диск
Когда вы приготовили все инструменты, то можно приступать к превращению привода в слот для HDD или SSD.
- Обесточьте ноутбук и снимите аккумулятор.
-
Обычно для того, чтобы отсоединить дисковод, нет необходимости съема всей крышки. Достаточно открутить лишь один-два винта. Если вы не можете самостоятельно определить, как это делать, найдите персональную инструкцию в интернете: введите запрос «как снять дисковод с (далее укажите модель ноутбука)».
Открутив винты, аккуратно извлеките дисковод.
- Если вы решили вместо DVD привода установить жесткий диск, который на данный момент находится в вашем ноутбуке, а на его место поставить SSD, то его нужно извлечь вслед за DVD приводом.
Урок: Как заменить жесткий диск в ноутбуке
Ну а если вы не планируете этого делать, и просто хотите установить вместо дисковода второй жесткий диск в дополнение к первому, то пропустите этот шаг.
После того, как вы достали старый HDD и установили вместо него SSD, можно приступать к установке жесткого диска в адаптер-переходник.
-
Возьмите дисковод и снимите с него крепление. Его необходимо установить в аналогичное место к переходнику. Оно необходимо для того, чтобы адаптер был закреплен в корпусе ноутбука. Это крепление уже может идти в комплекте к адаптеру, и выглядит оно так:
-
Установите жесткий диск внутрь адаптера, а затем там подключите его к разъему SATA.
- Вставьте распорку, если такая есть в комплекте к переходнику так, чтобы она располагалась после жесткого диска. Это позволит накопителю закрепиться внутри и не болтаться туда-сюда.
- Если в комплекте есть заглушка, то установите ее.
- Сборка закончена, переходник можно установить вместо DVD привода и закрепить его винтами на задней крышке ноутбука.
В некоторых случаях пользователи, установившие SSD вместо старого HDD, могут не найти в BIOS подключенный жесткий диск вместо DVD-дисковода. Это свойственно некоторым ноутбукам, однако после установки на SSD операционной системы, пространство подключенного через переходник жесткого диска будет видно.
Если же на вашем ноутбуке теперь установлено два жестких диска, то информация выше вас не касается. Не забудьте после подключения провести инициализацию жесткого диска, чтобы Windows его «увидела».
Подробнее: Как инициализировать жесткий диск
Опишите, что у вас не получилось.
Наши специалисты постараются ответить максимально быстро.
Как заменить жесткий диск ноутбука на 2.5-дюймовый SSD
Итак, если вы уверены в том, что установка SSD диска решит все проблемы со скоростью вашего ноутбука, но вы хотите что-то более дешевое, чем М.2, то лучшая опция – это замена существующего жесткого диска стандартным 2.5-дюймовым SSD диском.
Какой SSD диск купить
Сегодня существует огромное количество SSD дисков, поэтому сделать верный выбор будет очень сложно. Учитывая, что мы решили покупать SATA, выбор существенно сокращается. Для среднестатистического пользователя ПК не будет особой разницы между М.2 SATA SSD и 2.5-дюймовым SATA SSD.
Самая бюджетная на данный момент — технология TLC. Вы можете выбрать диск по такой или другой технологии. Даже, если вы купите самый некачественный SSD диск, он все равно будет в разы лучше вашего старого жесткого диска. Также вы можете сэкономить за счет покупки диска меньшего объема.
Процесс замены жесткого диска на SSD в ноутбуке Acer Aspire E 15 элементарно простой. Вначале снимаем заднюю крышку лаптопа, а потом просто отсоединяем жесткий диск из слота. Как только он отсоединиться из разъема, нужно его поднять вверх и извлечь из полости.
Выкрутите из жесткого диска 4 шурупа, на которых держится пластиковый корпус. Теперь вставьте новый SSD в этот корпус и вкрутите болты обратно. Далее вставьте новый диск на место старого и воткните разъем в слот. Закрываем крышку, восстанавливаем Windows и наслаждаемся быстрой работой ноутбука.
А зачем его менять? И на что?
Причины, по которым владельцы ноутбуков решают заменить фабричный накопитель новым, как правило, две: желание повысить производительность компьютера, увеличить объем дискового пространства (апгрейд) или восстановить работоспособность, если родной хард вышел из строя.
Тем, кто хочет увеличить быстродействие «электронного друга», лучше установить на него вместо жесткого диска (HDD) хороший твердотельный (SSD). Благо они уже не так дороги, как несколько лет назад. Кстати, помимо скорости у SSD есть еще пара-тройка ценных свойств – низкое энергопотребление, бесшумность и устойчивость к механическим воздействиям (ударам, тряске, вибрации) от которых классические харды нередко «приказывают долго жить».
Но! Замена харда на твердотельник вряд ли даст ощутимый прирост быстродействия, если самым медленным устройством ноутбука является не диск, а, например, процессор.
Если главное для вас – вместимость накопителя, выбирайте обыкновенный жесткий диск. Да, они на 1-2 порядка медленнее SSD, зато стоят в 10 раз дешевле: HDD на 2 Tb можно купить за 6 500-7 000 рублей, а SSD такой же емкости – уже за 55 000-70 000 рублей. Кроме того, жесткие диски надежнее твердотельных в плане сохранности информации. Восстановление данных с неисправного HDD возможно практически всегда, если не поврежден магнитный слой-носитель. А с SSD – почти никогда.
Временами приходится слышать, что SSD лучше HDD еще и тем, что гораздо реже выходят из строя. На самом деле это убеждение ничем не подтверждено. Просто из всех используемых накопителей на долю SSD приходится не больше 15%. И ломаются они реже потому, что их меньше.
Если вам важны и скорость, и объем, можете остановить свой выбор на гибридном накопителе – SSHD. Устройство такого типа представляет собой винчестер с дополнительным твердотельным флеш-буфером (модулем памяти, из которых делают SSD), предназначенным для хранения часто используемых данных операционной системы и приложений. В теории это ускоряет их запуск, но… Объем флеш-буфера не настолько велик (8-16 Gb), чтобы туда вместилось много файлов, поэтому большую часть времени работы за компьютером вы не заметите разницы в производительности SSHD и обычного HDD.
Некоторые пользователи даже утверждают, что гибрид работает медленнее простых жестких дисков. А как иначе, если скорость его вращения – всего 5400 оборотов в минуту, в то время как отдельных «винтов» – 7200?
Словом, рекомендовать такие девайсы всем подряд я бы не стал, но если вам важно ускорить запуск Windows и нескольких основных программ, покупайте. Стоимость гибридов и обычных жестких дисков одинаковой вместимости различается примерно на 1000 рублей – первые дороже, вторые дешевле
Чтобы вам было проще разобраться, я собрал основные критерии выбора типа накопителей для ноутбуков в одну таблицу.
| SSD | HDD | SSHD | |
| Быстродействие | Высокое | Низкое | Среднее, ближе к низкому |
| Емкость основной массы моделей | 120-500 Gb | 256-3000 Gb | 500-2000 Gb |
| Шум при работе | Отсутствует | Есть | Есть |
| Ударостойкость | Высокая | Средняя или низкая | Средняя или низкая |
| Предпочтительное использование | Операционная система, приложения, часто открываемые файлы | Хранение больших объемов данных, к которым не нужен постоянный доступ | Операционная система, приложения, файлы пользователя, если это единственный накопитель |
| Возможность восстановления информации при поломке | Чаще нет | Чаще есть | Чаще есть |
| Приблизительная цена основной массы моделей | 3 800-17 000 рублей | 2 500-9 000 рублей | 3 500-8 000 рублей |
Дальше поговорим о том, на какие параметры обращать внимание при выборе конкретной модели
Замена жесткого диска без переустановки Windows
Канал Компьютерные Ошибки https://www.youtube.com/channel/UCrQC1bD6qp9ZMEKs1LAovQw.Второй канал Esset Nod https://www.youtube.com/c/EssetNod.Произведем замену жесткого диска без переустановки Windows. Я приобрел жесткий диск. Я бы не хотел терять время на переустановку ОС.Значит приступим к переносу ОС через Акронис клонирование системы.—Если было интересно есть еще похожие видео:Клон диска через Парагон.Миграция жесткого диска https://www.youtube.com/watch?v=sgxzGkwr4oc.Клонирование системы на другой целевой жесткий диск с помошью Acronis 2016 https://www.youtube.com/watch?v=PwFH7RA44EY.OneKey Recovery создание образа и восстановление системы https://www.youtube.com/edit?o=U&video_id=gy1WECxMPHg.Как подключить SATA 3.5 дюймов жесткий диск как внешний USB жесткий диск https://www.youtube.com/watch?v=4VpA-Co-EvY.SSD диск SATA как внешний USB запуск Windows XP https://www.youtube.com/watch?v=kUjVk8xr864.SATA SSD диск как внешний USB запуск Windows Vista https://www.youtube.com/watch?v=nFdOteetBrQ.Что будет если SSD диск загрузить как внешний USB Windows 8 https://www.youtube.com/watch?v=76p2TLsxLEc.Если SSD диск SATA загрузить как внешний USB Windows 10 https://www.youtube.com/watch?v=YoG0AxvObis.Прошивка Kingston SSD NOW V300 https://www.youtube.com/watch?v=bAK-6_t3X0g.Загрузочный Windows с SATA SSD диска https://www.youtube.com/watch?v=OT4DoT2wWzI.Разбор внешнего USB HDD бокса и замена жесткого диска https://www.youtube.com/watch?v=rilyLZF-8ZY.RAID 0 завязываем и отвязываем Asrock P67PRO3 https://www.youtube.com/watch?v=b8F5NPrS7IM.Как из внутреннего жесткого диска сделать внешний USB жесткий диск https://www.youtube.com/watch?v=hKBOxwJ0cMk.Отключение батарейки CMOS при включенном компьютере https://www.youtube.com/watch?v=hwCA6UAez-Q.Вытащить оперативную память при включенном компьютере https://www.youtube.com/watch?v=2SLr6femyUU.Вытащить видеокарту при включенном компьютере https://www.youtube.com/watch?v=DmJpUzhiLu8.Вырвать видеокарту из РАЙЗЕРА при включенном компьютере https://www.youtube.com/watch?v=kMSaGWlyiJ8.Выдернуть видеокарту и сразу же вставить другую при включённом компьютере https://www.youtube.com/watch?v=ePIomYInvhc.Убрать процессор при включенном компьютере https://www.youtube.com/watch?v=zQCULajiUks.Что будет, если подключить два кабеля переходника вместе на видеокарту https://www.youtube.com/watch?v=zZQDZvg2iYY.Выключить жесткий диск на горячую при включенном компьютере https://www.youtube.com/watch?v=5Z2UN2KXyoY.Выдернуть четырех пиновый разъем питание процессора при включенном компьютере https://www.youtube.com/watch?v=oMlhlETkSFI.Горячее включение жестких дисков SATA https://www.youtube.com/watch?v=lZuyWTneDZ4.Подключение несовместимого проца в сокет ЧТО БУДЕТ? https://www.youtube.com/watch?v=Bnjqtc0hXK4.Установка Windows 7 на USB носитель https://www.youtube.com/watch?v=m2oip93225Y.Если не работает кнопка включения на системном блоке https://www.youtube.com/watch?v=t-8EijCBuzU.Кабель-переходник SATA на MOLEX или как подключить IDE жесткий диск https://www.youtube.com/watch?v=s1-JaKJn_gU.Загрузочный Windows с SATA жесткого диска https://www.youtube.com/watch?v=OtDl_puJp0A.Установка Windows 7 из LIVE CD https://www.youtube.com/watch?v=hMnXrfJ7dJE.Как подключить IDE жесткий диск к компьютеру https://www.youtube.com/watch?v=3-DCaeNbpJ4.Мой набор загрузочных флешек на все случаи жизни https://www.youtube.com/watch?v=jCVmtpd8URg.Несколько LIVE Windows USB на одной флешке https://www.youtube.com/edit?o=U&video_id=HgCZWmL90Jw
Watch this video on YouTube
Поменять жесткий диск на ноутбуке на ssd
Выбор модели жесткого диска зависит от желаемого результата. Если цель стоит повысить быстродействие, тогда выбираем твердотельный SSD. Сейчас их цена не настолько серьезная как еще пару лет назад. Кстати, кроме повышения производительности, они обладают еще рядом преимуществ:
- бесшумность,
- экономное потребление электроэнергии,
- хорошая устойчивость к механическим воздействиям.
Именно из-за этих преимуществ многие решают поменять жесткий диск на ноутбуке на ssd
.
Однако если приоритет — это вместительность, тогда отдаем предпочтение классическому варианту. Конечно, работают они медленнее, зато стоят в разы дешевле. Причем разница в стоимости достигает просто внушительных размеров, если выбирать, например, жесткий диск на 2 Tb. Кроме того, обычные модели гораздо надежнее в плане хранения информации. Практически во всех случаях удается восстановить все данные с поврежденного HDD, если только магнитный слой находится в норме. С SSD все гораздо сложнее и очень редко удается восстановить необходимую информацию.
Отключить индексирование
Значительная часть вашего SSD скорость потребляется в файлах индексации для поиска Windows. Это может быть полезно, если вы храните все на SSD, бывает замедление скорости работы после переиндексации, которая происходит каждый раз, когда вы добавляете новые данные на диск. Для того чтобы отключить индексацию на SSD сделаете следующее:
Нажмите меню Пуск и выберите «Компьютер». Щелкните правой кнопкой мыши на диск SSD и нажмите «Свойства». Уберите флажок «Разрешить индексировать содержимое файлов на этом диске в дополнение к свойствам файла» и нажмите «OK». После того, как вы сделаете это , операционная система будет применять это для всех файлов и папок на диске. Если вы видите диалоговое окно, сообщающее, что он не может удалить файл из индекса, нажмите «Игнорировать все». Это позволит упорядочить процесс и игнорировать все ошибки.
Полезные советы
Если на момент замены жесткого диска не закончился срок гарантийного обслуживания, то я рекомендую воспользоваться ремонтом по гарантии. Выполняя замену самостоятельно, вы нарушаете условия гарантийного обслуживания, поэтому его после вашего ремонта не будет
Обязательно обращайте внимание на защелки, расположенные на корпусе ноутбука. Часто они малозаметны, а неаккуратное движение может повредить их
Результатом будет ненадежное крепление крышки на корпусе. После замены накопителя вам потребуется операционная система. Обязательно прочитайте пару статей о плюсах каждой и подберите наиболее подходящую вам. От этого будет зависеть работа всего ноутбука, поэтому уделите время изучению этого вопроса. Если вы заменяете HHD на SSD, то купите переходник с SATA на USB. Так вы сможете скопировать данные прямо с HHD на SSD. Воспользуйтесь специальной программой для тестирования скорости нового накопителя. Так вы сможете проверить его работоспособность и полезность. Старый HHD, если он в рабочем состоянии, можно использовать в качестве резервного накопителя, то есть некой «флешки».
Вот и все! Какой диск ставить и когда заменять — ваш выбор.
Я лишь надеюсь, что вы ответственно относитесь к своей технике. Запомните, она любит заботу и всегда отвечает тем же! Удачи!
Какие SSD можно установить вместо жёсткого диска?
Главное отличие твердотельного накопителя от HDD заключается в том, что запись данных происходит немеханическим путём. Проще говоря, информация записывается на микросхемы. За счёт этого достигается высокая скорость записи/чтения и низкий уровень шума.
Подобные накопители имеют 4 распространённых форм-фактора:
- PCI-E AIC (add-in-card);
- M.2 2280;
- mSATA;
- 2.5 in.
В контексте этой статьи, которая посвящена вопросу, как производится замена HDD в ноутбуке на SSD, всё внимание будет уделяться накопителям последнего формата, т. е
2,5 дюйма. Они с HDD имеют одинаковую форму и интерфейс подключения SATA III. Схожий вид позволяет вынуть диск и установить на его место SSD, прикрутив к тем же салазкам и закрыв той же крышкой.
HDD против SSD
По статистике за 2016 год, одной из самых популярных процедур в сервисных центрах является замена HDD на SSD. Все чаще обладатели портативных компьютеров заменяют устаревшие жесткие диски на магнитных дисках современными твердотельными накопителями. Solid State Drive появился в 2009 году и сразу завоевал популярность. От обычного Hard Disk Drive, работа которого заключается во вращении, ССД отличается принципиально иной работой на основе микросхем.
Перед тем как установить SSD на ноутбук, нелишним будет взвесить все за и против.
Преимущества ССД перед обычным жестким винчестером:
- более низкое энергопотребление;
- в несколько раз улучшает скорость работы;
- улучшенная эргономика;
- не шумит и не нагревается;
- отсутствует вибрация.
Из недостатков можно выделить:
- более высокую стоимость;
- небольшую емкость;
- меньшую наработку на отказ (количество циклов записи/перезаписи) относительно старых HDD.
Перед тем как вынуть жесткий диск из ноутбука, убедитесь, что вы скопировали с него необходимую информацию, в противном случае вам понадобится подключать старый винчестер отдельно.
А вот небольшое видео, которое наглядно показывает, что даст замена обычного жесткого диска на твердотельный накопитель.
Установка Windows и настройка BIOS
Следующим шагом является установка операционной системы на более быстрый SSD диск. Если в ноутбук был установлен только он, то Windows не будет найдена, взамен этого появится надпись «Partition table invalid or corrupted». Следует подключить установочную флешку и выполнить загрузку с нее. Далее проводится выбор накопителя для установки ОС, оставшиеся действия ничем не отличаются от привычных для данной операции. Для работы с твердотельным накопителем используется Windows 7 и выше.
В некоторых случаях, после установки ССД в ноутбук потребуется посетить BIOS и выставить приоритет накопителей. Делается это в разделе «Boot», пункт «Hard Disc Drivers».
После установки операционной системы можно провести замер скорости работы нового SSD через программу Crystal Disk Mark, хотя положительные изменения и так будут заметны. Windows станет быстрее загружаться, сократится время открытия браузера и прочих программ.
Представленная в статье информация поможет произвести замену жесткого диска на SSD накопитель. На ноутбуке эта процедура выполняется достаточно просто: после снятия задней крышки один компонент заменяется другим. Чуть больше изобретательности придется проявить при желании установить старый HDD взамен DVD-привода. После проведенных манипуляций проводится чистовая установка Windows на твердотельный накопитель – это позволит в полной мере ощутить прирост производительности.
Что выбрать, HDD, SSHD или SSD?
Для тех, кто хочет значительно увеличить скорость работы своего устройства, рекомендую отдавать предпочтение SSD. Они не так дороги, как это было лет 5 назад, отличаются низким энергопотреблением и более устойчивы к физическим повреждениям (встряскам, падениям, ударам), от которых обычный жесткий диск может запросто выйти из строя.
Но вот восстановить информацию с поврежденного SSD или в случае его износа практически невозможно, а с обычного HDD можно практически всегда. Пожалуй, это единственный огромный минус твердотельного накопителя.
Существует еще один вид хардов – SSHD. Это своеобразный гибрид, обладающий средними показателями быстродействия и стоимостью. Чтобы было проще разобраться, прикладываю таблицу.
Как я рекомендую поступить:
- Если у вас ноутбук с DVD/CD дисководом, то для повышения производительности я рекомендую приобрести SSD, поставить его на замену винчестера и установить операционную систему с набором необходимых программ. Дополнительно обзавестись новым жестким диском и использовать в качестве второстепенного хранилища игр, фильмов, музыки и прочих вещей, установив на место дисковода.
- Если ваше устройство не оснащено дисководом, то можно приобрести SSD с достаточным объемом, которого бы хватило для всех задач. Но если для вас это дорого, то можно остановиться на винчестере.
Меняем винчестер на iMac
Замена жесткого диска на iMac имеет некоторые отличия, но поставить SSD самостоятельно не составит труда. Слухи о том, что аймаки обладают специальными накопителями, заменить которые можно только в специализированном сервисе, сильно преувеличены.
Перед началом работы запаситесь отвертками Т8, T10 и парой присосок. Apple не использует привычные винты и болты, а отдает предпочтение шестигранным звездочкам.
Пошаговый процесс замены HDD на SSD в iMac:
- Выньте шнур из розетки;
- Стекло монитора удерживается на магнитах. Прикрепляем присоски к стеклу вверху экрана и плавным движением отсоединяем его;
- Откручиваем матрицу. Отверткой Т10 откручиваем боковые шестигранники, их должно быть 8 штук. Боковины аймака намагничены, поэтому для удобства извлечения звездочек можно использовать пинцет;
- Аккуратно отсоединяем матрицу. Приподняв, отсоедините провод от материнской платы, после чего поднимите немного выше и отсоедините шлейф и еще один провод;
- При помощи отвертки Т8 откручиваем удерживающие HDD шестигранники;
- Извлекаем старый HDD и отсоединяем его от держателя;
- Устанавливаем новый жесткий диск и собираем все в обратном порядке.
Для более удобного извлечения и закручивания шестигранников отвертки можно намагнитить.







