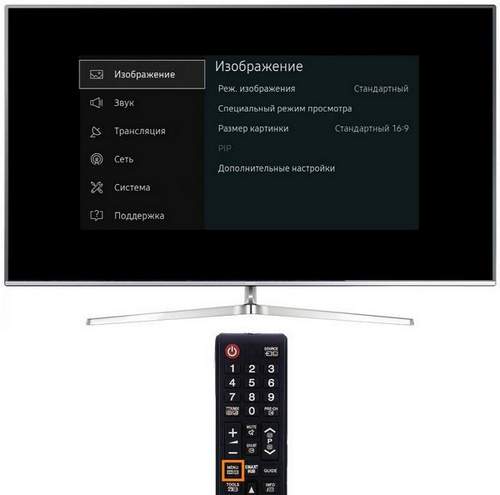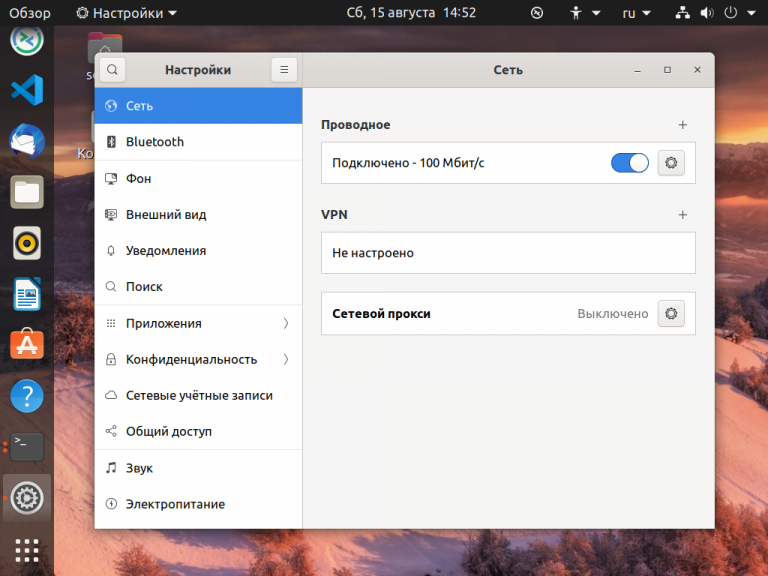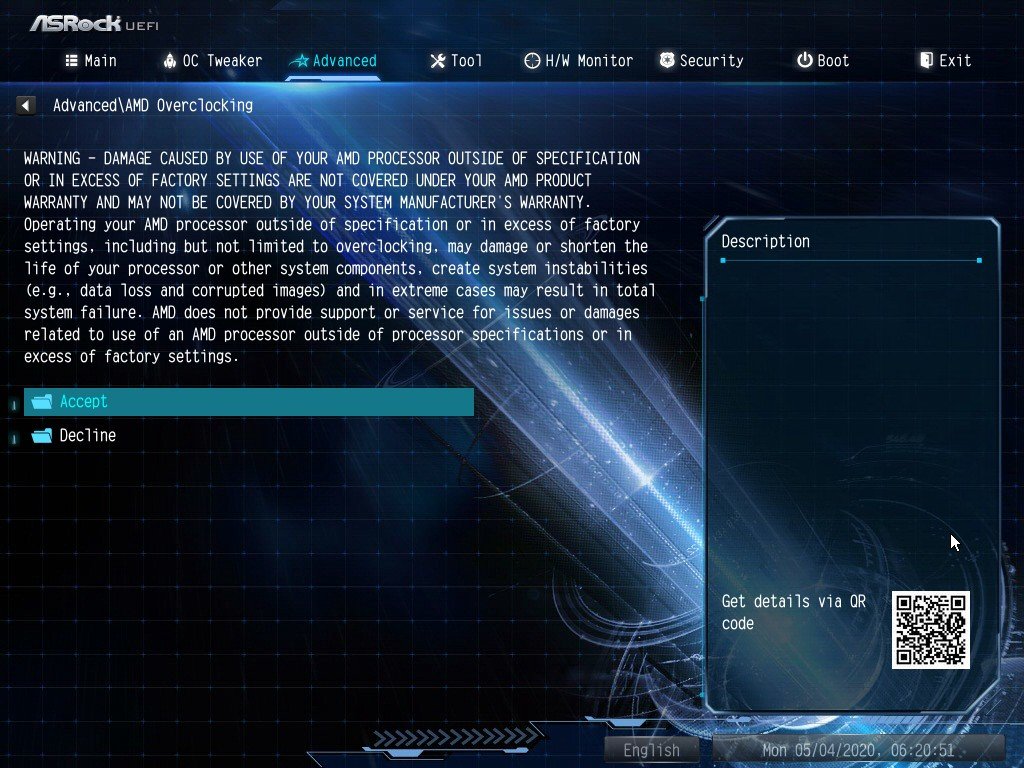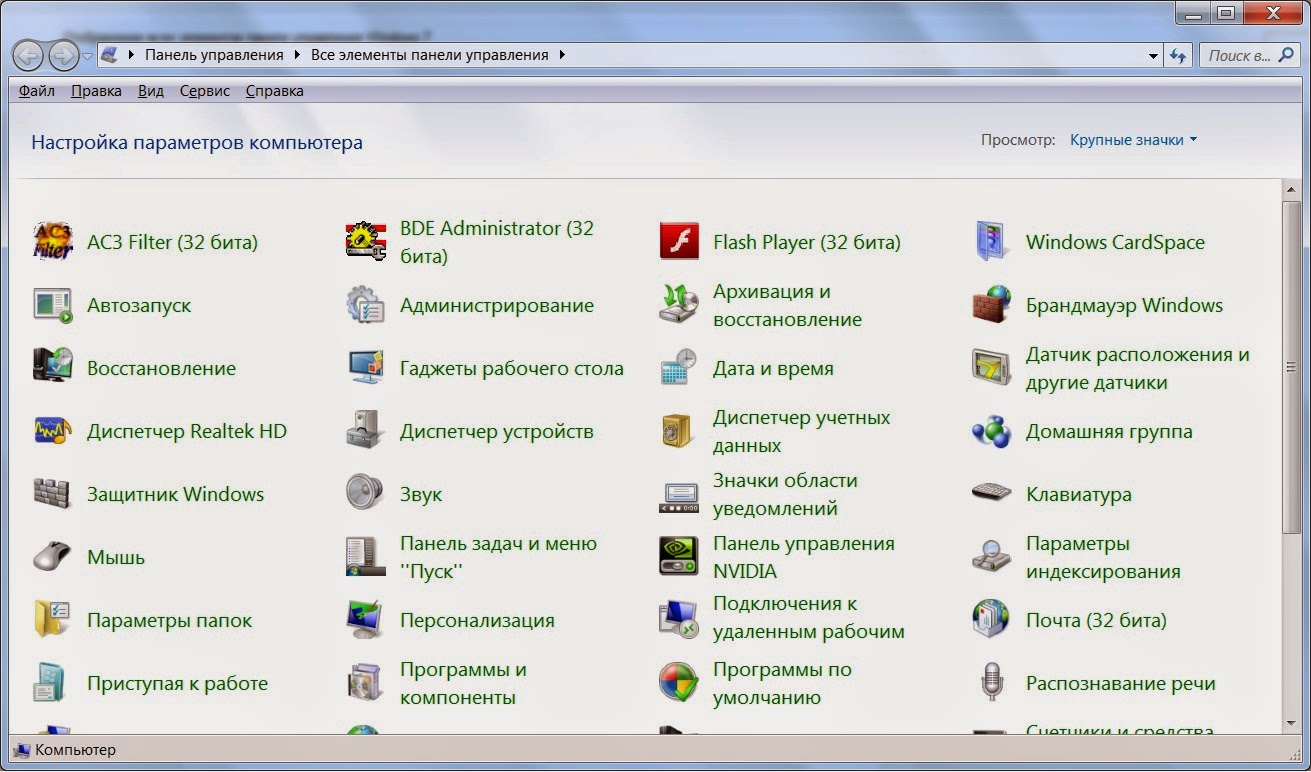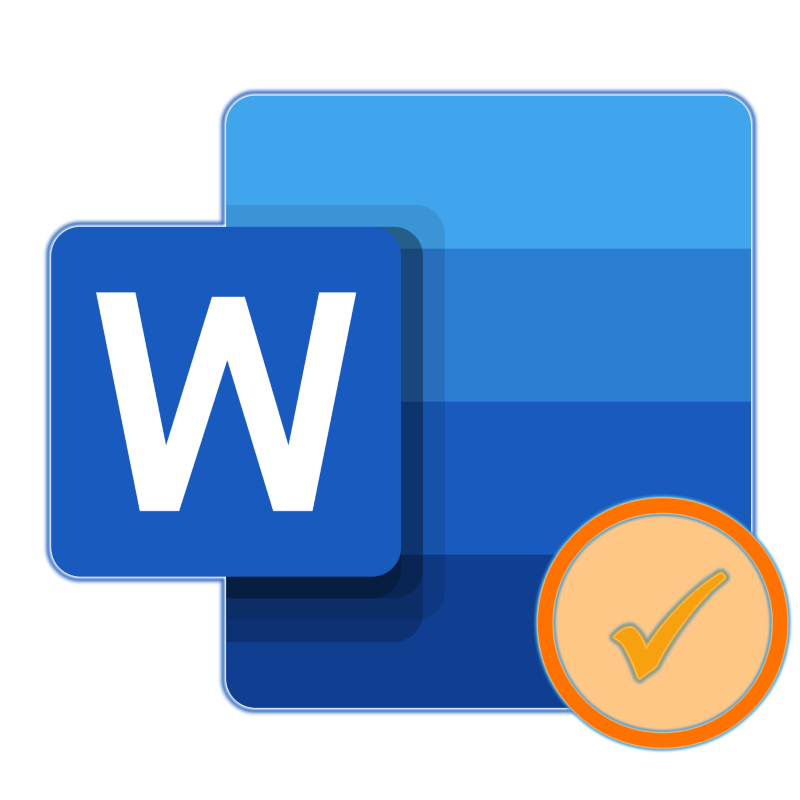Настройка и управление антивирусом microsoft defender с помощью mpcmdrun.exe командной строкиconfigure and manage microsoft defender antivirus with the mpcmdrun.exe command-line tool
Содержание:
- Как отключить антивирус в операционной системе Виндовс 7
- Как включить и отключить
- Отключение защитника Windows 10 предыдущих версий и Windows 8.1
- Настройка и проверка компьютера
- Включить встроенный защитник можно следующим образом:
- Как отключить защитник Windows 10 навсегда
- Отключение «Защитника» для поздних версий
- Защитник Windows 10 — ответы на вопросы
- Включение Защитника
- Как отключить защитник windows 10 навсегда
Как отключить антивирус в операционной системе Виндовс 7
Разработчики программ позаботились, чтобы легко простым одним действием нельзя было произвести отключение антивируса на windows 7. Но нередко возникают ситуации, когда пользователь вынужден выключить защиту временно или навсегда. Ниже описаны основные причины деактивации встроенного в ОС фаервола и установленной антивирусной утилиты, а также приведены подробные руководства о том, как можно отключить на операционной системе Виндовс 7 брадмаундер и антивирус, а также метод правильного удаления антивирусника.
Основные причины деактивации защитного программного обеспечения
Перед тем, как отключить антивирус, желательно определить степень необходимости этого мероприятия и достаточность причин оставить ПК без защиты. При разработке вредоносных и различных шпионских приложений используются такой же язык программирования с аналогичными протоколами, как и в некоторых безопасных и нужных владельцу компьютера программах.
Поэтому антивирусные утилиты нередко даже полезное ПО относят в категорию вирусов. Не существует абсолютно идеальных антивирусников, которые не никогда ошибаются. Некоторым пользователям, использующим различные «Кряки» (crack.exe) и дешифровщики лицензионных программ (KeyGen.exe), часто приходится защищать от антивирусной утилиты установленные приложения из заведомо безопасных источников.
Еще, необходимо отметить, значительную нагрузку на системные ресурсы некоторых антивирусных приложений, особенно при наличии маломощного компьютера. Обычно для возможности поработать в ресурсоемкой программе, например, графических или видеоредакторах, необходимо осуществить предварительное отключение антивирусного ПО. Любители компьютерных игр обычно деактивируют прожорливое программное обеспечение, перед тем как поиграть в любимую игру без пауз и дерганого режима.
Появляются проблемы и с несовместимостью некоторых антивирусников со встроенным в «Семерку» брандмауэром, когда приходится менять ПО либо решать вопрос о том, как отключить антивирус.
Для людей, анализировавших степень загрузки, например, антивирусным приложением от Касперского, далеко не секрет, что эта эффективная утилита для безопасности от вредоносного контента, очень сильно нагружает ПК и часто не позволяет комфортно работать даже в простых программах.
Как отключить антивирус временно?
Все антивирусники (Аваст, NOD32, Касперский и т. п.) можно временно деактивировать, выполнив следующие последовательные шаги:
- Вызвать контекстное меню от значка антивирусника, расположенного в правой части панели задач;
- Кликнуть на строчку временного выключения ПО;
- Функционирование утилиты прекратится на указанный пользователем срок.
Во всех утилитах, защищающих компьютер от вирусов и хакерских атак, имеется подобная возможность отключения на заданный промежуток времени либо до следующего перезапуска ПК. Аваст имеет еще и в своем программном интерфейсе инструмент для осуществления этой задачи.
Чтобы выключить антивирусник насовсем, потребуется сделать следующие последовательные действия:
Процедура выключения «Norton AntiVirus»
Требуется осуществить следующие действия:
- В главном меню утилиты войти в закладку «Параметры»;
- Далее в разделе «Компьютер» найти часть «Защита в реальном времени» и установить включатели в режим «Отключено»;
- После этого приложение выдаст сообщение с вопросом о сроке деактивации, пользователю следует указать требуемый промежуток времени: от 10 минут до нескольких часов;
- Затем в окошке «Параметры» открыть закладку «Сеть»;
- В отобразившемся окне во всех разделах следует включатели (в виде ползунков) установить в режим «Отключено»;
- После этого перейти в закладку «Общие»;
- В разделе «Insight Protection» также все отключить.
- Готово!
Выключение встроенного защитника в windows 7
По умолчанию имеющийся «Дефендер» в Виндовс 7 не может претендовать на полноценную замену специализированного антивирусного ПО. Он нужен только для начальной защиты системы до момента инсталляции полноценного антивирусника. Для того чтобы выключить этот встроенный фаервол необходимо через «Панель управления» открыть настройки брандмауэра, где отключить службу.
Конечно, windows 7 оповестит пользователя о нежелательности осуществляемых им действий, но этому можно просто не придавать особого значения.
Заключение
Часто простого выключения антивирусного приложения (Eset NOD или Касперского) не позволяет, например, инсталлировать другой антивирусник. Деинсталлировать его обычными способами нельзя, так как для этого необходимо применять особые программы либо удалять через безопасный режим.
windowsTune.ru
Как включить и отключить
Когда в Windows 7 не установлен антивирус — начинает работать защитник (Windows Defender). Последний защищает только от шпионского программного обеспечения. То есть от троянов. От вирусов нужно устанавливать что-то дополнительно. Об этом Windows напоминает через Центр поддержки
Запустить и посмотреть работает ли Защитник можно поиском в меню Пуск
Главное окошко Защитника Windows 7 приведено на рисунке ниже
Если Windows Defender не запускается, то, возможно, нужно вручную запустить одноименную службу. Так же поиском в меню Пуск запускаем утилиту «Службы»
Находим службу Защитник Windows и дважды кликаем по ней. В разделе Тип запуска из выпадающего меню выбираем Автоматически (отложенный запуск) и жмем кнопку «Запустить»
После этого мы без проблем должны запустить Windows Defender. Если службу, по какой-то причине, запустить не удалось, то я бы проверил компьютер на вирусы двумя различными утилитами (например Dr.Web Cureit и Касперский). Затем проверил бы на трояны с помощью MBAM. Перезагрузился и попробовал бы запустить службу. Если результат отрицательный, то провел восстановление системных файлов. Если и теперь результат отрицательный, то задумался бы над переустановкой операционной системы.
Будем надеяться, что включение и запуск защитника Windows пройдет проще.
Как отключить защитник Windows
Если вы устанавливаете Microsoft Security Essentials, то защитник отключается сам.
Причем, если нажать по ссылочке «щелкните здесь…» ты выйдет ошибка
Попытка запустить службу вручную так же не увенчается успехом
То есть установленный Microsoft Security Essentials полностью выключает защитника. Возможно антивирусы других производителей делают тоже самое.
Если же у вас не установлен антивирус и вы хотите «провести контрабанду», то выключить защитника можно остановкой одноименной службы. В этом случае главное окошко Windows Defender примет следующий вид
Отключить Защитник Windows 7 можно в настройках. Жмем вверху Программы и Параметры
Выбираем раздел Администратор и снимаем галочку Использовать эту программу. Жмем внизу Сохранить и Windows Defender будет отключен.
Вот так можно включить и отключить Защитник Windows 7.
Как включить защитник через реестр
- Проходим в ветке реестра: HKEY_LOCAL_MACHINE\Software\Policies\Microsoft\Windows Defender до ключа DisableAntiSpyware, и меняем значение (1) на (0).
- Перезагружаем компьютер и радуемся, «Защитник Windows» работает.
Отключение защитника Windows 10 предыдущих версий и Windows 8.1
Необходимые действия, чтобы выключить Защитник Windows будут отличаться в двух последних версиях операционной системы от Microsoft. В общем случае, достаточно начать с выполнения следующих шагов в обеих ОС (но для Windows 10 процедура полного отключения защитника несколько сложнее, далее будет описано подробно).
Зайдите в панель управления: самым простым и быстрым способом для этого будет правый клик по кнопке «Пуск» и выбор соответствующего пункта меню.
В панели управления, переключенной в вид «Значки» (в пункте «Просмотр» справа вверху), выберите «Защитник Windows».
Запустится главное окно Защитника Windows (если вы увидите сообщение о том, что «Приложение отключено и не ведет наблюдение за компьютером», то, вероятнее всего, у вас просто установлен другой антивирус). В зависимости от того, какая версия ОС у вас установлена, выполните следующие шаги.
Windows 10
Стандартный способ (который не вполне работоспособен) отключения защитника Windows 10 выглядит таким образом:
- Зайдите в «Пуск» — «Параметры» (иконка с шестеренкой) — «Обновление и безопасность» — «Защитник Windows»
- Отключите пункт «Защита в реальном времени».
В результате защита будет отключена, но только на некоторое время: примерно через 15 минут она включится снова.
Если же такой вариант нам не подходит, то есть способы и полностью и навсегда отключить Защитник Windows 10 двумя способами — используя редактор локальной групповой политики или редактор реестра. Способ с редактором локальной групповой политики не подходит для Windows 10 Домашняя.
Для отключения с помощью редактора локальной групповой политики:
- Нажмите клавиши Win+R и введите gpedit.msc в окно «Выполнить».
- Зайдите в Конфигурация компьютера — Административные шаблоны — Компоненты Windows — Антивирусная программа Защитник Windows (в версиях Windows 10 до 1703 — Endpoint Protection).
- В правой части редактора локальной групповой политики дважды кликните по пункту Выключить антивирусную программу защитник Windows (ранее — Выключить Endpoint Protection).
- Установите «Включено» для этого параметра, если требуется отключить защитник, нажмите «Ок» и выйдите из редактора (на скриншоте ниже параметр называется Turn off Windows Defender, таково его название было в ранних версиях Windows 10. Сейчас — Выключить антивирусную программу или выключить Endpoint Protection).
В результате служба защитника Windows 10 будет остановлена (т.е. он будет полностью отключен) и при попытке запуска защитника Windows 10 вы увидите сообщение об этом.
Также вы можете выполнить то же самое действия с помощью редактора реестра:
- Зайдите в редактор реестра (клавиши Win+R, ввести regedit)
- Перейдите к разделу реестра HKEY_LOCAL_MACHINE\ SOFTWARE\ Policies\ Microsoft\ Windows Defender
- Создайте параметр DWORD с именем DisableAntiSpyware (если он отсутствует в данном разделе).
- Установите для данного параметра значение 0, чтобы защитник Windows был включен или 1, если его требуется отключить.
Готово, теперь, если встроенный антивирус от Microsoft вас и потревожит, то только уведомлениями о том, что он отключен. При этом, до первой перезагрузки компьютера, в области уведомлений панели задач вы будете видеть иконку защитника (после перезагрузки она исчезнет). Также появится уведомление о том, что защита от вирусов отключена. Чтобы убрать эти уведомления, кликните по нему, после чего в следующем окне нажмите «Не получать больше уведомлений об антивирусной защите»
Если отключения встроенного антивируса не произошло, далее есть описание способов отключить защитник Windows 10 с помощью бесплатных программ для этих целей.
Настройка и проверка компьютера
Настройка защитника Windows 7
Настройки практически такие же как и у Microsoft Security Essentials. По умолчанию защитник проводит быструю проверку каждый день в 02:00. Расписание можно настроить или отключить совсем в разделе Автоматическая проверка. Добраться до этого раздела можно через Программы > Параметры
Мне кажется полезно установить галочку «Проверить наличие обновленных определений перед проверкой». В этом случае у вас всегда будут актуальные базы или определения программ шпионов.
В разделе Действия по умолчанию выставляю «Удалить» для Высокого «Критического» уровня опасности. В русской версии скорее всего там опечатка.
Как я понимаю, если оставить «Рекомендуемое действие на основе определений», то Защитник Windows 7 будет работать по программе заданной разработчиками и полученной с определениями.
В разделе «Защита в реальном времени» можно отключить эту защиту. Как мне кажется в этом случае Windows Defender вообще не будет потреблять ресурсов, так как перестанет следить за вашей системой.
Эту функцию можно использовать, опять же, для «провоза контрабанды» или для снижения нагрузки на компьютер. Будет в тему если система слабая (старенький нетбук например).
Защиту в реальном времени можно выключить частично. Например отключить проверку загруженный файлов и вложений (актуально если вам нужно закачать образ на n-гагабайт). Можно отключить только проверку выполняемых на компьютере программ. В этом случае остается надеяться только на браузер (Google Chrome например иногда блокирует скачивание потенциально опасных файлов), фаервол он же брандмауэр, систему установки обновлений Windows, которая закрывает многие бреши в безопасности и UAC.
С исключенными файлами, папками и типами файлов вроде все понятно. Если защитник, по ошибке, реагирует на заведомо безопасный файл, то можно внести его в исключения.
На вкладке Подробно, так же как и в Microsoft Security Essentials, устанавливаю галочку для проверки USB-устройств, чтобы защитник проверял подключенные флешки, внешние жесткие диски и другие накопители информации.
В разделе Администратор можно выключить защитника полностью и разрешить показывать журнал всем пользователям. Если за компьютером работает несколько пользователей, то можно разрешить им смотреть, что обнаружил Защитник Windows 7.
С настройками все.
Обновление защитника Windows 7
Если вы хотите, например, провести полное сканирование компьютера, то перед этим желательно проверить наличие обновлений. Сделать это можно нажав на Стрелочку Вниз возле значка справки и выбрав Проверить наличие обновлений
Журнал
В разделе Журнал можно просмотреть, что делал защитник с обнаруженными объектами.
Здесь есть ссылки для просмотра Разрешенных объектов и объектов попавших в Карантин.
Microsoft SpyNet
В разделе Журнал можно присоединиться к сообществу Microsoft SpyNet. То есть, если на вашем компьютере орудует неизвестное шпионское ПО и вы присоединены к Microsoft SpyNet, то сведения с вашего компьютера отправятся в Microsoft. Там их проработают и найдут «Противоядие». Затем это «противоядие» с новыми определениями будет загружено в Защитник Windows 7 на всех компьютерах в мире и это шпионское ПО будет обезврежено.
Присоединиться можно в роли обычного участника или в роли опытного участника. Во втором случае, данных с вашего компьютера будет передаваться больше и, как я понимаю, эффективность нахождения противоядия станет выше.
Присоединиться к сообществу Microsoft SpyNet так же можно в разделе «Программы»
Я выбрал присоединение в роли опытного участника или расширенную программу участия.
Проверка компьютера
Перед выполнением проверки желательно обновиться. Для выполнения Быстрой проверки достаточно нажать кнопку Проверить. Если, компьютер начал работать не стабильно, то желательно провести Полную проверку. Запустить ее можно раскрыв меню справа от кнопки Проверить.
Выборочная проверка служит для сканирования отдельных папок или внешних устройств. Жмем Выбрать для выбора отдельных дисков или директорий (папок) и затем Проверить сейчас
По настройкам и использованию все.
Включить встроенный защитник можно следующим образом:
Необходимо щёлкнуть курсором мыши по разделу «Параметры».
Войти во вкладку «Обновление и безопасность» и в нём выбрать пункт «Защитник Windows».
Следует обратить внимание на вкладку о защите в реальном времени. Для включения встроенного антивирусного комплекса, требуется активировать данную опцию
Если же она активна, значит защитник находится в состоянии работоспособности.
Стоит отметить, что системный защитник проводит постоянную диагностику ОЗУ на наличие всевозможных угроз. Для мониторинга ОС задействованы все необходимые компоненты, пользователю не требуется вручную вносить те или иные изменения.
Как отключить защитник Windows 10 навсегда
При помощи редактора групповой политики:
- Для начала необходимо нажать комбинацию клавиш Win+X, а затем в предложенном меню отыскать пункт «Выполнить»;
- В появившемся окне, необходимо набрать команду gpedit.msc, которая запустит редактор групповой политики;
- В редакторе групповой политики в левой части найти пункт «Административные шаблоны», далее — «Компоненты Windows», а затем — «Антивирусная программа Защитник Windows». Далее выбрать пункт «Защита в режиме реального времени», а справа найти пункт «Выключить защиту в реальном времени» и дважды щелкнуть по нему.
- В следующем окне, которое появится на экране, следует выбрать пункт «Включено».
- После всех проведенных действий необходимо перезагрузить компьютер, чтобы новые настройки вступили в силу.
Отключение защитника при помощи реестра Windows:
Для полного отключения защитника. необходимо дополнительно провести ряд профилактических мероприятий и изменить значение реестра windows.
- Правой кнопкой мышки нажать кнопку Пуск (или выполнить комбинацию Win+X), затем — пункт Выполнить.
- Ввести имя ресурса в появившемся окне regedit (редактор реестра);
- В появившемся редакторе реестра необходимо найти строчку «Windows Defender»: для этого ищем строчку HKEY_LOCAL_MACHINE, затем в этом разделе найти строчку Software, далее Policies, а в конце — Microsoft – Windows Defender;
- Справа необходимо выбрать параметр DisableAntiSpyware, дважды щелкнуть на нем и в появившемся окне «Значение» поставить «1».
Иногда пользователи спрашивают: как удалить защитник Windows 10 полностью? Следует знать, что все это не позволит полностью удалить защитник, но отключит его до тех пор, пока он снова не понадобится. В очень редких случаях могут возникать различные ошибки, например — 577.
Отключение «Защитника» для поздних версий
Самый простой и очевидный вариант – отключение с помощью стандартных настроек
-
Для начала, необходимо открыть особое меню настройки антивируса – «Центр безопасности Защитника». Обнаружить данный пункт можно используя иконку «Поиска», либо среди стандартного и установленного ПО в общем каталоге «Пуска».
-
Система откроет окно настроек антивируса, среди иконок на боковой панели выбираем второй пункт – щит. Это иконка раздела «Защита от вирусов и угроз», где необходимо выбрать подпункт параметров, находящийся в самом низу области меню.
-
Здесь мы переводим в положение «Выкл» все имеющиеся ползунки работы оффлайн сканирования, а также работы с помощью облачных технологий. Это остановит сканирование уже имеющихся и устанавливаемых программ, а также постоянное обновление и обращение к базам вирусов.
Используя редактор групповой политики
Этот инструмент подходит для специальных расширенных версий ОС, таких как Professional, поэтому если на вашем устройстве установлена стандартная сборка ОС, лучше использовать другие способы.
-
Запускаем средство «Выполнить» с помощью комбинации кнопки «Win» и R. В поле для введения команд пишем «gpedit.msc».
-
В сразу же запустившемся средстве необходимо пройти такую последовательности подразделов: категория установок «Конфигурация компьютера»-далее пункт «Административные шаблоны»-категория настроек «Компоненты Windows»-непосредственно нужное нам приложение «Антивирусная программа»-активировать (двойной клик) файл «Выключить антивирусную программу».
-
В открывшемся окне необходимо установить значение «Включено» для данной опции. Это запустит средство, полностью отключающее любую активность антивирусной программы.
Используя редактор для реестра
Этот способ позволяет полностью деактивировать антивирус практически в любой версии ОС.
Для того, чтобы остановить «Защитник» необходимо:
-
Вызываем указанным выше способом (Win+R) специальное средство «Выполнить», и набираем в нём команду консоли «regedit».
-
В открывшемся поле редактора последовательно переходим по следующим разделам: HKEY_LOCAL_MACHINE, подраздел с всем программным наполнением компьютера «SOFTWARE», категория «Policies», подкатегория со значениями стандартных средств и программ «Microsoft», папка «Windows Defender». В открывшемся каталоге нажимаем правую клавишу мыши (ПКМ), и через подпункт «Создать» создаём собственный пользовательский файл параметра типа «DWORD 32» со следующим именем – «DisableAntiSpyware».
Это позволит создать дополнительную функцию системы, которая поможет полностью отключить встроенное антивирусное ПО. Открываем только что созданный параметр, и в окне значений, которое откроется сразу же, задаём значение «1» для данного параметра. Таким же способом создаём файлы значений с названиями «AllowFastServiceStartup» и «ServiceKeepAlive», и устанавливаем для каждого из них значение «0».
-
Далее, необходимо продолжить редактировать данный раздел. Для этого выбираем в этой же категории директорию «Real-Time Protection» (защита в режиме реального времени). Здесь тоже необходимо создать новые параметры со значением «1» – «DisableIOAVProtection» и «DisableRealtimeMonitoring».
- Следующий шаг – создание новой папки под названием «Spynet» с целым набором новых параметров:
- «DisableBlockAtFirstSeen» со значением «1»;
- «LocalSettingOverrideSpynetReporting» и установить значение «0»;
-
«SubmitSamplesConsent» и выставить значение «2».
Таким образом, мы полностью отключим как работу данной программы и обновление её компонентов, так и облачные ресурсы проверки и загрузки и установления свежих баз данных вирусов.
Защитник Windows 10 — ответы на вопросы
Что такое Защитник Windows? Это программный продукт Microsoft, который ранее распространяли в виде защитного софта Microsoft Security Essentials. Это бесплатное решение для пользователей, начиная с версии 8.1. В оригинале WinDefender – защита от вирусных заражений и угроз взлома хакерами операционной системы.
Для чего нужен Защитник? Встроенный в ОС защитный компонент проверит файлы, с которыми работает пользователь, в реальном времени, защищает от кражи паролей и логинов во время работы в браузерах Internet Explorer и Microsoft Edge. Его основными преимуществами считается простота использования, он не требует установки, расходует сравнительно небольшое количество ресурсов.
Насколько эффективна встроенная защита? Изначально Defender существенно проигрывал конкурентам в способности обнаруживать и устранять угрозы. После недавнего обновления способности Защитника серьёзно «прокачали». Лаборатория AV-Test провела испытания, в ходе которых было установлено, что продукт корпорации Microsoft надежно справляется с угрозами «нулевого дня» в Виндовс 10. Антивирус заблокировал 99.9% от всех известных вредоносных программ. Первое время программа часто ложно срабатывала, теперь же продукт значительно вырос в удобстве использования, за что и получил высокий балл в тесте.
В каких случаях его стоит отключать? Если возникла необходимость в установке антивируса от стороннего производителя. Защитник отключается сам, если эта программа будет правильно распознана операционной системой. Иногда пользователи вынуждены отказывать от бесплатного антивируса с целью экономии ресурсов. Но чаще всего Защитник не допускает установку скаченных с интернета приложений и игр.
Как отключить защитник Windows навсегда? Наиболее эффективный способ в домашней редакции – реестром. В других случаях необходимо пользоваться gpedit.msc. Есть еще большое количество приложений, лучшими из которых считаются NoDefender и ShutUp10
Важно понимать, что этот софт от сторонних разработчиков, он не поддерживается Microsoft, поэтому последующую стабильную работу ОС после работы с ними никто гарантировать не может. Как обратно включить системный антивирус? Заходим в реестр, находим ключ DisableAntiSpyware, открываем, ставим 0
Дальше нужно удалить содержимое Real-Time Protection. Если же отключение было групповой политикой, вновь заходим в редактор, находим и открываем «Endpoint Protection». Меняем значение с «Включено» на «Не задано». Если отключение было осуществлено приложением, открываем программу и ставим ползунок обратно в случае использования утилиты ShutUp10.
Включение Защитника
Встроенный в систему антивирусник запускается одновременно с операционной системой – эта функция включена в режиме «по умолчанию», согласно условиям разработчиков компании Microsoft. В некоторых случаях не запускается консоль управления Защитником – зависит от текущих характеристик активированной операционки.
Через меню Пуск
Если подсистема Защитника недоступна, Виндовс постоянно будет показывать соответствующие уведомления на дисплее во время работы операционной системы персонального устройства.
Внимание! Помимо уведомлений, будет работать еще один тип оповещения – в системном трее ПК (группа значков на панели инструментов, работающих в реальном времени) начнет отображаться отдельный значок красного цвета. Чтобы заново перезапустить антивирусное приложение ПК, можно воспользоваться кнопкой Пуск
Этапы действий, если Защитник не активен:
Чтобы заново перезапустить антивирусное приложение ПК, можно воспользоваться кнопкой Пуск. Этапы действий, если Защитник не активен:
кликнуть по символу консоли на панели инструментов или нажать клавишу «Win»;
перейти на раздел «Безопасность Windows».
Внимание! Более быстрый способ найти нужную вкладку Защитника, если он все-таки отключен – использование панели Поиска. Инструмент находится на Панели управления
В нужном разделе необходимо кликнуть по строке «Краткий обзор безопасности». Рядом с пунктом «Защита от вирусов и угроз» нажать клавишу «Включить». На значке появится галочка зеленого цвета – это значит, что встроенная антивирусная защита активирована.
Редактор реестра
Установить защитник можно также через Редактор реестра. Процесс запуска приложения с внутреннего сервера:
запустить программу «Выполнить» с помощью горячих клавиш;
в поле ввести команду regedit.exe, кликнуть «ОК» (если «Enter» не работает);
в левой части окна перейти по ветке HKEY_LOCAL_MACHINESOFTWARE, потом на строку Policies Microsoft Windows Defender»;
если служба работы с внутренними угрозами остановлена, на пункте Disable AntiSpyware открывают контекстное меню, для раздела системы DWORD устанавливают символ 0.
Внимание! Стоит обратить внимание на пункт «Real Time Protection». Если в меню присутствует значение «disable realtime monitoring», его символ также меняют на «0»
Чтобы Защитник операционной системы не пропал после внесения изменений через Редактор, ПК следует перезапустить.
Редактор локальной групповой политики
Если Защитник операционной системы Виндовс компании Microsoft не запускается, требуется дополнительная настройка. Иногда стандартный способ через клавишу Пуск не подходит, поэтому нужно переустановить настройки через специальный инструмент – Редактор групповой политики:
активировать поле «Выполнить» через панель списка приложений Пуск или с помощью сочетания горячих кнопок «Win» и «R»;
в новой строке вписать команду gpedit.msc, кликнуть «ОК»;
- подключить блок настроек «Конфигурация компьютера», затем – в пункт «Административные шаблоны»;
- в списке нажать «Компоненты Windows», после – «EndpointProtection»;
для дальнейшего запуска открыть пункт «Выключить»;
если служба работы с потенциальными угрозами остановлена, по нужной строке следует кликнуть два раза.
Потом для поставщика внутренней антивирусной программы поставить значение системы «Не задано». После подтвердить намерение, нажав кнопку «ОК», чтобы элемент не был удален из основного меню.
Использование утилиты Win Update Disabler
Восстановить работу Защитника можно через дополнительное приложение Win Update Disabler. Стандартную утилиту можно скачать с официального ресурса. Программа не встраивается в Центр внутренней безопасности, поэтому можно внести изменения параметров без обращения к Редактору. Инструкция:
- скачать утилиту, активировать файл;
- в новом окне поставить галочки напротив подходящих пунктов (чтобы Защитник не включался, отметки проставляют в каждой строке);
- на вкладке «Включить» также проставить необходимые настройки.
После внесения изменений ПК требуется перезагрузить. После удаления приложения Защитник запустится заново.
FixWin 10
Настроить Защитник через стороннее приложение можно с помощью дополнительной утилиты. Файл потребуется скачать и запустить. Программа бесплатная, позволяет выявить внутренние неполадки компьютера и устранить их. Для настройки вручную потребуется зайти в «System Tool», затем – подраздел «Repair», применить выбранный пункт.
Как отключить защитник windows 10 навсегда
С помощью локальной групповой политики
Если вы используете Windows 10 Pro, Enterprise, ltsb или Education, вы можете использовать редактор локальной групповой политики, чтобы навсегда отключить антивирус защиты Windows на вашем компьютере, используя следующие шаги:
- Используйте комбинацию клавиш Windows + R, чтобы открыть команду «Выполнить».
- Введите gpedit.msc и нажмите «ОК», чтобы открыть редактор локальных групповых политик.
- Пройдите по следующему пути:
- Справа дважды щелкните по параметру «Выключить антивирусную программу Защитник Windows».
- Выберите параметр «Включено», чтобы отключить Защитник Windows.
- Нажмите «Применить».
- Нажмите «ОК».
После того, как вы выполнили эти шаги, перезагрузите компьютер, чтобы применить изменения.
Вы заметите, что значок экрана останется в области уведомлений панели задач, но это потому, что значок является частью Центра защиты Windows Defender, а не частью антивируса.
В любое время вы можете снова включить Защитник Windows Defender с помощью этапов, но на шаге № 5 обязательно выберите параметр «Не задано». Затем перезагрузите устройство, чтобы применить изменения.
Через реестр
Если вы используете Windows 10 Home (Домашняя), у вас не будет доступа к редактору локальных групповых политик. Тем не менее, вы можете изменить реестр, чтобы окончательно навсегда отключить антивирус по умолчанию, используя следующие шаги:
Предупреждение. Редактирование реестра является рискованным и может привести к необратимому повреждению вашей установки, если вы не сделаете это правильно. Перед продолжением рекомендуется создать точку восстановления системы.
- Используйте комбинацию клавиш Windows + R, чтобы открыть команду «Выполнить» .
- Введите regedit и нажмите OK, чтобы открыть реестр.
- Перейдите к HKEY_LOCAL_MACHINE\SOFTWARE\Policies\Microsoft\Windows Defender. Вы можете использовать стрелки слева.
Совет. Вы можете скопировать и вставить путь в адресную строку реестра, чтобы быстро перейти к пункту назначения.
- Если вы не видите DisableAntiSpyware DWORD, щелкните правой кнопкой мыши значок Защитник Windows (папка), выберите «Создать» и нажмите «Значение DWORD (32-разрядное значение)» .
- Назовите ключ DisableAntiSpyware и нажмите Enter.
- Измените данные значения 1. Начальное значение будет 0, что означает, что защитник Windows включен. Измените его для повторного включения Защитника Windows. Вы также можете просто удалить его.
- Нажмите «ОК». Перезагрузите компьютер. Защитник Windows больше не будет защищать от вирусов и угроз. Лучше использовать другое антивирусное приложение для защиты.
После выполнения шагов перезагрузите устройство, чтобы применить настройки, а затем антивирус Защитника Windows теперь должен быть отключен.
Если вы больше не хотите, чтобы функция безопасности была отключена, вы можете включить ее снова, используя те же шаги, но на шаге 6 убедитесь, что вы щелкните правой кнопкой мыши на DisableAntiSpyware DWORD и выберите опцию Удалить.
Отключение защитника Windows через командную строку или PowerShell
- Запустите командную строку от имени администратор.
- Вы можете нажать комбинацию Windows + X и выбрать Windows PowerShell (администратор)
- В окне PowerShell введите команду
- Set-MpPreference -DisableRealtimeMonitoring $true
- Сразу после ее выполнения защита в реальном времени будет отключена.
Чтобы использовать эту же команду в командной строке (также запущенной от имени администратора), просто введите powershell и пробел перед текстом команды.