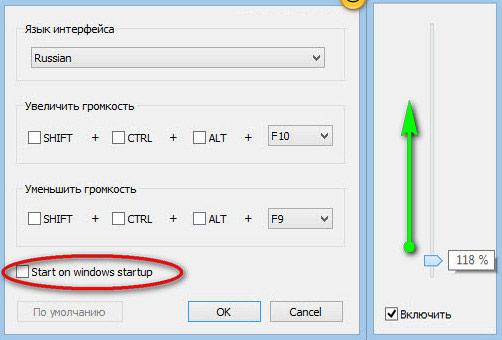Причины рассинхронизации звука и видео при воспроизведении
Содержание:
- Звук отстает от видео на телефоне
- Рассинхронизация звука и видео: как исправить
- Рассинхронизация звука и видео: как исправить
- Убедитесь, что это не аппаратная проблема
- Звук на телефоне запаздывает
- Проверка эффектов аудио, дополнительных средств звука
- Что делать если видео с youtube останавливается через несколько секунд
- Причины отставания звука от видео
- Причины рассинхронизации
- Проблемы с браузером
- Как решить проблему?
- Как исправить ошибку
- Причины проблем со звуком при проигрывании видео
- Почему отстает звук от видео на Ютубе
- Способ №1. Полное отключение звука в видеоролике
Звук отстает от видео на телефоне
Если проблема с отставанием звука от видео проявляется на смартфоне, то на это есть ряд своих причин:
- Слабое интернет соединение.
- Нехватка оперативной памяти. Следует остановить или вовсе удалить ресурсоемкие приложения, работающие в фоне.
- Слабый процессор телефона. В качестве решения подойдет изменение качества видео.
- Если ролик проигрывается через сервис YouTube, то возможно приложению не хватает обычной памяти смартфона для сохранения кеша видео. Для решения можно попробовать удалить ненужные файлы или воспользоваться картой памяти.
В том случае, если ни один способ не помог в решении проблемы следует подозревать неисправность видеокарты. Если в компьютере их две, то в качестве проверки можно, отключив дискретную, запустить видео на интегрированной видеокарте.
Рассинхронизация звука и видео: как исправить
Способы устранения ошибки не вызывают особых трудностей даже у неопытных пользователей, но вот на эффективность этих методов нельзя дать никаких гарантий. Каждая ситуация в своем роде уникальна и общие инструкции могут не подойти для решения именно вашей проблемы. Сейчас мы рассмотрим общие рекомендации, с помощью которых синхронизация видео и звука была успешно восстановлена у многих пользователей.
Совет! Рекомендуем ознакомиться со статьей: «Узнаём модель видеокарты на ноутбуке: обзор методов».
Битый файл
Если на сайте или компьютере только в одной видеозаписи аудио и картинка рассинхронизированы, в то время как остальные фильмы и клипы воспроизводятся корректно (включая онлайн ролики), можно говорить о повреждении файла. В этом случае рекомендуется просто скачать альтернативную версию с другого источника или установить приложение Avidemux. В программе путем нажатия клавиш Ctrl+O можно задать смещение аудиопотока на нужный интервал.
Обновление браузера и Flash Player
Если проблема наблюдается на многих сайтах во время онлайн просмотра, стоит установить последнюю версию интернет обозревателя и Flash Player. Проверьте соответствие аудиопотока после распаковки ПО и перезагрузки компьютера.
Переустановка драйвера
Устаревшие или поврежденные цифровые подписи устройств также влияют на качество воспроизведения видео. Для исправления проблемы нужно:
- Перейти в «Этот компьютер» – «Свойства системы» – «Диспетчер устройств».
- Найти видеоадаптер, открыть «Свойства» и нажать «Удалить».
- Загрузить актуальный драйвер для устройства. Если неизвестна модель, посмотрите цифровую подпись (ID). Для этого перейдите во вкладку «Сведения» и в выпадающем списке выберите «ИД оборудования».
- Установите драйвер, следуя подсказкам установщика.
- Перезагрузите компьютер.
Устаревший проигрыватель и кодеки
Некоторые старые плееры и кодеки могут не справляться с современными файлами и давать сбой. Поэтому рекомендуется установить последнюю версию любимого проигрывателя и скачать актуальные кодеки.
Нагрузка на процессор и HDD
Бывает, что проблемы рассинхронизации звука и видео происходят параллельно с подтормаживанием системы. В данном случае нужно:
- Открыть «Диспетчер задач» путем зажатия клавиш Ctrl+Shift+Esc.
- Перейти во вкладку «Производительность» и оценить показатели. Если ЦП или Диск имеют загруженность более 90%, перейти во вкладку «Процессы» и отсортировать список по столбцу «Память».
- Принудительно завершить самые тяжелые процессы.
Внимание! При аварийном закрытии программ возможна потеря данных! Не забудьте перед завершением процесса сохранить информацию.
Если же с показателями все в порядке, то:
- Перейдите в «Этот компьютер» – «Свойства системы» – «Диспетчер устройств».
- В категории «Дисковые устройства» найдите имя вашего HDD и дважды кликните ЛКМ.
- Перейдите во вкладку «Политика» и поставьте галку «Включить повышенную производительность».
Заражение вирусами
Последняя причина «заторможенности» видео обоснована возможным заражением компьютера вирусом. Для диагностики устройства нужно:
- Установить следующие программы AdwCleaner и Dr.Web CureIt!.
- Запустить AdwCleaner, нажать кнопку «Сканировать» и после завершения операции выбрать «Очистка».
- Открыть Dr.Web CureIt!, выполнить глубокое сканирование и следовать подсказкам антивируса.
- Перезагрузить устройство.
Рассинхронизация звука и видео: как исправить
Способы устранения ошибки не вызывают особых трудностей даже у неопытных пользователей, но вот на эффективность этих методов нельзя дать никаких гарантий. Каждая ситуация в своем роде уникальна и общие инструкции могут не подойти для решения именно вашей проблемы. Сейчас мы рассмотрим общие рекомендации, с помощью которых синхронизация видео и звука была успешно восстановлена у многих пользователей.
Совет! Рекомендуем ознакомиться со статьей: «Узнаём модель видеокарты на ноутбуке: обзор методов».
Битый файл
Если на сайте или компьютере только в одной видеозаписи аудио и картинка рассинхронизированы, в то время как остальные фильмы и клипы воспроизводятся корректно (включая онлайн ролики), можно говорить о повреждении файла. В этом случае рекомендуется просто скачать альтернативную версию с другого источника или установить приложение Avidemux. В программе путем нажатия клавиш Ctrl+O можно задать смещение аудиопотока на нужный интервал.
Обновление браузера и Flash Player
Если проблема наблюдается на многих сайтах во время онлайн просмотра, стоит установить последнюю версию интернет обозревателя и Flash Player. Проверьте соответствие аудиопотока после распаковки ПО и перезагрузки компьютера.
Переустановка драйвера
Устаревшие или поврежденные цифровые подписи устройств также влияют на качество воспроизведения видео. Для исправления проблемы нужно:
- Перейти в «Этот компьютер» – «Свойства системы» – «Диспетчер устройств».
-
Найти видеоадаптер, открыть «Свойства» и нажать «Удалить».
-
Загрузить актуальный драйвер для устройства. Если неизвестна модель, посмотрите цифровую подпись (ID). Для этого перейдите во вкладку «Сведения» и в выпадающем списке выберите «ИД оборудования».
- Установите драйвер, следуя подсказкам установщика.
- Перезагрузите компьютер.
Устаревший проигрыватель и кодеки
Некоторые старые плееры и кодеки могут не справляться с современными файлами и давать сбой. Поэтому рекомендуется установить последнюю версию любимого проигрывателя и скачать актуальные кодеки.
Нагрузка на процессор и HDD
Бывает, что проблемы рассинхронизации звука и видео происходят параллельно с подтормаживанием системы. В данном случае нужно:
-
Открыть «Диспетчер задач» путем зажатия клавиш Ctrl+Shift+Esc.
- Перейти во вкладку «Производительность» и оценить показатели. Если ЦП или Диск имеют загруженность более 90%, перейти во вкладку «Процессы» и отсортировать список по столбцу «Память».
- Принудительно завершить самые тяжелые процессы.
Внимание! При аварийном закрытии программ возможна потеря данных! Не забудьте перед завершением процесса сохранить информацию.
Если же с показателями все в порядке, то:
- Перейдите в «Этот компьютер» – «Свойства системы» – «Диспетчер устройств».
- В категории «Дисковые устройства» найдите имя вашего HDD и дважды кликните ЛКМ.
- Перейдите во вкладку «Политика» и поставьте галку «Включить повышенную производительность».
Заражение вирусами
Последняя причина «заторможенности» видео обоснована возможным заражением компьютера вирусом. Для диагностики устройства нужно:
- Установить следующие программы AdwCleaner и Dr.Web CureIt!.
-
Запустить AdwCleaner, нажать кнопку «Сканировать» и после завершения операции выбрать «Очистка».
- Открыть Dr.Web CureIt!, выполнить глубокое сканирование и следовать подсказкам антивируса.
- Перезагрузить устройство.
Убедитесь, что это не аппаратная проблема
Как я упоминал ранее, я не верю, что это относится к проблеме, описанной выше. Тем не менее, это все равно стоит обсудить. Если у вас возникли проблемы с синхронизацией губ, а это не относится к видео, которое вы скопировали или создали, возможно, это проблема с оборудованием, которое вы используете для его просмотра. Я говорю не только о компьютерном оборудовании. Я говорю о вашем телевизоре и стерео оборудовании.
Есть несколько причин, по которым это может произойти — больше, чем я могу подвести итог в сноске к статье. Основной из них заключается в том, что некоторые телевизоры медленно декодируют цифровые сигналы, создаваемые проигрывателем Blu-ray, кабельной коробкой или игровой приставкой. Некоторые телевизоры, которые были измерены CNET, имеют задержку в 100 мс между аудио и видео.

Один из самых простых способов решить эту проблему — активировать то, что называется «Режим игры». Это есть у многих современных телевизоров, и это, по сути, заставляет телевизоры прилагать меньше усилий при обработке поступающих цифровых сигналов. Это устраняет задержки, но также снижает качество видео.
CNET также рекомендует использовать звуковую панель, чтобы немного задержать звук. Как они отмечают, динамики в звуковой панели, вероятно, лучше, чем встроенные в ваш телевизор, поэтому в любом случае вы получите лучший звук в качестве бонуса.
Звук на телефоне запаздывает
Часто бывает, что пользователь оказывается в той ситуации, когда проблема не с компьютером, а с телефоном. Да, такое тоже бывает, причем, судя по комментариям пользователей, чаще, чем на компьютере.
Чтобы эта проблема решилась на мобильном устройстве, есть несколько способов. Первый:
- Заходим в настройки телефона
- Находим вкладку “Приложения”. Там находятся данные всех приложений в вашем телефоне.
- В списке ищем программу Youtube.
- Нажимаем “Удалить обновления”.
Обычно как раз данный вариант помогает, но если получилось так, что он не помог, то воспользуйтесь вторым. Для него нам понадобятся root-права. Итак:
- Заходим в системный файловый менеджер.
- Выбираем “System”.
- Открываем системный файл Build с помощью редактора.
- Редактируем строчку — «ro.build.version.release=4.4.4».
После этого звук у вас не будет отставать и тормозить.
Проверка эффектов аудио, дополнительных средств звука
Аудиосистема любого компьютера обладает гибкой настройкой. Пользователь может не только регулировать звук, но и устанавливать дополнительные эффекты. Из-за некоторых из них появляется задержка звука, или дают о себе знать заикания при воспроизведении видео.
Если в настройках акустической системы действительно установлены эффекты, от них следует отказаться:
Наведите курсор мышки на иконку динамика в нижней панели.
Кликните ПКМ, а затем выберите пункт «Звуки».
Перейдите в раздел «Звуки».

- Кликните ПКМ по названию задействованного устройства (например, «Динамики»).
- Откройте «Свойства».
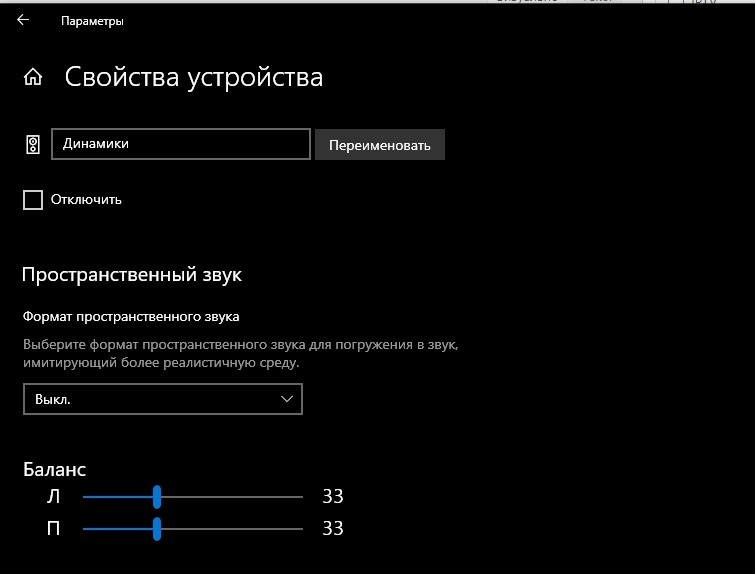
В разделе «Дополнительные возможности» отметьте галочкой пункт «Отключить все эффекты».
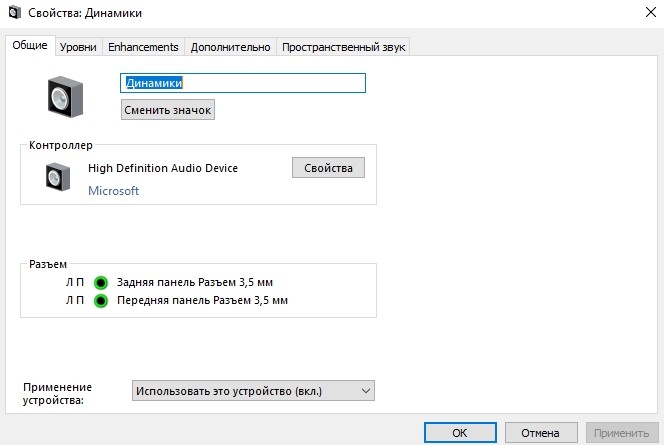
Сохраните настройки.
После выполнения операции необходимо проверить, повлияли ли рекомендованные действия на звучание динамиков. Если ничего не изменилось, проблема заключается не в настройках эффектов, а в сбое в работе звуковой карты или в неправильном формате воспроизведения.
Что делать если видео с youtube останавливается через несколько секунд
ошибка воспроизведения
У Вас проблемы с воспроизведением видео с youtube?Например: — видео начинает воспроизводиться и останавливается, крутится кружок, появляются помехи.О решении проблемы, можно узнать ниже в статье.
Почему видео не воспроизводится
Начнем с того, что перечислим причины из-за которых… может не воспроизводится.
Симптомы:— помехи во время воспроизведения.Неисправен монитор или видеокарта, если помехи на всем экране;
— сообщение об ошибке.Отсутствие кодеков, флеш плеера adobe;
— ролик воспроизводится урывками, зависает, крутится анимация с кружочками, мигают квадратики.Причина в низкой скорости передачи данных;
— обрыв воспроизведения, шум или зеленый экран в плеере.Причина в ошибке подключения, которая устраняется обновлением страницы с видео.
Тестируем ноутбук
Вариант со слабым железом отбрасываем, так как ноутбук работает на Windows 7 и видео не в HD качестве.
1. Подключаем ноутбук к другому модему.
2. Даем поработать модему некоторое время со старым модемом.Проблема повторилась — видео снова стало зависать.Вывод: ноутбук в целом исправен и не является причиной плохого воспроизведения.
Проверка скорости Интернета
Чтобы окончательно определиться с проблемой стоит проверить скорость передачи данных.Если скорость подключения к сети Инетрнет низкая, то и видео в выском качестве будет воспроизводиться рывками.
Заходим на сайт http://www.speedtest.net/Нажимаем кнопку… Begin Test(От проверки компьютера отказываемся!)
Нажимаем кнопку begin test
Дожидаемся завершения анимации и смотрим результат.
Скорость загрузки, отдачи, пинг.
Если результат не отличается от того, что на картинке или хуже, то скорость интернета низкая.В данном случае зависания видео нормальны.
Что будет, если снизить качество воспроизводимого видео
Уменьшаем качество до 144 пикселей.
Для уменьшения качества видео:— нажимаем на шестеренку на панели плеера;— кликаем на треугольничек напротив слова «Качество»;(Вместо слова «Автонастройка» может быть число)— выбираем самое низкое значение — 144 пикселя.
Вывод: При снижении качества видео, оно воспроизводится без остановок, — следовательно причина замираний видео, во время воспроизведения, в низкой скорости подключения к сети Интернет.
Итог
Причина по которой видео воспроизводилось в том, что реклама была в более низком качестве.Так как реклама идет несколько секунд, то ее-то и видят пользователи, а далее видео останавливается.
Рекомендация в случае работы с медленным интернетом такова: необходимо уменьшить разрешение видео.Изображение будет мутным, но будет воспроизводится без остановок.
Причины отставания звука от видео
На самом деле причин этому может быть действительно очень много. Самая очевидная из них – возможно, вы поставили слишком большое разрешение видео, и оно не успевает загружаться. Смените его на более низкое 360,480,720 kbps (килобайт в секунду). Либо дайте ему прогрузиться пару секунд, должно помочь. Если нет, то тогда здесь другая причина. Давайте о них по порядку.
Загружен жесткий диск или оперативная память
Это одна из главных причин как рассинхрона звука, так и замедления видео. Чтобы это проверить, запустиие Диспетчер задач (Ctrl+Alt+Delete, если у вас Windows). Зайдите во вкладку “Процессы” и проверьте загруженность. Уберите ненужные процессы. По идее, это должно помочь и ускорить как видео, так и звук. После этого вам нужно будет зайти в настройки системы, найти системный диск, нажать на него и разрешить кэширование записей. Так вы ускорите работу и разгрузку системы.
Обновление программ и кодеков
Если у вас загруженные на компьютер видео воспроизводятся без особого отставания, а при запуске их на различных сайтах отстают, или же наоборот, то вам необходимо обновление.
Для этого обновите свой браузер, обновите flash player, загрузите и установите новые кодеки. Также лучше перестать пользоваться системным проигрывателем видео, а скачать сторонний. Это улучшит работу и взаимодействие системы с видео.
Вирусы на компьютере
Если все что можно вы уже обновили, поудаляли и очистили, то тогда скорее всего проблема в вирусах. Чтобы избавиться от них, нужно воспользоваться антивирусом. Скачайте и проверьте ваш компьютер, и при наличии зараженных файлов отправьте их в карантин либо удалите.
Причины рассинхронизации
Можно выделить целый ряд причин, по которым звук начинает заметно отставать от видео. При этом они могут иметь разный характер: как программный, так и аппаратный. Наиболее распространенными являются следующие причины:
- Повреждение видеофайла. Прежде чем пытаться применить способы, указанные ниже, проверьте сам ролик. Попробуйте запустить другие записи. Если они воспроизводятся нормально, а первое видео продолжает работать с ошибками, то проблема явно в нем.
- Устаревшее ПО для воспроизведения. Речь идет не только о плеере, но еще и о кодеках, драйверах видеокарты, плагинах.
- Неспособность системы справиться с процессами, которые начинают перегружать процессор, жесткий диск или оперативную память. На воспроизведение видео просто не остается ресурсов.
Причиной торможения видео и системы в целом может быть и вирусное заражение, так что не забывайте проверять компьютер антивирусами и чистящими утилитами.
Проблемы с браузером
Браузер в редких случаях может провоцировать собой тормоза в видео на YouTube. Для примера попробуйте открыть это же видео в другом веб-обозревателе. Если качество проигрывания улучшилось, значит проблема крылась именно в браузере.
Скорее всего, браузере просто замусорен разным кэшем посторонних сайтов. Кэш может скапливаться при долгом использовании браузера и негативно сказываться на скорость и качество работы многих сайтов. Для примера посмотрим, как почистить остаточные файлы в Google Chrome:
Откройте главное меню браузера, воспользовавшись кнопкой в виде троеточия, что расположена в верхней части окна. Из контекстного меню выберите «История» и снова «История». Вы также можете использовать комбинацию клавиш Ctrl+H.
В левой части окна воспользуйтесь кнопкой «Очистить историю».
Обратите внимание, что во вкладке «Основные настройки» должны быть отмечена все элементы. При необходимости отметить дополнительные элементы в соответствующей вкладке.
Нажмите «Удалить данные».
Похожим образом происходит очистка и в других веб-обозревателях.
Как решить проблему?
Когда изображение на видео в ютубе тормозит, найдите причину и избавьтесь от неисправности. Предлагаем описание действий, помогающих вернуть нормальное воспроизведение ролика.
На компьютере
Итак, как исправить ситуацию, когда звук отстает от видео в YouTube на персональном компьютере:
- открываем другой видеоролик. Если воспроизведение правильное, причина скрывается в файле. В этом случае проблемный ролик запаздывает либо заикается;
- меняем браузер. Продолжаем разбираться, почему на ютубе видео отстает от звука. Проверяем работоспособность видеосюжета на стороннем веб-проводнике. Если проявления не подтвердились на ПК, скачиваем его, найдя на лицензионном сайте. При исчезновении проблемы в другом браузере, эксперимент останавливаем.
Чтобы ликвидировать неисправность, сбрасываем настройки веб-проводника до уровня заводских либо переустанавливаем его заново.
Чтобы избежать такой проблемы, рекомендуется периодически обновлять проги и кодеки.
- если видео на YouTube зависает, а звук идет, проверяем нагрузку на ПК, ведь проблемы с оборудованием исключать нельзя. Уточняем нагрузку на процессор или диск, для чего нажимаем комбинацию клавиш Ctrl-Shift Esc, входим в диспетчер задач, выбираем «производительность», просматриваем текущие нагрузки. Если параметры превышают восемьдесят процентов, это способно стать причиной, по которой звук не совпадает с изображением. Найдите процессор, больше всего нагружающий систему, отключите второстепенные задачи;
- причиной того, что картинка отстает от звука на ютубе, является устаревший драйвер видеокарты. Дело в том, что графический процессор определяет стабильность в работе видео, и старые версии рекомендуется постоянно обновлять на актуальные. Чтобы выполнить подобные действия, на сайте разработчика находим название своего процессора, перекачиваем его на компьютер. После этого правой клавишей кликаем по кнопке «пуск», в меню находим пункт «диспетчер устройства», открываем список адаптеров, входим в свойства того, который используется на компьютере. Выполняем переход в «драйвер», удаляем установленную прогу, загружаем взятые на сайте драйвера, перезапускаем ПК;
- включаем кэширование HDD-записи. Если обнаружилось, что звук отстает от видео на YouTube в Windows 10, активируем кэширование всех записей, находящихся на диске. Выполняем вход в «диспетчер устройств», находим раздел «дисковые устройства», уточняем, какой из имеющихся считается системным, нажимаем правой клавишей мыши на накопитель. В появившемся меню нажимаем раздел «свойства». Откроется окно, в котором входим в «политику», устанавливаем метку «разрешение кэширование информации».
Как исправить ошибку
Как уж говорилось выше. для начала откройте другой ролик и убедитесь в том. что проблема возникает со всеми роликами на видеохостинге. Если это так, проверьте, как они воспроизводятся с другого браузера – возможно, для просмотра Ютуба вам следует выбрать другую программу. Проверьте обновление драйверов на видеокарте и поищите свежие – если ваши уже устарели – замените их на новые.
Если вы – автор видео, и вам поступают жалобы от подписчиков на рассинхрон дорожек, откройте ролик в используемом вами видеоредакторе и проверьте следующие параметры:
- тип сжатия и частоту кадров – первый параметр должен быть равен H264, второй от 24 до 30 кадров в секунду;
- постоянность битрейта (должен быть включен);
- включенные AAC-параметры в настройках аудио;
- соответствие длины всех дорожек.
Исправьте параметры, не соответствующие описанным и перезалейте видео на сайт.
Если у Вас остались вопросы – сообщите нам Задать вопрос
Причины проблем со звуком при проигрывании видео
Проблема отсутствия звука находится довольно просто, особенно во время просмотра видео. Причины могут быть самыми разными: от поломки техники до неправильных настроек или отсутствия драйверов.
Проблемы с техникой
Отсутствие звука в видео может быть связано с отсутствием озвучки в самом видео, однако обычно о такой ситуации знает сам пользователь. Если звук должен быть, но компьютер или ноутбук его не воспроизводит, поискать причину стоит в первую очередь в технике.
Сюда относятся самые очевидные и быстро устранимые варианты, почему нет звука в интернете:
- Звук выключен на самом компьютере: это самая популярная проблема. Проверить это можно, посмотрев в нижний правый угол: если значок динамика перечеркнут, звук выключен. Также стоит проверить ползунок: возможно, звук слишком тихий;
- Звук выключен в настройках видеоплеера. В этом случае видео будет молчать, в остальном звук будет присутствовать. Для проверки необходимо зайти в «Панель управления» — «Оборудование и звук» — «Звук». Откроется небольшое окошко с настройками;
Важно! Звук на колонках можно проверить и настроить под себя, например, усилить басы или выбрать звучание как в большом концертном зале
- Поломка колонок: они могут быть выключены из сети, отключены от ПК, неправильно воткнуты, сломаны, может быть поврежден или перетерт провод. Проверить их можно, подключив к другому устройству. Решение заключается в замене устройства;
- Сломан разъем на ПК: если звук есть, а при подключении исправных наушников пропадает, стоит проверить вход для них;
- Проверка видеокарты: довольно часто из-за обилия грязи и пыли карта перегревается и плохо справляется с нагрузкой. Если видеокарта довольно стара, стоит сменить термопасту и радиатор, а в некоторых случаях заменить ее вовсе на более современную модель.
Кроме того, компьютер может «онеметь» из-за вирусов: некоторые из них действуют на аудио
Важно постоянно пользоваться антивирусом и регулярно проверять весь компьютер
Сложности с драйверами
Если при проверке компьютер и колонки оказались исправны, а в видео звук есть, стоит покопаться поглубже. Причины отсутствия звука могут быть связаны с драйверами:
- Отсутствуют драйвера: проблему легко опознать по заикающемуся звуку при онлайн-просмотре видео. Обычно драйверы входят в комплект к компьютеру, ноутбуку или колонкам, достаточно установить их. Если в комплект диск не входит, придется сперва скачать файл;
- Драйвера выключены: проверить это можно в несколько кликов мышью. Необходимо зайти в «Пуск» — «Мой компьютер» — «Свойства», выбрать там «Диспетчер устройств» — «Звуковые, игровые и видеоустройства», нажать на треугольник слева и открыть список подключенных приборов. Если возле какого-то из них изображена стрелка вниз, значит, это устройство выключено. Для включения нужно нажать на него правой кнопкой и выбрать «Задействовать»;
Важно! Если изображен желтый треугольник с восклицательным знаком, с драйвером проблема, его лучше переустановить
- Требуется обновление: как и любое ПО, драйвера необходимо обновлять. Потребуется зайти в «Диспетчер устройств» — «Звуковые устройства», найти там нужное устройство, нажать «Обновить» и выбрать папку с драйверами. Если проблема не решилась, потребуется зайти на сайт звукового устройства и загрузить последнюю версию драйвера;
- Переустановка: если драйвер неисправен, его нужно удалить и установить заново. Для этого необходимо найти диск с программами установки или скачать файл, лучше с официального сайта устройства. Сама установка довольно проста и не займет много времени. После ее окончания стоит перезагрузить компьютер.
Другие варианты
Стоит упомянуть о не самых распространенных, но встречающихся проблемах, почему на ноутбуке или ПК нет звука в интернете:
Отсутствие кодеков: программ, которые выполняют преобразование данных или сигнала. Проще говоря, кодек отвечает за воспроизводство звука в видео. Если подходящего кодека нет, аудио тоже не будет. Решить ситуацию можно, скачав «K-LiteCodecPack» — это универсальный набор утилит и кодеков, которые могут потребоваться при просмотре видео и аудиофайлов;
Неполадки в настройках BIOS: это самый редкий вариант, но рассказать о нем все же стоит. Чтобы исправить ситуацию, потребуется зайти в BIOS во время загрузки компьютера. Для этого потребуется нажать «F1», «F2», «Del». Это стандартные кнопки, но в некоторых ОС они могут отличаться. После захода в BIOS нужно найти строку со словами «Audio» или «Integrated». Если напротив этого слова есть переключатель, необходимо установить «Auto» или «Enabled», если при нажатии открылся раздел, нужно найти звуковое устройство и переключить опцию на нем. Чтобы выйти и продолжить загрузку, нужно нажать «F10».
Почему отстает звук от видео на Ютубе
Часто проблема рассинхрона изображения и звука в видео может возникать не из-за неполадок на сайте, а по причине неумелого использования монтажа. Да, зачастую камера записывает звук сразу с изображением, но часто блогеры накладывают сторонние аудиодорожки на видеоряд, тем самым нарушая целостность ролика. Если вы поняли, что это и является причиной – посмотрите другой ролик.
Сталкиваться с подобными трудностями могут обладатели устаревшего железа, в том числе и видеокарт. Несвоевременное воспроизведение звука также может означать проблемы с драйверами на видеокарте.
Внутренние ошибки в работе браузера – также частая причина рассинхрона.
Способ №1. Полное отключение звука в видеоролике
Если звук играет второстепенную роль, является лишним и мешает восприятию видеоряда, вы можете полностью выключить аудио. Этот вариант может пригодится, например, в фильмах со сценами природы, пейзажей, леса, или в оригинальных проектах, где тишина является художественным решением.
Для этого не нужно обладать специальными навыками: загрузите программу ВидеоШОУ на компьютер и во время инсталляции выполните стандартные действия: ознакомьтесь с пользовательским соглашением, укажите папку на ПК, выберите тип и параметры установки, создайте ярлык на рабочий стол или закрепите программное обеспечение на панели задач.
Скачайте ВидеоШОУ и попробуйте убрать аудиодорожку из видеозаписи уже сейчас!
После завершения установки запустите редактор и выберите свой способ отключить звуковое сопровождение.
В один клик
Чтобы быстро удалить звук из видео, достаточно нажать одну кнопку в программе. Загрузите видеоклип в приложение, перетащив его на временную шкалу. Нажмите на значок «Отключить звук», расположенный на панели инструментов (иконка с громкоговорителем). Этот вариант подходит для получения моментального результата и сохранения файла без оригинальной аудиодорожки.
Удалите звук из видеоролика, нажав на эту иконку на панели задач
С простором для творчества
Как отключить звук на видео, если необходимо отредактировать визуальный ряд? Выделите клип и воспользуйтесь редактором слайдов. В специальном меню вы сможете настроить масштаб кадра, обрезать ролик, наложить маску, добавить картинку, надпись и эффекты. Чтобы удалить аудио, необходимо поставить галочку возле команды «Отключить звук».
В редакторе слайда вы можете не только убрать звук, но и обработать ролик
После внесения всех изменений результат можно сохранить во всех популярных форматах и подготовить для воспроизведения на ПК или на телефоне, а также записать на DVD-диск или подготовить для загрузки на YouTube, ВКонтакте, Facebook. Для этого просто нажмите на кнопку «Создать» в верхней части программы.
Выберите подходящий способ сохранения видеофайла