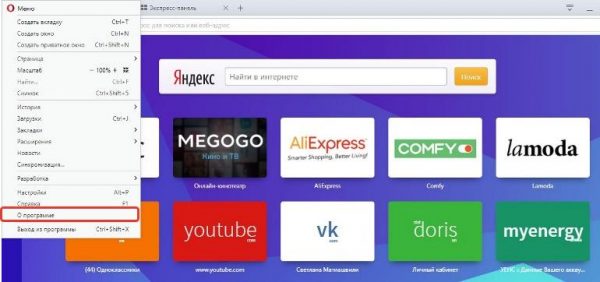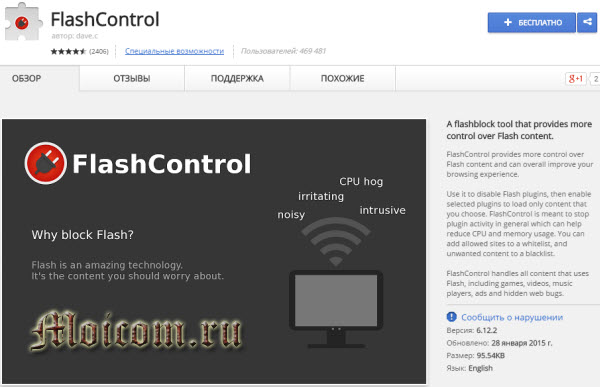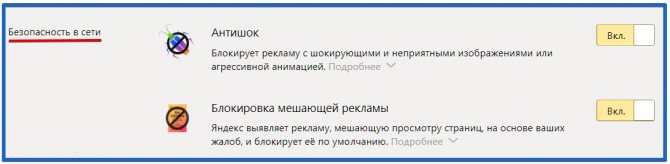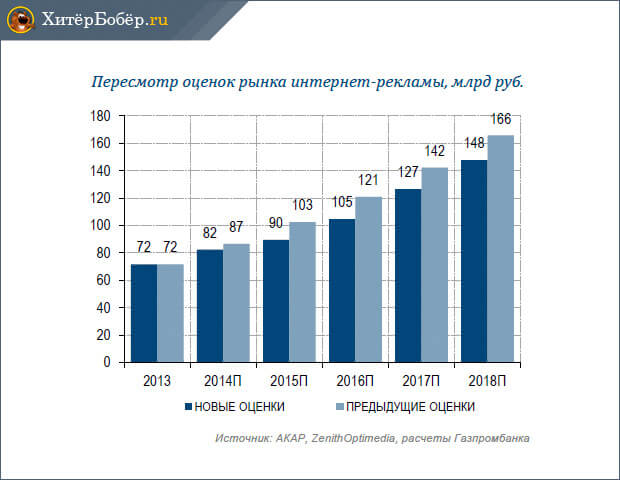8 лучших блокировщиков рекламы
Содержание:
- Как заблокировать рекламу на YouTube с помощью AdLock?
- Установка расширений для браузера
- Настройка рекламы на YouTube: пошаговая инструкция
- Расширения для блокировки рекламы на YouTube
- Приложение для блокировки рекламы в ютубе
- Как происходит блокировка
- Как скрыть интеграции в ютубе
- Allow Ads on Specific YouTube Channels with AdBlock
- How to Hide Other Annoyances on YouTube
- Common Issues with YouTube and Ad Blockers
- Почему стоит использовать АдБлок для Яндекс браузера
- Как заблокировать рекламу на YouTube в Internet Explorer
- Как блокировать рекламу в мобильном YouTube
- Block YouTube Ads on Opera
- Шаг No3: Создайте новую видеокампанию в Google Рекламе
Как заблокировать рекламу на YouTube с помощью AdLock?
AdLock считается лучшим блокировщиком рекламы, потому что он убирает всю онлайн-рекламу на вашем устройстве! С помощью настройки фильтров приложения, можно избавиться от всплывающих окон и баннеров на веб-страницах. Есть и другие преимущества AdLock:
- Полная защита конфиденциальности
- Система защиты от вредоносного ПО
- Защита от нежелательного контента, редиректов, трекеров, жучков
- Возможность индивидуальной настройки фильтров
- Функция блокировки рекламы на пяти устройствах
Для того чтобы смотреть любимые видео без рекламы с помощью AdLock, нужно проделать следующее:
- Запустить Ютуб;
- Перейти к выбранному видео;
- Нажать кнопку “поделиться” под видео и выбрать AdLock.
Запустится эксклюзивный видеоплеер, разработанный командой AdLock специально для YouTube, в котором блокируется абсолютно весь коммерческий контент (за исключением рекламной интеграции канала). Также, есть возможность включить AdLock в браузере. В этом случае пользователь смотрит все видео через браузерную версию Ютуб, но она такая же удобная, как и родное приложение Youtube.
Для быстрого доступа, рекомендуем добавить значок на рабочий стол. Необходимо открыть вкладку Youtube в Google Chrome, нажать «Параметры», и затем выбрать «Добавить на главный экран».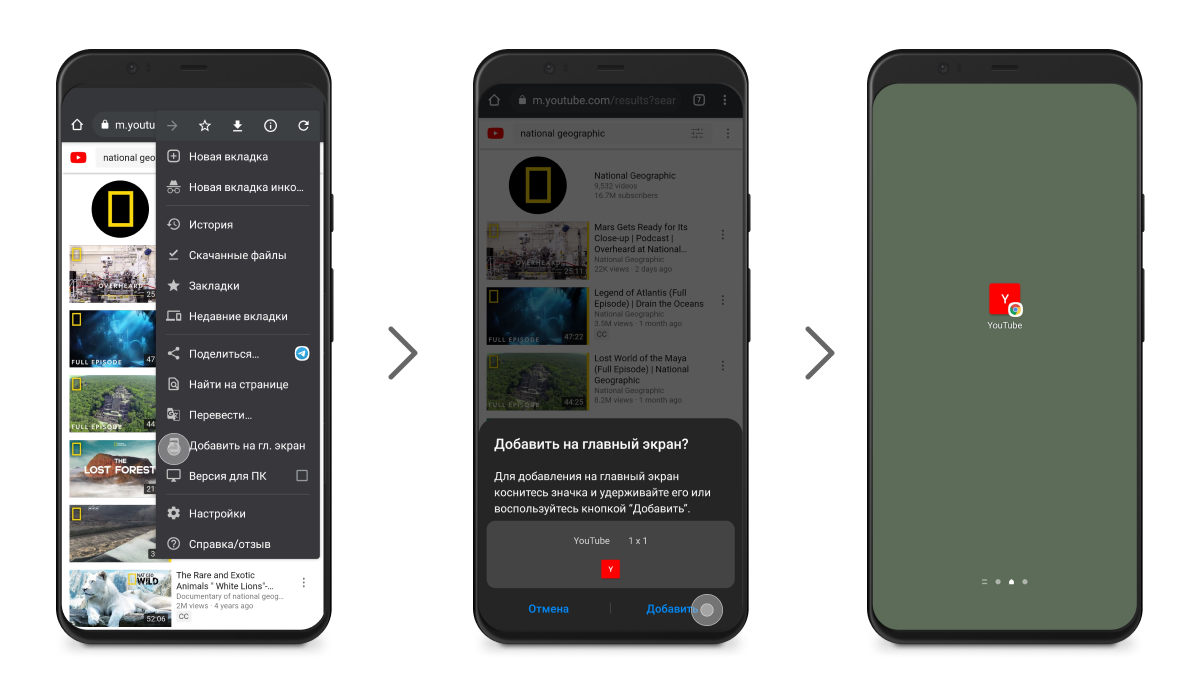
Установка расширений для браузера
Сейчас каждый популярный веб-обозреватель поддерживает работу с дополнениями. Инсталлируются они практически одинаково везде, вам потребуется выполнить всего несколько действий, а сам процесс займет меньше минуты. Принцип установки всех приложений одинаков. Рекомендуем прочитать подробные инструкции на эту тему по ссылкам ниже.
Подробнее: Как устанавливать расширения в браузеры: Google Chrome, Opera, Яндекс.Браузер
Хотелось бы отдельно рассмотреть данный процесс в веб-обозревателе Mozilla Firefox. Его обладателям потребуется произвести следующие действия:
- Перейдите в магазин дополнений и в строке поиска введите название необходимой утилиты.
Дождитесь окончания скачивания и подтвердите установку.
Для корректной работы некоторых расширений требуется перезагрузка браузера, поэтому рекомендуем ее выполнить после инсталляции.
Настройка рекламы на YouTube: пошаговая инструкция
Зайти в рекламный кабинет можно через YouTube Ads или через кабинет в Google Ads.
Шаг 1:
Youtube Ads
Заходим на сайт https://www.youtube.com/ads/, нажимаем кнопку «Начать».
Справа будет подсказка по настройке из 3 шагов. Нажимаем «Начать» еще раз.
Нас перебрасывает в Google Ads. Если вы еще не зарегистрированы там, то сначала вам будет предложено настроить аккаунт и первую рекламную кампанию. Но можно пропустить эти шаги, для этого нужно нажать «Перейти в режим эксперта».
Шаг 2:
Создание рекламной кампании для YouTube
Мы оказываемся в рекламном кабинете Google Ads. Заходим в раздел со всеми рекламными кампаниями и нажимаем синий плюсик «Новая кампания».
Выбираем цель рекламы.
Ниже выбираем тип кампании «Видео – Видеореклама на Youtube и других сайтах».
Затем выбираем подтип кампании «Стандартная» и жмем «Продолжить».
Шаг 3:
Настройка параметров
После создания РК нас перекидывает на страницу со стандартными настройками – название кампании, бюджет (дневной или для всей кампании), дата начала и окончания кампании.
Здесь можно настроить частоту показов, демографический таргетинг, таргетинг по интересам, места размещения объявления. Описываем настройки по порядку:
Метод показа указываем «Стандартный» или «Ускоренный», если хотите быстро набрать показы. Стратегия назначения ставок – «Максимальная цена за просмотр CPV», если хотите платить за показы. Либо можно выбрать оплату за переходы.
В разделе «Сети» выбираем, где будет показываться реклама. Нужно убрать галочку напротив пункта «Партнерские видеоресурсы в КМС».
Затем нужно выбрать язык и местоположение аудитории и можно добавить в исключение ресурсы, где не должна показываться реклама.
Можно дополнительно указать, в каких видео не должно быть вашей рекламы, например, в роликах с ненормативной лексикой.
Также можно исключить показ рекламы во встроенных видео, прямых эфирах и игровом контенте.
Еще ниже будет вкладка «Дополнительные настройки», если ее открыть, можно настроить частоту показов и расписание, когда должно крутиться объявление.
Далее пишем название группы объявлений.
Шаг 4:
Таргетинг рекламы
Переходим к настройкам демографии, где можно выбрать пол, возраст ца, наличие детей и семейный доход.
Ниже указываем интересы целевой аудитории.
Во вкладке «Контент» прописываем нужные ключевики.
В разделе «Тема» можно выбрать тематику контента, в котором будет показываться реклама.
Далее настраиваем места размещения. Например, можно указать конкретный канал или видео, где должна крутиться реклама. Или написать ключевую фразу, и Youtube сам подскажет видео по теме.
Потом идет раздел с максимальной стоимостью за просмотр или клик, а затем настройка непосредственно рекламного видео.
Шаг 5:
Настройка рекламного видео
Ролик добавляется с YouTube, если вы еще не разместили его на видеохостинге, то сначала нужно загрузить видео на YouTube.
Если вы рекламируетесь на Россию и в формате объявления ставите галочку напротив пункта In-Stream, то на видео должен быть указан возраст аудитории, например, 0+ или 18+. Если этого не сделать, модераторы не пропустят объявление.
Для формата Video Discovery можно указать возраст в конце видео или в заголовке.
Осталось нажать «Сохранить», и мы видим, что кампания готова.
После того, как объявление будет одобрено и запущено, во вкладке «Кампании» можно будет посмотреть статистику.
Шаг 5:
Настройки платежей
Чтобы реклама начала работать, нужно настроить платежи и закинуть денег на баланс. Для этого нажимаем «Инструменты и настройки».
Далее в Разделе «Оплата» жмем «Платежные настройки».
Баланс можно пополнить при помощи Яндекс.Денег, Qiwi-кошелька, системы ASSIST или банковским переводом.
Чтобы иметь возможность работать с Google Ads, нужно завершить настройку аккаунта, а именно указать коммерческие данные. Размещать рекламу могут индивидуальные предприниматели или юридические лица.
Завершение настройки аккаунта
В том же разделе, где указываются платежные данные, вводится вся информация, необходимая для завершения настройки аккаунта. Выбираем страну нахождения платежного адреса и тип аккаунта – бизнес или ИП.
В зависимости от выбора нужно будет ввести дополнительную информацию, например, ИНН. Еще ниже нужно указать свой юридический адрес и основной контакт – ФИО, номер телефона, адрес электронной почты. По умолчанию там подставляются данные, указанные при регистрации почтового ящика в Gmail, но их можно изменить.
Также нужно указать сумму платежа и адреса для документооборота.
После завершения всех настроек нажимаем «Отправить» и можно запускать рекламу в работу.
Расширения для блокировки рекламы на YouTube
Как видите, в добавлении различных расширений в современный популярный браузер нет ничего сложного. Далее рассмотрим существующие расширения, позволяющие блокировать рекламу в видео на YouTube. Тех, которые действительно работают и не вызывают при этом проблем в отображении контента не так много.
AdBlock
Это самый популярный блокировщик рекламы в мире, позволяющий блокировать практически любой рекламный контент, не нарушая при этом работу и функциональность сайта. Стандартная версия блокирует рекламу не только на обычных сайтах, но и на YouTube. При этом есть возможность создавать так называемые «белые списки» страниц и сайтов, где показ рекламы разрешён. Также можно разрешать показ рекламы на выбранной странице/домене только в рамках одного сеанса.
Дополнение имеет очень простой интерфейс управления, в котором сможет разобраться даже начинающий пользователь. По сути настроек никаких не требуется – вы только устанавливаете AdBlock в браузер, а реклама уже сразу же блокируется. Данное расширение полностью бесплатно для использования, хотя есть некоторые платные функции, но вам они вряд ли понадобятся.
AdBlock имеет также несколько своих вариаций. В контексте данной статьи чуть подробнее рассмотрим две из них:
- AdBlcok Plus. Отличия минимальны. Пользователям этой вариации стандартного AdBlock доступны некоторые дополнительные настройки и фильтры. Также местами переделаны некоторые элементы управляющего интерфейса. Данная версия бесплатна;
- AdBlcok for YouTube. Данное расширение заточено только на работу с YouTube. В отличии от стандартного AdBlock реклама будет блокироваться только на этом видеохостинге. Также интерфейс управления и все настройки заточены под YouTube. Отлично подойдёт тем пользователям, которым не нужно блокировать рекламу на других сайтах. Этот вид расширения тоже полностью бесплатен.
Adguard
Это расширение является представлением от одноимённой программы, которая отключает рекламу на компьютере, выполняет функцию оптимизатора и антивируса. Для того, чтобы использовать Adguard в качестве расширения для блокировки рекламы не обязательно что-то скачивать и устанавливать к себе на компьютер, так как достаточно будет только установить в браузер специальное расширение, которое называется Adguard Антибаннер.
В отличии от AdBlock данное расширение распространяется условно-бесплатно, то есть по истечению срока бесплатного использования (14 дней) вам потребуется приобрести данное расширение, заплатив небольшую цену. В противном случае эффективность работы значительно снизится.
Перед AdBlock у Adguard есть несколько значительных преимуществ:
- Малое потребление памяти при работе с сайтом, имеющим среднюю загрузку рекламой. Однако если сайт сильно перегружен рекламой, то потребление памяти возрастёт;
- По сравнению с AdBlock у Adguard достаточно высокая эффективность блокировки рекламного контента. Правда, это только касается оплаченной версии;
- Приятный интерфейс, более гибкие и расширенные настройки.
Правда, есть некоторые и недостатки, которые ставят AdBlcok в более выгодное положение по сравнению с Adguard:
- Распространяется на платной основе. Бесплатные версии не имеют тех преимуществ, которые предоставляются на платной основе;
- Для того, чтобы расширение работало более эффективнее рекомендуется установить дополнительное ПО на компьютер.
uBlock Origin
Данное расширение для блокировки рекламы не является самым популярным, но имеет право на жизнь, так как предоставляет пользователям максимально корректную работы с контентом на YouTube. Реклама блокируется безошибочно, отображение основного контента никак не искажено. Интерфейс расширения выполнен в минималистичном стиле и с первого взгляда достаточно понятен обычному пользователю. Однако, если вам понадобится выполнить какие-либо дополнительные настройки, то придётся сильно повозиться, так как многие изменения задаются при помощи специального синтаксиса, а не стандартного интерфейса из кнопок и переключателей. Подробнее с синтаксисом можно ознакомиться на официальном сайте разработчиком расширения. Однако благодаря необходимости пользоваться вводом команд для применения каких-либо расширенных настроек профессиональные пользователи могут очень гибко сделать это расширение полностью под себя.
Мелкие пользовательские настройки могут быть произведены при помощи обычных кнопок и переключателей в интерфейсе программы.
Приложение для блокировки рекламы в ютубе
Заблокировать все рекламные вставки, прерывающие воспроизведение, можно с помощью специального приложения под названием YouTube Vanced. Забегая вперёд отмечу, что блокировка распространяется не только на вставки от самого YouTube, но и рекламные интеграции от блогеров.
Установка YouTube Vanced производится только после установки сервисов MicroG
Запустите его и установите сначала сервис MicroG, а потом и YouTube Vanced (это обязательный порядок);
Заблокировать можно любую рекламу
После успешной установки запустите YouTube Vanced, откройте окно профиля и перейдите в «Настройки» — Sponsor Block Settings;
Вы можете задать, пропускать рекламу автоматически или выводить на экран кнопку для пропуска
Очень удобно, что YouTube Vanced предлагает сконфигурировать настройки для каждого типа вставок в отдельности. Это может быть вставка в начале видео, в середине и в конце, баннерная реклама справа или под роликом, а также вступительное интро, которое предваряет воспроизведение музыкальных клипов. В общем, инструментов для подстройки действительно много и для каждого из них можно задать свои параметры. Если вы, например, любите смотреть интро, вы сможете либо пропускать его вручную, либо не пропускать вообще, отключив блокировку в принципе.
Как происходит блокировка
Для этого вам потребуется скачать и установить в браузер специальное расширение, отвечающее за блокировку рекламного контента. Иных способов отключить рекламу, кроме покупки платной подписки, не существует.
Далее рассмотрим процесс установки расширений в основные браузеры. Ещё ниже будет представлен обзор самых популярных расширений для браузеров, которые блокируют рекламный контент.
Процесс добавления расширений для самого популярного браузера Google Chrome выглядит следующим образом:
Установка дополнений в Яндекс Браузер
Здесь на самом деле существует несколько вариантов установки расширений, однако в статье будет рассмотрен только самый популярный из них:
- В верхней правой части окна браузера нажмите на иконку в виде трёх полос.
- Появится контекстное меню, где нужно выбрать вариант «Дополнения».
- В Яндекс Браузер уже есть список встроенных дополнений. К сожалению, среди них нет тех, которые могли бы заблокировать рекламу на YouTube, поэтому листайте эту страницу до самого низа. Там нажмите на кнопку «Каталог расширений для Яндекс Браузера».
- Запустится интерфейс Opera Addons. Воспользуйтесь местной поисковой строкой, введя туда наименование нужного расширения.
- Выберите нужное дополнение и нажмите по нему, чтобы получить больше информации о нём.
- В окне с информационной сводкой нажмите на кнопку «Добавить в Яндекс Браузер».
- Всплывёт окно, запрашивающее подтверждение установки. Подтвердите.
Установка расширений для Opera
Браузер Опера является одним из самых популярных в мире. Добавление различных расширений в его интерфейс происходят следующим образом:
Нажмите в верхней левой части окна на логотип браузера.
Должно появиться меню, где вам нужно нажать на вариант «Расширения»
Из появившегося подменю снова выберите вариант «Расширения».
Обратите внимание на левую часть интерфейса. Там нужно нажать на ссылку «Добавить расширения».
Запустится страница с выбором дополнений для браузера Opera
Воспользуйтесь поиском, чтобы найти нужное дополнение. На пример этой статьи давайте найдём AdBlock.
Выберите нужное расширение из найденного списка.
Нажмите на кнопку «Включить в Opera», что расположена в верхней правой части экрана.
Подтвердите добавление расширения.
Установка расширений для Mozilla FireFox
Действия по поиску и установке дополнений для такого популярного веб-обозревателя, как Mozilla FireFox практически ничем не отличаются от остальных браузеров и производятся следующим образом:
- Нажмите на иконку в виде трёх полос, что расположена в верхней правой части окна.
- Из выпадающего меню выберите вариант «Дополнения».
- Воспользуйтесь поисковой строкой в верхней части открытой вкладке. Введите туда наименование искомого дополнения.
- Вас перебросит на страницу с результатами поисковой выдачи по вашему запросу. Выберите тот вариант, который подходит вам больше всего.
- Нажмите на кнопку «Добавить в FireFox».
- Подтвердите добавление.
Как скрыть интеграции в ютубе
Вот такие цветные риски обозначают наличие спонсорских вставок, которые можно промотать
Но особенно здорово, что YouTube Vanced позволяет проматывать даже интеграции, то есть рекламу, записанную блогерами. Казалось бы, как такое возможно? Дело в том, что YouTube Vanced работает по принципу краудсорсинга. Сервис собирает информацию от разных пользователей, которые подмечают рекламные интеграции и фиксируют время их начала и конца. Это позволяет приложению проматывать их для всех последующих зрителей контента. Ну, не супер ли? Кстати, именно по такой модели ему удаётся проматывать длиннющие интро непосредственно перед музыкальными клипами, которые сегодня стали очень популярны среди исполнителей.
Возможно, вам покажется, что установка YouTube Vanced слишком сложна. Всё-таки без Vanced Manager и MicroG продвинутое приложение YouTube работать не будет. Но тут нужно понимать, что YouTube Vanced – это абсолютно уникальный инструмент для отрасли, который блокирует даже блогерские интеграции. Да ни один другой сервис сегодня не предлагает ничего подобного. Поэтому, если «лишние» приложения мозолят вам глаза, просто спрячьте их в папках, где вы храните всякий мусор, и наслаждайтесь YouTube без рекламы. Совсем.
Allow Ads on Specific YouTube Channels with AdBlock
AdBlock is the only ad blocker that allows you to allow ads on individual YouTube channels and continue to block ads everywhere else. Here’s how.
- Click the AdBlock button in the browser toolbar and select Options.
- On the GENERAL tab, select Allow whitelisting of specific YouTube channels.
- Restart your browser.
- Open a video in a channel you want to allow ads on.
- Click the AdBlock button again and select Whitelist (the channel’s name) channel.
Allowing ads on a YouTube channel
If you change your mind later, open any video in the channel, click the AdBlock button in the browser toolbar, and select Enable AdBlock on this page.
How to Hide Other Annoyances on YouTube
AdBlock doesn’t just block YouTube ads, it can also eliminate several other YouTube annoyances. By subscribing to , you can also hide:
- the comments section under videos
- “Recommended,” “Suggested,” and “Related” videos and channels on your home page, subscriptions page, feed, and channel pages
- annotations in videos and the sharing tab below videos
Common Issues with YouTube and Ad Blockers
Not surprisingly, “YouTube ads aren’t being blocked” is one of the most common complaints we get. “The video is black but the audio plays normally” is another issue we often hear about. We’ve collected all the solutions or workarounds we know about in these comprehensive troubleshooting guides: I’m seeing ads in YouTube videos and YouTube videos show a black screen with audio.
If you have additional questions about blocking ads on YouTube with AdBlock, please open a ticket on our support site, help.getadblock.com, or drop us a line at help@getadblock.com. We’d love to hear from you!
PS. Want to stay up-to-date on all the latest AdBlock updates and announcements? Join our mailing list!
Почему стоит использовать АдБлок для Яндекс браузера
Расширение приобрело популярность, так как стало первооткрывателем в сфере блокировщиков. С AdBlock началась тенденция устанавливать блокираторы рекламы. Изначально дополнение выпускалось в Mozilla Firefox, а немного позже в Google Chrome и Яндекс браузере.
Какие преимущества приносит расширение:
- Возможность блокировать практически всю рекламу;
- Несколько списков настроек для фильтрации контента;
- Способность блокировать различные виджеты на страницах: соцсети, окно «Задать вопрос» и т.п.;
- Блокирует всплывающие окна на странице;
- Защищает от вирусов и вредоносных приложений;
- Предотвращает заработок на майнинге криптовалюты через наш браузер;
- Имеет регулярные обновления фильтров;
- Обладает огромной аудиторией. Плагином пользуются сотни миллионов пользователей, от чего можно быть уверенными в безопасности самого аддона.
Адд Блок для Яндекс обозревателя имеет массу положительных сторон, поэтому установить расширение рекомендуем большинству пользователей, особенно при слабой производительности компьютера или скорости сети.
Важно! Реклама – это единственный способ заработка у большинства информационных сайтов. После массовой установки блокировщиков сильно упали заработки ресурсов и некоторые вебмастера отказываются от дальнейшего развития сайтов
Чтобы поддержать владельцев ресурсов и их развитие, в АдБлокере для Yandex browser устанавливается фильтр «Приемлемая реклама». Плагин-очиститель оставляет малую часть ненавязчивой рекламы. Вручную в настройках возможно установить полную блокировку всего рекламного контента.
Как заблокировать рекламу на YouTube в Internet Explorer
Важный: Встроенный браузер расширений и хранилище больше не работает в Internet Explorer. Чтобы установить рекламный блок, вам нужно загрузить его непосредственно у разработчика, который предоставляет расширения рекламного блока. В этом примере мы будем использовать AdBlock Plus.
Чтобы загрузить и установить рекламный блок, способный блокировать рекламу на YouTube в Internet Explorer:
запуск Internet Explorer.
Перейдите на страницу adblockplus.org/en/ Важно: убедитесь, что вы используете Internet Explorer. Если вы посетите этот сайт в другом браузере, вам будет предложено загрузить неправильный плагин
Нажмите Согласитесь и установите для Internet Explorer
Нажмите Бежать.
Если появится окно управления учетными записями пользователей (UAC), нажмите да.
Если вы хотите, чтобы мастер установки закрыл Internet Explorer, нажмите да. Примечание. Если вы не закрываете Internet Explorer, вам может потребоваться перезагрузка, чтобы завершить установку.
Нажмите следующий.
Нажмите устанавливать.
Нажмите Конец.
запуск Internet Explorer.
Подождите, пока всплывающее окно в нижней части страницы, и нажмите включить.
близко Internet Explorer.
запуск Internet Explorer, и перейдите на YouTube, чтобы убедиться, что реклама заблокирована.
Как блокировать рекламу в мобильном YouTube
Если с веб-версией YouTube для компьютеров всё достаточно просто, то блокировать рекламу в официальном приложении для iOS и Android значительно тяжелее. В этих случаях недостаточно просто скачать какие-то расширение и корректно его настроить для работы с YouTube. Придётся углубленно копаться в настройках и конфигурации смартфона, устанавливать root-права и т.д, то есть процедура потребует слишком много телодвижений от пользователя.
Операции, касающиеся системных настроек, могут навредить вашему устройству и/или работоспособности некоторых приложений, поэтому делайте их на свой страх и риск. Есть некоторые приложения, которые могут облегчить процедуру отключения рекламы в приложении YouTube для смартфонов. Пример такого приложения – Adguard. Оно платное, но имеет пробный период в 14 дней. Также стоит понимать, что оно не способно дать 100% гарантию успешной блокировки рекламного ПО.
Итак, инструкция будет выглядеть следующим образом:
- Для начала вам нужно отключить фильтрацию по протоколу HTTPS. Сделать это можно через приложение Adguard. Перейдите в настройки приложения.
- Теперь откройте там вкладку «Фильтрация HTTPS».
- Поставьте галочку напротив параметра «Установить сертификат».
- Сейчас вам нужно очистить все данные приложений. Для этого перейдите в «Настройки» Android, воспользовавшись соответствующей иконкой на «Рабочем столе» или в «шторке» смартфона.
- В левой части экрана нажмите на пункт «Диспетчер приложений».
- Из списка приложений на устройстве выберите YouTube.
- Долистайте страницу с информацией о приложении до конца и нажмите на кнопку «Очистить данные».
После этого реклама на YouTube перестанет воспроизводиться. Однако это будет до первой перезагрузке устройства или прихода обновления для приложения из Google Play. После этого вышеописанную процедуру придётся повторять по новой. Процесс можно автоматизировать, наделив своё устройств ROOT-правами и выставив определённые настройки системы, но это уже тема отдельной статьи.
К сожалению, такой способ работает только на версиях Android ниже Nougat (7.0). Если у вас на устройстве установлена операционная система этой версии и выше, то придётся скачивать определённую версию YouTube, производить манипуляции в ROOT-режиме и т.д. Также придётся запретить автоматическое обновление приложения YouTube на вашем устройстве, иначе все настройки собьются.
При помощи рассмотренных выше способов вы можете ограничить или вовсе убрать показ рекламы на YouTube в своём браузере и/или на смартфоне. Все представленные способы рабочие.
Block YouTube Ads on Opera
Like Chrome, there are two extensions available to block or skip YouTube ads. One is AdBlock Plus, and the other one is Adblock. Installing them is simple. Visit the add-on page and press the “Add to Opera” or “Install for Opera” button and the add-on will be downloaded, installed and activated automatically. Users have given the first one four starts while the other one five stars. And several users find Adblock for Opera slow and some even report system hanging up after installing the extension. So I leave it up to you. Try both fo them and stick to one which you like the most or which works the best on your computer.
Шаг No3: Создайте новую видеокампанию в Google Рекламе
Теперь вы готовы создать свою кампанию на YouTube. Начните с открытия вкладки “Кампании” слева. Затем нажмите одну из синих кнопок + и выберите «Новая кампания» во всплывающем меню.
На следующей странице выберите цель кампании, что может несколько запутать при настройке кампании. Многие рекламодатели путают цели с конверсиями и думают, что, если они не установят цель, конверсии не будут отслеживаться. Отслеживание конверсий отделено от целей этих кампаний.
Если вы впервые проводите кампанию на YouTube, я рекомендую выбрать «Создать кампанию, не указывая цель». Этот вариант предоставляет вам полные возможности назначения ставок, поэтому вы можете начать с установки цены за просмотр (CPV) вручную. Когда у вас будет достаточно данных и конверсий, взгляните на другие цели.
Когда вы начинаете с любого другого типа цели, часто вы не получаете показов, потому что у Google нет данных для работы. Если это происходит с вашей учетной записью, создайте новую кампанию и настройте кампанию без цели.
Затем выберите Видео в качестве типа кампании.
На YouTube можно размещать как видео, так и графические объявления. Вот краткое изложение типов видеообъявлений:
- Видеообъявления с возможностью пропуска показываются до, во время или после основного видео. Пользователи могут пропустить эти объявления через 5 секунд.
- Видеообъявления без возможности пропуска появляются до, во время или после основного видео. Эти объявления могут длиться 15 или 20 секунд, в зависимости от региональных настроек.
- Объявления-заставки также нельзя пропустить. Они воспроизводятся в основном видео и могут длиться до 6 секунд.
В этом примере выберите Персонализированная видеокампания для подтипа кампании и затем нажмите Продолжить.
Выберите стратегию назначения ставок и бюджет
На следующей странице введите название своей кампании. Для стратегии назначения ставок выберите максимальную цену за просмотр. Обычно цена за просмотр составляет от 1 до 3 рублей. Если вы устанавливаете ставку и не получаете показов, поднимите ставку.
В качестве бюджета вы можете выбрать дневной бюджет (моя рекомендация) или общий бюджет кампании. Затем вы можете установить дату начала и окончания, если хотите. Я стараюсь не устанавливать дату окончания, потому что внимательно слежу за своими кампаниями и при необходимости остановлю их вручную.
Выберите сети
В разделе “Сети” выберите Видео YouTube и снимите флажки “Результаты поиска на YouTube” и «Партнерские видеоресурсы в КМС». Если вы хотите показывать свои объявления на этих местах размещения, настройте другую кампанию, чтобы ваши данные были более детальными.
Затем выберите свой язык и укажите местоположение либо по всей стране, либо по регионам (если вы хотите показывать рекламу только локально). Если вы нажмете «Расширенный поиск», вы также сможете установить местоположение по радиусу.
Установить исключения контента
Исключения контента позволяют вам определять и выбирать, где вы хотите показывать свои объявления. Параметры исключенного контента позволяют отказаться от деликатных категорий и категорий, не связанных с вашим бизнесом.
Параметры «Исключенные типы» и «Ярлыки» позволяют отказаться от показа рекламы в контенте, который не соответствует ценностям вашего бренда. Рекомендую поставить галочки: Прямые видеотрансляции, Контент, подходящий для детей. Таким образом защитимся от случайных показов и просмотров.
Щелкните Дополнительные настройки, чтобы просмотреть дополнительные параметры исключения. В разделе «Устройства» вы можете выбрать, на каких устройствах должна отображаться ваша реклама (компьютеры, мобильные устройства, планшеты и экраны телевизоров). Возможно, вы захотите создать отдельные кампании для каждого устройства, чтобы детально просматривать данные.
Рекомендую точно выключить показ рекламы в телевизорах
С осторожностью тестируйте показ рекламы в мобильных устройствах. Используйте ограничение частоты показов, чтобы не раздражать аудиторию, показывая вашу рекламу каждый раз, когда они переходят на YouTube