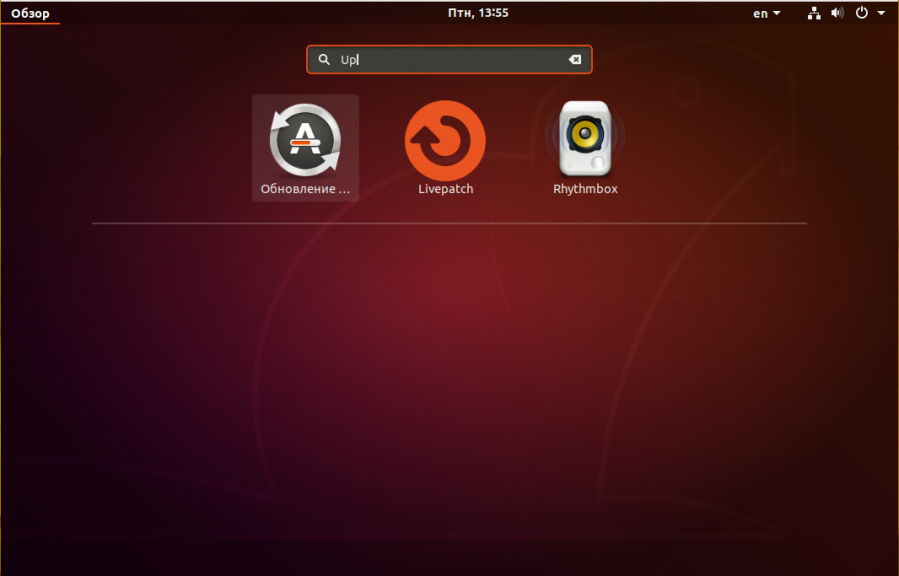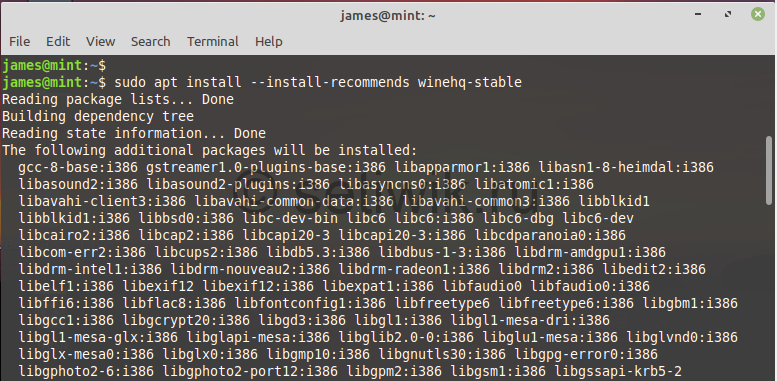Установка веб-сервера apache в ubuntu 20.04
Содержание:
- Шаг 2 — Настройка файрвола
- Установите и настройте Apache HTTPD
- Часто встречающиеся ошибки 1С и общие способы их решения Промо
- Ускорение работы Apache изменениями во время выполнения
- Дополнительная настройка
- Настройка виртуальных хостов
- Инсталляция СУБД
- Разные серверы для статического и динамического контента
- Проверка установки
- 1С:Предприятие Бухгалтерия переход с редакции 2.0 на 3.0. Практика перевода информационной базы для работы в управляемом приложении. Промо
- Распаковка архива Apache
- Настройка Apache
- Шаг 5 — Настройка виртуальных хостов (рекомендуется)
- Запуск Apache 2.4 с модулем 1С внутри Docker контейнера
Шаг 2 — Настройка файрвола
Перед тестированием установки Apache необходимо изменить настройки файрвола для разрешения доступа извне к дефолным веб-портам. Если вы следовали инструкциям по настройке файрвола из руководства по первичной настройке сервера, ваш файрвол UFW уже должен быть настроен таким образом, чтобы ограничивать доступ к вашему серверу.
В процессе установки Apache регистрирует себя в конфигурации UFW, создавая несколько профилей приложения, которые могут быть использованы для включения и отключения доступа к Apache через файрвол.
Выведем профили приложений следующей командой:
Вы увидите список приложений пользователей:
Как видно из этого вывода, для Apache доступно три профиля:
- Apache: этот профиль открывает порт 80 (обычный, не шифрованный веб-трафик).
- Apache Full: этот профиль открывает порты 80 (обычный, не шифрованный веб-трафик) и 443 (трафик шифруется с помощью TLS/SSL).
- Apache Secure: этот профиль открывает только порт 443 (трафик шифруется с помощью TLS/SSL).
Рекомендуется включать самый ограниченный профиль, который будет позволять входящий трафик. Поскольку мы не настраивали SSL для нашего сервера в этом руководстве, нам потребуется включить только порт 80:
Вы можете проверить внесённые изменения командой:
В выводе вы должны видеть, что HTTP трафик разрешён:
Как видно из этого вывода профиль был включен для разрешения доступа к веб-серверу.
Установите и настройте Apache HTTPD
Apache HTTPD или просто «апач» чаще всего используется для обработки запросов и отправки сформированных скриптами ответов по протоколам HTTP и HTTPS
2.1. Загрузите архив с последней версией Apache HTTPD для 64–разрядной Windows: httpd-2.4.38-win64-VC15.zip. На всякий случай, проверьте на официальном сайте Apache Lounge нет ли версии новее: apachelounge.com/download.
Официальная сборка Apache под Windows не выпускается, сборки готовят отдельные организации, самой активной из которых является Apache Lounge. Сам Apache работает по HTTP и в Windows трудится как фоновый процесс, а в Linux — как демон (англ. daemon), откуда и название HTTPD. Существует Apache и под 32-битные версии Windows, для них необходима версия Win32, а не Win64. Указанные в имени файла VC15, VC14 и VC11 говорят о версии Visual Studio, которой скомпилирован Apache. Выберете самую последнюю версию и установите свежие вспомогательные файлы Visual Studio с официального сайта Microsoft: VC_redist.x64.exe.
2.2. Распакуйте архив и перенесите содержимое папки Apache24 в папку D:\web\apache.
Важно ничего не перепутать и перенести не все содержимое архива, а лишь содержимое подпапки с именем Apache24. В архиве могут быть файлы readme и прочая информация, которая не нужна для работы сервера
2.3. Откройте файл D:\web\apache\conf\httpd.conf. Поиском по файлу найдите и измените значение на . Найдите и измените значения и на .
У Apache несколько файлов с настройками, все они находятся в папке conf (от слова configuration, «конфигурация» в переводе с английского). Основные настройки задаются в файле httpd.conf. Параметр ServerRoot задает корневую папку самой программы Apache, а DocumentRoot и Directory задают корневую папку хоста, то есть ту папку, в которой хранятся файлы сайта. Номера строк с параметрами могут меняться в новых версиях Apache, поэтому я их не привожу, поищите параметры по документам. Чтобы открыть окошко поиска в вашем текстовом редакторе, нажмите Ctrl + F.
2.4. В том же файле httpd.conf найдите, раскомментируйте и измените значение на .
Параметр ServerName задаёт доменное имя, по которому хост (иначе говоря, сайт) будет откликаться. Так повелось, что домен внутри компьютера называют localhost и этот домен соответствует IP–адресу 127.0.0.1. Для обращения к сайту можно использовать как доменное имя, так и IP–адрес. Порт под номером 80 используется в вебе для протокола HTTP без шифрования. Комментарии в файле конфигурации Apache предваряются октоторпом (символом решетки), сервер будет игнорировать такие строки.
2.5. В том же файле httpd.conf найдите и измените значение параметра ErrorLog на , а также значение CustomLog на common. Сохраните файл httpd.conf с перезаписью.
Как правило, работающий сервер выдает ошибки. Даже опытным разработчикам редко удается их избежать. Параметры ErrorLog и CustomLog хранят адреса файлов с журналами ошибок сервера. Если с сервером что–то не так — загляните в эти файлы.
2.6. Установите Apache через командную строку. Откройте командную строку (или выполните команду cmd в PowerShell) от имени администратора и выполните команду .
Сервер установится тут же, прямо в режиме командной строки. Если вся подготовка прошла без ошибок — Apache установится, но ещё не запустится. Если захотите удалить Apache, то выполните в командной строке команду .
2.7. Запустите «Диспетчер задач» Windows, перейдите на вкладку «Службы». Найдите Apache2.4 в списке служб, вызовите контекстное меню: так вы сможете запустить, остановить или перезапустить сервер. Запустите сервер.
В файлах сервера Apache для Windows также есть программа Apache Monitor, графический интерфейс, смысл которого ровно такой же: запускать, останавливать и перезапускать службу Apache2.4. Но в последней версии Windows 10 сильно проще попасть в список служб, поэтому смысла пользоваться Apache Monitor больше нет.
2.8. Откройте браузер и наберите адрес http://localhost/ или http://127.0.0.1/ — вы должны увидеть надпись Hello world.
Браузер обратится с запросом по 80 порту к тому же компьютеру, на который он установлен, и будет ждать ответа. Если установка Apache прошла без ошибок, но в ответе нет надписи Hello world — проверьте есть ли в каталоге D:/web/www файл index.html и еще раз пройдитесь по всем пунктам. Если все прошло успешно и в ответ вы получили файл index.html, то поздравляю, вы уже можете дополнять его кодом на HTML, CSS и JavaScript и обращаться к файлам по имени хоста.
2.0. Обновить Apache легко. Переименуйте папку D:\web\apache в apache_old, распакуйте новую версию Apache в D:\web\apache, перенесите httpd.conf из папки apache_old в папку apache. Если все работает — удалите apache_old.
Часто встречающиеся ошибки 1С и общие способы их решения Промо
Статья рассчитана в первую очередь на тех, кто недостаточно много работал с 1С и не успел набить шишек при встрече с часто встречающимися ошибками. Обычно можно определить для себя несколько действий благодаря которым можно определить решится ли проблема за несколько минут или же потребует дополнительного анализа. В первое время сталкиваясь с простыми ошибками тратил уйму времени на то, чтобы с ними разобраться. Конечно, интернет сильно помогает в таких вопросах, но не всегда есть возможность им воспользоваться. Поэтому надеюсь, что эта статья поможет кому-нибудь сэкономить время.
Ускорение работы Apache изменениями во время выполнения
Чтобы повысить производительность сервера, нужно регулярно измерять производительность и осуществлять тонкую настройку конфигурации. Наиболее важные параметры, которые нужно оптимизировать:
Поиск DNS
Apache может тратить время на определение хоста каждого IP, с которого приходит запрос. Это замедляет обработку запроса, а также приводит к пустой трате ресурсов. Чтобы избежать этого, нужно отключить опцию HostnameLookups.
При настройке директив Allow from или Deny from используйте IP-адреса вместо доменных имён. Иначе будет осуществляться двойной поиск имени DNS, который уменьшит производительность сервера.
Настройка AllowOverride
Если задана опция AllowOverride, то Apache попытается открыть файл .htaccess в каждой папке, которую он посещает. Эти дополнительные запросы к файловой системе увеличивают время отправки ответа с сервера.
Поэтому лучше отключить эту опцию. Если переопределение настроек в файлах .htaccess необходимо в определённой папке, нужно разрешить это только для данного каталога.
Настройки FollowSymLinks и SymLinksIfOwnerMatch
Настройка Apache FollowSymLinks сообщает серверу, что нужно проверять символические ссылки и проходить по ним. Если она имеет значение Off, Apache придётся выполнять дополнительные проверки, что замедлит его работу.
Если установлена директива SymLinksIfOwnerMatch, сервер будет проходить по символическим ссылкам, только если владелец целевого файла тот же, что и владелец ссылки. Это также влияет на скорость работы Apache.
Лучше всего активировать директиву FollowSymLinks и выключить директиву ‘SymLinksIfOwnerMatch’. Но это может привести к проблемам с безопасностью, поэтому окончательное решение остается за вами.
Согласование содержимого (Content Negotiation)
Согласование содержимого позволяет клиентам выбирать формат данных, получаемых от сервера. Рекомендуется избегать согласования содержимого для быстрого ответа.
Если согласование содержимого необходимо для сайта, можно снизить задержки, используя файлы type-map вместо директивы Options MultiViews. Ее применение увеличивает задержку.
Настройка MaxClients
Настройка MaxClients устанавливает лимит количества одновременных запросов, которое может поддерживаться Apache. Если это значение слишком мало, запросы станут в очередь, и не будут обрабатываться.
Большое значение параметра может загрузить оперативную память и повлиять на скорость ответов Apache. Необходимо выбрать оптимально значение исходя из объёма доступной памяти и ресурсов, потребляемых процессом.
Настройки MinSpareServers, MaxSpareServers и StartServers
MaxSpareServers и MinSpareServers определяют количество дочерних процессов, которые будут находиться в состоянии ожидания обработки запросов. Эти параметры важны, потому что создание дочернего процесса отнимает ресурсы.
Если значение MinSpareServers слишком низкое, и на сервер поступает одновременно несколько запросов, Apache создаст дополнительные дочерние процессы. Это снижает возможность быстрого ответа на запрос клиента.
Значение MaxSpareServers не должно быть слишком большим. Так как стоящие в очереди на обработку дочерние процессы потребляют лишние серверные мощности. Нужно установить эти значения в оптимальном диапазоне, чтобы сбалансировать использование ресурсов и производительность.
Директива StartServers устанавливает количество дочерних серверных процессов, которые создаются при старте сервера. Если запросов много, а Apache часто перезагружается, нужно установить относительно большое значение.
Настройка MaxRequestsPerChild
Директива MaxRequestsPerChild устанавливает лимит количества запросов, которое будет обрабатывать каждый дочерний процесс. Слишком малое значения может привести к перегрузке сервера при создании новых процессов. Поэтому нужно установить это значение в диапазоне нескольких тысяч, чтобы ускорить работу Apache.
Настройка KeepAlive и KeepAliveTimeout
KeepAlive используется для поддержки единого соединения для передачи данных веб-страницы. Благодаря чему не тратится время на создание нового подключения для каждого файла.
KeepAliveTimeout определяет время ожидания следующего запроса. Если значение большое, дочерние процессы могут расходовать ресурсы, ожидая следующего запроса. Оптимальное значение – 2-5 секунд для небольших объемов трафика и 10 секунд для высоконагруженных серверов.
Timeout
Устанавливает время ожидания запроса от посетителя. При больших объемах трафика значение параметра должно быть не менее 120 секунд. Но лучше держать это значение минимальным. Это позволяет предотвратить излишнее расходование ресурсов.
Дополнительная настройка
В дополнение к перечисленным выше настройкам нужно проверить значение параметра Listen, которым задаются настройки сетевого интерфейса (ip-адрес и номер TCP-порта), на котором сервер будет принимать клиентские подключения. Если Apache используется индивидуальным Web-разработчиком, то можно рекомендовать такую конфигурацию:
Listen 127.0.0.1:8080 # параметры сетевого интерфейса
Номер TCP-порта не должен конфликтовать с другим программным обеспечением, установленным на компьютере. Так, стандартный порт HTTP 80 часто бывает занят клиентом Skype. Для совместного использования сервера в сети нужно указать правильный IP-адрес или сетевое имя компьютера, на котором устанавливается Web-сервер.
Web-сервер Apache чаще всего используется совместно с интерпретаторами таких языков серверных сценариев, как PHP и Perl. Для того, чтобы на Web-сайте могли использоваться сценарии PHP (предполагаем, что PHP установлен в папку C:\PHP5), нужно добавить в конфигурационный файл «D:\www\conf\httpd.conf» следующие строки:
- LoadModule php5_module «C:/PHP5/php5apache2_2.dll»
- AddType application/x-httpd-php .php
- PHPIniDir «C:/PHP5»
Нужно отметить, что в папке PHP5 должен существовать конфигурационный файл php.ini, созданный на основе файла php.ini-development (если сервер используется для разработки Web-сайтов) или php.ini-production (это настоящий Web-сервер). Чтобы модули PHP могли найти все необходимые им динамические библиотеки, путь к папке C:\PHP5 должен быть прописан в переменной PATH среды окружения Windows.
Серверные CGI-сценарии на языке Perl уже должны выполняться при соблюдении двух условий:
- Интерпретатор языка Perl установлен на этом компьютере.
- В первой строке файлов сценариев правильно указан путь к интерпретатору Perl, например: #!C:/PERL/bin/perl.exe -w
Для проверки можно ввести в браузере URL: http://localhost:8080/cgi-bin/printenv.pl, предварительно подправив первую строку сценария printenv.pl в соответствии с п. 2.
Остальные нюансы настройки Web-сервера Apache под Windows выходят за рамки этой статьи.
Настройка виртуальных хостов
Перейдем в директорию , которая содержит внутри себя директорию с файлом . И создадим еще две директории и . И внутри каждой директории создадим файл :
$ cd /var/www $ sudo su # mkdir host1.loc # mkdir host2.loc
# cd host1.loc # nano index.php
<h1>Сайт host1.loc</h1> <?php phpinfo(); ?>
# cd host2.loc # nano index.php
<h1>Сайт host2.loc</h1> <?php phpinfo(); ?>
Теперь перейдем в директорию с настройками Apache:
# cd /etc/apache2 # ls -l -rw-r--r-- 1 root root 7224 сен 16 15:58 apache2.conf drwxr-xr-x 2 root root 4096 ноя 11 09:32 conf-available drwxr-xr-x 2 root root 4096 ноя 11 09:32 conf-enabled -rw-r--r-- 1 root root 1782 июл 16 21:14 envvars -rw-r--r-- 1 root root 31063 июл 16 21:14 magic drwxr-xr-x 2 root root 12288 ноя 11 12:29 mods-available drwxr-xr-x 2 root root 4096 ноя 11 12:29 mods-enabled -rw-r--r-- 1 root root 320 июл 16 21:14 ports.conf drwxr-xr-x 2 root root 4096 ноя 11 09:32 sites-available drwxr-xr-x 2 root root 4096 ноя 11 09:32 sites-enabled
- : главный конфигурационный файл Apache. Изменения в этом файле влияют на глобальную конфигурацию Apache. Этот файл отвечает за загрузку многих других файлов из конфигурационной директории.
- : этот файл определяет порты, которые Apache будет слушать. По умолчанию Apache слушает порт 80, а также порт 443 при условии, что модуль для работы с SSL включен.
- : в этой директории хранятся файлы виртуальных хостов. Apache не использует файлы из этой директории, если ссылки на них нет в директории . Обычно настройка всех файлов виртуальных хостов осуществляется в этой директории, а активация хоста происходит путём создания ссылки в другой директории командой .
- : директория, в которой хранятся активированные виртуальные хосты. Обычно это делается путём создания ссылки на файл конфигурации хоста из директории с помощью команды . Apache читает конфигурационный файлы и ссылки из этой директории при запуске или перезапуске.
- , : эти директории связаны друг с другом так же, как и и связаны друг с другом, но используются для хранения фрагментов конфигурации, которые не принадлежат виртуальным хостам. Файлы в директории могут быть включены командой и выключены командой .
- , : эти директории содержат, соответственно, доступные и активные модули. Файлы, оканчивающиеся на , содержат фрагменты для загрузки конкретных модулей, а файлы, оканчивающиеся на , содержат настройки этих модулей. Модули можно активировать командой и деактивировать командой .
Посмотрим, какие сайты могут быть активированы командой :
# cd /etc/apache2/sites-available # ls -l -rw-r--r-- 1 root root 1332 июл 16 21:14 000-default.conf -rw-r--r-- 1 root root 6338 июл 16 21:14 default-ssl.conf
И какие сайты сейчас доступны, т.е. были активированы командой :
# cd /etc/apache2/sites-enabled # ls -l lrwxrwxrwx 1 root root 35 ноя 11 09:32 000-default.conf -> ../sites-available/000-default.conf
В директории только одна ссылка, значит доступен только один сайт по адресу . Создадим два файла конфигурации виртуальных хостов:
# cd /etc/apache2/sites-available # cp 000-default.conf host1.loc.conf # cp 000-default.conf host2.loc.conf
И отредактируем эти файлы:
# nano host1.loc.conf
<VirtualHost *:80>
ServerName host1.loc
ServerAdmin webmaster@host1.loc
DocumentRoot /var/www/host1.loc
ServerAlias www.host1.loc
ErrorLog ${APACHE_LOG_DIR}/error.log
CustomLog ${APACHE_LOG_DIR}/access.log combined
</VirtualHost>
# nano host2.loc.conf
<VirtualHost *:80>
ServerName host2.loc
ServerAdmin webmaster@host2.loc
DocumentRoot /var/www/host2.loc
ServerAlias www.host2.loc
ErrorLog ${APACHE_LOG_DIR}/error.log
CustomLog ${APACHE_LOG_DIR}/access.log combined
</VirtualHost>
Активируем два наших сайта:
# a2ensite host1.loc Enabling site host1.loc. To activate the new configuration, you need to run: systemctl reload apache2 # a2ensite host2.loc Enabling site host2.loc. To activate the new configuration, you need to run: systemctl reload apache2
Перед тем, как перезагрузить Apache, отредактируем файл :
# nano /etc/hosts
127.0.0.1 localhost 127.0.1.1 ubuntu-lamp 127.0.0.1 host1.loc www.host1.loc 127.0.0.1 host2.loc www.host2.loc
Перезагружаем Apache:
# systemctl reload apache2
И проверяем работу сайтов:
Инсталляция СУБД
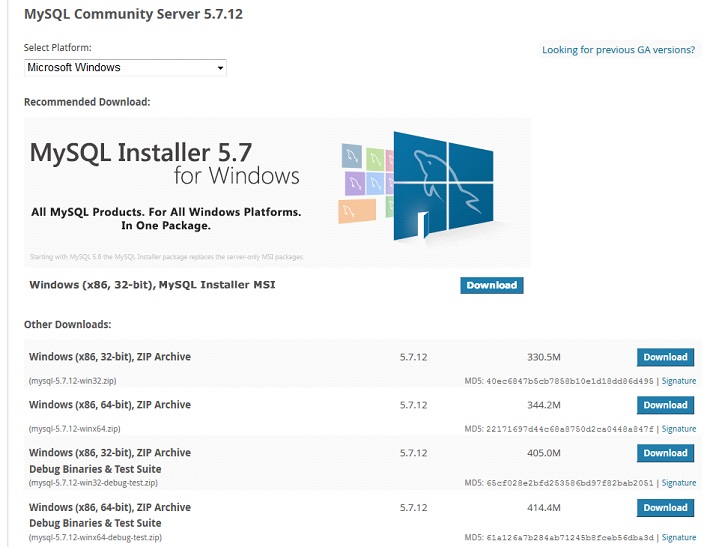
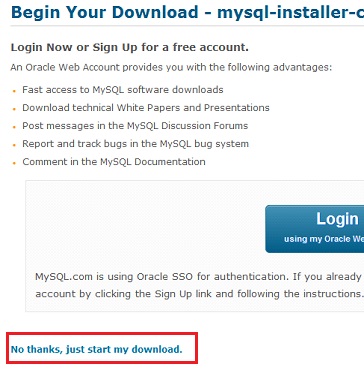
- Запускаем инсталлятор, функционирование которого потребует библиотеки .NET Framework редакции 4.5.
- Принимаем условия использования MySql в Windows.
- Перемещаем переключатель в положение «Server only».
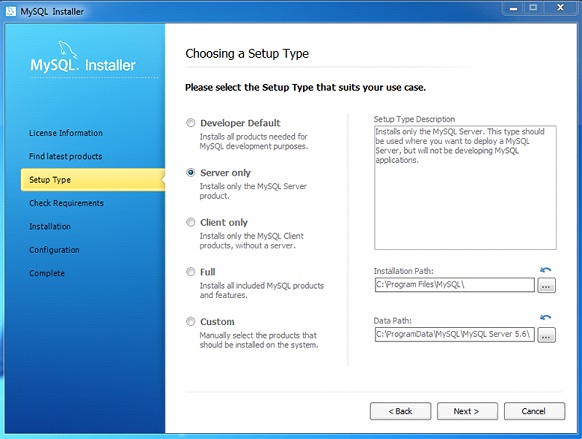
Жмем по кнопке «Execute», дабы запустилась установка MySql после проверки требований.
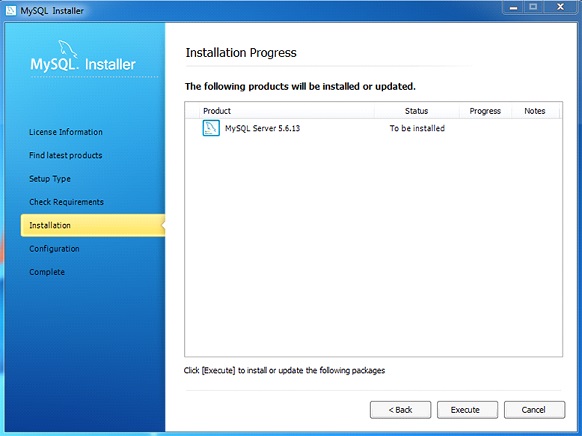
Задаем пароль для MySql, который будет использоваться для предоставления доступа к базе данных.
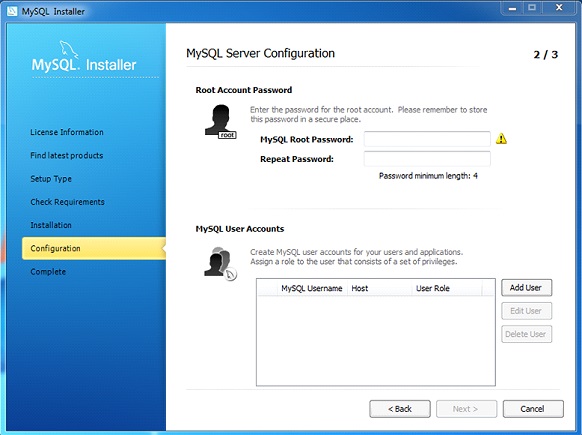
Жмем «Next».
Установка сервера со скриптовым языком и MySql завершена. Осталось лишь связать два последних компонента, дабы они смогли взаимодействовать.
Для этого открываем уже известный файл конфигурации «php.ini» и удаляем символ «;» в строчках с такими данными:
extension=php_mysql.dll
extension=php_mysqli.dll.
Находим текст «; extension_dir = «ext»» и заменяем его на следующий «extension_dir = «C:\Users\Public\php\ext»», где после знака «равно» задаем путь к каталогу с PHP.
Для проверки работоспособности MySql, создаем файл с расширением php (например, file.php) в директории «htdocs» со следующим содержимым:
<?php
mysql_connect();
?>
Если после открытия документа на экране увидите картинку, как ниже, значит все настроено правильно, MySql подключен и Apache готов к работе.
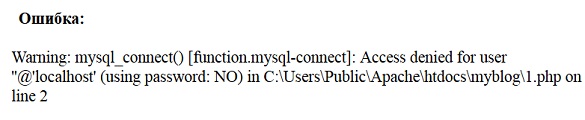
Разные серверы для статического и динамического контента
Процессы Apache, которые управляют динамическим контентом, потребляют от 3 до 20 Мб памяти. Статический контент требуют всего лишь 1Мб памяти. Процесс, управляющий динамическим контентом, при следующем запросе может предоставлять статический контент.
Что приводит к расходам памяти и замедлению работы сервера. Поэтому рекомендуется разделить серверы на управляющие статическим контентом и динамическим контентом.
Например, можно использовать небольшой Apache в качестве frontend-сервера, предоставляющего статический контент. Запросы на динамический контент будут перенаправляться к другому серверу Apache со всеми необходимыми модулями.
Для подобного перенаправления запросов используются модули mod_proxy и mod_rewrite. Клиент не заметит разницы, и будет считать, что все запросы выполняются одним сервером.
Используя два сервера, можно ускорить работу Apache, выдавая статический контент быстрее и выделяя большее количество памяти для обработки динамического контента.
Проверка установки
В предыдущих разделах вы узнали, как установить и настроить Apache Kafka на вашем CentOS Stream, поэтому настало время увидеть, как это работает.
На этом этапе давайте опубликуем сообщение “Hello, World” для того, чтобы убедиться, что Kafka ведёт себя корректно.
Публикация сообщения в Kafka требует:
- Издатель, который создаёт публикацию записи и данные заголовка.
- Потребитель, который читает сообщения и данные заголовков.
Во-первых, создайте заголовок. В него внесите, например, :

Теперь нужно создать издателя. Для чего используйте скрипт . В аргументах нужно указать имя хоста Kafka, порт и заголовок:
Далее, создайте потребителя при помощи скрипта . Здесь в аргументах укажите имя хоста ZooKeeper, порт и заголовок.
Следующая инструкция подписывает на сообщения от . Здесь, опция разрешает поучение сообщений, которые были опубликованы до того, как потребитель был подключён:
Выводом этой команды будет появление в командной строку текста полученного сообщения:

Скрипт будет продолжать выполняться принимая сообщения от издателя. Для проверки вы можете открыть ещё один терминал, подключиться к системе пользователем и от вашего издателя отправьте ещё несколько сообщений. Все они должны отразиться в терминале с вашим потребителем. Для завершения сеанса приёма сообщений нажмите .
1С:Предприятие Бухгалтерия переход с редакции 2.0 на 3.0. Практика перевода информационной базы для работы в управляемом приложении. Промо
Из информационного выпуска 1С № 16872 от 08.07.2013г. стало известно об относительно скором необходимом переходе на редакцию 1С:Бухгалтерия 3.0. В данной публикации будут разобраны некоторые особенности перевода нетиповой конфигурации 1С:Бухгалтерия 2.0 на редакцию 3.0, которая работает в режиме «Управляемое приложение».
Публикация будет дополняться по мере подготовки нового материала. Публикация не является «универсальной инструкцией».
Update 3. Права доступа. 14.08.2013
Update 4. Добавлен раздел 0. Дополнен раздел 4. Добавлен раздел 7. Внесены поправки, актуализирована информация. 23.11.2013.
1 стартмани
Распаковка архива Apache
Открываем скаченный с веб-сервером архив и распаковываем (копируем) директорию «Apache24» в корень локального диска C:
Для базовой настройки веб-сервера Apache перейдем в директорию «C:\Apache24\conf\» и найдем файл «httpd.conf». Откроем данный файл в текстовом редакторе, просмотрим его и по необходимости внесем изменения. Большая часть файла состоит из комментарий и пояснений, начинающихся со знака # (решетка). В качестве текстового редактора могу посоветовать Notepad++.
Конфигурационный файл httpd.conf
httpd.conf — главный файл конфигурации веб-сервера Apache, содержащий директивы, управляющие работой веб-сервера.
Notepad++ — свободный текстовый процессор (текстовый редактор) с открытым исходным кодом для Windows с подсветкой синтаксиса большого количества языков программирования и разметки.
Изменим значения основных директив конфигурационного файла httpd.conf
ServerRoot "С:/Apache24"
каталог, в котором расположен веб-сервер
Listen 80
номер порта для веб-сервера
LoadModule rewrite_module modules/mod_rewrite.so
Для загрузки модуля mod_rewrite раскомментируем строку
AddDefaultCharset utf-8
значение кодировки по умолчанию
ServerAdmin admin@example.com
ServerName localhost:80
определяет имя и порт, который используется сервером для идентификации себя.
DocumentRoot "C:/Apache24/htdocs"
Назначаем корневую директорию управления сайтами
ErrorLog "logs/error.log"
расположение файла журнала ошибок.
LogLevel warn
уровень ошибок
CustomLog "logs/access.log" common
Установка сервиса (службы) Apache
Далее необходимо установить сервис Apache как службу. Для этого нам понадобится командная строка. Командная строка должна быть запущена от имени администратора.
Командная строка — позволяет вводить и выполнять команды операционной системы MS-DOS и другие компьютерные команды. Вводя команды, вы можете выполнять на компьютере различные задачи, не пользуясь мышью или сенсорным вводом.
Для того чтобы запустить командную строку необходимо нажать на кнопку «Пуск». В поле поиска введите «cmd» или «Командная строка», затем в списке результатов поиска наведите мышкой на найденный пункт («cmd» или «Командная строка»), щелкните по нему правой кнопкой мыши и выберите пункт «Запуск от имени администратора».
Перед нами появится окно консоли.
C:\Windows\system32>
Теперь необходимо перейти в директорию веб-сервера «bin» где находится файл «httpd.exe». Для этого используем команду «cd» и указываем полный путь до директории где находится файл «httpd.exe».
C:\Windows\system32>cd C:\Apache24\bin C:\Apache24\bin>
Для того, что бы установить сервис Apache как службу, необходимо выполнить команду
C:\Apache24\bin>httpd.exe -k install
При удачном выполнение установки получаем примерно такой ответ:
Installing the Apache2.4 service The Apache2.4 service is successfully installed. Testing httpd.conf.... Errors reported here must be corrected before the service can be started.
Перевод:
Установка службы Apache2.4
Служба Apache2.4 успешно установлен.
Тестирование httpd.conf ….
Ошибки, описанные здесь, должны быть исправлены и услуга может быть запущена.
Строка «The Apache2.4 service is successfully installed» означает, что служба установлена.
Если после строки «Errors reported here must be corrected before the service can be started» нет никаких сообщений, это означает, что в конфигурационных файлах не найдено критических ошибок и служба Apache24 запущена. Проверить ее работу можно открыв в браузере страницу localhost или страницу 127.0.0.1. Если страница по данным адресам открывается, то Вы добились желаемого, веб-сервер Apache установлен.
В случае, если после строки «Errors reported here must be …» присутствуют сообщения, то необходимо их исправить и перезапустить службу Apache. Обращаю Ваше на фразу «перезапустить», а не установить, ведь служба Apache24 уже установлена, просто она не может быть запущена, так как имеет ошибки в конфигурации.
Настройка Apache
- Загрузите инсталляционный пакет. На данный момент предпочтительно использовать версию 2.2;
- Запустите мастер установки и выполните все этапы, пока не дойдете до шага «Информация о сервере». Здесь задайте для каждого из полей приведенные ниже значения, если у вас нет конкретных требований для настройки сервера Apache:
1. localhost 2. localhost 3. admin@localhost
- Завершите все этапы мастера установки, нажимая «Далее», после чего он установит и запустит веб-сервер Apache в качестве службы Windows;
- Теперь в строке состояния Windows вы сможете увидеть перо розового цвета с зеленой кнопкой, указывающее на то, что Apache запущен и работает. Перейдя в браузере по адресу http://localhost/, вы должны увидеть страницу, на которой указывается, что служба работает;
- Теперь давайте перейдем к директории, в которой установлен Apache. Как правило, это C:Program FilesApache Software FoundationApache2.2 — и рассмотрим различные папки, содержащиеся в ней:
- bin — содержит различные бинарные файлы, некоторые из них перечислены ниже. Чтобы получить доступ к этим приложениям, большинство из которых являются командами, нам нужно добавить путь к папке bin в глобальной переменной PATH. Для этого кликните правой кнопкой мыши по иконке Мой компьютер> Свойства> Дополнительные параметры системы> Переменные среды и в списке «Системные переменные» найдите и выберите переменную PATH, нажмите на кнопку «Редактировать» и добавьте в конце точку с запятой (если она еще не добавлена), а затем введите абсолютный путь к папке bin. И в диалоговом окне «Свойства системы» нажмите кнопку «Применить»:
- Файл httpd.exe — это веб-сервер Apache, который создал несколько дочерних процессов, обслуживающих целый ряд входящих запросов клиентов в соответствии с требованиями директивы MaxClients;
- Файл ab.exe — это инструмент, который устанавливается вместе с Apache и позволяет увидеть, насколько производительно работает приложение за единицу времени.
- conf — папка, в которой находятся различные конфигурационные файлы. В нашем случае наибольший интерес представляют следующие:
- httpd.conf — большинство директив сервера находятся в этом файле и для легкого доступа к ним вы должны связать тип файла .conf с текстовым редактором «Блокнот»;
- extrahttpd-vhosts.conf — содержит директивы для использования локального сервера в качестве виртуального хоста, чтобы запускать на вашем компьютере несколько серверов. Один из сценариев его использования — на стадии разработки, если вы не хотите трогать фактический домен, вы можете работать на локальной копии, при этом допустимо возникновение в этом файле мелких ошибок;
- htdocs — корневой каталог веб-сервера по умолчанию, здесь отображается http://localhost/, если вы не перенастроили его в файле httpd.conf;
- logs — журналы доступа и ошибок, связанные с различными проблемами, возникающими при установке Apache на Windows 7 или даже в приложении.
Шаг 5 — Настройка виртуальных хостов (рекомендуется)
При использовании веб-сервера Apache вы можете использовать виртуальные хосты (аналогичные серверным блокам в Nginx) для инкапсуляции данных конфигурации и размещения на одном сервере нескольких доменов. Мы создадим домен your_domain, но вы должны заменить это имя собственным доменным именем. О том, как настроить доменное имя с помощью DigitalOcean, можно узнать из нашей сетевой документации.
Создайте следующую директорию для your_domain:
Затем назначьте владение директорией с помощью переменной среды :
Разрешения корневых директорий веб-сервера должны быть правильными, если вы не изменяли значение umask, которое устанавливает разрешения файла по умолчанию. Чтобы убедиться, что разрешения корректны, позволить владельцу читать, писать и запускать файлы, а группам и другим пользователям разрешить только читать и запускать файлы, вы можете ввести следующую команду:
Затем создайте в качестве примера страницу , используя или свой любимый редактор:
Добавьте в страницу следующий образец кода HTML:
/var/www/your_domain/index.html
Сохраните файл и закройте его после завершения.
Для обслуживания этого контента Apache необходимо создать файл виртуального хоста с правильными директивами. Вместо изменения файла конфигурации по умолчанию, расположенного в , мы создадим новый файл в :
Введите следующий блок конфигурации, который похож на заданный по умолчанию, но обновлен с учетом новой директории и доменного имени:
/etc/apache2/sites-available/your_domain.conf
Обратите внимание, что мы изменили на новую директорию, а — на адрес электронной почты, доступный администратору сайта your_domain. Также мы добавили две директивы: директиву , которая устанавливает базовый домен и должна соответствовать определению виртуального хоста, и директиву , которая задает дополнительные имена, которые должны давать совпадение, как если бы они были базовыми именами
Сохраните файл и закройте его после завершения.
Активируем файл с помощью инструмента :
Отключите сайт по умолчанию, определеный в :
Затем проверим ошибки конфигурации:
Вы должны получить следующий результат:
Перезапустие Apache для внесения изменений:
Теперь Apache должен обслуживать ваше доменное имя. Вы можете проверить это, открыв в браузере адрес , после чего должны увидеть примерно следующее:
Запуск Apache 2.4 с модулем 1С внутри Docker контейнера
Про Apache и про Linux слышали, наверное, все. А вот про Docker пока нет, но он сильно набирает популярность последнее время и не зря. Поделюсь своим опытом и дам пошаговую инструкцию настройки веб-сервера Apache с модулем 1С внутри Docker контейнера на Linux хосте. При этом сам сервер 1С может находиться совсем на другой машине и на другой операционной системе
Это не важно, главное чтобы Apache смог достучаться до сервера 1С по TCP. В статье дам подробное пояснение по каждой используемой команде со ссылками на документацию по Docker, чтобы не создавалось ощущение непонятной магии
Также прилагаю git репозиторий с описанием всей конфигурации, можете попробовать развернуть у себя буквально за 10 минут.