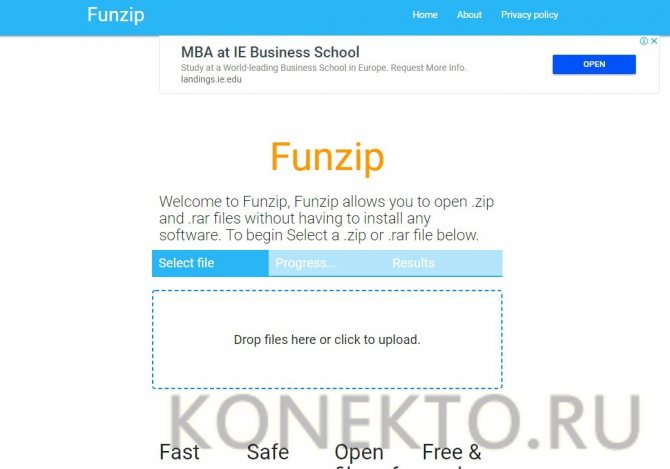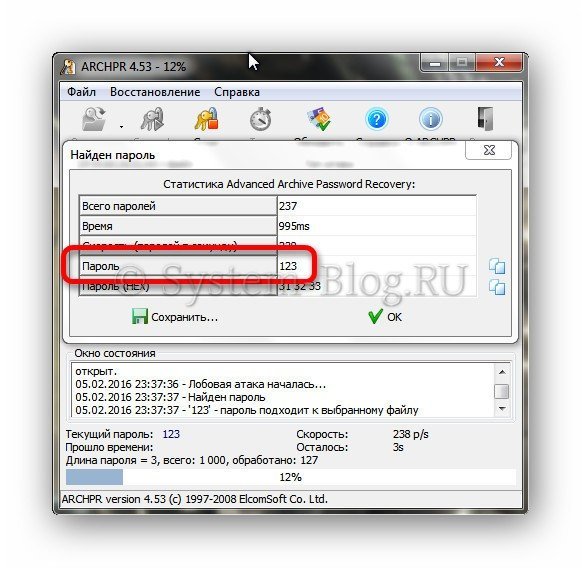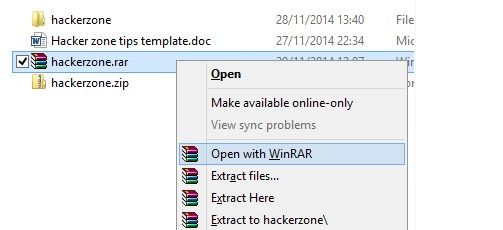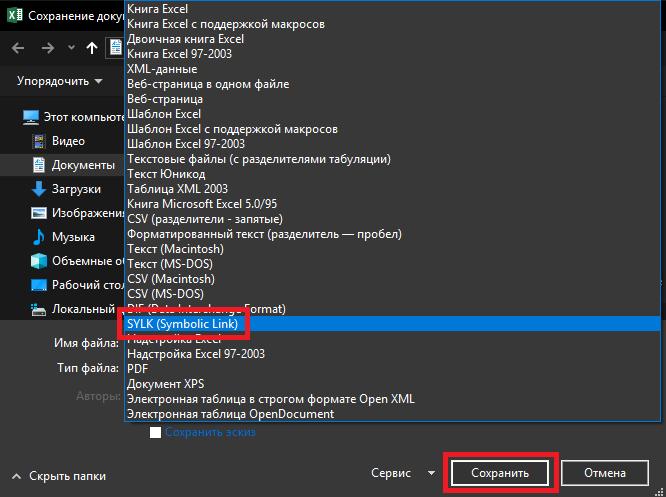Winrar для mac
Содержание:
- UnZip
- Недостатки
- Часть 2. Какой RAR-экстрактор лучший?
- 5 лучших архиваторов для OS X
- Возможности программы на Mac
- Как сделать архив другого формата на Mac OS
- Idealne narzędzie do archiwizacji i kompresji
- Нестандартный спсоб — .dmg
- Часть 3. Как извлечь файл RAR на Mac через терминал?
- Как открыть почтовые файлы на Mac
- Работа с архивами из Терминала Mac OS X
- Часть 1. Почему я не могу открыть файлы RAR на Mac?
- Работа с архивами из Терминала Mac OS X
UnZip
Следующий претендент на звание замены архиватора ВинРар представляет собой программу UnZip. Удобный вариант для работы с документами через файловую систему. Возможно взаимодействие с различными форматами, в том числе ZIP, 7Z, TAR, RAR.
Как скачать UnZip
Для того, чтобы скачать UnZip архиватор, вам необходимо всего лишь перейти по прямой ссылке на нашем сайте, после чего выполнить загрузку инсталлятора.
Как работать с софтом
Процесс установки обсуждать не следует, так как он элементарен:
- Запускаете инсталлятор.
- Следуете указаниям.
- Ждёте завершения процесса.
Теперь о том, как пользоваться архиватором данного типа:
Вам необходимо перейти в приложение «Файлы» на вашем телефоне. Когда вы реализуете данное действие, потребуется открыть тот каталог, в котором находится желаемый архив.
- Коснитесь нужного компонента и удерживайте палец на нём до тех пор, пока не появится контекстное меню.
- Среди всех представленных вариантов вам следует выбрать «Поделиться». Вы увидите целый перечень тех приложений, которым вы можете отправить файл. Среди них потребуется найти утилиту UnZip и кликнуть по ней.
После всех вышеописанных действий перед вами появится интерфейс архиватора. В нём вы увидите тот архив, который вы выбрали изначально для открытия. Кликните по нему для того, чтобы распаковать файлы. Спустя некоторое время появится одноимённая папка, которую вы должны будете открыть для просмотра содержимого.
Теперь вы знаете, как пользоваться архиватором данного типа. Всё так же элементарно и просто, не потребуется много усилий. У вас не возникнет вопросов с тем, как сжать файлы и так далее.
Недостатки
- Нет графического интерфейса, нужно знать команды для работы с архивами.
Прошли времена, когда архиваторы использовались исключительно для уменьшения размеров файлов с целью записать их как можно больше на одну дискетку. Сегодня основным назначением этих приложений является запись нескольких файлов в один архив для удобства распространения и хранения. Это тот тип утилит, которые не относясь к числу наиболее важных, всё же достаточно регулярно используются.
Один из самых известных, популярных и продвинутых архиваторов. Открывает архивы практически всех известных форматов, умеет создавать архивы (правда, в данном случае поддержка форматов не столь широкая), также позволяет просматривать содержимое архива без его предварительной распаковки. Есть возможность создавать защищённые архивы и тестировать уже имеющиеся. Единственный недостаток программы — она платная.
Также достаточно хорошо известный архиватор, пользующийся популярностью благодаря своей бесплатности. Способен распаковывать архивы большинства существующих форматов. Также умеет и создавать архивы, вот только количество форматов при этом не столь широко (например, нет возможности создавать RAR-архивы). Считается, что самый главный недостаток этой программы — её не самая привлекательная иконка.
«Классика» из мира Windows, пришедшая также и на OS X. Весьма продвинутое решение с хорошей функциональностью и некоторыми полезными дополнительными возможностями. Одновременно с тем, этот же архиватор — самый дорогой из всех, что мы рассматриваем сегодня.
Бесплатное и очень простое приложение, предназначенное только для распаковки архивов, в том числе и защищённых паролями. Поддерживаются все наиболее популярные форматы. Если вам не нужно создавать архивы, то Zipeg может стать хорошим решением. Существует версия как под OS X, так и Windows.
Часть 2. Какой RAR-экстрактор лучший?
К сожалению, Mac не поддерживает формат файлов RAR. MacOS и OS X не поддерживают встроенную утилиту архивирования, которая открывает или извлекает файлы RAR. Однако Mac поддерживает несколько форматов файлов: ZIP, GZIP и TAR.
НАКОНЕЧНИК: Если ты хочешь используйте пароль для защиты ваших zip-файлов, просто проверьте предоставленную ссылку.
PowerMyMac – Unarchiver
К счастью, есть сторонние программы, которые вы можете установить на Mac для поддержки файлов RAR. Такая программа является PowerMyMac – Unarchiver который легко извлекает файлы RAR в ваш Mac.
Вот простые шаги, как открыть файлы RAR на Mac с помощью PowerMyMac:
- Просто скачайте и запустите программу
- Перейдите в меню Toolkit и выберите Unarchiver.
- Выберите файл RAR, который вы хотите открыть и распаковать. Вы также можете использовать метод перетаскивания.
- Нажмите Распаковать
- Подождите, пока процесс не будет завершен. По завершении распаковки вы увидите уведомление
- Выберите путь декомпрессии на вашем Mac
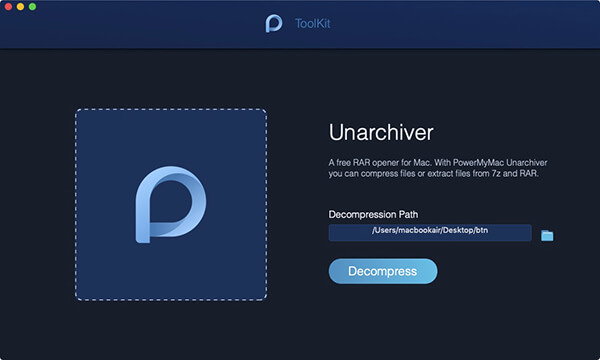
Работы С Нами PowerMyMac- Unarchiver, вы можете напрямую открывать и извлекать файлы .RAR и .7z на вашем Mac, дважды щелкнув подсказку Picon (аналогично логотипу приложения). В Mac App Store есть множество приложений unarchiver, но некоторые из них работают только так, как ожидается.
То, что делает PowerMyMac – Unarchiver особенный? Он предлагает другие модули исключительно для вашего Mac. Это может очистить, оптимизировать и устранить неполадки вашего устройства. Все эти функции находятся внутри одной программы.
Другие бесплатные программы Unarchiver
В Apple Store есть бесплатные сторонние приложения, которые вы можете загрузить и использовать для открытия файлов RAR. Один из популярных вариантов – Unarchiver. Это бесплатная и простая в использовании программа, которая извлекает различные типы архивных файлов, включая RAR.
Однако Unarchiver поддерживает Mac OS X 10.7 или самую последнюю версию. Если у вас есть старый Mac, вы можете использовать старую версию Unarchiver с его веб-сайта. Следуйте инструкциям по открытию файлов RAR на Mac с помощью The Unarchiver:
- Скачать и Unarchiver на Mac
- Найдите файл RAR, который вы хотите извлечь
- Щелкните правой кнопкой мыши файл и выберите «Открыть с помощью» – и выберите «Unarchiver».
- Если вы хотите извлечь файлы, просто дважды щелкните по нему.

Включите настройки брандмауэра для запуска Unarchiver
Если вам трудно запустить два рекомендованных нами разархиватора, устраните их, включив настройки брандмауэра.
Брандмауэр: разрешить определенные приложения
- Перейдите в «Системные настройки», а затем «Безопасность» или «Безопасность и конфиденциальность». Выберите Брандмауэр
- Выберите значок замка внизу слева и введите имя администратора и пароль
- Нажмите «Параметры брандмауэра», а затем кнопку «Добавить приложение».
- В приложениях найдите название программы и нажмите «Добавить».
- Нажмите OK, чтобы закрыть и снова нажмите значок замка. Это должно предотвратить любые дополнительные изменения.
5 лучших архиваторов для OS X
Прошли времена, когда архиваторы использовались исключительно для уменьшения размеров файлов с целью записать их как можно больше на одну дискетку. Сегодня основным назначением этих приложений является запись нескольких файлов в один архив для удобства распространения и хранения. Это тот тип утилит, которые не относясь к числу наиболее важных, всё же достаточно регулярно используются.
BetterZip
Один из самых известных, популярных и продвинутых архиваторов. Открывает архивы практически всех известных форматов, умеет создавать архивы (правда, в данном случае поддержка форматов не столь широкая), также позволяет просматривать содержимое архива без его предварительной распаковки. Есть возможность создавать защищённые архивы и тестировать уже имеющиеся. Единственный недостаток программы — она платная.
BetterZip
macitbetter | 9,8 МБ | v. 3.0.1 | $19,95 | СКАЧАТЬ
Также достаточно хорошо известный архиватор, пользующийся популярностью благодаря своей бесплатности. Способен распаковывать архивы большинства существующих форматов. Также умеет и создавать архивы, вот только количество форматов при этом не столь широко (например, нет возможности создавать RAR-архивы). Считается, что самый главный недостаток этой программы — её не самая привлекательная иконка.
«Классика» из мира Windows, пришедшая также и на OS X. Весьма продвинутое решение с хорошей функциональностью и некоторыми полезными дополнительными возможностями. Одновременно с тем, этот же архиватор — самый дорогой из всех, что мы рассматриваем сегодня.
Бесплатное и очень простое приложение, предназначенное только для распаковки архивов, в том числе и защищённых паролями. Поддерживаются все наиболее популярные форматы. Если вам не нужно создавать архивы, то Zipeg может стать хорошим решением. Существует версия как под OS X, так и Windows.
The Unarchiver
Также очень простая утилита, способная только распаковывать архивы. Поддерживаются наиболее популярные форматы, чего вполне достаточно для большинства пользователей. Дополнительных возможностей совсем немного, но это полностью оправдывается абсолютной бесплатностью приложения. Эта утилита входит в число наиболее популярных.
The Unarchiver
Dag Agren | 5,3 МБ | v. 3.9.1 | бесплатно | СКАЧАТЬ
Пользуюсь техникой Apple еще с «классической эры», с 1995 года. За этот период застал не одну внезапную и значительную (а порой и откровенно шокирующую) «революцию» в развитии компании. Которая, несмотря ни на что не утрачивала своего очарования. Верю, что так оно будет и впредь.
Личный опыт. Использование комбинации лучших фоторедакторов для iOS и Andro > Алексей Лорф
Обзор Adobe Comp — создание мокапов на iOS в два клика
Какой-то у Вас обзор куцый. А как-же мастодонт Мак-пользователей Stuffit Deluxe? Пару лет назад это был единственный архиватор который нормально распаковывал некоторые специфические форматы файлов, такие как плагины для фотошопа и иллюстратора. А как же Entropy? Дорогой, но стоящий своих своих денег в плане юзабилити архиватор (после долгого выбора остановился именно на нем).
я бы засунул куда подальше ваш Entropy. Архиватор который не умеет допутя работать с кодировками и имеет обрезанный юникод. С вышеупомянутого лучше брать или Keka или The Unarchiver.
Выбиралось то, с чем чаще всего работают люди и на что меньше всего жалоб. А на тот же Entropy жалуются достаточно часто. Что же касается Stuffit Deluxe, то 50 бакинских за архиватор, это как-то перебор. Особенно на фоне того, что большинству пользователей достаточно просто распаковывать скачанные из Сети архивы.
Возможности программы на Mac
Не все альтернативные приложения набирают популярность, особого внимания заслуживает распаковщик Keka. Аналог 7-Zip на Mac OS не имеет функциональных изысков. Главное – сжимать и разархивировать документы. Этого достаточно для полноценного использования программы в рамках заменителя 7-Zip.
Форматы для работы Keka на Mac OS:
| Архивация | 7z, ZIP, ICO, TAR, GZIP, BZIP2, XZ, LZIP, DMG |
| Распаковка | RAR, LZMA, EXE, CAB, WIM, PAX, JAR, APK, APPX, CPGZ, CPIO
+ форматы архивации |
Если объем архива не позволяет отправить его через электронную почту или мессенджеры, то Keka разобьет его на части, как и 7-Zip. Не стоит беспокоиться о целостности, так как после распаковки через софт файл собирается в единый документ.
Настройки приложения:
- установка пути для сохранения распакованных папок по умолчанию;
- регулировка степени сжатия архива;
- назначение программы Keka приложением, открывающимся по умолчанию;
- установка ассоциаций с форматами некоторых файлов.
Других изменений в работу программы внести невозможно, так как разработчиками не предусмотрено иных функций.
Видео: Возможности и настройки Keka для Mac OS.
Как сделать архив другого формата на Mac OS
Если вам нужно сделать архив формата, отличного от стандартного.zip — вам придется установить отдельную программу архиватор. Лучшая из бесплатных на сегодняшний день — программа Keka. Скачать её можно абсолютно бесплатно с сайта разработчиков .
Программа умеет создавать архивы множества разных форматов: 7z, Zip, Tar, Gzip, Bzip2, DMG, ISO. Также её можно использовать для распаковки архивов следующих форматов: RAR, 7z, Lzma, xz, Zip, Tar, Gzip, Bzip2, ISO, EXE, CAB, PAX, ACE (PPC). Так же программа поддерживает создание архивов с паролем
Хоть все и привыкли за долгие годы к формату архивов.rar — он является проприетарным (не свободным) и получил распространение только на просторах постсоветского пространства, да и программа WinRAR существует только для Windows и вряд ли это изменится.
Мы же рекомендуем использовать формат архивов .7z
(и то только если вас по какой-то причине не устраивает.zip), как наиболее удобный и открытый формат, читаемый всеми разархиваторами и ничем не уступающий другим популярным архивным форматам.
Итак, как же сделать архив с помощью программы Keka на Mac OS.
Ежедневно статьи и новости из мира Apple.
Написать об архивации файлов и архиваторах для Mac OS
подсказал один из читателей, который задал мне вопрос: есть ли архиваторы и разархиваторы для маков? Постараюсь описать то, что есть в Mac OS «из коробки» и что можно ещё доставить, чтобы комфортно работать с архивами.
Утилита Архивирования — zip-архивы
Одно из удобств, которое я обнаружил в своё время после перехода с Win на Mac, была встроенная в Mac OS X поддержка zip–архивов — одного из самых распространённых форматов, который во многих операционных системах поддерживается. Чтобы создать zip–архив, достаточно выделить файл(ы) в Finder, кликнуть правой кнопкой мышки (или ctrl+клик) и выбрать в контекстном меню «Сжать». После чего создаёться zip–файл с копией файлов и с названием «Архив.zip», если архивируемых файлов больше одного, или если файл один, то название архива будет совпадать с именем изначального файла.
Распаковка zip–файлов проходит аналогично просто, как и архивация. По умолчанию «Утилита Архивирования» запускается автоматом по двойному щелчку по zip-архиву, что приводит к распаковке содержания архива в одноимённую папку, если файлов больше одного. Кроме этого оригинальный zip-файл остаётся не тронутым, то есть при распаковке создаётся копия содержимого архива.
Всторенная поддержка zip проявляет себя также при скачивании файлов из Сети в Safari. После того, как zip–скачается, он автоматически будет распакован всё той же «Утилитой Архивирования». В большинстве случаев такое поведение по умолчанию — «то что надо», но иногда докучает.
Idealne narzędzie do archiwizacji i kompresji
WinRAR to potężne narzędzie do kompresji plików opracowane przez RarLab na komputery stacjonarne. Konsekwentnie tworzy mniejsze archiwa, które są uważane za szybsze niż którykolwiek z jego konkurentów, co pomaga zaoszczędzić miejsce na dysku komputera, koszty transmisji, a także cenny czas pracy. Obsługuje również wszystkie znane formaty kompresji, takie jak RAR, ZIP, CAB, ARJ, LZH, TAR, GZip, UUE, ISO, BZIP2, Z i 7-Zip. Co więcej, jest dostępny w ponad 50 językach i jest w pełni akceptowany we wszystkich krajach korzystających z Unicode.
Wypełnione przydatnymi i odnowionymi funkcjami kompresji
Interfejs użytkownika WinRAR został zaprojektowany jako prosty i minimalny , dlatego nie wygląda na zaawansowany i ekstrawagancki. Jednak jego funkcje i funkcje kompresji są wyjątkowe. Dzięki podstawowemu interfejsowi możesz łatwo tworzyć wiele profili z różnymi ustawieniami. Możesz z łatwością dzielić wiele części na podstawie rozmiarów, takich jak GB, MB, KB i B. Masz również możliwość wyboru spośród różnych metod kompresji, testowania zarchiwizowanych plików i tworzenia samorozpakowujących się archiwów SFX, takich jak .exe Ponadto WinRAR zawiera cenną funkcję do organizowania ogromnych archiwów, która umożliwia zmianę ustawień w celu zamknięcia systemu po zakończeniu procesu archiwizacji.
256-bitowe szyfrowanie hasła WinRAR i technologia uwierzytelnionego podpisu idealnie nadają się do przesyłania danych przez Internet, ponieważ możesz zapewnić wysoką ochronę plików. Pozwala zablokować archiwa i ustawić hasła, aby zapobiec niezamierzonemu usunięciu lub modyfikacji. Daje to również możliwość naprawy uszkodzonych plików. Ponadto wyświetla odpowiednie właściwości archiwum i szczegóły, takie jak rozmiar, współczynnik kompresji, liczba plików i rozmiar spakowany.
WinRAR oferuje również mnóstwo zintegrowanych dodatkowych i odnowionych funkcji i funkcji, które pomogą ci lepiej zarządzać i porządkować skompresowane pliki. Na przykład wprowadzenie formatu kompresji RAR5 jest doskonałym dodatkiem do programu. Szybkość kompresji RAR dla procesorów, które zawierają 16 i więcej rdzeni, wyraźnie się poprawiła. Nie tylko, że maksymalna liczba użytych wątków wzrosła z 32 do 64, a przełącznik -mt w wierszu poleceń akceptuje wartości od 1 do 64.
Najlepsze narzędzie do kompresji do tej pory
WinRAR to narzędzie do kompresji, które każdy użytkownik musi mieć. Nigdy nie zawodzi w ustanawianiu wysokiego standardu, jeśli chodzi o zapewnienie profesjonalnych, ale łatwych do opanowania narzędzi do archiwizacji i kompresji. Jego konstrukcja nigdy nie powinna być twoją podstawą przy wyborze najlepszego programu do kompresji, ponieważ pomimo tego, że WinRAR wygląda na prosty i prosty, nadal jest w stanie osiągnąć najlepsze wyniki wśród konkurentów.
Нестандартный спсоб — .dmg
Среди стандартного набора программ Mac OS есть Дисковая Утилита (Disk Utility), которая не предназначена для архивирования файлов, но в принципе добиться от неё этого можно. Идея проста — создание сжатых dmg–образов. Для этого надо в Дисковой Утилите «пройти» по адресу «Файл–>Новый–>Образ диска из папки…» (шорткат Command+Shift+N) и в появившемся диалоге выбрать папку с файлами. Далее, в следующем диалоге сохранения dmg–образа выбираем имя и формат образа — «сжатый». Если я всё правильно понимаю, то содержание будет зажиматься всё тем же zip.
Я даже как–то тестировал степень сжатия в dmg и zip. Выходит примерно одинаково — сжатые dmg образы получаются немногим (10%–15%) больше zip–архива.
Брал разныe типы файлов с суммарным размером в 100 МБ:
Часть 3. Как извлечь файл RAR на Mac через терминал?
Это руководство о том, как открывать файлы RAR на Mac, научит вас, как это делать с помощью Терминала. Ниже приведены шаги, которые вы должны выполнить, чтобы распаковать файл RAR на вашем компьютере Mac через Терминал:
- Установите пакет unrar из пакета Homebrew, набрав команду без точки: варить установить unrar.
- Затем введите в Терминале следующую команду без последней точки: unrar x file.rar. Часть «file.rar» следует заменить на путь, включая имя файла RAR, который вы хотите извлечь.
- Необязательный шаг – использовать другую команду, если вы хотите извлечь файл RAR в определенное место на вашем компьютере с MacOS. Команда (без последней точки без курсива): unrar e file.rar / pathToExtractTo. Вам следует заменить «file.rar» на путь (включая имя файла) к файлу RAR, который вы хотите извлечь. Затем замените команду «/ pathToExtractTo» на место, в которое вы хотите извлечь файлы.
- Наконец, нажмите клавишу Enter.
Вот и все, это руководство о том, как открывать файлы RAR на Mac, только что научило вас извлекать файлы RAR с помощью терминала. Легко, правда? Теперь перейдем к следующему разделу.
Как открыть почтовые файлы на Mac
Извлечение zip-файла на Mac очень просто:
- Найдите архив архива Zip в Finder на Mac
- Дважды щелкните файл архива .zip, чтобы начать извлечение zip-архива *
Когда закончите, распакованное содержимое появится в той же папке, что и исходный .zip-архив
Это оно. В приведенном выше примере zip-файл с именем «Archive.zip» был извлечен для создания папки под названием «Архив», которая содержит содержимое исходного zip-файла.
Встроенный инструмент Archive Utility в Mac OS откроет zip-архив и извлечет файл (ы), как правило, они помещаются в папку с тем же именем zip-архива, за вычетом расширения .zip-файла.
Вы также можете извлекать zip-файлы, щелкнув правой кнопкой мыши (или Ctrl + щелчок) в архиве .zip и выбрав «Открыть», или если у вас установлены утилиты для распаковки сторонних разработчиков (подробнее об этом в одно мгновение), вы можете выбрать » Открыть с помощью «и выбрать другой инструмент архива.
Mac также включает в себя очень простую возможность сделать zip-файл или даже сделать защищенный паролем zip-файл.
* Если zip-архив защищен паролем, необходимо ввести правильный пароль перед извлечением zip-файла.
Как открыть ZIP-архивы в Mac OS с помощью Unarchiver
Другой вариант — использовать популярный инструмент для извлечения архивов сторонних разработчиков под названием The Unarchiver для открытия ZIP-архивов на Mac. Для этого вам необходимо сначала загрузить и установить The Unarchiver.
- Получите Unarchiver из Mac App Store
- Запустите Unarchiver и свяжите его с файлами архива
- Дважды щелкните любой zip-архив, чтобы открыть его и распаковать с помощью Unarchiver
После того, как Unarchiver будет установлен и запущен, он захочет связать со всеми известными типами архивов на Mac. Это позволяет стороннему инструменту открывать zip-архивы и другие элементы в Mac OS, которые, по умолчанию, не могут поддерживать утилиту архива по умолчанию, что является еще одним преимуществом. Unarchiver может открывать zip-архивы, а также открывать файлы RAR на Mac, zip-файлах CPGZ, bz2 bzip, .7z-файлах, .sit, gzip gz, tar и многих других форматах файлов, которые могут возникнуть при загрузке данных из интернет или в электронной почте. Эта обширная поддержка для извлечения самых разных типов файлов является одной из многих причин, почему The Unarchiver — отличное стороннее приложение для добавления на Mac.
Независимо от того, используете ли вы инструмент архивной утилиты по умолчанию, который поставляется с Mac OS, чтобы открывать ZIP-файлы или искать стороннее решение, такое как The Unarchiver, полностью зависит от вас, оба откроют zip-файл с помощью простого двойного щелчка.
Извлечь файлы Zip с помощью терминала
Команда «unzip» доступна в терминале для распаковки архивных файлов zip. Синтаксис прост, просто укажите команду в zip-архиве, чтобы извлечь ее в настоящий рабочий каталог.
unzip ~ / Downloads / example.zip
Вы также можете сделать zip-файл с помощью командной строки, если хотите, используя команду zip и указывая на файл или путь к папке, как описано здесь.
Можете ли вы просмотреть содержимое zip-файла без извлечения архива?
Возможно, вам интересно, возможно ли просматривать содержимое сжатого zip-архива, не пытаясь извлечь фактический архив. Фактически, вы можете легко сделать это, используя несколько методов, некоторые из которых встроены в Mac OS через командную строку. Вы можете прочитать, как просматривать содержимое zip-архивов, не распаковывая их здесь, если это вас интересует.
Как вы все равно делаете zip-файл на Mac?
Вы можете прочитать подробный учебник о том, как сделать zip-файлы в Mac OS здесь, если они заинтересованы. Краткая версия состоит в том, что вы можете выбрать файл или группу файлов, щелкнуть правой кнопкой мыши и выбрать «Сжать», чтобы сделать быстрый zip-архив этих выбранных элементов. Это очень легко.
Работа с архивами из Терминала Mac OS X
Более опытные пользователи могут создавать архивы из Терминала. Для этого в Mac OS X есть несколько утилит, например, gzip, bzip2, tar. Причём, если первых два — это архиваторы, то tar является «упаковщиком» файлов — архивирует группу файлов в один без сжатия. Используется tar как раз в связке с gzip и bzip2, которые по «Unix–традиции» умеют зажимать только один файл: выполняют одну функцию, но хорошо. Поэтому обычно сначала упаковывают файлы или папки с файлами в tar-архив, а потом уже полученный файл, зажимают gzip или bzip2.
Более подробно можно почитать о этих архиваторах на Википедии: , . Многим конечно будет не охота заморачиваться с Терминалом для архивирования файлов. Но стоит отметить, что bzip2, например, зажимает лучше, чем стандартный zip или gzip, хоть и медленнее. Кроме того, gzip используется самой Mac OS для архивирования логов, например.
Я часто делаю ручные бэкапы файлов с помощью утилиты tar, которая корректно сохраняет информацию о файлах и папках (права, время создания и т.д.). Кроме того, tar можно «попросить» зажать tar-архив в bzip2. В результате одной командой, с соответствующими ключами, получаем файл.tbz, в котором файлы правильно упакованы (tar) и неплохо зажаты (bz2).
Часть 1. Почему я не могу открыть файлы RAR на Mac?
Что такое файл RAR?
A RAR файл или также известный как сжатый файл Roshal Archive – это файловый контейнер со сжатыми файлами или данными внутри. RAR-файл был разработан Евгением Рошалем, российским инженером-программистом. Он стал популярным для обмена и загрузки файлов различных типов, поскольку сжимает содержимое папки для уменьшения размера файла.
Сжатие файлов ускоряет загрузку и упрощает обмен файлами. Некоторые файлы RAR имеют пароли или зашифрованы для защиты файлов внутри. Обычно вы можете сжимать практически любые типы файлов, включая изображения, документы, видео и программное обеспечение. После открытия файла RAR вам необходимо извлечь данные внутри, прежде чем вы сможете использовать файлы в обычном режиме. Но как открыть файлы RAR на Mac?
Однако RAR – это проприетарный формат архивов, macOS не может открывать их локально, поэтому вам понадобится стороннее приложение для открытия и извлечения файлов RAR, и это то, что мы обсудим в следующих частях этой статьи.
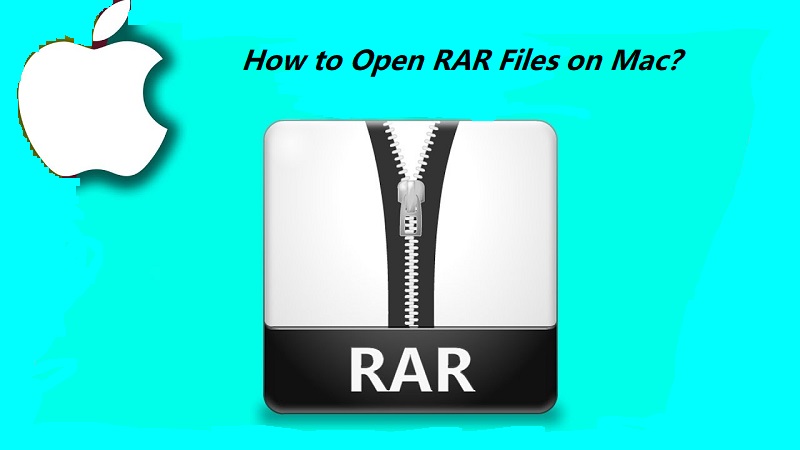
Работа с архивами из Терминала Mac OS X
Более опытные пользователи могут создавать архивы из Терминала. Для этого в Mac OS X есть несколько утилит, например, gzip, bzip2, tar. Причём, если первых два — это архиваторы, то tar является «упаковщиком» файлов — архивирует группу файлов в один без сжатия. Используется tar как раз в связке с gzip и bzip2, которые по «Unix–традиции» умеют зажимать только один файл: выполняют одну функцию, но хорошо. Поэтому обычно сначала упаковывают файлы или папки с файлами в tar-архив, а потом уже полученный файл, зажимают gzip или bzip2.
Более подробно можно почитать о этих архиваторах на Википедии: , . Многим конечно будет не охота заморачиваться с Терминалом для архивирования файлов. Но стоит отметить, что bzip2, например, зажимает лучше, чем стандартный zip или gzip, хоть и медленнее. Кроме того, gzip используется самой Mac OS для архивирования логов, например.
Я часто делаю ручные бэкапы файлов с помощью утилиты tar, которая корректно сохраняет информацию о файлах и папках (права, время создания и т.д.). Кроме того, tar можно «попросить» зажать tar-архив в bzip2. В результате одной командой, с соответствующими ключами, получаем файл.tbz, в котором файлы правильно упакованы (tar) и неплохо зажаты (bz2).