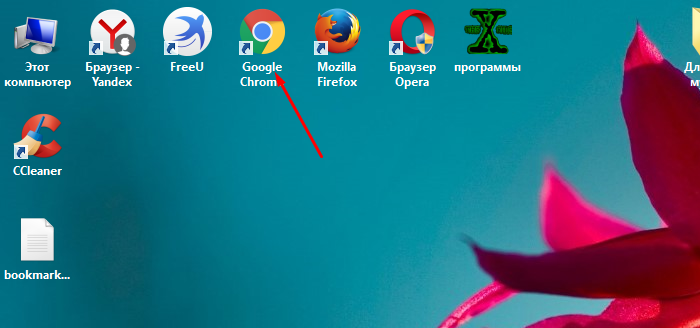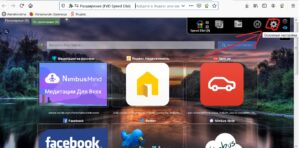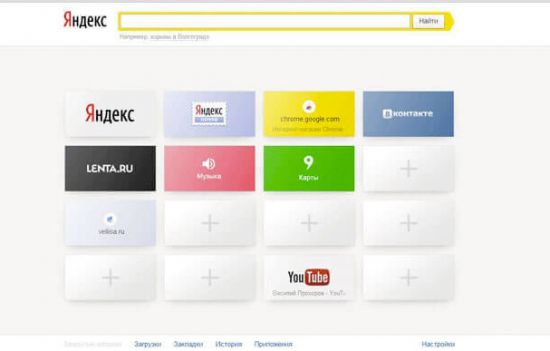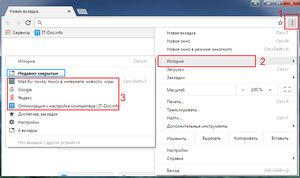Atavi.com
Содержание:
- Менеджер закладок Atavi позволяет работать с комфортом
- Добавление закладок
- Устарело, теперь можно установить расширение. Импорт закладок с Opera и Яндекс. Браузера в Atavi
- Как пользоваться сервисом закладок Atavi.com
- Как быстро импортировать все закладки из Firefox, IE и Google Chrome в Atavi
- Выводы статьи
Менеджер закладок Atavi позволяет работать с комфортом
Поистине вопрос века: как все запомнить и удержать в голове? Ответ очевиден: «Держи в уме главное, остальное запиши». Этот же принцип работает относительно Интернета. Невозможно запомнить все пароли – придумали разные менеджеры паролей. А лучший способ найти отложенный «на потом» сайт – добавить его в закладки. Обычно используются стандартные менеджеры закладок, встроенные в браузеры. Но что делать, если сайт с рецептом добавлен в закладки во время обеденного перерыва на рабочем компьютере, благополучно там оставлен? На помощь приходят онлайн закладки специальные службы, которые хранят ваши закладки в Сети, и можно их посмотреть откуда угодно. К большому сожалению почитателей служб Яндекса, Яндекс.закладки прекращают своё существование в апреле 2015. Альтернатив им не так уж и много, но они есть. Например, менеджер закладок Atavi. Его мы и рассмотрим подробнее.
Итак, основные «фишки» Atavi:
Закладки хранятся «в облаке» им не страшны смена браузера и переустановка системы. Сохраненные ссылки представлены как визуальные закладки. Для минималистов предусмотрен вариант отображения списком – на вкус и цвет. А чтобы добавить новую закладку, нужно нажать на любое свободное место с большим знаком «плюс», ввести адрес, название закладки и выбрать группу.
Одно из главных преимуществ возможность разбить закладки по группам. Группы можно редактировать: перемещать, переименовывать, удалять. Перенести закладку из одной группы в другую можно просто перетащив ее в нужную группу.
Из красивостей. Есть темы на выбор (15 штук). Свою картинку загружать нельзя. Разработчики обещают синхронизацию и кроссбраузерность. Что это значит? Что если добавить закладку в Chrome, то её уже через секунду можно посмотреть на другом устройстве и через Firefox, например.
Предусмотрена возможность импортировать в Atavi свои закладки, которые уже сохранены в браузере. Можно загрузить html-файл (например, как в случае с переездом с «Яндекс.закладок»), а можно использовать расширение.
Внимание: есть полезные расширения!
Кстати, о расширениях. Вообще, онлайн-закладками можно пользоваться и без них. Но с расширением на порядок удобнее: не нужно каждый раз открывать новую вкладку, чтобы добавить страницу в закладки и сразу определить ее в конкретную группу. На скриншоте пример расширения для Firefox. Для особенно предусмотрительных есть опция сохранения закладок в html-файле чтобы на всякий случай иметь и оффлайн-копию.
Не забудь поделиться с друзьями
Есть интересная возможность: поделиться своей подборкой закладок с друзьями. Выбираете несколько закладок даже из разных групп, генерируется ссылка, и по ней получатель может увидеть (и сохранить) закладки одним массивом.
Также есть премиум-аккаунт. Получить его можно, пригласив одного или нескольких друзей попробовать Atavi. Хотя удобнее было бы просто заплатить n долларов за годовую подписку скорее всего, это будет реализовано.
Дополнительные возможности Atavi
Среди дополнительных возможностей: больше красочных тем, возможность сохранить файл с закладками прямо в свой Dropbox, можно поменять систему поиска (для тех, кто пользуется Google или ещё чем-то, а не Яндекс) и даже можно поставить пароль на группу закладок (если вдруг у вас общий с кем-то аккаунт). Помимо основной есть ещё мобильная версия, что позволяет пользоваться сохраненными закладками и со смартфона или планшета. В общем, Atavi удобный и красивый менеджер закладок и отличный вариант хранения закладок без боязни потерять их.
Просмотры: 507
Добавление закладок
Для добавления закладки кликните по пустому окошку, предназначенному для закладки. После этого откроется окно «Добавить».
В поле «Адрес сайта» необходимо будет вставить адрес соответствующего сайта. Его можно будет скопировать из адресной строки браузера.
В поле «Название сайта» можно ничего не добавлять, онлайн сервис Атави при редактировании, потом сам добавит официальное название этого сайта. В нижнем поле следует выбрать группу, в которую будет добавлен данный сайт, а затем нужно будет нажать на кнопку «Добавить».
Для редактирования закладки кликните по значку «Редактировать закладку», который расположен в нижней правой части скриншота (эскиза) закладки.
После открытия окна «Редактировать» произведите необходимые изменения, а затем нажмите на кнопку «Изменить».
Для удаления закладки нажмите на кнопку «Удалить закладку», которая находится в правом нижнем углу окна миниатюры закладки.
Закладки можно перемещать между группами. Для этого, нужно будет просто перетащить закладку, с помощью мыши, в соответствующую группу.
Вам также может быть интересно:
- Визуальные закладки Top-Page.ru
- Как установить Яндекс стартовой страницей в браузере
Устарело, теперь можно установить расширение. Импорт закладок с Opera и Яндекс. Браузера в Atavi
Если ваши закладки хранятся в Opera или Яндекс. Браузер то перенести мы их можем с помощью ручного метода. Все закладки в Браузере Опера и Яндекс. Браузер хранятся в файле bookmarks (и в опере и в Яндекс. Браузере)
Копируем файл bookmarks (opera и Яндекс должны быть закрыты)Где хранятся закладки Opera (файл bookmarks):
WinXp: C:Documents and SettingsApplication DataOpera SoftwareOpera StableUser DataDefault
Win7,8,8.1,10: C:UsersAppDataRoamingOpera SoftwareOpera StableUser DataDefaultГде хранятся закладки Yandex. браузера(файл bookmarks):
WinXp: C:Documents and SettingsLocal SettingsApplication DataYandexYandexBrowserUser DataDefault
Win7,8,8.1,10: C:UsersAppDataRoamingOpera SoftwareOpera StableUser DataDefault
Я скинул эти 2 файла на рабочий стол и переименовал их. Один у меня стал Bookmarks – Opera, а второй Bookmarks — Yandex
Теперь открываем их с помощью текстового редактора Notepad либо стандартного блокнота
Наши закладки с помощью копировать – вставить, теперь можно удобно перенести в Atavi.com
Как пользоваться сервисом закладок Atavi.com
На самом деле сложного тут ничего нет. Для начала работы нам придется пройти простейшую процедуру регистрации, затем настроить свой аккаунт, а после этого лишь добавлять закладки на нужные ресурсы и радоваться результату. Ну что, давайте приступим.
Чтобы зарегистрироваться, переходим вот по этой ссылке, жмем на ссылку «Зарегистрироваться», заполняем предложенные поля и жмем на кнопку «Зарегистрироваться».
После нажатия этой волшебной кнопки мы попадаем в наш рабочий кабинет и приступаем к настройке.
Здесь мы настраиваем количество отображаемых ссылок, выбираем тему оформление внешнего вида нашего кабинета и создаем группы закладок. Чтобы изменить внешний вид кабинета, достаточно в представленном списке выбрать подходящий вам вариант и кликнуть по нему мышкой.
В открывшемся меню в соответствующее поле вписываем название новой группы, например, «Полезные сервисы» и жмем «Добавить». Все, новая группа создана, теперь ее можно либо редактировать, либо удалить, либо оставить, как она есть, и начать добавление в нее наших закладок на социальные сети. Таким же способом создаются группы под другие тематики закладок, сколько их будет, каждый решает для себя сам.
Чтобы добавить в созданные группы ссылки на нужные нам сайты жмем на ссылку «Добавить сайт». Далее в открывшемся окне заполняем необходимые поля. В поле «Адрес сайта» вписываем ссылку, ведущую на выбранный ресурс, в поле «Название сайта» указываем название добавляемого сайта или блога, в комбинированном списке групп отмечаем ту, в которую следует добавить выбранный адрес, и жмем кнопку «Добавить. К примеру, в только что созданную нами группу «Полезные сервисы» я хочу добавить ссылку на свой Яндекс.Диск, аккаунт хостинга «Макхост» и сервис «Evernote», чтобы не искать их каждый раз, когда они мне понадобятся. Жму на ссылку «Добавить сайт», в поле адрес сайта ввожу ссылку на свой аккаунт от облачного хранилища яндекса, в поле «Название сайта» пишу «Мой яндекс-диск», в списке выбираю группу «Полезные сервисы» и жму кнопку «Добавить». Также поступаю и с остальными сервисами.
Как видите, работать с сервисом закладок «Атави» очень просто и удобно, но добавление и сортировка ссылок – это еще не все возможности данного сервиса. Нажав на ссылку «Поделиться закладками», вы можете поделиться всеми или выбранными из списка ссылками со своими друзьями, коллегами или родственниками. А нажав на ссылку «Сделать стартовой», сделать главную страницу сервиса «Атави» домашней страницей.
Вы будете попадать на нее всякий раз, как запустите свой браузер, и все нужные ссылки будут всегда у вас под рукой.
Обновлено 22.09.16: С недавних пор в сервисе появились новые фишки, такие как: режим https и виджеты. Последняя штука будет очень удобна. Суть ее в том, что на рабочий экран вы можете добавлять небольшие виджеты.
Это могут быть:
- Прогноз погоды
- Курсы валют
- RSS ленты
- Ссылки на любимые сайты
- Последние добавленные сайты
- Последние посещенные сайты
- Группа закладок
Виджеты добавляются на рабочее пространство и выглядят отлично.
Для наглядности работы сервиса предлагаю вам посмотреть следующее видео.
https://youtube.com/watch?v=LoJrlJ581DI
Помимо обычной версии Atavi имеется мобильная версия для браузеров.
Так же имеются мобильные приложения для Android и iOS.
Как быстро импортировать все закладки из Firefox, IE и Google Chrome в Atavi
Первоначально удобно копировать закладки в ie, firefox и google chrome. С opera надо немного повозиться. Поэтому если вы пользуетесь браузером опера и хотите пользоваться сервисом Atavi, вам придётся импортировать закладки в google но об этом чуть позже
Даже если вы не пользуетесь Google Chrome, вам его надо установить, чтобы импортировать закладки в пару кликов
Откройте браузер Google Chrome и зайдите под своим логином и паролем на сайте Atavi.com. После этого установите расширение для Chrome (если вы ещё не установили)
Супер!
Если вы пользовались всегда Chrome, то вам импортировать ничего не надо. Если вы используете Firefox или IE – с помощью Google Chrome мы перенесём закладки сперва в Google Chrome, а потом в Atavi. А вот если вы пользуетесь Opera или Yandex.браузер, тогда вам придётся чуть повозится и перекинуть вручную
Открываем Chrome. Переходим в Настройки
Переходим в Импортировать закладки и настройки
Выбираем Firefox или IE. Можете по очереди выбрать и IE и Firefox, если закладки у вас и там, и там. Выбирать лучше только избранные и контакты
Теперь, введите в адресную строку chrome://extensions/ и нажмите Enter
Переходим в настройки сервиса закладок Atavi. Выбираем Параметры
Выбираем по папкам, какие закладки мы хотим копировать. Легче всего, когда всё разложено по папкам.
Теперь убираем галочку выделить все (чтобы не импортировать все абсолютно закладки) Давайте я импортирую одну папку для примера. С Firefox. У меня там 4 вкладки (я им просто не пользуюсь) нажимаем Начать импорт
После перехода на Atavi.com видим, что создалась новая группа “Mozilla Firefox” и в ней закладки от Firefox. Так вы проделываете пока не перебросите нужные закладки с Chrome, IE, Firefox в сервис закладок Atavi.
Выводы статьи
Менеджер закладок Atavi.com — удобный сервис для сохранения закладок, которые можно будет использовать на любом компьютере или мобильном устройстве, в любой операционной системе, открывая свои визуальные закладки в любом браузере. При использовании визуальных закладок онлайн, вы не потеряете свои закладки, в случае возникновения каких-либо неполадок.
Atavi.com — визуальные закладки онлайн (видео)
Похожие публикации:
- Classic Theme Restorer для изменения внешнего вида Firefox
- Как вернуть визуальные закладки старой версии в Google Chrome
- Pocket для отложенного чтения
- Менеджер браузеров от Яндекс
- Как отключить всплывающие подсказки для вкладок Google Chrome