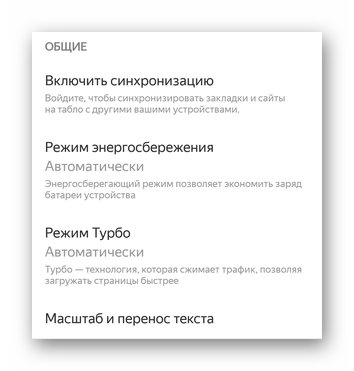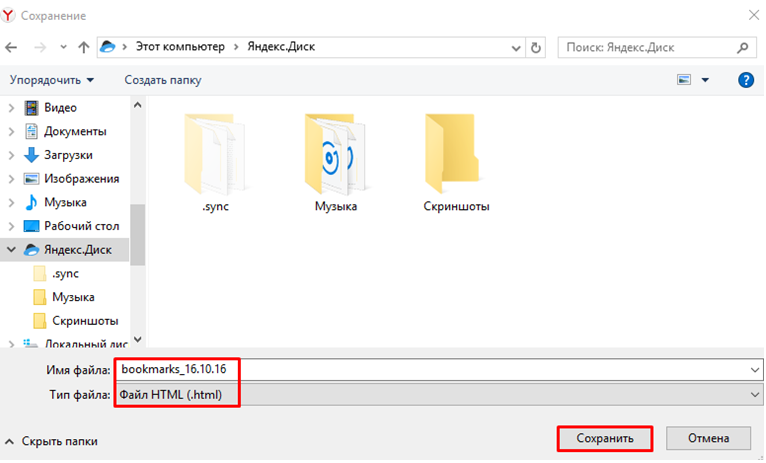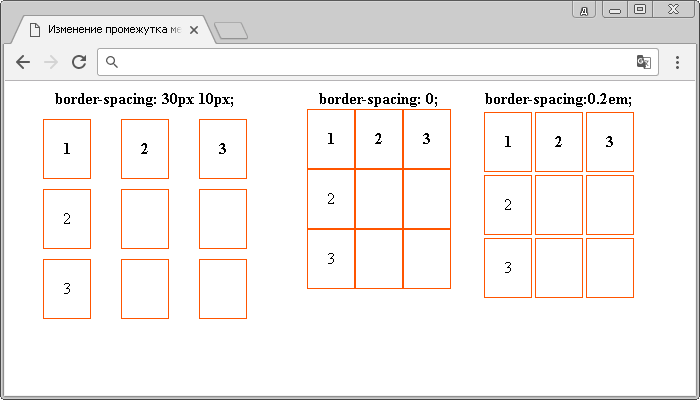Як імпортувати закладки та налаштування
Содержание:
- Перенос закладок из Гугл Хрома – все способы
- Как найти закладку
- Закладки в Гугл Хром — как сделать и добавить, где хранятся и как их восстановить
- Как вручную перенести закладки из Google Chrome, Firefox и т.д. в Safari
- Из Хрома в другие браузеры
- Как в Google Chrome добавить визуальную закладку?
- Работа с закладками
- Как восстановить закладки в Гугл Хром
- Способ 3: Сторонние расширения
- Закладки в Chrome
- Как добавить один сайт в закладки
Перенос закладок из Гугл Хрома – все способы
Закладки, сохраненные только на одном устройстве, нельзя использовать максимально эффективно. Есть несколько способов переместить ссылки на сохраненные страницы на другие устройства:
- синхронизация;
- через файл.
Почему лучше пользоваться встроенными инструментами, а не переносить ссылки вручную:
- Быстро. Для копирования списка понадобится всего несколько минут.
- Удобно. Нужен ряд быстрых и простых операций вместо десятков операций по копированию и ссылок и переходов на сайты.
- Организованно. Если ссылки сгруппированы по каталогам, они будут перемещены в том же порядке и в тех же папках.
Способ 1. Синхронизация
Для доступа ко всем закладкам с любого устройства, на котором есть браузер Гугл Хром, возможно настроить синхронизацию
Настроив синхронизацию, вы получите доступ ко всем закладкам с любого устройства, на котором есть браузер Гугл Хром – телефона, планшета, ноутбука, компьютера. Если у вас есть доступ в интернет, сведения о сохраненных страницах никогда не «потеряются», даже если вы переустановите браузер или ОС на компьютере.
Синхронизация – это хранение некоторых данный о пользователе (закладки, пароли и др.) на серверах Google и импорт их на сопряженные устройства. Сопряженное устройство – любая техника, на которой выполнен вход в ваш аккаунт.
Если у вас «чистый» Гугл Хром без аккаунта:
Шаг 1. Откройте браузер, левым щелчком мыши кликните по значку со стилизованной фигуркой человека.
Левым щелчком мыши кликаем по значку со стилизованной фигуркой человека
Шаг 2. Выберите «Войти в Chrome».
Выбираем «Войти в Chrome»
Шаг 4. Введите пароль от адреса электронной почты, нажмите левым кликом мыши «Далее».
Вводим пароль от адреса электронной почты, щелкаем левым кликом мыши «Далее»
Шаг 5. После появления системного сообщения нажмите «ОК».
Нажимаем «ОК»
Если необходимо добавить новый аккаунт для синхронизации:
Шаг 1. Выберите кнопку с именем активированного аккаунта. Нажмите на него правой кнопкой мыши.
Щелкаем по имени активированного аккаунта правой кнопкой мышки
Шаг 2. Выберите «Управлять пользователями», щелкнув левым кликом мышки по пункту.
Выбираем «Управлять пользователями», щелкнув левым кликом мышки по пункту
Шаг 4. Введите название нового аккаунта, выберите его иконку. Если вы хотите создать отдельный ярлык на рабочем столе для входа в аккаунт, нажмите «Добавить». Если нет – снимите флажок с чекбокса и нажмите «Добавить».
Вводим название нового аккаунта, выбираем его иконку, оставляем или снимаем галочку «Создать ярлык…», нажимаем «Добавить»
Войдите в аккаунт на любом устройстве и дождитесь синхронизации (несколько минут) – вы получите доступ ко всем вкладкам без дополнительных действий.
Способ 2. Экспорт в файл
Если вы не хотите или не можете настроить синхронизацию (по соображениям безопасности, при отсутствии доступа в интернет и т.д.), список сохраненных страниц можно экспортировать во внешний файл. Этот файл можно подключить к Гугл Хрому на другом компьютере или к другому браузеру.
Для экспорта закладок в файл:
Шаг 1. Откройте левым щелчком мышки «Диспетчер закладок» через «Настройку и управление Google Chrome» → «Закладки».
Открываем левым щелчком мышки «Настройку и управление Google Chrome», далее «Закладки», затем «Диспетчер закладок»
Шаг 2. Щелкните левой кнопкой мыши на значок с тремя точками «Управление».
Нажимаем левой кнопкой мыши на значок с тремя точками «Управление»
Шаг 3. Выберите «Экспорт закладок», кликнув левым щелчком мышки по строке.
Выбираем «Экспорт закладок», кликнув левым щелчком мышки по пункту
Шаг 4. Выберите место для хранения папки и введите название файла, левым щелчком мыши кликните «Сохранить».
Задаем имя файла и папку для хранения, левым щелчком мыши нажимаем «Сохранить»
Как найти закладку
- Откройте браузер Chrome на компьютере.
- В правом верхнем углу окна нажмите на значок «Настройка и управление Google Chrome» Закладки.
- Найдите нужную закладку и нажмите на нее.
Совет. Чтобы открывать закладки быстрее, используйте панель закладок. Она находится под адресной строкой. Чтобы открыть закладку, нажмите на нее.
Чтобы показать или скрыть панель закладок, нажмите на значок «Настройка и управление Google Chrome» Закладки Показывать панель закладок.
Как изменить закладку
- Откройте браузер Chrome на компьютере.
- В правом верхнем углу окна нажмите на значок «Настройка и управление Google Chrome» Закладки Диспетчер закладок.
- Справа от нужной закладки нажмите на стрелку вниз Изменить.
Как удалить закладку
Важно! Обратите внимание, что восстановить удаленную закладку нельзя
- Откройте браузер Chrome на компьютере.
- В правом верхнем углу окна нажмите на значок «Настройка и управление Google Chrome» Закладки Диспетчер закладок.
- Справа от нужной закладки нажмите на стрелку вниз Удалить.
Закладки в Гугл Хром — как сделать и добавить, где хранятся и как их восстановить
Исследуя глобальную сеть, каждый из нас, хоть раз да сохранял понравившейся ресурс в избранное браузера. Чтобы не искать каждый раз среди огромного множества скопившихся сайтов те, которые чаще всего используются, их можно вытянуть на верхнюю панель браузера – это и есть то простое решение, как сделать закладки в Гугл Хром.
Кроме того, если Вам понадобится переустановить браузер либо полностью систему, то можно сохранить закладки в отдельный файл, чтобы их потом восстановить. Вот в сегодняшней статьи мы и разберемся со всеми нюансами связанными с закладками.
Как добавить в закладки в Google Chrome интересующий сайт
Вместо того, чтобы вспоминать урл адрес сайта и вручную его вводить в адресную строку, достаточно нажать на нужную закладку. Существует масса способов, как превратить сайт в закладку. Давайте с ними разбираться.
Итак, самый простой способ добавить закладку в Гугл Хром – это нажать на значок «звезды» в адресной строке. После чего она автоматически появляется на панели закладок.
Еще несколько методов быстрого создания закладок:
- Использовать комбинацию Ctrl + D;
- Сохранить закладки в другом веб-браузере и импортировать в ПС Гугл Хром;
- Добавить закладки в Google Chrome вручную – для этого следует кликнуть на панели правой клавишей мыши и нажать на «Добавить страницу».
Как сделать закладку в Гугл Хром
-
Если в Вашем браузере отключена панель закладок, то сохраненные сайты не будут отображаться вверху обозревателя, найти их можно будет только в Настройках программы. Но это не очень удобно – каждый раз лезть в настройки, чтобы открыть нужный сайт. Поэтому следует ее включить, для этого жмем «Настройки» — «Закладки» — «Показывать панель закладок», либо комбинацию клавиш Ctrl + Shift + B.
-
Дабы сохранить закладки в Гугл Хром следует перейти на нужный сайт, захватить мышкой его значок в адресной строке и переместить на включенную панель.
Где хранятся закладки Google Chrome
Где находятся закладки в Google Chrome мы рассмотрели выше, а вот где они хранятся на компьютере, разберем далее.
Итак, путь выглядит следующим образом: …\Chrome\User Data\Default\Bookmarks.
В разных операционных системах полная версия адреса будет различаться, рассмотрим их:
-
Для Win XP: C:\Documents and Settings\»USER NAME»\Local Settings\Application Data\Google\Chrome\User Data\Default\Bookmarks;
-
Для Win 7 / 8: C:\Users\»USER NAME»\AppData\Local\Google\Chrome\User Data\Default\Bookmarks;
-
Для Linux: home/ЮЗЕР/.config/google-chrome/Default/Bookmarks – напоминаю, что .config скрытая папка, следовательно, не забудьте включить отображение скрытых файлов, если только вы не пользуетесь консолью.
Как восстановить закладки в Гугл Хром
Вернуть закладки можно только в том случае, если предварительно Вы позаботились о их сохранности.
Существует несколько вариантов восстановления закладок:
- Импорт;
- Синхронизация;
- Закладки Google.
Прежде чем импортировать закладки в браузер они у нас уже должны быть, поэтому сначала разберемся, как сохранить закладки google chrome.
Как скопировать закладки из Google Chrome
Заходим в настройки обозревателя, переходим в «Закладки» и выбираем «Диспетчер закладок» либо жмем комбинацию клавиш Ctrl + Shift + O.
Далее жмем по выпадающему меню «Управление» и переходим в самый низ к пункту «Экспортировать закладки в файл HTML». Думаю, со стандартным окном сохранения файлов вы уже разберетесь.
Как вручную перенести закладки из Google Chrome, Firefox и т.д. в Safari
С помощью этой последовательности действий вы сможете вручную импортировать пароли Google Chrome в Safari.
1. Закройте все веб-браузеры
2. Запустите браузер Safari версии 13.1 или новее.
3. В строке меню выберите пункт «Файл».
4. Выберите «Импортировать из»
5. Из предложенного списка выберите браузер, информацию из которого требуется получить.
6. Отметьте нужные элементы, например, «Пароли» и/или «Закладки».
7. Нажмите «Импортировать».
Выбранные данные импортируются в Safari, и вы сможете использовать те пароли, которые ранее были сохранены в другом браузере: Google Chrome или Firefox. Все пароли Safari можно найти через строку меню приложения в Safari → Настройки → Пароли. Закладки тоже можно проверить через строку меню Закладки → Показать закладки. Аналогичная опция поможет и для изучения истории посещения сайтов.
При этом новые закладки появятся в списке после имевшихся ранее. Импортированная история отобразится вместе с уже имеющейся. Импортированные же пароли попадут в связку ключей, что даст возможность удобно пользоваться автозаполнением форм на различных сайтах.
Из Хрома в другие браузеры
Также есть возможность быстро импортировать их в другие браузеры:
- через файл;
- напрямую;
- автоматически.
Гугл-хром сохраняет список сохраненных страниц в обычном html-документе. Его можно запустить в другой программе (Фаерфокс, Опера, Интернет Эксплорер, Майкрософт Эдж и др.) и открыть любую ссылку.
В браузере Гугл Хром, сохраненные страницы хранятся в обычном html-документе, который можно открыть в любом другом браузере
Но можно загрузить весь список на панель закладок нового браузера, чтобы иметь к ним доступ быстро и удобно, как в Хроме.
Из Chrome в Firefox
Шаг 1. Выберите иконку с четырьмя штрихами, щелкнув по ней левым кликом мыши, затем по строке «Закладки».
Выбираем иконку с четырьмя штрихами, щелкнув по ней левой кнопкой мыши, затем по пункту «Закладки»
Шаг 2. Выберите пункт «Показать все закладки».
Выбираем пункт «Показать все закладки»
Шаг 3. Щелкните левым кликом мыши по строке «Импорт и резервные копии». В выпадающем списке выберите импорт из браузера или из файла.
Щелкаем левой кнопкой мыши по строке «Импорт и резервные копии», выбираем подходящий вариант импорта из другого браузера или из файла Левой кнопкой мышки выделяем файл с закладками, нажимаем «Открыть»
Если выбрали импорт из браузера:
- Отметьте браузер, щелкните «Далее».
Отмечаем нужный браузер, нажимаем кнопку «Далее»
- Поставьте галочку левым щелчком мышки напротив пункта с подходящим пользователем, щелкните «Далее».
Отмечаем пункт левым щелчком мышки с подходящим пользователем, нажимаем «Далее»
- Оставьте галочку на пункте «Закладки», по желанию можно оставить и на других пунктах, щелкните «Далее».
Оставляем галочку на пункте «Закладки», по желанию можно оставить и на других пунктах, нажимаем «Далее»
- После завершения кликните «Готово».
После импорта нажимаем «Готово»
Список страниц появится в библиотеке Фаерфокса.
Список импортируемых закладок из Гугл Хрома в библиотеке Фаерфокса
Из Chrome в Opera
Шаг 1. Перейдите в «Меню» → «Закладки» → «Импорт закладок и настроек», щелкнув по логотипу Опера левым кликом мышки.
Переходим в «Меню», далее «Закладки», затем «Импорт закладок и настроек», щелкнув по логотипу Опера левой кнопкой мышки
Шаг 2. Выберите место импорта из списка, отмечаем галочкой источник данных «Избранное/закладки», щелкните по опции «Импортировать».
Из списка, выбираем место импорта, отмечаем галочкой источник данных «Избранное-закладки», нажимаем на кнопку «Импортировать» Щелкаем по кнопке «Выберите файл» Выделяем файл левым щелчком мышки, нажимаем кнопку «Открыть»
Шаг 3. Дождитесь завершения операции, и при желании включите отображение панели в Опере. Нажмите «Готово».
Нажимаем «Готово»
Из Chrome в IE
Шаг 1. Щелкните левой кнопкой мышки по иконке в виде звездочки, обозначающей «Просмотр избранного».
Щелкаем левой кнопкой мышки по иконке в виде звездочки «Просмотр Избранного»
Шаг 2. Далее кликните левым щелчком мыши по кнопке «Добавить в избранное» → «Импорт и экспорт».
Кликаем левым щелчком мыши по кнопке «Добавить в избранное», затем «Импорт и экспорт»
Шаг 2. Выберите источник импорта – браузер или файл, отметив соответствующий пункт галочкой. Нажмите «Далее».
Отмечаем галочкой источник импорта – браузер или файл, жмем по кнопке «Далее»
Шаг 3. Отметьте пункт «Избранное», нажмите «Далее».
Отмечаем галочкой «Избранное», жмем «Далее»
Шаг 4. Щелкните левой кнопкой мышки по кнопке «Обзор», откройте файл с закладками, нажмите «Далее».
Нажимаем кнопку «Обзор», выбираем файл-html, нажимаем «Далее»
Шаг 5. Выделите папку «Панель избранного», нажмите «Импорт».
Выделяем папку «Панель избранного», нажимаем «Импорт»
Шаг 6. Нажмите «Готово».
Нажимаем «Готово»
Просматривайте сохраненный список через «Просмотр Избранного».
Просматриваем сохраненный список через «Просмотр избранного»
Из Chrome в Edge
Шаг 1. Откройте иконку с тремя точками левой кнопкой мышки, щелкните по пункту «Избранное».
Открываем иконку с тремя точками левой кнопкой мышки, щелкаем по пункту «Избранное»
Шаг 2. Выберите «Импорт избранного».
Выбираем «Импорт избранного»
Шаг 3. В открывшемся окне выберите импорт из Хрома или из файла, нажмите на кнопку «Импортировать» в соответствующем разделе.
Выбираем импорт из Хрома или из файла, нажимаем по кнопке «Импортировать» или «Импорт из файла»
Как в Google Chrome добавить визуальную закладку?
В стандартных визуальных закладках
По умолчанию в браузере Google Chrome имеется некоторое подобие визуальных закладок с очень ограниченной функциональностью.
В стандартных визуальных закладках отображаются часто посещаемые страницы, но создавать собственные визуальные закладки здесь, к сожалению, не получится.
Единственный способ настройки визуальных закладок в данном случае – это удаление лишних. Для этого наведите курсора мыши на визуальную закладку и щелкните по отобразившемся иконке с крестиком. После этого визуальная закладка будет удалена, а ее место займет еще один часто посещаемый вами веб-ресурс.
В визуальных закладках от Яндекс
Яндекс Визуальные закладки – это отличный простой способ разместить все необходимые вам веб-страницы на самом видном месте.
Для того, чтобы создать новую закладку в решении от Яндекс, щелкните в правом нижнем углу окна визуальных закладок по кнопке «Добавить закладку».
На экране отобразится окно, в котором потребуется ввести URL страницы (адрес сайта), после чего для внесения изменений потребуется нажать клавишу Enter. После этого созданная вами закладка отобразится в общем списке.
Обратите внимание, что если в списке визуальных закладок имеется лишний сайт, то его можно переназначить. Для этого наведите курсор мыши на плитку-закладку, после чего на экране отобразится небольшое дополнительное меню
Выберите иконку с шестеренкой.
На экране отобразится уже знакомое окно добавления визуальной закладки, в котором вам потребуется изменить текущий адрес сайта и задать новый.
В Speed Dial
Speed Dial – это отличные функциональные визуальные закладки для Google Chrome. Данное расширение имеет широчайший набор настроек, позволяя детально настроить каждый элемент.
Решив добавить новую визуальную закладку в Speed Dial, щелкните по плитке с плюсиком, чтобы назначить страницу для пустующей закладки.
В открывшемся окне вам будет предложено указать адрес страницы, а также, при необходимости, задать миниатюру закладки.
Также, при необходимости, уже существующая визуальная закладка может быть переназначена. Для этого щелкните по закладке правой кнопкой мыши и в отобразившемся меню щелкните по кнопке «Изменить».
В открывшемся окне в графе «URL» укажите новый адрес визуальной закладки.
Если же все закладки заняты, а вам необходимо задать новую, то вам потребуется увеличить количество отображаемых плиток-закладок или создать новую группу закладок. Для этого щелкните в верхнем правом углу окна по иконке с шестеренкой, чтобы перейти в настройки Speed Dial.
В открывшемся окне откройте вкладку «Настройки». Здесь вы сможете изменить количество отображаемых плиток (дилов) в одной группе (по умолчанию это 20 штук).
Кроме этого, здесь же вы сможете создать отдельные группы закладок для более удобного и продуктивного использования, например, «Работа», «Учеба», «Развлечения» и т.д. Для того, чтобы создать новую группу, щелкните по кнопке «Управление группами».
Следом щелкните по кнопке «Добавить группу».
Введите наименование группы, а затем щелкните по кнопке «Добавить группу».
Теперь, вернувшись снова к окну Speed Dial, в верхнем левом углу вы увидите появление новой вкладки (группы) с заданным ранее названием. Щелкнув по ней, вы попадете на совершенно чистую страницу, в которой можно снова приступить к заполнению закладок.
Итак, сегодня мы рассмотрели основные способы создания визуальных закладок. Надеемся, данная статья была для вас полезна.
Опишите, что у вас не получилось.
Наши специалисты постараются ответить максимально быстро.
Работа с закладками
span id=»i-13″>Добавление новой в “Избранное”
Есть два простых способа, как занести страницу в список вкладок в браузере Гугл Хром. В любом случае Вам надо находиться на сайте, который хотите добавить.
- Вызовите главное меню Хрома, зайдите в раздел «Закладки».
- Выпадет список. В нем выберите позицию «Добавить страницу в закладки». Все готово.
Есть еще более простой вариант. Нажимаете на значок в виде звездочки в строке адреса сайта, и в предложенном списке выбираете ту же опцию.
И в первом, и во втором случае появится окно, где Вы указываете имя и расположение вкладки, а затем сохраняете ее.
Как открыть и посмотреть список закладок в меню браузера
Это делается очень просто. Полный список «Избранного» хранится в главном меню Хрома, а именно в категории «Закладки». Станьте на эту позицию, и появится перечень. Вы увидите его полностью, проскроллив вниз. Этот же список Вы найдете в разделе «Диспетчер закладок».
Включение панели под адресной строкой
Первые позиции списка избранных сайтов Хрома можно сразу же поместить на видное место. Для этого в разделе главного меню «Закладки» выставьте галочку напротив опции «Показывать панель». Этот элемент тут же отобразится в интерфейсе, и Вы получите моментальный доступ к самым нужным сайтам.
Синхронизация
Чтобы список закладок, что хранятся в Гугл Хроме, был одинаковым на компьютере и остальных гаджетах, обязательно активируйте опцию синхронизации. Для этого:
Зайдите в основное меню обозревателя, выберите пункт «Настройки».
Напротив графы «Синхронизация» должно быть написано «Отключить». Это показывает, что опция включена. Если это не так, активируйте ее.
Кликните на вкладку «Синхронизация сервисов Гугл».
Следующий шаг – «Управление данными».
По умолчанию синхронизируются все параметры браузера Хром. Вы можете настроить вручную нужные
Обратите внимание, чтобы ползунок возле графы «Закладки» стоял во включенном положении.
Как восстановить закладки в Гугл Хром
Возможность сохранять нужные страницы – одна из приятных особенностей браузера от Google. Как восстановить закладки в Гугл Хром, после удаления браузера или если в том возникла необходимость, мы расскажем в нашем сегодняшнем материале.
Восстановить панель закладок в Google Chrome может понадобиться как после переустановки Windows, так и после случайного удаления, и неполадок, возникших в результате системного сбоя.
Резервное копирование
Как восстановить удаленные закладки в Google Chrome? Первое, что нужно отметить – восстановление возможно только в том случае, если пользователь создал резервную копию. Резервное копирование – полезная функция, которая позволяет получить доступ к случайно удаленной информации. Вот как ее использовать:
- Нажми на три точки в правом верхнем углу экрана
- Откроется меню, в котором нужно выбрать пункт «Экспортировать»
- Файл сохрани в любом месте на твоем устройстве
Восстановление данных возможно с момента последнего резервного копирования
Способы восстановления
Итак, как восстановить старые закладки в Гугл Хром после удаления браузера и пр. Существует два способа – непосредственно, в операционной системе (из файла Bookmarks) , или с применением сторонних программ.
Из файла Bookmarks
Пропали закладки Гугл Хром, как их восстановить, используя ресурсы операционной системы?
- Открой командную строку сочетанием клавиш Win+R
- Пропиши команду C:\Users\(имя пользователя на ПК)\AppData\Local\Google\Chrome\User Data\Default
- В открывшейся папке найди файл Bookmarks
- Щелкни по нему правой кнопкой мыши и нажми «Восстановить прежнюю версию»
Вот как еще вернуть закладки в Хроме, если они исчезли:
- Перейди в папку Default, как мы описывали в предыдущей инструкции
- Найди файлы Bookmarks и Bookmarks.bak. В первом хранятся текущие закладки, а во втором – сайты, добавленные в «Избранное» на момент последнего резервного копирования
- Удали или перемести в другое место файл с текущей версией
- Документ с сохраненными данными нужно переименовать, убрав расширение .bak
Рекомендуется перед началом восстановления отключить синхронизацию с браузером на устройстве Андроид, если таковая имеется. Это можно сделать в дополнительных настройках браузера.
А о том, как сохранить закладки в Гугл Хроме, ты можешь узнать в другой статье.
С помощью сторонних программ
Очень удобно использовать для наших целей утилиты для восстановления потерянных данных.
Например: (мы указали ссылки на скачивание файлов и торрентов программ)
Работают они, примерно, идентично, поэтому расскажем, что тебе нужно сделать, на примере последней – Recuva.
- Скачай программу из проверенного источника и установи на свое устройство
- Открой и пропиши в программном окне путь к папке, где хранится файл Bookmarks (путь можно скопировать из адресной строки проводника)
Программа сама найдет и восстановит нужный документ
Способ 3: Сторонние расширения
Этот вариант посвящен пользователям сторонних расширений, которые тоже столкнулись с необходимостью переноса закладок. В некоторых случаях, если дополнение поддерживает создание профиля, вся информация сохраняется в облаке, но популярнее реализация через сохранение резервных копий, о чем и пойдет речь далее на примере визуальных закладок от Яндекс. При работе с другими подобными расширениями просто учитывайте их функциональные возможности и реализацию интерфейса. Скорее всего, где-то в настройках есть пункт, отвечающий за импорт и экспорт, а вам остается отыскать его, чтобы воспользоваться по описанному нами примеру.
- Откройте Google Chrome на странице с закладками и перейдите в «Настройки» расширения.
В появившемся списке опуститесь к разделу «Резервное копирование закладок» и выберите пункт «Сохранить в файл».
На локальное хранилище будет загружен текстовый документ.
Перейдите к Мозилле, где установите это же расширение и перейдите в его настройки.
В том же разделе уже выберите второй вариант «Загрузить из файла».
Подтвердите изменение текущих настроек.
При появлении окна Проводника отыщите ту самую резервную копию.
Обновление закладок произойдет автоматически, и вы можете переходить к их использованию.
Опишите, что у вас не получилось.
Наши специалисты постараются ответить максимально быстро.
Закладки в Chrome
Зачем сохранять ссылки на сайты в отдельный список? В Хроме это:
- Удобно. На специальной будут видны страницы, на которые всегда можно перейти в любой момент работы и с любого другого сайта.
- Быстро. Не нужно искать заново, вспоминать или вводить вручную адрес нужной страницы.
- Полезно. Закладки не используют память компьютера так интенсивно, как виджеты.
- Наглядно. На кнопке доступа к сохраненной странице есть не только название, но и иконка.
Панель закладок в браузере Google Chrome
Гугл Хром предоставляет несколько удобных вариантов доступа к избранным сайтам. Один из них – закладки. Чтобы добавить сайт в закладки:
Шаг 1. Откройте браузер и страницу, которую хотите запомнить.
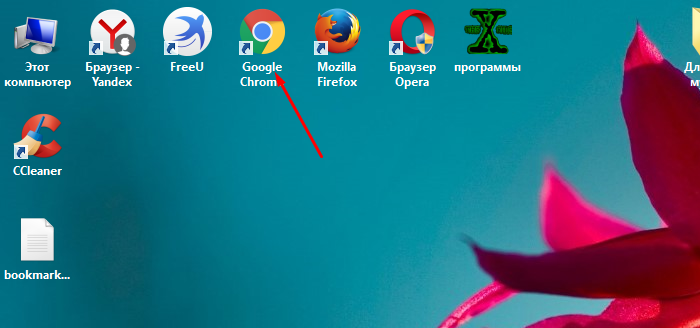 Открываем браузер двойным щелчком левой кнопкой мышки
Открываем браузер двойным щелчком левой кнопкой мышки 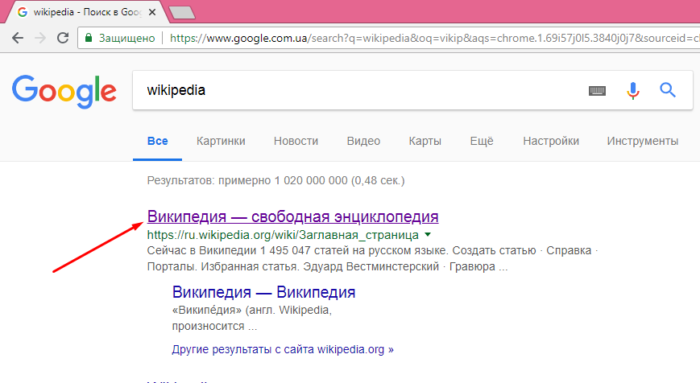 Открываем нужный нам сайт
Открываем нужный нам сайт
Шаг 2. Нажмите левым щелчком мышки на звездочку, расположенную с правой стороны адресной строки.
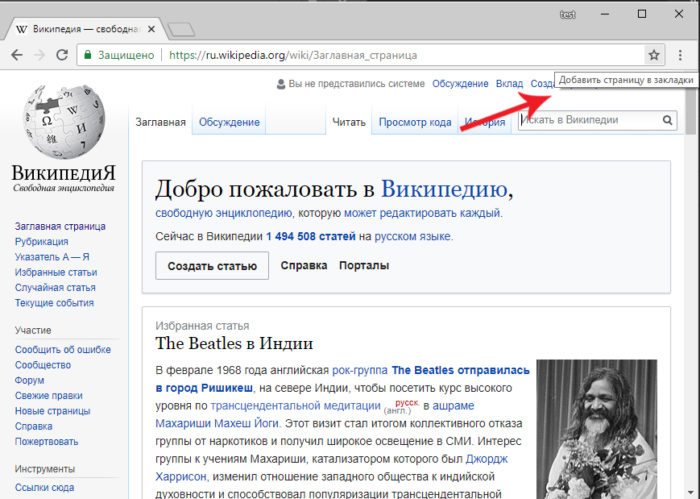 Нажимаем левым щелчком мышки на звездочку, расположенную с правой стороны адресной строки
Нажимаем левым щелчком мышки на звездочку, расположенную с правой стороны адресной строки
Шаг 3. При желании измените название и папку, в которой будет храниться ссылка на страницу. Нажмите «Готово».
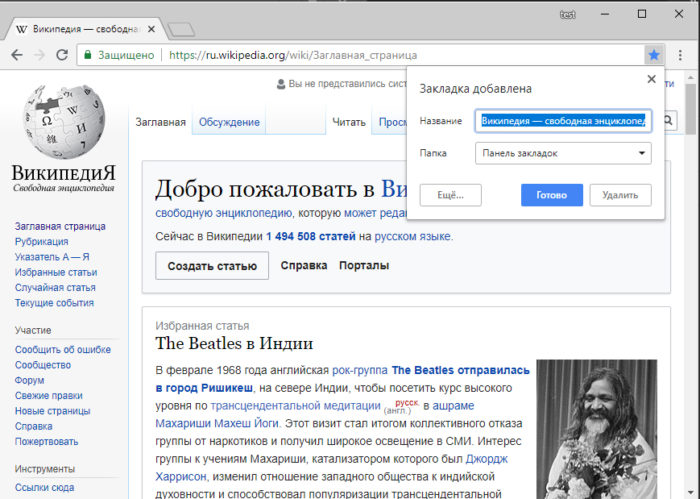 Меняем или оставляем без изменения название закладки и папку для хранения ссылки на страницу, нажимаем «Готово»
Меняем или оставляем без изменения название закладки и папку для хранения ссылки на страницу, нажимаем «Готово»
Чтобы получить быстрый доступ ко всем запомненным сайтам:
Шаг 1. Нажмите кнопку с тремя точками «Настройка и управление Google Chrome».
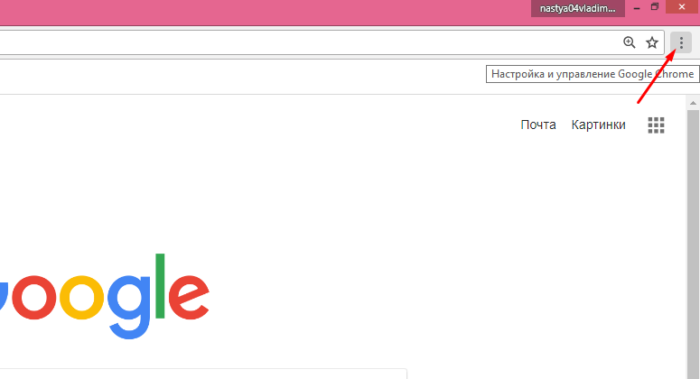 Нажимаем кнопку с тремя точками «Настройка и управление Google Chrome»
Нажимаем кнопку с тремя точками «Настройка и управление Google Chrome»
Шаг 2. Кликните левым щелчком мышки на строку «Закладки».
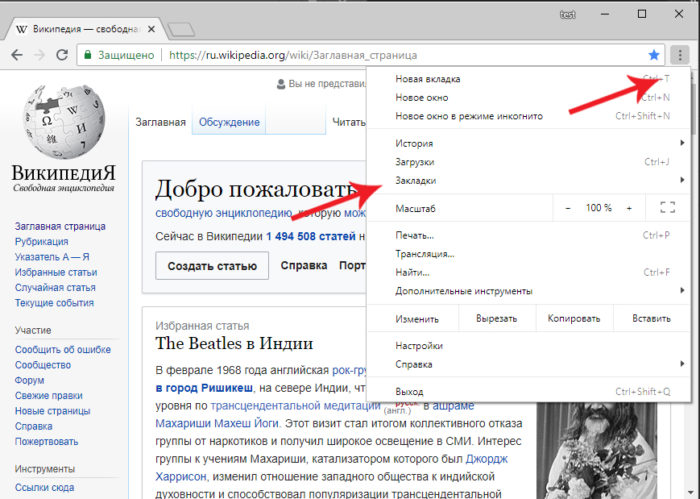 Нажимаем левым щелчком мышки на строку «Закладки»
Нажимаем левым щелчком мышки на строку «Закладки»
Шаг 3. Выберите пункт «Показывать панель закладок», щелкнув левым кликом мышки.
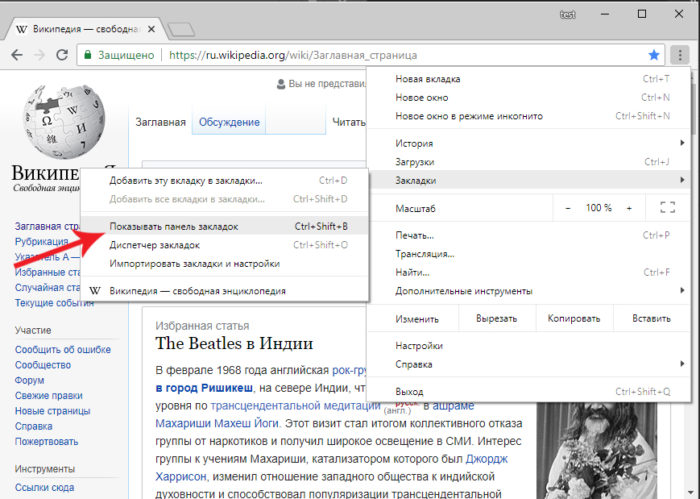 Выбираем «Показывать панель закладок», щелкнув левой кнопкой мышки
Выбираем «Показывать панель закладок», щелкнув левой кнопкой мышки
Как добавить один сайт в закладки
Отдельного внимания стоит функция сохранения вкладок в закладки:
- Чтобы добавить сайт в закладки, перейдите на него и нажмите на изображение звездочки в правом верхнем углу. Звездочка располагается в конце адресной строки.
- Откроется диалоговое окно. Здесь вы можете указать (изменить) название закладки.
- При желании выберите папку, куда сохранится страницу.
Примечание: папка не в компьютере, а в диспетчере закладок, также она отображается на панели закладок.
Если вы хотите создать новую папку, где будут храниться закладки:
- Нажмите в этом окне «Ещё» и здесь нажмите «Новая папка».
- Дайте ей название и нажмите «Сохранить».
Страница будет сохранена в этой папке. Если у вас на панели закладок нет или мало папок и закладок, она отобразится в верхней части рабочего окна. Если сохраненных страниц много, то папку можно найти в списке закладок, если нажать на стрелочку в правом верхнем углу. Её можно захватить курсором и перемещать в удобное место на панели для закладок.