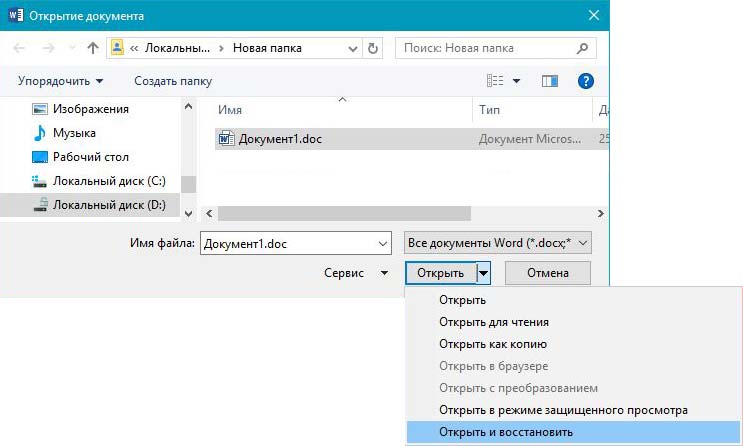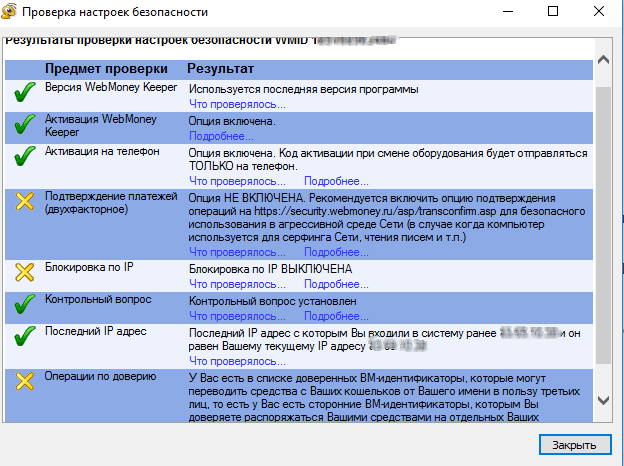Вход автоматического перезапуска winlogon (арсо)winlogon automatic restart sign-on (arso)
Содержание:
- Настройка autologon с использованием novell клиента на платформе windows server 2008 web x64. | реальные заметки ubuntu & mikrotik
- Auto logon Vista
- 2 Комментариев
- Сведения о безопасностиSecurity details
- Use Registry Editor to turn on automatic logon
- Настройка входа без пароля
- Делаем автоматический вход в Windows 10 без ввода пароля из спящего режима
- Что изменилось?What’s changed?
- Как изменить настройку, не входя в аккаунт Microsoft
- Как это работает?How does it work?
- How to Use Auto Login in a Domain Scenario
- Usage
- Сохраняем пароль для автовхода в Windows в реестре
- Как отключить экран входа в систему и автоматически входить Windows 10 без ввода пароля
- Автоматический логотипAutomatic logon
Настройка autologon с использованием novell клиента на платформе windows server 2008 web x64. | реальные заметки ubuntu & mikrotik
Прочитано: 287
Берем последний Novell клиент c сайта под платформу Server 2008, хотя не заявлено, что его можно использовать на редакции Web.
Ну, ничего страшного.
Ставим Novell клиент как на обычный сервер.
Для настройки AutoLogon на системе необходимо, чтобы у Вас были права локального Администратора.
Настраиваем AutoLogon по части Novell:
Открываем редактор реестра (Win R и набираем regedit), после переходим на следующий ключ и настраиваем следующие параметры:
HKEY_LOCAL_MACHINESOFTWARENovellLogin
AutoAdminLogon — тип REG_SZ значение 1
DefaultLocationProfile — тип REG_SZ значение Default
DefaultLogoinProfile — тип REG_SZ значение Default
DefaultPasswod — тип REG_SZ значение <пароль_для_учетки_автологона>
DefaultUserName — тип REG_SZ значение <имя_учетки_под_которой_делается_автологон>
TSClientAutoAdminLogon — тип REG_SZ значение 1
Настраиваем AutoLogon по части Windows:
Открываем редактор реестра (Win R и набираем regedit), после переходим на следующий ключ и настраиваем следующие параметры:
HKEY_LOCAL_MACHINESOFTWAREMicrosoftWindows NTCurrentVersionWinlogon
AutoAdminLogon —тип REG_SZ значение 1
DefaultDomainName — тип REG_SZ значение имя машины
DefaultUserName — тип REG_SZ значение <имя_учетки_под_которой_делается_автологон>
ForceAutoLogon – тип REG_SZ значение 1
DefaultPassword — тип REG_SZ значение <пароль_для_учетки_автологона>
Вот собственно и всё, Autologon настроен. Если долго разбираться с системами, даже не возможное и не заявленное становиться доступным. На этом всё, удачи.
Auto logon Vista
Configure Log On
Automatically on Windows 7
How to enable
How can I keep my domain profile when logging on home networkHow to hide an account from the w2k/xp logon screen…
How to check who is
logging on a particular computer
how to disable automatic administrator login in Windows
How To Force Users to Quit
Program and Log off…
How to restrict a user or group to logon-time
How to
connect a domain without logging on the domainHow to logon XP Home
Edition computer?
How to log off users automatically when logon time expires
How to: Auto Logoff when logon hours expireHow to tell who is logged on
at a remote computer
How to setup a policy to deny certain users logon a
computer
2 Комментариев
Круто. ))) Макрософт коммунити не то ((
то что надо!крутяк!
Оставить комментарий Отменить ответ
- Как удалить все стандартные сторонние приложения из Windows 8 (Windows RT)(10,00 из 10)
- Список новых функций в Windows 8.1(10,00 из 10)
- Удобный плагин для навигации по файлам и папкам в Notepad++(10,00 из 10)
- Как предоставить CD/DVD привод в общий доступ в Windows(10,00 из 10)
- Как уменьшить уровень почти полной разрядки батареи до 1% в настройках Windows 7(10,00 из 10)
- Сравнение программ для восстановления информации(10,00 из 10)
- Как удалить системный файл в Windows 7 или Vista(10,00 из 10)
- Как восстановить потерянные лицензионные ключи Windows и программ с нерабочего компьютера(10,00 из 10)
- Как просматривать интернет страницы с помощью терминала Linux(10,00 из 10)
- Как включить кнопку Mute для вкладок в Google Chrome(10,00 из 10)
osmaster.org.ua
Сведения о безопасностиSecurity details
Хранимые учетные данныеCredentials stored
| Хэш пароляPassword hash | Ключ учетных данныхCredential key | Билет предоставления билетаTicket-granting ticket | Основной маркер обновленияPrimary refresh token |
|---|---|---|---|
| Локальная учетная запись — ДаLocal account — Yes | Локальная учетная запись — ДаLocal account — Yes | Локальная учетная запись — нетLocal account — No | Локальная учетная запись — нетLocal account — No |
| Учетная запись MSA — даMSA account — Yes | Учетная запись MSA — даMSA account — Yes | Учетная запись MSA — нетMSA account — No | Учетная запись MSA — нетMSA account — No |
| Учетная запись присоединения к Azure AD — даAzure AD joined account — Yes | Учетная запись присоединения к Azure AD — даAzure AD joined account — Yes | Учетная запись присоединения к Azure AD — Да (если гибридная)Azure AD joined account — Yes (if hybrid) | Учетная запись присоединения к Azure AD — даAzure AD joined account — Yes |
| Учетная Запись присоединена к домену — даDomain joined account — Yes | Учетная Запись присоединена к домену — даDomain joined account — Yes | Учетная Запись присоединена к домену — даDomain joined account — Yes | Учетная Запись присоединена к домену — Да (если гибридная)Domain joined account — Yes (if hybrid) |
Взаимодействие с Credential GuardCredential Guard interaction
Если на устройстве включено Credential Guard, то производные секреты пользователя шифруются с ключом, относящимся к текущему сеансу загрузки.If a device has Credential Guard enabled, a user’s derived secrets are encrypted with a key specific to the current boot session. Таким образом, АРСО в настоящее время не поддерживается на устройствах с включенным Credential Guard.Therefore, ARSO is not currently supported on devices with Credential Guard enabled.
Use Registry Editor to turn on automatic logon
Important
This section, method, or task contains steps that tell you how to modify the registry. However, serious problems might occur if you modify the registry incorrectly. Therefore, make sure that you follow these steps carefully. For added protection, back up the registry before you modify it. Then, you can restore the registry if a problem occurs. For more information about how to back up and restore the registry, see How to back up and restore the registry in Windows.
To use Registry Editor to turn on automatic logon, follow these steps:
-
Click Start, and then click Run.
-
In the Open box, type Regedit.exe, and then press Enter.
-
Locate the subkey in the registry.
-
Double-click the DefaultUserName entry, type your user name, and then click OK.
-
Double-click the DefaultPassword entry, type your password, and then click OK.
If the DefaultPassword value does not exist, it must be added. To add the value, follow these steps:
-
On the Edit menu, click New, and then point to String Value.
-
Type DefaultPassword, and then press Enter.
-
Double-click DefaultPassword.
-
In the Edit String dialog, type your password and then click OK.
Note
If no DefaultPassword string is specified, Windows automatically changes the value of the key from 1 (true) to 0 (false), disabling the AutoAdminLogon feature.
-
-
On the Edit menu, click New, and then point to String Value.
-
Type AutoAdminLogon, and then press Enter.
-
Double-click AutoAdminLogon.
-
In the Edit String dialog box, type 1 and then click OK.
-
If you have joined the computer to a domain, you should add the DefaultDomainName value, and the data for the value should be set as the fully qualified domain name (FQDN) of the domain, for example .
-
Exit Registry Editor.
-
Click Start, click Shutdown, and then type a reason in the Comment text box.
-
Click OK to turn off your computer.
-
Restart your computer. You can now log on automatically.
Note
- To bypass the AutoAdminLogon process and to log on as a different user, press and hold the Shift key after you log off or after Windows restarts.
- This registry change does not work if the Logon Banner value is defined on the server either by a Group Policy object (GPO) or by a local policy. When the policy is changed so that it does not affect the computer, the autologon feature works as expected.
- When Exchange Active Sync (EAS) password restrictions are active, the autologon feature does not work. This behavior is by design. This behavior is caused by a change in Windows 8.1 and does not affect Windows 8 or earlier versions. To work around this behavior in Windows 8.1 and later versions, remove the EAS policies in Control Panel.
- An interactive console logon that has a different user on the server changes the DefaultUserName registry entry as the last logged-on user indicator. AutoAdminLogon relies on the DefaultUserName entry to match the user and password. Therefore, AutoAdminLogon may fail. You can configure a shutdown script to set the correct DefaultUserName.
- You can use the Sysinternals tool AutoLogon to enable this functionality easier. This tool also helps you to use an encrypted version of password.
Настройка входа без пароля
Если вы ходите, чтобы запрос ввода пароля не появлялся в GDM, тогда добавьте следующую строку в начало файла /etc/pam.d/gdm-password:
auth sufficient pam_succeed_if.so user ingroup nopasswdlogin
Затем добавьте группу nopasswdlogin в вашу систему. Для этого выполните
sudo groupadd nopasswdlogin
Теперь добавьте своего пользователя в группу nopasswdlogin:
sudo usermod -a -G nopasswdlogin $USER
После этого вам будет достаточно кликнуть на вашем имени пользователя для входа.
Предупреждения:
- Не делайте это с аккаунтом root.
- Вы больше не сможете изменить тип вашей сессии при входе в GDM. Если вы хотите поменять ваш тип сессии по умолчанию, вам нужно сначало удалить вашего пользователя из группы nopasswdlogin.
Делаем автоматический вход в Windows 10 без ввода пароля из спящего режима
В моем случае категорически противопоказан уход компьютера в спящий режим, ведь тогда он заснет и работать пользователям сети будет невозможно. Запущенная круглосуточная программа работает и мешает системе «заснуть». Со своей стороны система «ждет», когда окончатся
запросы из сети (например к базе данных программы) и пытается завершить ее работу. Все это оканчивается тормозами и «висяком». Поэтому нужно отключать гибернацию. Я по по старинке лезу в «Панель управления» — Оборудование и звук» — «Электропитание:»
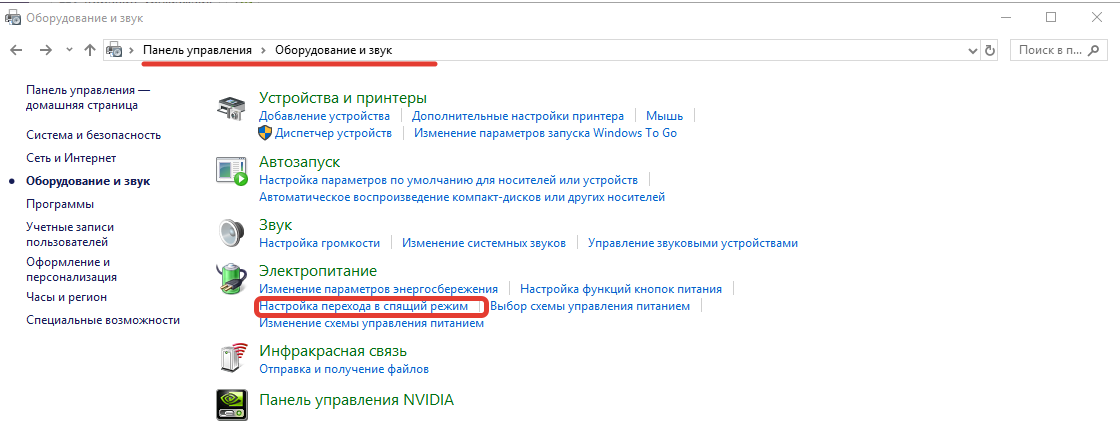
В «Настройках перехода в спящий режим» нужно выставить значение «Никогда»:

Для верности я захожу еще в «Дополнительные параметры питания» и там отключаю «гибридный спящий режим»:

Эти настройки еще можно сделать через меню Пуск — «Параметры» — «Система» — «Питание и спящий режим». Если в «дополнительных параметрах питания» отображается опция «Требовать ввода пароля при пробуждении» — выключаем ее.
Что изменилось?What’s changed?
При входе пользователя на устройство Windows 8.1 LSA сохранит учетные данные пользователя в зашифрованной памяти, доступной только lsass.exe.When a user signs in on a Windows 8.1 device, LSA will save the user credentials in encrypted memory accessible only by lsass.exe. Если Центр обновления Windows инициирует автоматическую перезагрузку без присутствия пользователя, эти учетные данные будут использоваться для настройки автоматического входа пользователя.When Windows Update initiates an automatic reboot without user presence, these credentials will be used to configure Autologon for the user. Центр обновления Windows, выполняющиеся от имени системы с правами TCB, будут инициировать вызов RPC для этого.Windows Update running as system with TCB privilege will initiate the RPC call to do this.
При перезагрузке пользователь будет автоматически входить в систему через механизм автоматического входа, а затем дополнительно заблокирован для защиты сеанса пользователя.On rebooting, the user will automatically be signed in via the Autologon mechanism and then additionally locked to protect the user’s session. Блокировка будет инициирована с помощью Winlogon, в то время как управление учетными данными выполняется с помощью LSA.The locking will be initiated via Winlogon whereas the credential management is done by LSA. При автоматическом входе и блокировке пользователя на консоли приложения блокировки экрана пользователя будут перезапущены и доступны.By automatically signing on and locking the user on the console, the user’s lock screen applications will be restarted and available.
Примечание
После Центр обновления Windows принудительной перезагрузки последний интерактивный пользователь автоматически входит в систему, и сеанс блокируется, чтобы можно было запускать приложения блокировки на экране пользователя.After a Windows Update induced reboot, the last interactive user is automatically signed on and the session is locked so the user’s lock screen apps can run.
Краткий обзорQuick Overview
-
Центр обновления Windows требуется перезагрузкаWindows Update requires restart
-
Может ли компьютер перезапуститься (приложения, не выполняющие потерю данных)?Is computer able to restart (no apps running that would lose data)?
-
ПерезапуститьRestart for you
-
Войти сноваLog back in
-
Блокировка компьютераLock machine
-
-
Включено или отключено по групповая политикаEnabled or disabled by Group Policy
Отключено по умолчанию в SKU сервераDisabled by default in server SKUs
-
Почему?Why?
-
Некоторые обновления не могут быть завершены, пока пользователь не войдет в систему снова.Some updates cannot finish until the user logs back in.
-
Лучшее взаимодействие с пользователем: не нужно ждать 15 минут для завершения установки обновленийBetter user experience: don’t have to wait 15 minutes for updates to finish installing
-
-
Как это сделать?How? Автоматический вход в системуAutoLogon
-
хранит пароль, использует эти учетные данные для входа в системуstores password, uses that credential to log you in
-
сохранение учетных данных в качестве секрета LSA в страничной памятиsaves credential as an LSA secret in paged memory
-
Можно включить, только если включен BitLockerCan only be enabled if BitLocker is enabled
-
Как изменить настройку, не входя в аккаунт Microsoft
Понятно, что можно подключить MSA, подвинуть переключатель и перейти обратно к работе с локальной учетной записью. Но все проще!
В разделе реестра параметр принимает два значения: 0 – выключено, 2 – включено.
Соответственно, для выключения настройки достаточно выполнить одну команду PowerShell от имени администратора:
# Require Windows Hello sign in for Microsoft Accounts: 0 - off, 2 - on New-ItemProperty -Path "HKLM:\SOFTWARE\Microsoft\Windows NT\CurrentVersion\PasswordLess\Device" -Name DevicePasswordLessBuildVersion -Value 0 -Type Dword -Force
После этого вожделенный флажок для включения автовхода появится в классическом диалоге. И будет еще один пункт в твикерах и скриптах сборщиков 😉
Как это работает?How does it work?
Когда Центр обновления Windows инициирует автоматическую перезагрузку, АРСО извлекает полученные в данный момент учетные данные пользователя, сохраняет их на диск и настраивает автоматический вход пользователя в систему.When Windows Update initiates an automatic reboot, ARSO extracts the currently logged in user’s derived credentials, persists it to disk, and configures Autologon for the user. Центр обновления Windows, выполняющиеся от имени системы с правами TCB, будут инициировать вызов RPC для этого.Windows Update running as system with TCB privilege will initiate the RPC call to do this.
После последней перезагрузки Центр обновления Windows пользователь будет автоматически входить в систему через механизм автоматического входа, а сеанс пользователя будет восстановлен с помощью сохраненных секретов.After the final Windows Update reboot, the user will automatically be logged in via the Autologon mechanism, and the user’s session is rehydrated with the persisted secrets. Кроме того, устройство блокируется для защиты сеанса пользователя.Additionally, the device is locked to protect the user’s session. Блокировка будет инициирована с помощью Winlogon, тогда как управление учетными данными выполняется локальным администратором безопасности (LSA).The locking will be initiated via Winlogon whereas the credential management is done by the Local Security Authority (LSA). После успешной настройки АРСО и входа сохраненные учетные данные немедленно удаляются с диска.Upon a successful ARSO configuration and login, the saved credentials are immediately deleted from disk.
Автоматически войдя в систему и блокируя пользователя в консоли, Центр обновления Windows может завершить определенные пользователем процессы, прежде чем пользователь вернется на устройство.By automatically logging in and locking the user on the console, Windows Update can complete the user specific processes before the user returns to the device. Таким образом, пользователь может сразу приступить к работе с устройством.In this way, the user can immediately start using their device.
АРСО обрабатывает неуправляемые и управляемые устройства по-разному.ARSO treats unmanaged and managed devices differently. Для неуправляемых устройств шифрование устройств используется, но не требуется, чтобы пользователь получил АРСО.For unmanaged devices, device encryption is used but not required for the user to get ARSO. Для конфигураций АРСО требуются управляемые устройства, TPM 2,0, безопасной загрузки и BitLocker.For managed devices, TPM 2.0, SecureBoot, and BitLocker are required for ARSO configuration. ИТ – администраторы могут переопределить это требование с помощью групповая политика.IT admins can override this requirement via Group Policy. АРСО для управляемых устройств в настоящее время доступно только для устройств, присоединенных к Azure Active Directory.ARSO for managed devices is currently only available for devices that are joined to Azure Active Directory.
| Центр обновления WindowsWindows Update | Завершение работы — g-t 0shutdown -g -t 0 | Перезагрузки, инициированные пользователемUser-initiated reboots | API-интерфейсы с флагами SHUTDOWN_ARSO и EWX_ARSOAPIs with SHUTDOWN_ARSO / EWX_ARSO flags |
|---|---|---|---|
|
Управляемые устройства — даManaged devices — Yes
Неуправляемые устройства — даUnmanaged devices — Yes |
Управляемые устройства — даManaged devices — Yes
Неуправляемые устройства — даUnmanaged devices — Yes |
Управляемые устройства — нетManaged devices — No
Неуправляемые устройства — даUnmanaged devices — Yes |
Управляемые устройства — даManaged devices — Yes
Неуправляемые устройства — даUnmanaged devices — Yes |
Примечание
После Центр обновления Windows принудительной перезагрузки последний интерактивный пользователь автоматически входит в систему, и сеанс блокируется.After a Windows Update induced reboot, the last interactive user is automatically logged in and the session is locked. Это дает возможность приложениям экрана блокировки по-прежнему работать, несмотря на Центр обновления Windows перезагрузки.This gives the ability for a user’s lock screen apps to still run despite the Windows Update reboot.

How to Use Auto Login in a Domain Scenario
You won’t be able to configure your Windows computer to use an auto login in exactly the way described above if your computer is a member of a domain.
In a domain login situation, which is common in larger business networks, your credentials are stored on a server run by your company’s IT department, not on the Windows PC you’re using. This complicates the Windows auto login setup process a little bit, but it’s still possible.
Here’s how to get that checkbox from Step 2 (instructions above) to appear so you can check it:
-
Open Registry Editor which, in most versions of Windows, is most easily done by executing regedit from the search box after you select the Start button.
While following the steps below exactly should be perfectly safe, it’s highly recommended that you back up the registry prior to making the changes.
-
From the registry hive listing on the left, choose HKEY_LOCAL_MACHINE, followed by Software.
If you’re in an entirely separate location in the Windows Registry when you open it, just scroll to the very top on the left side until you see Computer, and then collapse each hive until you reach HKEY_LOCAL_MACHINE.
-
Continue drilling down through the nested registry keys, first to Microsoft, then Windows NT, then CurrentVersion, and then finally Winlogon.
-
With Winlogon selected on the left, locate the registry value of AutoAdminLogon on the right.
-
Double-click AutoAdminLogon and change the Value data to 1 from 0.
-
Select OK.
-
Restart your computer and then follow the standard Windows auto-login procedure outlined above.
Usage
Simply run Autoruns and it shows you the currently configured
auto-start applications as well as the full list of Registry and file
system locations available for auto-start configuration. Autostart
locations displayed by Autoruns include logon entries, Explorer add-ons,
Internet Explorer add-ons including Browser Helper Objects (BHOs),
Appinit DLLs, image hijacks, boot execute images, Winlogon notification
DLLs, Windows Services and Winsock Layered Service Providers, media
codecs, and more. Switch tabs to view autostarts from different
categories.
To view the properties of an executable configured to run automatically,
select it and use the Properties menu item or toolbar button. If
Process Explorer is
running and there is an active process executing the selected executable
then the Process Explorer menu item in the Entry menu will open
the process properties dialog box for the process executing the selected
image.
Navigate to the Registry or file system location displayed or the
configuration of an auto-start item by selecting the item and using
the Jump to Entry menu item or toolbar button, and navigate to
the location of an autostart image.
To disable an auto-start entry uncheck its check box. To delete an
auto-start configuration entry use the Delete menu item or toolbar
button.
The Options menu includes several display filtering options, such as
only showing non-Windows entries, as well as access to a scan options
dialog from where you can enable signature verification and Virus Total
hash and file submission.
Select entries in the User menu to view auto-starting images for
different user accounts.
More information on display options and additional information is
available in the on-line help.
Сохраняем пароль для автовхода в Windows в реестре
Рассмотрим более универсальный способ автоматического входа в Windows 10 без запроса пароля. Метод подразумевает редактирование системного реестра. Этот способ позволяет разрешить вход без пароля для учетной записи Microsoft, доменной или локальной учетной записи Windows 10.
Предупреждение. Этот способ автовхода менее безопасный, так как ваш пароль будет хранится в реестре в открытом виде и доступен для просмотра любому пользователю компьютера.
- Нажмите сочетание клавиш Win+R, и введите regedit;
- Перейдите в раздел реестра HKEY_LOCAL_MACHINE\Software\Microsoft\Windows NT\CurrentVersion\Winlogon;
- Измените значение параметра реестра AutoAdminLogon c 0 на 1;
- Создайте новый строковый параметр (типа String ) с именем DefaultDomainName, в качестве значения которого укажите имя домена или имя локального компьютера;Совет. Узнать имя компьютера можно в свойствах системы или с помощью команды: hostname
- В параметре DefaultUserName нужно указать имя учетной записи пользователя, под которым должен осуществляться вход (оставьте его как есть или измените на логин другого пользователя);
- Создайте строковый параметр с именем DefaultPassword, в котором в открытом виде укажите пароль учетной записи;
- Закройте редактор реестра и перезагрузите компьютер;
- При загрузке Windows должен сработать автоматических вход в систему под указанным пользователем без запроса имени и пароля. Вы должны увидеть свой рабочий стол.
Либо можете скрипт PowerShell для сохранения данных для входа пользователя:
Автоматический вход не работает, если на компьютер применяется политика с логон баннером Computer Configuration -> Policies -> Windows Settings >Security Settings > Local Policies -> Security Options -> Interactive Logon : Message text for users attempting to log on.
Как отключить экран входа в систему и автоматически входить Windows 10 без ввода пароля
Отключить экран входа в систему, и автоматически входить в Windows 10/8/7
При запуске Windows, 10/8, вам будет предложено ввести пароль, чтобы иметь возможность войти в систему. Это позволяет защитить ваш компьютер, от несанкционированного доступа. Но если вы единственный человек, который использует компьютер, и вы не хотите, получать запрос на ввод пароля каждый раз, вы можете избавиться от этого процесса и войти в систему Windows автоматически без ввода пароля.
В этой статье, мы рассмотрим три способа, с помощью которых вы можете отключить экран входа в систему и автоматически входить Windows 10 без ввода пароля.
Чтобы отключить экран входа в систему Windows, и автоматически входить Windows 10, выполните следующие действия
Нажмите сочетание клавиш Win+R открыв диалоговое окно Выполнить, введите одну из двух команд, представленных ниже:
- control userpasswords2
- netplwiz
Нажмите Enter, чтобы открыть окно Учетные записи пользователей.
Снимите флажок — Требовать ввод имени пользователя и пароля, и нажмите кнопку Применить> OK.
Это действие — открывает окно, в котором вы должны ввести свой пароль для учетной записи. Если учетная запись является локальной записью и не имеет пароля, просто оставьте это поле пустым.
Перезагрузите компьютер.
После того, как вы сделаете это, вы обнаружите, что вы можете войти в систему Windows 10, 8 автоматически и вам ненужно вводить пароль или данные вашей учетной записи Microsoft.
Способ 2. Автоматический вход в Windows с помощью утилиты Microsoft AutoLogon
Использование Microsoft Autologon
Autologon это небольшая утилита предлагаемая Microsoft, которая может быть использована для настройки встроенного механизма автоматического входа в систему Windows 10. Подобно утилите netplwiz , вы можете сохранить учетные данные для любого локальной или MSA — учетной записи Microsoft. Наиболее важным преимуществом Autologon это шифрование пароля перед сохранением его в реестр.
Загрузите утилиту AutoLogon здесь, распакуйте архив и запустите файл autologon.exe . Заполните необходимую информацию и нажмите Enable, чтобы включить механизм обхода ввода пароля для выбранной учетной записи пользователя. На экране, появится сообщение подтверждающее, что Autologon успешно сконфигурирован.
Вы также можете использовать утилиту AutoLogon с помощью командной строки, используя приведенный ниже синтаксис:
Способ 3. Автоматический вход в Windows с помощью редактора реестра.
Настройка Автоматического входа в Windows 10 с помощью редактора реестра
1. Создайте точку восстановления системы, а затем нажмите Win + R на клавиатуре, чтобы запустить диалоговое окно Выполнить. Введите regedit.exe и нажмите клавишу Enter, чтобы открыть редактор реестра.
2. Перейдите к следующему пути на левой боковой панели редактора реестра.
3. Теперь, с права найдите параметр AutoAdminLogon и измените его значение на 1 .
После этого, вам нужно создать несколько дополнительных строковых параметров для хранения значений данных учетной записи. Просто кликните правой кнопкой мыши на разделе Winlogon и выберите Создать> Строковой параметр и заполните их соответствующими значениями, в зависимости от присвоенного имени.
Если Строковой параметр уже существует, вам просто нужно изменить значение соответствующим образом.
| Имя Строкового параметра | Значение |
| DefaultDomainName | Имя компьютера (для локальной учетной записи) или имя домена |
| DefaultUserName | Имя пользователя (как в C: \ Users \ ) |
| DefaultPassword | Пароль для выбранной учетной записи |
После того, как заполнены все значения сохраните настройки и закройте редактор реестра.
Должен отметить, что одним из недостатков использования редактора реестра для автоматического входа в систему, ваш пароль хранится в незашифрованном виде. Любой пользователь, имеющий доступ к реестру может посмотреть его. Поэтому рекомендуем вам использовать Способ с netplwiz или Autologon, ваш пароль будет надежно зашифрован и не будет хранится в редакторе реестра.
Надеюсь, что этот совет будет полезен для вас.
Автоматический логотипAutomatic logon
Помимо параметров в таблице, может потребоваться настроить автоматический вход для вашего терминала.In addition to the settings in the table, you may want to set up automatic logon for your kiosk device. При перезапуске устройства киоска, будь то из-за обновления или отключения питания, вы можете войти в назначенную учетную запись доступа вручную или настроить устройство, чтобы войти в назначенную учетную запись доступа автоматически.When your kiosk device restarts, whether from an update or power outage, you can sign in the assigned access account manually or you can configure the device to sign in to the assigned access account automatically. Убедитесь, что параметры групповой политики, применяемые к устройству, не препятствуют автоматическому входу.Make sure that Group Policy settings applied to the device do not prevent automatic sign in.
Примечание
Если вы используете ограничение CSP для Windows 10 и более поздних устройств для набора «Предпочтительного домена клиента Azure AD», это разобьет функцию автоматического входа в «Тип пользовательского логоса» профиля Киоск.If you are using a Windows 10 and later device restriction CSP to set «Preferred Azure AD tenant domain», this will break the «User logon type» auto-login feature of the Kiosk profile.
Совет
Если для настройки киоска используется мастер киоска в конфигурации Windows или XML в пакете предварительной настройки, вы можете настроить учетную запись, которая будет автоматически вписываться в мастер или XML.If you use the or XML in a provisioning package to configure your kiosk, you can set an account to sign in automatically in the wizard or XML.
Автоматическое изменение реестра для автоматического включаемой учетной записиHow to edit the registry to have an account sign in automatically
-
Откройте редактор реестра (regedit.exe).Open Registry Editor (regedit.exe).
Примечание
Если вы не знакомы с редактором реестра, узнайте о том, как изменить реестр Windows.If you are not familiar with Registry Editor, learn how to modify the Windows registry.
-
ОткройтеGo to
HKEY_LOCAL_MACHINE\SOFTWARE\Microsoft\Windows NT\CurrentVersion\WinlogonHKEY_LOCAL_MACHINE\SOFTWARE\Microsoft\Windows NT\CurrentVersion\Winlogon
-
Задайте значения следующих разделов.Set the values for the following keys.
-
AutoAdminLogon: задайте значение 1.AutoAdminLogon: set value as 1.
-
DefaultUserName: set value as the account that you want signed in.DefaultUserName: set value as the account that you want signed in.
-
DefaultPassword: задайте пароль для учетной записи.DefaultPassword: set value as the password for the account.
Примечание
Если DefaultUserName и DefaultPassword отсутствуют, добавьте их, выбрав Создать > Строковое значение.If DefaultUserName and DefaultPassword aren’t there, add them as New > String Value.
-
DefaultDomainName: задайте домен, только для учетных записей домена.DefaultDomainName: set value for domain, only for domain accounts. Для локальных учетных записей не добавляйте этот раздел.For local accounts, do not add this key.
-
-
Закройте редактор реестра.Close Registry Editor. При следующем перезапуске компьютера учетная запись будет автоматически вписываться.The next time the computer restarts, the account will sign in automatically.
Совет
Вы также можете настроить автоматическую регистрацию с помощью средства Autologon из Sysinternals.You can also configure automatic sign-in using the Autologon tool from Sysinternals.
Примечание
Если вы также используете настраиваемый логотип с включенной поддержкой HideAutoLogonUI, после истечения срока действия пароля может возникнуть черный экран.If you are also using Custom Logon with HideAutoLogonUI enabled, you might experience a black screen after a password expires. Рекомендуется установить, чтобы пароль никогда We recommend that you consider .