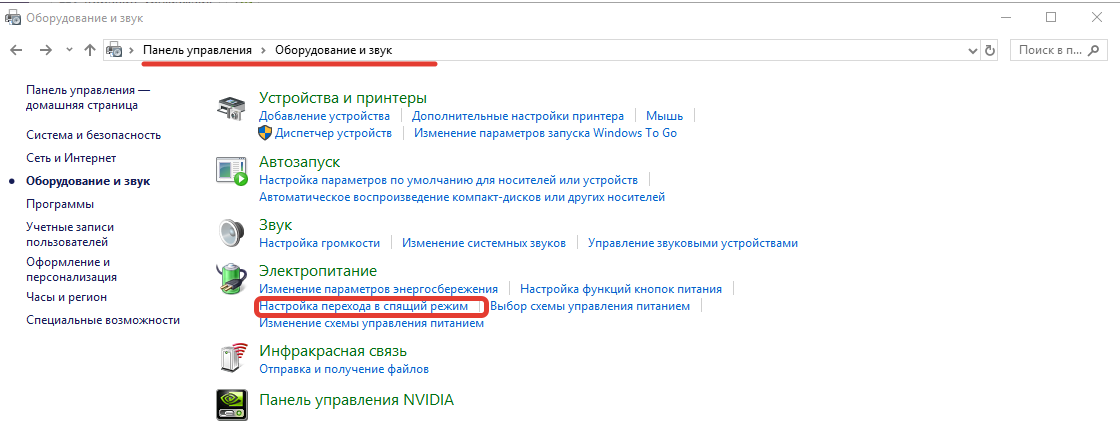Настройка автоматического сохранения текста
Содержание:
- Не сохранил документ Word — Как восстановить
- Как сделать автосохранение в word 2010?
- Настройка Автосохранения в Word
- Работа с настройками автосохранения
- Где найти автосохранения
- Поиск и восстановление временных файлов автосохранения
- Восстановление из резервной копии
- Автоматическое восстановление
- Как восстановить несохраненный документ Word
Не сохранил документ Word — Как восстановить
Есть несколько причин, из за которых, как нам кажется наш набранный текст, в документе Word не сохранился. Например отключили свет, компьютер резко выключился и до этого кнопку «Сохранить» Вы не нажимали или программа на середине работы зависла и закрылась сама по себе. Естественно у нас сразу паника и первое, что приходит в голову, что вся работа коту под хвост.
На самом деле это не так и впадать в панику не стоит. Изначально программа Word настроена таким образом, что бы периодически сохранять Вашу работу автоматически, по умолчанию выставлено, каждые 10 минут, в настройках интервал можно уменьшить.
Авто-восстановление не сохраненного документа Word
Если Word была не корректно закрыта, то при повторном запуске программа сама предложит восстановить не сохраненный документ. Поэтому это первое действие, которое Вы должны сделать:
1. Запускаем Word
2. В первом окне нажимаем «Новый документ»
3. С левой стороны откроется панель восстановления, нажимаем на доступный файл и весь текст будет восстановлен.
Ручное восстановление не сохраненного документа Word
Если при первом запуске программа не предложила восстановить документ, то мы можем найти его в ручную. Рассмотрим на примере Windows 10:
1. Для этого нажимаем «Файл > Сведения».
3. Далее нажимаем «Управление документом > Восстановить не сохраненные документы».
4. По умолчанию откроется папка C: Users ASUS AppData Local Microsoft Office UnsavedFiles если она будет пустая, то нужно проследовать по другому пути.
Для этого в адресной строке нажимаем «AppData» и следуем по другому пути C:UsersASUSAppDataRoamingMicrosoftWord. Здесь выделяем «Автокопия документа» и нажимаем «Открыть». Это и есть автоматически сохраненный документ Word.
Эти две папки Вы так же можете просмотреть через проводник, не открывая программу.
Как настроить авто-сохранение документов
1. Нажимаем «Файл > Параметры»
2. В параметрах нажимаем «Сохранение».
Здесь обязательно должны быть активны параметры: «Автосохранение каждые 10 мин», интервал времени можете уменьшить и «Сохранять последнюю автосохраненную версию при закрытии без сохранения», вообще эти два параметра должны быть активны по умолчанию. Так же напротив «Каталог данных для автовосстановления» можете прописать путь C: Users ASUS AppData Local Microsoft Office UnsavedFiles, что бы в дальнейшем было проще проводить ручное восстановление.
Как сделать автосохранение в word 2010?
Восстановление документа .doc/.docx из автосохранения или как открыть файл .asd
В результате сбоя одного из приложений офисного комплекта MicroSoft Office можно потерять очень важный документ, над которым могли работать целый день. О том, что надо сохраняться – все, как правило, забывают. Рассмотрим варианты восстановления потерянного файла после аварийного закрытия, например, MS Word 2007/2010.
По умолчанию в настройках MS Office во всех приложениях задан параметр «Автосохранение каждые 10 мин.»
Создадим новый документ Word и сохраним его (например, в папке Мои документы) с именем test.docx. Далее набираем текст в документе, обязательно НЕ СОХРАНЯЕМСЯ и оставляем его на 10 минут. Через 10 минут в папке (каталог данных для автовосстановления), которая также указана в настройках Word, создается файл с расширением .asd.
В файле «Автокопия test.asd» сохранены все изменения, которые мы внесли в документ за 10 минут. Если сохранить документ вручную и закрыть Word, то файл «Автокопия test.asd» удалится автоматически. А если MS Word закроется из-за системного сбоя, то файл останется, т.е. наша ситуация.По умолчанию папка для хранения файлов автосохранения для MS Office 2007/2010 в Windows 7 находится:
Поэтому, если произошла форс-мажорная ситуация и вы потеряли файл из-за сбоя Word, то изучаем эту папку и ищем его там.
Как открыть файл с расширением .asd
Файл с расширением .asd у нас есть, но возникает следующий вопрос: “Чем открыть файл с расширением .asd?”. Логично предположить, что автосохраненный документ Word нужно открывать MS Word. Но при попытке его открыть получаем сообщение: “Приложению Microsoft Word не удается открыть данный файл, так как этот тип файлов не поддерживается”
Предположение было верное, но метод выбран не тот. Файл с расширением .asd открывается MS Word, но определенным способом.
- Запускаем MS Word 2007/2010 –> Файл –> Параметры –> Сохранение. Копируем путь к папке, который задан в строке «Каталог данных для автовосстановления»
- Открываем эту папку в проводнике, там должен лежать файл с расширением .asd
- Word –> Файл –> Открыть. В окне «Открытие документа» в строке «Имя файла» вводим путь, который скопировали в пункте 2.
- Должен появиться список с файлами в этой папке. Если нет, то удаляем последний слэш () и набираем его заново. В списке выбираем файл с расширением .asd и жмем кнопку Открыть.
Word откроет файл с расширением .asd
- Теперь можно сохранить открывшийся файл с расширением .docx с любым произвольным именем на диске.
Теперь рассмотрим вариант более легкий (по моему мнению).
Файл с расширением .asd можно открыть при помощи OpenOffice (бесплатный аналог MS Office). Скачиваем на официальном сайте дистрибутив под вашу платформу, устанавливаем и пробуем открыть файл автокопии или просто переносим файл .asd на приложение OpenOffice Writer. Если нет желания устанавливать OpenOffice то можно воспользоваться портабельной версией.
Настройка Автосохранения в Word
Зайдите в меню Сервис – Параметры.
В следующем окне перейдите на вкладку Сохранение, и измените Автосохранение каждые 10 минут на свое значение.
Можете установить 2 или 3 минуты. А если вы работаете очень быстро, то смело ставьте одну минуту.
Эти перемены никак не повлияют на быстродействие компьютера, а вам может очень помочь в экстренных и непредвиденных ситуациях.
Настройка Автосохранения в Word
Щелкните левой кнопкой мышки по цветному круглому значку Microsoft Word (в верхнем левом углу окна).
В открывшемся списке выберите Сохранить как, и перейдите в самый низ открывшегося рядом окошка Сохранить копию документа.
Нажмите кнопку Параметры Word (стрелка 3).
Перейдите на вкладку Сохранение и в правой части окна измените значение в минутах. Не забудьте сохранить ваши изменения, нажав на кнопку ОК.
Настройка Автосохранения в Word
Для настройки автосохранения в Word 2010 зайдите в меню Файл. Выберите Параметры.
В открывшемся окне перейдите на запись Сохранение и в правом окне измените значение автосохранения на свое усмотрение. Нажмите в самом низу на кнопку ОК.
Теперь можете спокойно работать.
Удачи! С Вами была – Людмила
Не часто публикую посты о таких банальных пользовательских вещах, но сегодня столкнулся с неприятной ситуацией, когда процесс winword.exe намертво завис, аварийно завершился и не сохранил изменения в редактируемом документе. Пришлось в авральном порядке разбираться с функционалом автосохранения в Microsoft Word 2010 и пытаться восстановить документ. Свои изыскания добавлю в копилку знаний сайта в виде готового мануала по восстановлению несохраненных версий документов в MS Word 2010. В других программах пакета MS Office автосохранение работает аналогично.
В MS Office 2010 существует функция автосохранения, которая должна периодически в процессе редактирования файла сохранять копии документа. Если запустить Word после сбоя, система должна в панели Document Recovery отобразить список документов, которые не были ранее сохранены. Щелкнув по имени документа (содержит в имени метку ), можно открыть последнюю автоматически созданную копию.
Если это окно не появилось, нужно запустить Word и в разделе File –> Info –> Manage Versions нажать на кнопку Recover Unsaved Documents.
Совет. В Windows XP это каталог C:Documents and Settings%username%Local SettingsApplication DataMicrosoftOfficeUnsaved Files
В Windows Vista / 7 / 8 /10 — C:Users%username%AppDataLocalMicrosoftOfficeUnsavedFiles
Где %username% — имя вашей учетной записи.
.asd
Попытайтесь открыть такой документ. Если он не открывается из-за повреждения, можно попробовать воспользоваться встроенной функцией восстановления файла (Open and Repair). Копии несохранных документов хранятся в течении 4 дней, после чего они автоматически удаляются. Поэтому не забудьте сохранить восстановленный документ через меню File -> Save as.
File –> Options –> Save
- Для XP это C:Documents and Settings%username%Application DataMicrosoftWord
- Для Windows 7ивыше — C:Users%username%AppDataRoamingMicrosoftWord
Эти каталоги по умолчанию скрыты.
Совет. Для централизованного управления параметрам автосохранения документов Word 2010 на компьютерах пользователя, можно воспользоваться возможностью управления ключами реестра через групповые политики.
Каталог автосохранения задается в параметре AUTOSAVE-PATH (REG_EXPAND_SZ) ветки HKEY_CURRENT_USERSoftwareMicrosoftOffice14.0(Product)OptionsAutoRecoverPath
(Product) нужно заменить на Word, Excel, Powerpoint и т.д.
Частота сохранения файла: задается параметром wautosaveinterval_112_16 (тип REG_DWORD) в ветке HKEY_CURRENT_USERSoftwarePoliciesMicrosoftOffice14.0WordOptionsvpref
Текстовый редактор Microsoft Word по умолчанию каждые 10 минут сохраняет копии редактируемого документа в специальной папке. Если пользователь случайно испортил текст, а работа программы аварийно завершилась, то есть шанс восстановить потерянную информацию.
Работа с настройками автосохранения
Для того, чтобы максимально обезопасить лично себя от потери данных в Экселе, рекомендуется выставить свои пользовательские настройки автосохранения, которые были бы ориентированы именно под ваши потребности и возможности системы.
Урок: Автосохранение в Microsoft Word
Переход в настройки
Давайте выясним, как попасть в настройки автосохранения.
- Открываем вкладку «Файл». Далее перемещаемся в подраздел «Параметры».

Открывается окно параметров Excel. Кликаем по надписи в левой части окна «Сохранение». Именно тут размещаются все необходимые нам настройки.

Изменение временных настроек
По умолчанию, автосохранение включено и производится каждые 10 минут. Не всех удовлетворяет такой период времени. Ведь за 10 минут можно набрать довольно большое количество данных и очень нежелательно терять их вместе с силами и временем, потраченными на заполнение таблицы. Поэтому многие пользователи предпочитают установить режим сохранения в 5 минут, а то и в 1 минуту.
Именно 1 минута – самый короткий срок, который можно установить. В то же время, не следует забывать, что в процессе сохранения расходуются ресурсы системы, и на слабых компьютерах слишком короткий срок установки может привести к значительным торможениям в скорости работы. Поэтому юзеры, которые имеют довольно старые аппараты, впадают в другую крайность – вообще отключают автосохранение. Конечно, это не желательно делать, но, тем не менее, мы чуть дальше тоже поговорим, как отключить данную функцию. На большинстве современных компьютерах, даже если вы установите период в 1 минуту – это не будет заметно сказываться на работоспособности системы.
Итак, чтобы изменить термин в поле «Автосохранение каждые» вписываем нужное число минут. Оно должно быть целым и находиться в диапазоне от 1 до 120.

Изменение других настроек
Кроме того, в разделе настроек можно изменить ещё ряд других параметров, хотя без лишней надобности их не советуют трогать. Прежде всего, можно определить в каком формате файлы будут сберегаться по умолчанию. Это делается путем выбора соответствующего наименования формата в поле параметра «Сохранять файлы в следующем формате». По умолчанию это Книга Excel (xlsx), но имеется возможность смены этого расширения на следующие:
- Книга Excel 1993 – 2003 (xlsx);
- Книга Excel с поддержкой макросов;
- Шаблон Excel;
- Веб-страница (html);
- Простой текст (txt);
- CSV и многие другие.

В поле «Каталог данных для автовосстановления» прописывается путь, где хранятся автосохраненные копии файлов. При желании этот путь можно изменить вручную.

В поле «Расположение файлов по умолчанию» указывается путь к директории, в которой программа предлагает хранить оригинальные файлы. Именно эта папка открывается, когда вы жмете на кнопку «Сохранить».

Отключение функции
Как уже было сказано выше, автоматическое сохранение копий фалов Excel можно отключить. Для этого достаточно снять галочку с пункта «Автосохранение каждые» и нажать на кнопку «OK».

Отдельно можно отключить сохранение последней автосохраненной версии при закрытии без сохранения. Для этого нужно снять галочку с соответствующего пункта настроек.

Как видим, в целом настройки автосохранения в программе Excel довольно просты, а действия с ними интуитивно понятны. Пользователь сам может с учетом своих потребностей и возможностей аппаратной части компьютера выставить периодичность автоматического сохранения файлов.
Опишите, что у вас не получилось.
Наши специалисты постараются ответить максимально быстро.
Где найти автосохранения
Функция автосохранения поможет вам восстановить данные после сбоя или ошибки в продуктах Microsoft Office. По этому после правильного завершения работы с Word или Excel все сохраненные копии автоматически удаляться и соответственно найти автосохранения не удастся. Но если программа Microsoft Office закрылась в результате ошибки или сбоя то автосохарнения вы найдет в папке которую указали в программе.
В текстовом процессоре MS Word довольно-таки хорошо реализована функция автосохранения документов. По ходу написания текста или добавления любых других данных в файл программа автоматически сохраняет его резервную копию с заданным временным интервалом.
О том, как работает эта функция, мы уже писали, в этой же статье речь пойдет о смежной теме, а именно, будет рассмотрим то, где хранятся временные файлы Ворд. Это и есть те самые резервные копии, своевременно не сохраненные документы, которые располагаются в директории по умолчанию, а не в указанном пользователем месте.
Зачем кому-то может понадобиться обращение ко временным файлам? Да хотя бы затем, чтобы найти документ, путь для сохранения которого пользователь не указывал. В этом же месте будет храниться последняя сохраненная версия файла, созданная в случае внезапного прекращения работы Ворд. Последнее может произойти из-за перебоев с электричеством или по причине сбоев, ошибок в работе операционной системы.
Как найти папку со временными файлами
Для того, чтобы найти директорию, в которую сохраняются резервные копии документов Ворд, создаваемые непосредственно во время работы в программе, нам потребуется обратиться к функции автосохранения. Если говорить точнее, к ее настройкам.
1. Откройте Word и перейдите в меню «Файл»
.
2. Выберите раздел «Параметры»
.
3. В окне, которое перед вами откроется, выберите пункт «Сохранение»
.
4. Как раз в этом окне и будут отображаться все стандартные пути для сохранения.
5
Обратите внимание на раздел «Сохранение документов»
, а именно, на пункт «Каталог данных для автовосстановления». Путь, который указан напротив него, приведет вас к месту, где хранятся последние версии автоматически сохраненных документов
Благодаря этому же окну можно найти и последний сохраненный документ
Если вы не знаете его местонахождение, обратите внимание на путь, указанный напротив пункта «Расположение локальных файлов по умолчанию»
6. Запомните путь, по которому вам нужно перейти, или же просто скопируйте его и вставьте в поисковую строку системного проводника. Нажмите «ENTER» для перехода в указанную папку.
7. Ориентируясь на имя документа или на дату и время его последнего изменения, найдите тот, который вам нужен.
8. Откройте этот файл через контекстное меню: правый клик по документу — «Открыть с помощью»
— Microsoft Word. Внесите необходимые изменения, не забыв сохранить файл в удобном для вас месте.
Теперь вы знаете, где хранятся временные файлы программы Microsoft Word. Искренне желаем вам не только продуктивной, но и стабильной работы (без ошибок и сбоев) в этом текстовом редакторе.
Как настроить автосохранение в Word. До чего же бывает обидно, когда с таким трудом создал документ, все отредактировал, и на тебе… Компьютер неожиданно пошел на перезагрузку. Иной раз такое отчаяние наступает, что просто хочется все бросить и уйти. Но как бросишь, если это приказ начальника, и его совсем не интересуют, твои проблемы с компьютером. Ему нужен готовый документ и ВСЕ! И ты, пересиливая себя, начинаешь все сначала. И такие ситуации не редкость. А ведь можно заранее обезопасить себя от таких неожиданных и печальных ситуаций. Достаточно просто настроить функцию Автосохранения. Вот этим мы сейчас и займемся.
По умолчанию функция Автосохранения в Word уже работает. Каждые 10 минут происходит автоматическое сохранение документа, просто мы этого не видим. Но если вы создаете очень важный документ, то лучше изменить настройки по умолчанию, и уменьшить время автосохранения документа.
Поиск и восстановление временных файлов автосохранения
Если вы не нашли резервной копии в папке документа, вы можете проверить файлы автоматического сохранения, которые создаются каждые 10 минут во время работы с любым Word документом. Они могут располагаться в разных местах, в зависимости от версии операционной системы и Microsoft Office.
- До Windows Vista: “C:\ Documents and Settings\ \Application Data\Microsoft\Word”“C:\ Documents and Settings\ \Local Settings\Temp”
- На Windows 7 и Vista файлы расположены:“C:\Users\ \AppData\Local\Microsoft\Word”“C:\Users\ \AppData\Local\Temp”
- На Windows 10 я нашел файлы здесь:“C:\Users\ \AppData\Roaming\Microsoft\Word”
В приведенных ниже примерах символы “xxxx” заменяют цифры:
- Word документ будет выглядеть так:
wrdxxxx.tmp
Временный документ будет выглядеть так:
wrfxxxx.tmp
Файл автоматического восстановления будет выглядеть как wraxxxx.tmp или будет с названием «Автоматическое сохранение» с расширением ASD.
Резервная копия сохраненного файла имеет расширение WBK.
Если не можете найти папки в которых хранятся временные файлы, файлы автоматического сохранения или сам документ, используйте поиск Windows. Вы также можете использовать наши программы для поиска и восстановления документов, удаленных по ошибке, после переустановки Windows, форматирования дисков. Если не получается восстановить файл по месту его хранения, проанализируйте диск целиком и проверьте папки в которых хранятся временные файлы резервных копий и файлы автоматического сохранения.
- Как обновить версию Windows 10 без ошибок (установка Anniversary Update)Несколько простых правил для осуществления удачного обновления системы до Windows 10 Anniversary Update, без возможного возникновения ошибок. Построить операционную систему, которая будет безотказно и безошибочно работать на более чем 350 миллиона.
- Как восстановить удаленные ключи и историю WebMoneyСтатья о том, как восстановить доступ к WebMoney после переустановки Windows или форматирования жесткого диска, сбоя в работе приложения. Электронная система расчётов WebMoney сегодня широко известна пользователям и используется для осуществления .
- Как восстановить доступ к Facebook Messenger и сохранить историю на Android или Windows компьютереЧитайте, как войти в Facebook Messenger если доступ к аккаунту утерян. А также, создать и восстановить резервную копию данных мессенджера, на случай если доступ к нему восстановить нельзя. Facebook Messenger даёт возможность пользователям популярн.
- Восстановление данных виртуальной машины Oracle VM VirtualBoxЧитайте, как восстановить виртуальную машину Oracle VirtualBox которая удалена или содержимое диска виртуальной машины. Какие встроенные инструменты виртуальной машины или сторонние программы использовать для её восстановления. Oracle VM VirtualB.
- Восстановление данных виртуальной машины Microsoft Hyper-VЧитайте, как восстановить виртуальную машину Hyper-V которая удалена или содержимое диска виртуальной машины Hyper-V. Какие встроенные инструменты виртуальной машины или сторонние программы использовать для её восстановления. Программы для создани.
Надежное возвращение удаленных данных.
Универсальная программа для восстановления данных с жесткого диска, карты памяти или USB флешки.
Просмотр истории браузеров и сохраненных паролей.
Сканирует файлы браузеров и отображает информацию о проведенном в Интернете времени.
Восстановление удаленных офисных документов.
Безопасное восстановление документов, электронных таблиц, презентаций в пошаговом режиме.
Восстановление из резервной копии
После аварийного завершения работы (компьютер внезапно завис или перезапустился) Word сам предложит восстановить файл. Для этого должна быть активна функция автосохранения.
- Запустите программу. В левой части окна появится список документов. Они были открыты, когда отключился компьютер. Там же указано время их последнего изменения.
- Найдите тот, который нужен. Просто кликайте на них — текст отобразится в Word.
- Как только вы уберёте список, копии будут помещены в корзину. Перед этим программа попросит подтвердить их удаление. Лучше подстраховаться — второй раз они не появятся.
Но если этот список не открылся, или вы случайно завершили работу программы, и документ Ворд не сохранился — как восстановить его в таком случае? Порядок действий зависит от версии офиса.
После аварийного завершения работы Word сам предложит восстановить файл
Office 2010
В Microsoft Office 2010 есть специальный инструментарий для этого:
- Нажмите на синюю кнопку «Файл» вверху окна. Она чуть левее строки меню.
- Перейдите в раздел «Сведения».
- Внизу есть блок «Версии». Там отображены данные автосохранения с датой и временем последнего изменения.
- Кликните на «Управление версиями» и выберите опцию «Восстановить».
- Откроется папка, в которой хранятся резервные копии. Найдите ту, название которой соответствует документу.
- Это временный файл. Он может быть удалён после чистки системы или системного диска от мусора. Чтобы продолжить работу с документом, преобразуйте его в формат Ворд. При запуске программа выдаст соответствующее оповещение. Чтобы сделать это вручную, прейдите в Файл — Сохранить как.
Если копия некорректно записалась, открыть её напрямую не получится. Но можно сделать так:
- Запустите Word.
- Нажмите Файл — Открыть.
- Укажите путь к копии.
- В списке над кнопкой «Отмена» вместо опции «Документы» поставьте «Все файлы». Резервные копии имеют расширение .asd или .wbk.
- Кликните на нужный значок. Если вы не сохраняли документ на диск, имя будет состоять из первых слов, которые вы там напечатали.
- Рядом с кнопкой «Открыть» найдите чёрную стрелочку и нажмите на неё.
- Выберите «Восстановить».
По умолчанию Word хранит эти копии в папке, которая может оказаться скрытой. Чтобы она отображалась, сделайте так:
- Пуск — Панель управления — Оформление и персонализация — Параметры папок (или Свойства папок).
- Вкладка «Вид».
- Поставьте маркер рядом с «Включить отображение скрытых папок».
- Нажмите «Применить» и «OK».
В предыдущих версиях Office нет раздела «Сведения» в меню. Поэтому такой способ недоступен. Но вернуть свои данные вполне возможно.
Office 2007
Вот как восстановить несохраненный документ Word 2007:
- Запустите программу.
- Нажмите на логотип Office слева вверху.
- Кликните на кнопку «Параметры».
- Перейдите в раздел «Сохранение».
- В блоке «Каталог данных для автовосстановления» написан путь к папке с резервными копиями. Запомните или запишите его.
- Уберите окно параметров.
- Снова нажмите на логотип Office и выберите «Открыть».
- Задайте путь к папке с копиями. Использовать их можно точно так же, как в Ворд 2010 (открыть и восстановить).
Этот метод сработает и с офисом 2003.
Автоматическое восстановление
Итак, что можно сделать, чтобы вернуть содержимое несохраненного файла исключительно силами Word?
Во-первых, данный текстовый редактор обладает функцией автоматического восстановления документа. После любого сбоя в системе или, скажем, того же отключения электричества, после которых Windows загружается с нуля, программа Word сама предлагает вернуть несохраненные данные и сохранить документы, которые ей удалось восстановить. Это может выглядеть следующим образом:
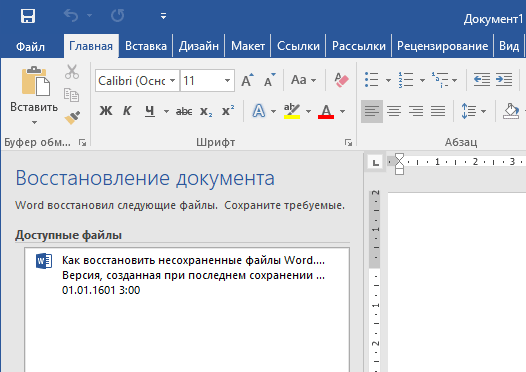
Важно помнить, что пользователь имеет возможность воспользоваться результатами автоматического восстановления файлов только при первом запуске текстового редактора после его принудительной перезагрузки. Если сразу не сохранить нужные документы, при этом закрыть и снова открыть программу, сохранить автоматически созданные резервные копии вам повторно не предложат
Поэтому лучше уже в первого раза определиться, какие именно восстановленные документы вам нужны, и не упускать шанс вернуть их.
Отметим, что функция автосохранения в Word всегда включена по умолчанию. Резервное копирование при работе в редакторе происходит каждые 10 минут. Иногда целесообразно уменьшить интервал между созданием резервных копий. Для этого, если вы работаете в Word 2003, используйте пункт «Параметры» в меню «Сервис». В открывшимся окне перейдите на вкладку «Сохранение» и измените значение до необходимого вам. На скорость работы компьютера это никак не повлияет.
При работе в Word 2007 периодичность автосохранения изменяется следующим образом: нажимаем на цветной круглый значок с логотипом редактора, в открывшемся списке выбираем пункт «Сохранить как», затем в самом низу появившегося окошка кликаем по «Сохранить копию документа». Теперь нажимаем «Параметры» и на вкладке «Сохранение» изменяем регулярность резервного копирования. Нажимаем «ОК» — и готово!
В Word 2010 данный параметр можно изменить через меню «Файл» – «Параметры». В открывшемся окошке кликаем на «Сохранение» и уже в следующем окне непосредственно изменяем интервал до необходимого. И снова – «ОК»!
Если вы просто не сохранили документ Word перед тем, как закрыть его, можно попытаться принудительно открыть его снова. Главное – учесть важную особенность данного способа восстановления: он не сработает, если вы создадите новый файл, добавите в него текст и сохраните документ. Алгоритм должен быть строго следующим:
- Создаем новый файл и открываем чистый лист
- В меню «Файл» выбираем пункт «Открыть»
- Во всплывающем окне выбираем команду «Открыть и восстановить».
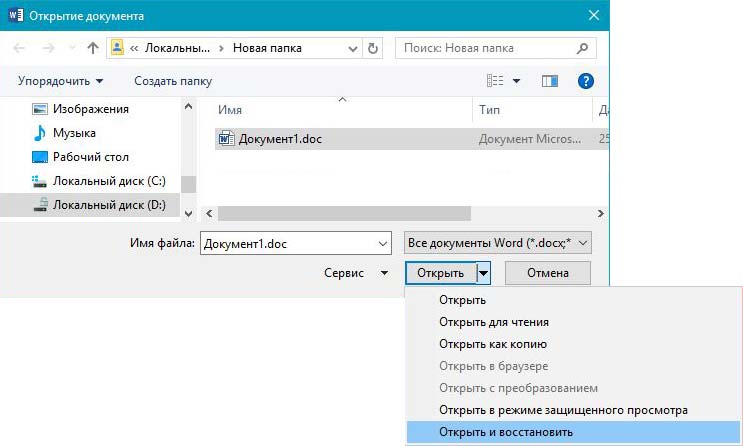
Сразу предупредим, что результативность данного метода крайне низка, и в большинстве случаев с чистой страницей нового документа не происходит ровным счетом ничего. Однако, попытка – не пытка…
Как восстановить несохраненный документ Word
Бывают случаи, когда после работы над документом, пользователь не сохранил данные перед закрытием документа или произошел сбой и документ был закрыт без сохранения.
В этом случае можно воспользоваться встроенной функцией Word, автосохранение документа и, заодно, посмотрим как найти несохраненные документы в Ворде.
Настройки параметров функции «Автосохранение», находятся:
- открыть окно «Сохранение документов», выполнив следующую цепочку действий «Файл» → «Параметры» → «Сохранение»;
- проверить наличие галки в пункте «Автосохранение» (должна быть);
- установить значение интервала автосохранения — чем меньше значение, тем чаще программа будет автоматически сохранять документ.
Несохраненные документы хранятся в специальной папке, путь к которой указан в строке «Каталог данных для автовосстановления».
Рассмотрим 2 способа как вернуть несохраненный текст в Ворде из Каталога данных для автовосстановления, который подходит для всех версий Word (2003, 2007, 2010, 2016):
Первый способ открыть несохраненный документ:
- нажать кнопку «Обзор» рядом со строкой «Каталог данных для автовосстановления»;
- в открывшемся окне выбрать из списка документов с расширением .asd нужный файл;
- открыть документ двойным щелчком мыши.
Второй способ открыть несохраненный документ:
- выделить мышью строку окна «Каталог данных для автовосстановления» полностью;
- нажать правой кнопкой мыши и выбрать строку «Копировать»;
- открыть окно «Проводник» (навести курсор на кнопку «Пуск» в левом нижнем углу экрана, нажать правой клавишей мыши и выбрать строку «Открыть проводник» или «Проводник»);
- очистить адресную строку (если заполнена)
- вставить в адресную строку скопированный адрес папки;
- в открывшемся окне выбрать из списка документов с расширением .asd нужный файл;
- открыть документ двойным щелчком мыши.
Более подробно по функцию Автосохранение, можно прочитать в статье Как настроить автосохранение в Ворде (Microsoft Word).
Процедура восстановления несохраненного документа состоит из нескольких простых шагов:
- Открыть последнюю версию несохраненного файла в текстовом редакторе Word из папки «Каталог данных для автовосстановления» (смотри процедуру выше).
- Сохранить ее через функцию «Сохранить как» (Файл → Сохранить как → Ввести название документа → Выбрать папку → ОК).