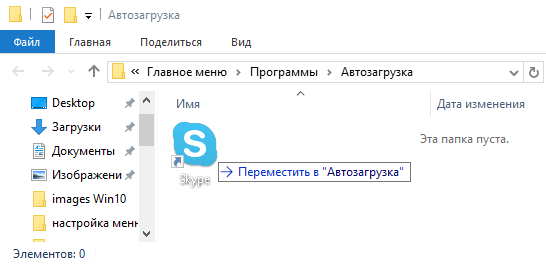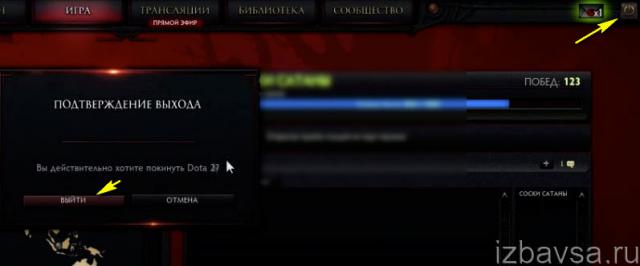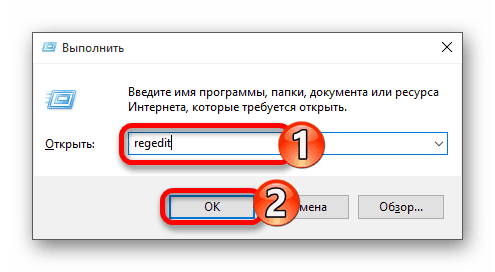Как отключить автозагрузку программ windows 10 и добавить в автозапуск любую программу без стороннего по
Содержание:
- Как добавить файл через реестр
- Через папку автоматического старта
- Отключаем автозапуск в Windows 10 с помощью групповых политик
- Добавить программу в автозагрузку Windows 10
- Если вы не можете найти подгружаемую программу
- Редактирование параметров автозагрузки через Редактор локальной групповой политики
- Дополнительные утилиты для контроля программ в автозагрузке
- Папка автозагрузки в Windows 10
- Службы, которые можно отключить
- Редактируем посредством планировщика заданий
- Sysinternals Autoruns
- Настраиваем автозагрузку в реестре
- В параметрах Windows 10
- Что еще хранит StartUp?
- Как удалить программу из автозагрузки
- Как добавить приложение в автозагрузку
- Удаление программ из автозапуска
- Отключаем автозапуск второстепенных программ
- Настраиваем программы, зайдя в планировщик заданий
- Заключение
Как добавить файл через реестр
Рассмотрим, как попасть в меню автозагрузки ОС при помощи утилиты regedit.
- Запускаем инструмент «Выполнить» при помощи одновременно нажатых кнопок Win+R. В открывшемся окошке пишем regedit и жмем «ОК».
- Переходим по пути, обозначенному на картинке. В правой половине окна нас ждет перечень запускаемых вместе с OS программ.
- При помощи контекстного меню можно удалить ненужную запись. Для этого жмем по названию правой клавишей мыши и выбираем пункт «Удалить».
- Тут же можно создать новую запись. Для этого жмем по пустому месту правой половинки окна и кликаем по «Создать» — «Строковый параметр».
- Далее переименовываем ключ как вам угодно. Мы будем запускать калькулятор.
- Открываем запись двойным кликом левой клавиши мыши и указываем путь к тому объекту, который должен стартовать вместе с системой. По завершении жмем «ОК».
После этого калькулятор начнет запускаться вместе с системой. Если мы откроем автозапуск в диспетчере задач, то увидим там новую запись, которая подтверждает добавление калькулятора в автозагрузку.
- Мы можем редактировать список запускаемых совместно с системой программ и для всех пользователей. Для этого кликните по папке «Run» в редакторе реестра правой клавишей мыши и выберите пункт, обозначенный на скриншоте.
Работать с этим разделом можно точно так же, как и с HKEY_CURRENT_USER.
Через папку автоматического старта
Еще один способ убрать программы из автозапуска Windows 10 – это удалить их ярлыки из специальной системной папки. Найти ее можно, если на системном диске открыть каталог Users, далее AppData и ее подпапку Roaming. После этого надо выбрать директорию Start Menu в каталоге Microsoft – Windows, а в ней переместиться в программы (Programs).
Обратите внимание: Названия будут отображаться на выбранном в Виндовс 10 языке (то есть вместо Users будет Пользователи и т.д.). Чтобы не запоминать, где находится автозагрузка в Windows 10, используйте путь shell:startup
Перейти по нему можно через Пуск – Выполнить (запускается по сочетанию Win + R)
Чтобы не запоминать, где находится автозагрузка в Windows 10, используйте путь shell:startup. Перейти по нему можно через Пуск – Выполнить (запускается по сочетанию Win + R).
В открывшейся директории будут присутствовать ярлыки добавленных в автозапуск приложений.
Выберите ненужные и удалите, чтобы отключить автозагрузку программ.
Отключаем автозапуск в Windows 10 с помощью групповых политик
В версии Windows 10 Pro и Enterprise можно отключить автозапуск через инструмент настройки операционной системы – групповые политики. Каких-либо преимуществ данный вариант отключения не несёт, просто он может быть удобен для администраторов, что обслуживают парк компьютеров.
Также стоит проверить данную настройку, если у вас не работает автозапуск, и вы желаете это исправить.
-
Нажав на клавиатуре комбинацию Win + R, будет выведено окно Выполнить. В данное окно впишите команду «gpedit.msc» (без кавычек) и нажмите клавишу OK.
-
В открывшемся окне в левой части перейдите по пути:
Конфигурация компьютера -> Административные шаблоны -> Компоненты Windows -> Политики автозапуска
В правой части будет пункт «Выключение автозапуска» – кликните по нему.
-
В результате откроется окно конфигурирования. В нём поставьте галочку у пункта «Включено» и нажмите OK. Этим действием вы отключите автозапуск.
Примечание: при наличии CD-DVD привода, в данном окне чуть ниже можно выбрать – для всех устройств отключать автозапуск, или только для привода.
Добавить программу в автозагрузку Windows 10
Проводник
- Переходим по пути: C:\ Пользователи\ Имя_Пользователя\ AppData\ Roaming\ Microsoft\ Windows\ Главное меню\ Программы\ Автозагрузка.
- При желании добавить программу в автозагрузку просто переносим необходимый ярлык приложения в эту папку.
Вторым более быстрым способом открытия текущего расположения есть выполнение команды shell:Startup в окне Win+R. При желании добавить приложение в автозагрузку необходимо в папку автозагрузки добавить ярлык приложения. Аналогично решается ситуация с удалением приложений в автозагрузке, достаточно удалить ранее добавленные ярлыки.
Обратите внимание что по умолчанию папка AppData скрыта. По этому в первую очередь можете ознакомиться со статьей где находится папка AppData на Windows 10
В текущей инструкции описано что это за папка, как её найти и как открыть.
Чтобы добавить программу в автозагрузку сразу для всех пользователей необходимо переходить по пути: C:\ ProgramData\ Microsoft\ Windows\ Главное меню\ Программы\ Автозагрузка или выполнять команду shell:common startup. Добавив ярлык приложения в текущее расположение, оно будет автоматически запускаться при включении компьютера для всех пользователей.
Редактор реестра
Внесение изменений в реестр выполняется через редактор. Редактор позволяет сделать резервную копию реестра, что особенно полезно и необходимо для новичков. С помощью редактора реестра можно решать любые проблемы и вопросы связанные с операционной системой Windows 10.
- Запускаем редактор реестра выполнив команду regedit в окне Win+R.
- Переходим в следующий раздел реестра HKEY_CURRENT_USER\ SOFTWARE\ Microsoft\ Windows\ CurrentVersion\ Run.
- В текущем расположении необходимо создать Строковый параметр с любым именем и в Значение которого необходимо указать путь к файлу.
Текущий способ добавляет приложение в автозагрузку для текущего пользователя. Для того чтобы добавить программу в автозагрузку сразу для всех пользователей необходимо создавать строковый параметр по пути: HKEY_LOCAL_MACHINE\ SOFTWARE\ Microsoft\ Windows\ CurrentVersion\ Run.
Планировщик заданий
Планировщик заданий используется для создания и управления общими заданиями автоматически выполняемыми в указанное время. Задания хранятся в папках библиотеки планировщика заданий. Для просмотра или выполнения действия с отдельными заданиями необходимо найти задание в библиотеке и щелкнуть команду в меню действие.
- Открываем планировщик заданий выполнив команду taskschd.msc в окне Win+R.
- Дальше в меню Действие выбираем пункт Создать простую задачу.
- В открывшимся окне мастера создания простой задачи указываем любое Имя и нажимаем Далее.
- В разделе Триггер в пункте когда Вы хотите запускать задачу выберите вариант При запуске компьютера.
- В разделе Действие выбираем пункт Запустить программу и нажимайте Далее.
- В подразделе действие укажите путь к программе, которую Вы хотите добавить в автозагрузку нажав кнопку Обзор.
- На завершение проверяйте правильность указанных данных и нажимайте кнопку Готово.
Несмотря на большое количество шагов создания простой задачи в планировщике заданий весь процесс занимает не больше одной минуты Вашего времени. А также по аналогии пользователь без проблем может выбрать вместо пункта Создать простую задачу просто Создать задачу. При настройке задачи необходимо будет просто по аналогии заполнить нужные пункты.
Выводы
Добавление приложений в автозагрузку не требует от пользователя больших умений в операционной системе Windows 10. Есть простые способы добавления программы в автозагрузку, например с использованием проводника или более сложные способы — с использованием редактора реестра. В общем в пользователя есть возможность самостоятельно добавить самые необходимые приложения в автозагрузку.
Если вы не можете найти подгружаемую программу
Есть ли определенное приложение, которое вы хотите отключить или убрать из автозапуска, но не можете его найти в Диспетчере задач, а также с помощью MSconfig или Ccleaner? Вероятно, оно запускается как служба Windows.
Чтобы отключить такие приложения, вам нужно получить доступ к служебным программам.
-
Нажмите одновременно сочетание клавиш Win + R и введите services.msc
-
После обнаружения необходимой службы откройте ее двойным щелчком мыши.
-
Установите «Тип запуска» из списка «Вручную».
Кроме того, убедитесь, что ничего не затронули в разделе «Службы». Некоторые из них, если отключены, будут препятствовать загрузке Windows. Таким образом, придерживайтесь сервисов для сторонних приложений.
Редактирование параметров автозагрузки через Редактор локальной групповой политики
Некоторые пользователи знают о существовании отдельной оснастки под названием Редактор локальной групповой политики. В нем реализованы все те же функции, которые можно выполнять через редактор реестра, однако здесь настройки происходят путем взаимодействия с графическим интерфейсом, что значительно упрощает всю процедуру. Однако отметим, что такой компонент присутствует только в Windows 10 Pro и Enterprise, поэтому обладателям других сборок не получится запустить или дополнительно установить этот редактор. При добавлении программ в автозагрузку через упомянутую оснастку создается точно такие же параметры в реестре, о которых мы уже говорили ранее, из-за чего мы предлагаем изучить и данный метод.
- Откройте утилиту Выполнить (Win + R) и напишите в поле , после чего нажмите по клавише Enter.
Воспользуйтесь левой панелью, чтобы перейти по пути «Конфигурация компьютера» — «Административные шаблоны» — «Система».
В корне папки выберите раздел «Вход в систему».
Среди списка всех доступных параметров отыщите строку «Выполнять эти программы при входе в систему».
Задайте состояние этого параметра «Включено», отметив галочкой соответствующий пункт, чтобы можно было приступить к его настройке.
Теперь давайте займемся добавлением программ в автозагрузку. Для этого щелкните по кнопке «Показать».
В строках «Значение» вы можете указывать полный путь к файлу, чтобы параметр знал, какой исполняемый файл запускать. Доступно создание неограниченного числа таких строк, но учтите, что большое количество приложений автозагрузки значительно влияет на скорость старта операционной системы.
После внесения всех изменений не забудьте нажать на «Применить», чтобы сохранить их. После этого перезапустите компьютер, чтобы новые программы стартовали автоматически.
Если вас заинтересовала тема автозагрузки в рассмотренной операционной системе, рекомендуем ознакомиться и с другими тематическими материалами на нашем сайте, где вы найдете объяснение многих понятий и детальные инструкции по выполнению различных задач. Начать прочтение можно, кликнув по одной из расположившихся далее ссылок.
Подробнее:Где находится папка «Автозагрузка» в Windows 10Убираем торрент-клиент из автозагрузки Windows 10Добавление приложений в автозагрузку в Windows 10Отключение автозапуска программ в Windows 10
В рамках сегодняшней статьи вы узнали о расположении раздела автозагрузки программного обеспечения в редакторе реестра и оснастке, которая позволяет управлять локальными групповыми политиками. Теперь остается только реализовать свои цели, используя эти самые меню.
Опишите, что у вас не получилось.
Наши специалисты постараются ответить максимально быстро.
Дополнительные утилиты для контроля программ в автозагрузке
Существует множество различных бесплатных программ, позволяющих просматривать или удалять программы из автозагрузки, лучшая из них, на мой взгляд — Autoruns от Microsoft Sysinternals, доступная на официальном сайте https://technet.microsoft.com/ru-ru/sysinternals/bb963902.aspx
Программа не требует установки на компьютер и совместима со всеми последними версиями ОС, включая Windows 10. После запуска вы получите полный список всего, что запускается системой — программы, службы, библиотеки, задания планировщика и многое другое.
При этом, для элементов доступны такие функции как (неполный список):
- Проверка на вирусы с помощью VirusTotal
- Открытие места расположения программы (Jump to image)
- Открытие места, где программа прописана для автоматического запуска (пункт Jump to Entry)
- Поиск информации о процессе в Интернете
- Удаление программы из автозагрузки.
Возможно, для начинающего пользователя программа может показаться сложной и не совсем понятной, но инструмент действительно мощный, рекомендую.
Есть варианты проще и знакомее (и на русском языке) — например, бесплатная программа для очистки компьютера CCleaner, в которой в разделе «Сервис» — «Автозагрузка» вы также можете просмотреть и отключить или удалить при желании программы из списка, запланированные задания планировщика и другие элементы запуска при старте Windows 10. Подробнее о программе и о том, где ее скачать: CCleaner 5.
источник-remontka
Папка автозагрузки в Windows 10
В системе есть специальная папка, отведенная под ярлыки запускаемых автоматически программ. Для ее поиска нужно разрешить проводнику отображать скрытые папки и файлы. Переходим в меню «Вид», далее «Параметры» и кликаем «Изменить параметры папок и поиска».
Заходим в раздел «Вид», пролистываем до конца и ставим точку напротив «Показывать…».
После этого в проводнике следуем по пути: C:\Users\Имя_пользователя\AppData\Roaming\Microsoft\Windows\Start Menu\Programs\Startup. В русскоязычной версии последние три папки звучат …\Главное меню\Программы\Автозагрузка.
Еще один способ – нажать комбинацию клавиш Win+R и прописать в строке shell:startup. Ярлыки автозагрузки отобразятся сразу же, без лишнего блуждания по папкам.
У нас в папке находится только ярлык Telegram. Настораживает, так как в диспетчере и в параметрах Windows мы увидели значительно больше программ.
Оказывается, путь ведет к автозагрузке утиилит текущего пользователя. Но многие приложения устанавливаются для всех юзеров компьютера. Такая папка находится по пути: C:\ProgramData\Microsoft\Windows\Главное меню\Программы\Автозагрузка. Заходим в нее.
И снова странно. В папке находится один ярлык от принтера Canon.
Такой способ управления автозагрузкой, мягко говоря, ненадежный и очень неудобный. Удалив ярлык из папки, программа перестанет запускаться. Если добавить ярлык, приложение станет загружаться с системой.
Многие пользователи Виндовс 10 замечают, что даже такие операции редко заканчиваются успехом – программы все равно запускаются, даже если удалить ярлык.
Службы, которые можно отключить
После того как мы узнали как поставить программу в автозагрузку следует ознакомиться с тем, как отключить ее. Используя вышеперечисленные средства, можно не только избавиться или временно отключить элементы автозапуска, но и отключить из автозагрузки в Windows 10 ненужные позиции для улучшения производительности. Спросите, что именно можно? Вот небольшой перечень, отключайте – если не используете.
- факс;
- удостоверение приложения;
- удаленный реестр;
- Machine Debug Manager;
- служба
- шифрования дисков BitLocker;
- географического положения;
- сетевая Xbox Live;
- биометрическая Windows
- регистрации ошибок Windows;
- поддержки Bluetooth;
- перечислителя переносных устройств;
- общего доступа к портам Net.Tcp;
- виртуализации удаленных рабочих столов Hyper-V и все что с ним связано;
- маршрутизатора AllJoyn;
- лицензий клиента (ClipSVC).
Подробнее в статьях на нашем сайте вы можете узнать, где находится автозагрузка в Windows 10.
Редактируем посредством планировщика заданий
Еще один вариант работы с автозапуском Windows 10 – это планировщик заданий. Давайте разберемся как с ним обращаться.
- Изначально запускаем приложение. Для этого кликните по иконке лупы на панели задач и впишите запрос в поисковое поле. Как только появится результат, запускаем его.
- Откроется интерфейс планировщика заданий. Кликните по разделу «Библиотека». В правой части программы мы можем видеть все задачи, запланированные на ПК.
- Кликаем по любой записи и видим подробное описание в нижней части окна. В данном случае это служба обновления Google Chrome.
- Мы можем кликнуть правой клавишей по ненужной записи и в контекстном меню выбрать пункт «Удалить».
- В планировщике заданий можно создать новое действие. Для этого в крайней правой колонке окна выбираем пункт «Создать задачу».
- Заполняем имя и описание новой задачи в появившемся мастере.
- Переходим в раздел «Действия» и жмем «Создать».
- Кликаем по кнопке «Обзор» и выбираем программу, которая будет запускаться по выполнении данного задания. Далее жмем «ОК».
- На этом создание новой задачи окончено, можно кликать по кнопке «ОК».
Как видим, наша задача создана и калькулятор попал в список запланированных действий.
Sysinternals Autoruns
Sysinternals Autoruns – это инструмент, который позволяет отслеживать службы, процессы и программы, устранять неполадки с вредоносными программами и настраивать производительность системы. Он не только может управлять запускаемыми приложениями, но и способен помочь с множеством других проблем, которые мешают работе ОС. Функция Autoruns проста: она объединяет возможности Диспетчера задач и Диспетчера служб (с несколькими дополнительными функциями для загрузки) в один простой в использовании пакет.
В окне автозапуска вы можете узнать список всех приложений, а затем поочередно отключить или включить каждое из них. Когда приложение отключено, оно не исчезает из списка. Таким образом, эти приложения сохраняются в списке, чтобы была возможность повторно включить их позже. Это избавляет от необходимости искать исполняемый файл и создавать ярлык в папке автозагрузки.
Еще одна интересная функция этого инструмента – это возможность сохранять, загружать и экспортировать конфигурационные файлы автозапуска. Это позволяет использовать несколько конфигураций автозапуска на одном ПК.
Чтобы использовать эту функцию, настройте автозапуск для определенной цели, а затем сохраните файл конфигурации (зайдите во вкладку «Файл» – «Сохранить»). Файл будет сохранен как тип arn. Чтобы загрузить определенную конфигурацию, нажмите кнопку «Файл» – «Открыть», а затем найдите файл конфигурации.
Настраиваем автозагрузку в реестре
Через комбинацию клавиш Win+R запускаем строку «Выполнить» и пишем regedit. Откроется окно с редактором реестра Windows, где нужно проследовать по пути: HKEY_CURRENT_USER\SOFTWARE\Microsoft\Windows\CurrentVersion\Run.
Появляется список программ, включенных в автозагрузку. Сюда попал Daemon Tools, хотя он у нас отключен от автоматического запуска. Возможно, следует почистить реестр. Для этого удобно пользоваться программой CCleaner (о ней мы еще поговорим).
Опять-таки, данный список отображается только для текущего пользователя. Общую автозагрузку можно посмотреть по такому же пути, только изначально зайдя в папку HKEY_CURRENT_MACHINE.
Чтобы удалить прогу из автозапуска, следует удалить реестровый файл. Нажимаем правой кнопкой мышки, а затем «Удалить».
Наоборот, для запуска программы нужно создать файл реестра. Кликаем правой кнопкой мыши на пустое место, нажимаем «Создать», а далее «Строковой параметр». Пишем любое название (желательно имя программы). Открываем файл двойным щелчком и вписываем в строке «Значение» путь к exe-файлу.
В параметрах Windows 10
После апрельского обновления 2018 в системных настройках появился новый менеджер автозапуска. Чтобы перейти к нему, вы должны:
Откройте Windows program, щелкнув значок шестеренки в меню Пуск.
Перейдите в меню «Приложения», а затем – в раздел «Автозагрузка», расположенный в самом низу списка.
Здесь находится список всех приложений, которые включаются при старте ОС. Вы можете отключить автоматический запуск выбранного приложения, переключив ползунок. Под ним также есть информация о влиянии конкретного приложения на скорость загрузки системы. Список приложений можно сортировать по имени, состоянию и влиянию на скорость запуска при включении ОС.
Что еще хранит StartUp?
Важно в windows 10 правильно настроить автозагрузку и в дальнейшем поддерживать ее работу в должном состоянии, посмотрим, как это осуществить. Взглянем, какие именно приложения в данный момент используют startup, переходим в «Диспетчер_задач» любым удобным способом:
- ++ – используя горячие клавиши
- Правым кликом мыши «Пуск» → «Диспетчер задач»
При выполнении любой из вышеуказанных команд открывается диалоговое окно, после переходим во вкладку «Автозагрузка»
Раскроется список программ и утилит, которые запускаются автоматически при старте системы, можем выполнить следующие манипуляции, вызвав контекстное меню кликом правой клавишей мыши (далее ПКМ):
- «Отключить» – при следующем старте ОС уже не будет;
- «Открыть˽расположение˽файла» — будет вызвана директория, в которой находится запускаемый файл;
- «Свойства» — отображается стандартное окно с подробной информацией;
- «Поиск˽в˽Интернете» — поможет в том случае, если ПО вам не известно и даже не понимаете, откуда оно взялось.
Как удалить программу из автозагрузки
Стоит отметить, что далеко не всегда, рассматриваемая в настоящей статье «облегчённая форма» запуска программ, носит исключительно положительный характер, так как, то же вирусное программное обеспечение «любит» поместить в «Автозагрузку» своих представителей, да и вполне легальное ПО, пытается максимальным образом использовать операционную систему, что создаёт лишнюю нагрузку, но может не требоваться.
Например, приведённый выше «CCleaner» после установки помещает себя в автозагрузку, для исполнения своих фоновых задач (помимо того, что уже запланированы планировщиком).
Но, если не требуется автоматизация работы «CCleaner», подобная необходимость просто отпадает, поэтому можно исключить его из «Автозагрузки», дабы не создавать лишней работы для Windows.
Сделать это не сложно, а именно:
- Воспользуйтесь любым из изложенных выше вариантов для открытия раздела «Автозагрузка»;
- Выделите кликом мышки строку с именем «CCleaner»;
-
Нажмите на кнопку «Выключить» или «Отключить» или переведите переключатель в соответствующее положение.
С этого момента выбранный объект не будет запускаться вместе с загрузкой операционной системы.
Как добавить приложение в автозагрузку
Если в списке диспетчера не нашлось нужного для вас приложения, его стоит добавить вручную. Любой файл запуска можно установить в автозагрузку, если он имеет расширение EXE (окончание файла после точки). Добавить приложение в автозагрузку Windows 10 возможно несколькими способами, как это описано в дальнейших инструкциях.
Автозагрузка программ через диспетчер задач
Добавить в автозагрузку Windows 10 приложение через диспетчера нельзя, зато можно изменить уже существующие файлы.
Для этого выполнить такие действия:
- Нажать вместе кнопки Ctrl + Alt и Del на клавиатуре.
- Выбрать «Диспетчер задач», а после такого «Автозагрузка».
- По нужной программе провести клик правой кнопкой на мышке.
- Настроить включение или выключение автозагрузки в Windows 10 путем выбора состояния в соответствующем столбце.
Через папку «Автозагрузка»
Как добавить программу в автозапуск? Лучший способ – создать документ в специальной системной папке Windows 10. В старых версиях Win7 и ниже папка находилась в меню Пуск, но с новшествами её перенесли.
Внимание. Для отображения необходимой директории нужно активировать показ скрытых файлов
Для этого в проводнике развернуть «Вид» и установить галочку напротив «Скрытые элементы» либо нажать Win+R, а в открывшемся окне вставить shell:startup и подтвердить по Enter.
Папка автозагрузки Windows 10 находится в следующей директории:
СИСТЕМНАЯ ДИРЕКТОРИЯ – Users – ИМЯ ПОЛЬЗОВАТЕЛЯ – AppData – Roaming – Microsoft – Windows – Главное меню – Программы – Автозагрузка
Вместо ИМЯ ПОЛЬЗОВАТЕЛЯ нужно подставить ник, который указан в системе. Проверить его можно, если кликнуть правой кнопкой мыши по «Этот компьютер», выбрать «Свойства» и смотреть на строку «Имя домена и параметр рабочей группы».
Также должен быть определен системный диск, обычно эту роль играет пространство C:\ в качестве директории по умолчанию, его и стоит выбрать в начале.
Именно по этому пути используются ссылки для запуска приложений при включении компьютера. Если туда добавить любой файл запуска, он будет инсталлироваться вместе с Windows.
Как поставить программу в автозагрузку Windows 10 через диск:
- Открыть папку «Автозагрузка» по одному из путей, указанных выше.
- В любом пространстве нажать правой кнопкой мыши, навести на «Создать» и выбрать «Ярлык».
- Вписать ссылку на программу или нажать «Обзор» и найти ее.
- Выделить необходимый файл, после нажать «Далее».
- Указать наименование ярлыка по собственному желанию.
- Подтвердить действия.
Также можно перенести или вставить ярлык из другого пространства, например, рабочего стола. Главное, чтобы в указанной папке находится ярлык.
Вот как выключить автозапуск Windows 10: если удалить ярлык из папки программ в инструкции, то она выключится из автозагрузки.
Через реестр
Реестр – это база данных для хранения настроек. Через некоторые манипуляции возможно посмотреть автозагрузку в Windows 10, вот как:
- Нажать комбинацию клавиш Win и R.
- В диалоговом окне ввести Regedit и подтвердить.
- Появится реестр Виндовс, здесь с помощью навигации слева нужно найти следующие ветки: HKEY_LOCAL_MACHINE – SOFTWARE – Microsoft – Windows – CurrentVersion – Run
- После открытия одного из путей, кликнуть правой мышкой в белое пространство в правой части окна и задействовать «Создать», далее «Строковый параметр».
- Ввести произвольное имя для адаптации и двойным кликом по нему выделить.
- В строку «Значение» вставить полный путь до исполняющего файла.
- Подтвердить по «Ок».
Через планировщик заданий
Планировщик – это плагин для автоматизации некоторых типичных действий операционной системы. Здесь имеется возможность добавить файл в автозагрузку Windows 10. Вот как это делается:
- Открыть Пуск и в поиске ввести «Планировщик заданий», нажать Enter.
- Открыть мастер создания простых задач.
- Справа выбрать «Создать задачу…».
- Написать описание по желанию, после выбрать «Далее».
- Отметить «При входе в Windows».
- Действие «Запустить программу».
- Использовать кнопку «Обзор», чтобы указать путь к исполняемому файлу.
- Выбрать «Готово».
Теперь в разделе «Триггеры» будет список заданий, которые были указаны планировщику. Если выделить любое и нажать «Изменить», то появится возможность отредактировать задачу или удалить.
Через параметры системы
Параметры открываются в Пуске возле кнопки выключения компьютера. Вот как отключить автозагрузку программ Windows 10:
- Открыть настройки.
- Перейди в окошко «Приложения».
- Слева выбрать «Автозагрузка».
Здесь в Windows 10 имеется минимальный функционал по программному отключению автозапуска.
Удаление программ из автозапуска
Вышеуказанные методы хороши для оптимизации работы компьютера, но возникает и острая необходимость удалить программу из автозагрузки. Например, Malware, баннеры, шпионы, черви, трояны, а возможно просто ненужный компонент. Для этого потребуется реестр:
Кликните ПКМ на «Пуск» → Командная строка (администратор) → вводим команду «regedit».
В зависимости от того, под какой учетной записью требуется удалить из автозагрузки процесс, переходим в соответствующую ветку:
- все пользователи, то HKEY LOCAL MACHINE → SOFTWARE → Microsoft Window’s → CurrentVersion → Run;
- текущий пользователь, то HKEY CURRENT USER → SOFTWARE → Microsoft → Window’s → CurrentVersion → Run.
Найдите в списке требуемый элемент, и далее, правым кликом выберите «Удалить».
Отключаем автозапуск второстепенных программ
К этой категории относятся программы, работа с которыми не начинается сразу же после запуска компьютера. В зависимости от назначения устройства и специфики деятельности за ним, в первостепенные программы могут входить социальные программы, антивирусы, фаерволы, браузеры, облачные хранилища и хранилища паролей. Все остальные программы подлежат удалению из автозагрузки, за исключением тех, которые реально необходимы пользователю.
Способ 1: Autoruns
Данная программа является неоспоримым авторитетом в области управления автозагрузкой. Имея невероятно маленький размер и элементарный интерфейс, Autoruns за считанные секунды просканирует абсолютно все доступные ей области и составит подробный список записей, которые отвечают за загрузку конкретных программ и компонентов. Единственный недостаток программы — английский интерфейс, который даже недостатком трудно назвать ввиду простоты пользования.
- Скачайте архив с программой, распакуйте его в любое удобное место. Она полностью портативна, не требует установки в систему, то есть, не оставляет лишних следов, и готова к работе с момента распаковки архива. Запустите файлы «Autoruns» или «Autoruns64», в зависимости от разрядности вашей операционной системы.
- Перед нами откроется главное окно программы. Придется подождать несколько секунд пока Autoruns составит подробные списки автозапуска программ во всех закутках системы.
В верхней части окна располагаются вкладки, где все найденные записи будут представлены по категориям мест запуска. В первой же вкладке, которая открыта по умолчанию, отображен список всех записей одновременно, что может затруднить работу неопытному пользователю. Нас будет интересовать вторая по счету вкладка, которая называется «Logon» — она содержит в себе записи автозапуска тех программ, которые появляются непосредственно при попадании на рабочий стол любого пользователя при включении компьютера.
Теперь необходимо внимательно просмотреть список, предоставленный в данной вкладке. Снятием галочек отключайте программы, которые вам не нужны сразу же после запуска компьютера. Записи будут практически полностью соответствовать названию самой программы и иметь именно ее значок, поэтому ошибиться будет очень сложно. Не отключайте компоненты и записи, в которых вы не уверены. Желательно именно отключать записи, а не удалять их (удалить же можно, нажав на названии правой кнопкой мыши и выбрав пункт «Delete») — вдруг когда-нибудь пригодятся?
Изменения вступают в силу мгновенно. Тщательно изучите каждую запись, отключите ненужные пункты, после чего перезагрузите компьютер. Скорость его загрузки должна заметно возрасти.
Программа имеет огромное количество вкладок, которые отвечают за все виды автозагрузки различных компонентов
Пользуйтесь этими инструментами с осторожностью, чтобы не отключить загрузку важного компонента. Отключайте только те записи, в которых уверены
Способ 2: системный вариант
Встроенный инструмент по управлению автозагрузкой тоже весьма эффективен, однако не настолько подробный. Для отключения автозагрузки базовых программ подойдет в полной мере, к тому же, он прост в использовании.
- Нажмите одновременно на клавиатуре кнопки «Win» и «R». Это сочетание запустит маленькое окошко со строкой поиска, куда нужно написать , после чего нажать кнопку «ОК».
Откроется инструмент «Конфигурация системы». Нас будет интересовать вкладка «Автозагрузка», на которую нужно нажать один раз. Пользователь увидит похожий интерфейс, как в предыдущем способе. Необходимо снять галочки напротив тех программ, которые нам не нужны в автозагрузке.
После завершения настройки внизу окна нажмите кнопки «Применить» и «ОК». Изменения вступят в силу мгновенно, перезагрузитесь для визуальной оценки ускорения работы компьютера.
Встроенный в операционную систему инструмент предоставляет только базовый список программ, которые можно отключить. Для более тонкой и подробной настройки необходимо воспользоваться сторонним программным обеспечением, и Autoruns прекрасно с этим справится.
Это также поможет побороть неизвестные рекламные программы, которые пробрались на компьютер невнимательного пользователя. Ни в коем случае не отключайте автозагрузку защитных программ — это значительно пошатнет общую безопасность вашего рабочего пространства.
Опишите, что у вас не получилось.
Наши специалисты постараются ответить максимально быстро.
Настраиваем программы, зайдя в планировщик заданий
Чтобы нам попасть в данное приложение, нужно кликнуть по пуску и в строку ввода вписать «Планировщик…». После этого, нажмём на появившийся файл.
Кроме этого, можно зайти в него через команду «Выполнить», введя сочетание askschd.msc
У нас покажется окошко планировщика, в нём нам нужно попасть в раздел «Библиотека … заданий». Здесь вы увидите перечень программ и когда они запустятся.
По большей части, в данной утилите находятся обновления разнообразного софта, к примеру, Адоб Флешь. Но, тут, кроме этого, могут находиться и вкладки, которые помогают запускаться программам во время включения ПК.
Нужно старательно просмотреть софт из данного перечня. Вероятно, вам захочется убрать часть из них. Для того, чтобы софт запускался сразу за компьютером, в этом приложении нужно нажать кнопочку «Создать задачу».
У нас откроется окошко, где нам нужно указать одну из задач. К примеру, «Запускать принтер вместе с компьютером».
Затем, нам нужно кликнуть по вкладке «Триггеры», кликнуть по левой нижней кнопке «Создать» и в новом окне указать «Запускать при запуске». Благодаря этому, софт, указанный вами, станет запускаться вместе с системой.
Теперь нам нужно показать, что за софт мы собираемся запускать вместе с компьютером. Переходим в меню «Действия» и кликнем по нижней кнопке «Создать». Нажимаем на кнопочку «Обзор» и выбираем нужный софт. Я решил добавить Скайп и выбрал его через кнопку обзор. Он отобразился в строке «Программа или сценарий». Затем, нужно кликнуть по ОК, подтвердив свои действия.
Итак, мы смогли добавить ещё одну задачу в «Планировщик». Теперь она будет запускать Скайп во время запуска системы.
Заключение
Последнее, что стоит отметить в рамках данной темы – это изучение «Планировщика заданий», где представлены процессы, запускаемые в определённый промежуток времени, что может использовать и сам пользователь, создав определённые правила запуска.
Для открытия планировщика достаточно нажать сочетание клавиш «WIN+R» и выполнить команду «taskschd.msc».
Дальнейший принцип работы зависит от того, какой именно результат вы планируете достичь.
Например, для того чтобы отметить какую-либо задачу (что не стоит делать необдуманно) требуется кликнуть по выделенной строке правой кнопкой мышки и выбрать «Завершить» или «Отключить».
Если же вам требуется создать собственную задачу, то потребуется сделать следующее:
В качестве примера используем самый банальный bat-файл, который выводит в консоли командной строки фразу «HelloWorld»
- Откройте «Планировщик» и кликните по кнопке «Создать папку»;
- Введите её название и нажмите «ОК»;
- Кликните по созданной папке правой кнопкой мышки и выберите «Создать простую задачу»;
- Введите имя задачи и по необходимости её описание, нажмите «Далее»;
- Выберите периодичность запуска, например, «Однократно» и нажмите «Далее»;
- Установите дату и время запуска;
- Выберите действие – «Запустить программу»;
- Далее, нажмите на кнопку «Обзор» и найдите исполняемый файл, в рамках примера, это «Hello.bat»;
- В завершение, нажмите на кнопку «Готово».
В заданную дату и время будет выполнена созданная вами задача.
Аналогичным образом можно настроить и запуск штатного программного обеспечения, например, сделать так, чтобы после старта операционной системы через 5 минут автоматически открывался браузер.
Простор для творчества максимально разнообразен!
Вам так же будет интересно:
- Забыл пароль от компьютера что делать? Как войти в учетную запись
- Компьютер отключается от интернета сам по себе
- Windows не удалось автоматически обнаружить параметры прокси этой сети
- Лучшие бесплатные программы для Windows 10 (Офисные пакеты, Фоторедакторы, Видеоредакторы)
- Бесплатные программы для Windows 10 (очистка и оптимизация ПК, антивирусы, программы для работы с почтой)
- Как создать загрузочную флешку windows 10 rufus
- Как снять защиту от записи на флешке — 4 самых надежных способа
- Как запаролить папку на компьютере — 4 оптимальных способа установки пароля на папку