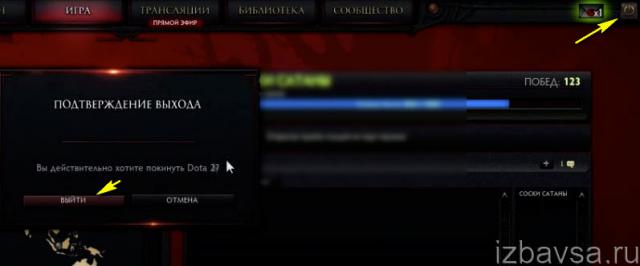Как вернуть программу для просмотра фотографий из windows 7 в windows 10
Содержание:
- XnView
- # 5 Лучший просмотрщик фотографий для Windows 10 — FastStone просмотра изображений
- Стандартный для Windows просмотрщик фотографий
- XnView
- STDU Viewer
- Как включается программа для просмотра картинок Windows 10
- XnView (версии 1.97)
- Windows 10 не может открыть файлы JPG
- Nero Kvik Media
- Переход в «Параметры папок»
- Способ 1: меню «Упорядочить»
- Способ 2: меню Проводника
- Способ 3: комбинация клавиш
- Способ 4: Панель управления
- Способ 5: инструмент «Выполнить»
- Способ 6: командная строка
- Способ 7: применение поиска в меню «Пуск»
- Способ 8: введение выражения в адресную строку Проводника
- Способ 9: переход в свойства отдельной папки
- Способы устранения проблем
- # 8 Лучший просмотрщик фотографий для Windows 10 — XnView
- Метод 1 Включаем «Средство просмотра фотографий Windows» применив приготовленный элемент Reg
- Можно ли скачать программу для просмотра фотографий на Windows 10
- FastStone Image Viewer
- Movavi Photo Manager
- Приложение фотографии Windows 10 не работает
- STDU Viewer скачать
- Сброс кэша эскизов в Windows 10
- ФотоМАСТЕР
- One Photo Viewer
XnView
XnView is a fast image viewer third party tool that provides you many features as like Windows Photo Viewer provides. You can use it in a portable version also. The image rendering quality is very good and fast as compared to IrfanView, but it’s most of the features are same of IrfanView viewer.
It supports a large number of image formats, more than 500 image formats. The slideshow feature is also available. It even allows you to capture your screen. You can use XnView in more than one language because it is a multilanguage viewer. XnView can be used on Linux and Windows Operating Systems. You can manage and customize your photo library with it.
Alternative to Windows Photo Viewer
XnView supports almost all types of image formats. It supports slide show feature. And you can edit your photos with basic editing tool like cropping, rotating and resizing as like you can do with Windows Photo Viewer.
# 5 Лучший просмотрщик фотографий для Windows 10 — FastStone просмотра изображений
Первые впечатления от FastStone Image Viewer могут быть обманчивы. Интерфейс довольно унылый, но он прост и представляет функции таким образом, чтобы их было легко найти.
После открытия программы вы увидите, что окно разбито на три компонента. В верхнем левом углу у вас есть меню каталогов для просмотра, нижний левый показывает предварительный просмотр изображений, а справа отображает содержимое папок.
Представление этих функций таким способом значительно упрощает просмотр изображений.
Плюсы
- Уникальная структура интерфейса улучшает пользовательский опыт
- Поддерживает все распространенные форматы изображений
- Создает переходы JPEG без потерь
- Совместим с изображениями RAW от большинства цифровых камер
- Бесплатно для всех пользователей
- Продолжает получать обновления
Стандартный для Windows просмотрщик фотографий
Не нужно объяснять, что все ОС Windows имеют собственные средства для просмотра графики. К примеру, как и в некоторых младших версиях, стандартный просмотрщик фотографий Windows 7 доступен либо при вызове из главного меню, либо из контекстного при правом клике на графическом файле, либо при прямом вызове с двойным кликом (кстати, эта опция включена по умолчанию).
В стандартном варианте получается, что двойной клик на файле открывает его именно стандартным средством просмотра изображений. Некоторым юзерам это не нравится. Оно и понятно, ведь возможностей здесь самый минимум. Максимум, что можно сделать, — повернуть фото или произвести масштабирование. Впрочем, эта программа изначально ни на что другое и не рассчитана.
Можно, конечно, использовать «Диспетчер рисунков», который имеется в установленных средствах Microsoft Office, но и это не выход. Все равно ничего особого из этого приложения не выжмешь. Гораздо интереснее использовать сторонние просмотрщики фотографий, которые имеют намного больше возможностей и функций.
XnView
XnView — один из самых популярных файловых обозревателей для преобразования и просмотра изображений
и проигрывания видео и музыкальных файлов. Поскольку программа внешне похожа на проводник Microsoft
Windows, она проста в использовании и удобна даже для новичков. Кроме функций просмотра, можно также
провести базовую обработку (кадрировать, повернуть, скорректировать цвета и освещение), присмотреть
информацию о файле и гистограмму. Открытые фотографии можно собрать в веб-страницу, сверстать лист
эскизов и панорамное фото.
Программа включает в себя возможности систематизации файлов, позволяя добавлять метки и категории и
создавать новые папки. Еще одна возможность программы – встроенный конвертер. XNView распознает
более 400 форматов и умеет преобразовывать файлы в пакетном режиме.
STDU Viewer
STDU Viewer — это бесплатная программа для просмотра файлов, которая работает с форматами
технической документации, а именно TIFF, PDF, DjVu, XPS, JBIG2 и WWF. Приложение также поддерживает
другие форматы, в том числе jpeg, arw, png, tiff и многие другие. С ее помощью можно даже
просматривать файлы комиксов с расширением CBR и CBZ. Интерфейс приложения разделен на две части:
большое окно предварительного просмотра и небольшая колонка с информацией о файле. Можно открывать
сразу несколько файлов и перемещаться между вкладками.
Навигация достаточно простая, хотя не совсем обычная для просмотрщиков фотографий. В нижней части
находятся дополнительные функции: масштабирование, закладки, эскизы. Из дополнительных функций таже
есть печать файла. А вот редактирования нет совсем, как и сортировки файлов. Так что в целом
программа больше подходит для своего прямого назначения – чтения технической документации.
Как включается программа для просмотра картинок Windows 10
Стандартный режим, отвечающий за просмотр фото на данной версии операционной системы, обычно активен по умолчанию. Однако в некоторых ситуациях возникает потребность в его активации.
Внешний вид Windows 10
Эта процедура осуществляется по следующему алгоритму:
- Вызвать окно «Выполнить» посредством одновременного зажатия кнопочек «WIN+R».
- В строке «Открыть» прописать фразу «regedit» и тапнуть по ОК.
- Запустится окно «Редактор реестра» (reg). Здесь пользователю необходимо развернуть папку «Windows Photo Viewer», которая может находиться слева окна, и кликнуть по подразделу «FileAssociations» ПКМ. Это и есть Программа просмотра изображений Windows 10.
- Щёлкнуть правой клавишей мыши по свободному пространству в центральной части окна.
- В контекстном меню нажать по значению «Строковый параметр». Запустится окошко изменения строкового параметра.
- В меню, которое удалось отобразить, пользователь должен будет вписать в строчке «Значение» команду «PhotoViewer.FileAssoc.jpg», а в строке «Параметр» слово «.jpg».
- Тапнуть по ОК.
Обратите внимание! После проделывания вышеуказанных манипуляций в реестре создастся запись, отвечающая за просмотр art. Теперь, кликнув дважды левой клавишей манипулятора по картинке, пользователь сможет запустить этот файл
Стандартный PhotoViewer Windows 10
XnView (версии 1.97)
- Число поддерживаемых форматов ………………… 400+
- Поддержка аудио/видео форматов ……………… да
- Поддержка альфа-канала ……………………………… да
- Поддержка русского языка …………………………… да
- Скорость работы ……………………………………………… 9/10
- Эргономичность ……………………………………………… 9/10
- Функциональность …………………………………………… 8/10
- Итого …………………………………………………………… 9/10
Кому подойдет: широкому кругу пользователей, дизайнерам.
Прямой конкурент IrfanView. И настолько серьезный, что автор последнего обвиняет разработчиков XnView в наглом плагиате на протяжении десяти лет. Но мы — пацифисты, поэтому, не вмешиваясь в распри, просто ознакомимся с достоинствами и недостатками продукта «плагиатчиков».
Если IrfanView силен плагинами, то XnView значительно превосходит собрата по числу поддерживаемых форматов — тут их более 400. Помимо графических файлов, этот просмотрщик также распознает музыку и видеоролики. Вторым существенным отличием является высокая эргономичность программы: то, чего не было под рукой в IrfanView, теперь легкодоступно прямо из полосы инструментов. Тут и вызов обозревателя, и удобное управление масштабом, и команда пакетной обработки.
Еще одним приятным новшеством выступает дополнение XnView Shell Extension. После его установки в контекстное меню проводника встраиваются команды XnView, которые при клике по картинке позволяют просмотреть эскиз изображения, его характеристики, и выполнить необходимые преобразования, не запуская сам просмотрщик. можно с официального сайта.
XnView Shell Extension в контекстном меню
Теперь о минусах, которые у XnView незначительные, но все же есть. Например, нам не понравилась сомнительная скорость открытия RAW изображений. В отличие от того же IrfanView, Xn пережевывает RAW непростительно медленно, особенно если листать файлы в диалоге программы, а не открывать их по отдельности. Для кого-то — мелочь, а фотографам неприятно.
Windows 10 не может открыть файлы JPG
Хорошо, давайте рассмотрим несколько вариантов, которые могут решить проблему, связанную с тем, что Windows 10 не может открывать JPG.
1] Сбросить приложение “Фотографии”
Самое первое, что вы должны сделать, это сбросить приложение Photos на вашем компьютере с Windows 10. Для этого откройте панель «Настройки»> вкладку Приложения > Приложения и функции . Теперь прокрутите вниз, найдите Фотографии и выберите Дополнительные параметры.
На следующем экране нажмите кнопку Сброс , чтобы начать процесс.
Для завершения процесса может потребоваться несколько минут, и ваше приложение Windows Store будет сброшено к настройкам по умолчанию.
2] Переустановите приложение Фотографии
Скорее всего, причина невозможности открыть файлы JPEG может быть связана с ошибкой в приложении Photos. Мы рекомендуем переустановить приложение UWP и посмотреть, поможет ли это.
Сначала вам нужно нажать клавишу Windows + S, затем введите PowerShell . Теперь щелкните файл правой кнопкой мыши и выберите Запуск от имени администратора . В момент, когда PowerShell полностью запущен и работает, выполните следующую команду:
get-appxpackage * Microsoft.Windows.Photos * | удалить-appxpackage
После удаления приложения «Фотографии» отправляйтесь в Microsoft Store , найдите Microsoft Photos и загрузите и снова установите его.
Вы также можете использовать CCleaner для удаления приложения одним щелчком мыши.
3] Выберите Photo Viewer по умолчанию, если это еще не сделано
По сравнению с приложением Photo Photo Viewer работает быстрее, хотя в нем нет некоторых интересных функций. Тем не менее, если вы уже не являетесь поклонником приложения «Фото», этого достаточно.
Нам нужно восстановить Photo Viewer. Он был доступен в предыдущих версиях Windows, но с Windows 10 Microsoft предпочла опустить его в пользу приложения Photo.
Выполните эту манипуляцию с реестром, чтобы восстановить Windows Photo Viewer в Windows 10, или воспользуйтесь нашим UltimateWindows Tweaker, чтобы включить его одним щелчком мыши.
Загрузите наш бесплатный Ultimate Windows Tweaker, перейдите на вкладку Дополнительно , нажмите Включить Windows Photo Viewer и нажмите Применить.
Сделав это, щелкните правой кнопкой мыши по любому файлу изображения, и вы увидите, что он включен в контекстное меню Открыть с помощью .
Вы также увидите, что вам будет предложено установить в качестве средства просмотра фотографий по умолчанию , если хотите.
Сделать Photo Viewer программой по умолчанию для открытия JPEG и всех видов изображений на вашем компьютере. Просто откройте приложение «Настройки», затем выберите «Система»> «Приложения по умолчанию»> «Просмотр фотографий»> «Фотографии».
Наконец, выберите Windows Photo Viewer из списка и оттуда все должно работать как положено.
Если ничего не помогает, возможно, пришло время загрузить альтернативный просмотрщик фотографий из Интернета.
Nero Kvik Media
Удобный менеджер файлов, в котором можно просмотреть фотографии, запустить слайд-шоу на компьютере
и записать медиафайлы на диск. Приложение поддерживает все форматы аудио, видео и графики и обладает
удобной функцией поиска. Благодаря функции автоматического распознавания лиц с его помощью можно
систематизировать фотокарточки, отмечать на снимках людей и ставить теги. Все это значительно
помогает навести порядок в цифровом архиве на ПК. Возможности для изменения также присутствуют: есть
коллекция эффектов, автоматическое улучшение экспозиции и освещения, можно обрезать кадр и удалить
«красные глаза».
Недостатком Nero Kwik Media vможно назвать сильную нагрузку на систему. Программа достаточно
тяжелая, к тому же дизайн включает в себя анимированные элементы и дает дополнительную нагрузку на
видеокарту.
Переход в «Параметры папок»
Хотя мы часто оперируем более привычным термином «Свойства папки», оставшимся в наследство от Windows XP, но в Windows 7 данную настройку правильнее называть «Параметры папок».
Существуют глобальные параметры папок и свойства отдельного каталога. Требуется различать эти понятия. В основном мы будем описывать как раз переход к глобальным настройкам. Существует несколько способов перехода в настройки папок. О них мы далее и поговорим подробно.
Способ 1: меню «Упорядочить»
Прежде рассмотрим самый популярный вариант открытия «Параметров папок» в Windows 7 – через меню «Упорядочить».
- Перейдите в Проводник Windows.
В любой директории Проводника жмите «Упорядочить». В раскрывшемся списке выбирайте «Параметры папок и поиска».
Окошко «Параметры папок» будет открыто.
Способ 2: меню Проводника
Перейти к нужному нам инструменту можно также непосредственно через меню Проводника. Но дело в том, что, в отличие от Windows XP, на «семерке» данное меню по умолчанию скрыто. Поэтому придется выполнить некоторые дополнительные манипуляции.
- Откройте Проводник. Чтобы появилось меню, нажмите на клавишу Alt или F10.
В появившемся меню нажимайте на пункт «Сервис», а далее выбирайте «Параметры папок…».
Окно настройки каталогов будет открыто. Кстати, чтобы каждый раз не включать меню Проводника, можно настроить его постоянное отображение прямо в параметрах папок. Для этого переместитесь во вкладку «Вид», установите галочку около пункта «Всегда отображать меню», а после нажмите «Применить» и «OK». Теперь меню будет всегда отображаться в Проводнике.
Способ 3: комбинация клавиш
Отобразить свойства каталогов можно также, использовав комбинацию клавиш.
- Откройте Проводник. Последовательно нажмите в русскоязычной раскладке клавиатуры следующие клавиши: Alt, Е, А. Это должно быть именно последовательное, а не одновременное нажатие.
Нужное нам окно настроек будет открыто.
Способ 4: Панель управления
Решить поставленную перед нами задачу можно также и при помощи Панели управления.
- Нажимайте «Пуск» и «Панель управления».
Перейдите в раздел «Оформление и персонализация».
Далее нажимайте «Параметры папок».
Инструмент искомых настроек будет запущен.
Способ 5: инструмент «Выполнить»
Вызвать окошко настроек каталогов можете, применив инструмент «Выполнить».
-
Для вызова данного инструмента наберите Win+R. Введите в поле:
Нажимайте «OK».
Окно «Параметров» запустится.
Способ 6: командная строка
Ещё один вариант решения поставленной задачи предусматривает ввод команды через интерфейс командной строки.
- Щелкайте «Пуск». Далее перейдите по надписи «Все программы».
В перечне программ выберите каталог «Стандартные».
В отобразившемся списке выберите «Командная строка». Данный инструмент не обязательно запускать от имени администратора.
Запускается интерфейс командной строки. Введите в его окно следующую команду:
Щелкните Enter и окошко параметров папок будет открыто.
Урок: Как запустить командную строку в Windows7
Способ 7: применение поиска в меню «Пуск»
Данный вариант предполагает воспользоваться инструментом поиска через меню «Пуск».
-
Щелкните «Пуск». В области «Найти программы и файлы» введите:
Сразу же после введения в поисковой выдаче в группе «Панель управления» автоматически отобразится результат «Параметры папок». Щелкните по нему.
После этого необходимый инструмент запустится.
Способ 8: введение выражения в адресную строку Проводника
Следующий метод, наверное, наиболее оригинальный из всех перечисленных. Он подразумевает введение определенной команды в адресную строчку Проводника.
-
Запустите Проводник и в его адресную строку вбейте такую команду:
Щелкните Enter или нажмите на значок в форме стрелки справа.
Инструмент регулировки настроек каталогов откроется.
Способ 9: переход в свойства отдельной папки
Если ранее мы рассматривали возможность перехода в окно генеральных параметров папок, то теперь давайте разберемся, как открыть свойства отдельной папки.
- Через Проводник перейдите к тому каталогу, свойства которого нужно открыть. Кликайте по нему правой кнопкой мыши. В контекстном меню выбирайте «Свойства».
Окно свойств данного каталога будет открыто.
Как видим, свойства папок могут быть глобальными и локальными, то есть, такими, которые применяются к настройкам системы в целом и к конкретному каталогу. Переход в глобальные настройки можно выполнить довольно большим количеством способов. Хотя далеко не все они удобны. Удобнее всего выполнять переход из Проводника. А вот к свойствам конкретного каталога можно получить доступ только одним способом – через контекстное меню.
Опишите, что у вас не получилось.
Наши специалисты постараются ответить максимально быстро.
Способы устранения проблем
Конкретные способы устранения проблем в работе средства для просмотра фотографий зависят от их характера и причины возникновения. К основным факторам, которые могут вызвать изучаемую неисправность, относятся следующие:
- Изменение ассоциации файлов или сбой идентификации расширений;
- Вирусное заражение системы;
- Повреждение системных файлов;
- Ошибки в реестре.
Если средство не запускается вообще, велика вероятность, что повреждены его файлы, вследствие вирусного заражения или другого сбоя. Поэтому, прежде всего, проверьте систему на вирусы с помощью антивирусной утилиты. Кстати, есть также вероятность, что вредоносный код просто заменил расширение у файлов изображений (PNG, JPG и др.) на EXE и именно поэтому их не могут открыть приложения для просмотра фотографий.
Урок: Проверка компьютера на наличие вирусов без антивируса
Затем обязательно произведите сканирование системы на предмет повреждения файлов с помощью встроенной утилиты.
Урок: Проверка целостности системных файлов в Windows 7
Если ни один из этих методов общего сканирования не выявил проблем, переходите к специфическим вариантам исправления ситуации с неполадками в работе средства для просмотра фотографий, которые описаны ниже.
Способ 1: Настройка ассоциаций файлов
Есть вероятность, что причина проблемы кроется в сбое настроек ассоциаций файлов. То есть система просто не понимает, какие именно объекты должно открывать средство для просмотра фотографий. Такая ситуация могла возникнуть тогда, когда вы устанавливали сторонний просмотрщик изображений, но потом удалили его. В этом случае он при инсталляции переписал ассоциации файлов картинок на себя, а после удаления они просто не были возвращены в исходное состояние. Тогда необходимо произвести ручную настройку.
- Кликните кнопку «Пуск» в нижнем левом углу экрана и выберите «Панель управления».
Далее откройте раздел «Программы».
Щелкните по пункту «Сопоставление типов файлов…».
Загрузится список всех типов файлов, зарегистрированных в системе. Отыщите в нем наименование расширения того типа картинок, который хотите открывать при помощи средства просмотра, выделите его и нажмите «Изменить программу…».
В отобразившемся окне в блоке «Рекомендуемые программы» выделите наименование «Просмотр фотографий…» и щелкните «OK».
После этого сопоставление поменяется. Теперь данный тип картинок будет открываться по умолчанию с помощью просмотрщика фотографий Windows. Аналогичным образом поменяйте ассоциации всех тех типов изображений, которые желаете открывать через стандартное средство. После выполнения необходимых действий можете выходить из окна управления сопоставлениями, нажав «Закрыть».
Способ 2: Редактирование реестра
Если вы используете 64-битную версию Виндовс 7, проблему с работой средства для просмотра фотографий можно решить путем редактирования системного реестра.
Урок: Как создать точку восстановления системы в Виндовс 7
-
Наберите Win+R и введите в открывшееся окошко команду:
Щелкните по кнопке «OK».
В отобразившемся окне откройте ветку «HKEY_CLASSES_ROOT».
Сначала произведите настройки для файлов с расширением JPG. Последовательно переместитесь в разделы:
Затем отыщите параметр «По умолчанию» в правой части интерфейса. Кликните по нему.
В единственное поле открывшегося окна вместо текущей записи вбейте такое выражение:
Щелкните «OK».
Далее следует проделать аналогичную процедуру для картинок с расширением PNG. В директории «HKEY_CLASSES_ROOT» перейдите по разделам:
Снова откройте объект «По умолчанию» в разделе «command».
Измените значение параметра на следующее:
Кликните «OK».
Наконец, следует выполнить процедуру указания сопоставления для картинок с расширением JPEG. Перейдите в директории «HKEY_CLASSES_ROOT» по разделам:
Откройте в последнем названном разделе объект «По умолчанию».
Измените в нем значение на такое:
Нажмите «OK».
Затем закройте окно «Редактора» и перезагрузите систему. После перезапуска изображения с указанными выше расширениями будут открываться через стандартный просмотрщик фотографий при помощи второй версии библиотеки shimgvw.dll. Это должно решить проблему с работоспособностью данной программы на Windows 7 64-битной версии.
Проблемы с неработоспособностью встроенного средства просмотра фотографий могут быть вызваны целым рядом различных причин. Каждая из них имеет свой алгоритм решения. Кроме того, конкретный способ зависит от разрядности операционной системы. Но в большинстве случаев неполадки удается устранить путем обновления сопоставлений типов файлов.
Опишите, что у вас не получилось.
Наши специалисты постараются ответить максимально быстро.
# 8 Лучший просмотрщик фотографий для Windows 10 — XnView
XnView имеет дизайн, аналогичный FastStone Image Viewer. При просмотре папок с фотографиями все фотографии отображаются справа, а предварительный просмотр отображается ниже. Рядом с предварительным просмотром вы увидите данные, включая последний раз, когда фотография была отредактирована, размер и формат файла и другие подробности.
XnView также доступен на устройствах Mac, Linux и iOS. Функции включают изменение размера, преобразование и множество других инструментов, которые могут быть полезны как фотографам, так и редакторам.
Плюсы
- Отлично подходит для общего просмотра и редактирования фотографий
- Бесплатно для использования на всех платформах
- Доступно также на Mac и Linux
Метод 1 Включаем «Средство просмотра фотографий Windows» применив приготовленный элемент Reg
Я в текст вставил архив, где уже присутствует новые элементы реестра. Поэтому, вам совсем не обязательно по адресу, который я указал, вставлять вручную изменения. Всё, что от вас требуется – скачать архив, произвести распаковку первого архива (я вставил в один 3 и для двух других способов) и произвести запуск элемента реестра: Windows 10 Photo Viewer.reg.
- Нужно скачать архив и распаковать его;
-
После этого, необходимо распаковать заархивированный файл «Способ 1»;
-
Открываем папочку Windows_10_Photo_Viewer;
-
Теперь нужно в данной папке запустить первый элемент «ON_Windows_10_Photo_Viewer». ON значит «Да»;
-
После этого, у нас появляется оповещение от реестра, о том, что в нём будут происходить изменения, нажимаем «Да»;
-
Мы опять получаем оповещение от реестра, на этот раз про то, что новые значения в него успешно внесены. Кликнем ОК;
-
Теперь нам нужно перейти в «Параметры» системы через пуск;
-
В параметрах выбираем «Приложения»;
-
В появившемся окошке выбираем команду «Приложения по умолчанию». В правом окне нужно кликнуть по крестику «Просмотр фотографий» и в восходящем меню с помощью бегунка выбрать «Просмотр фотографий Windows»;
-
Теперь у нас в правом окне, в разделе «Приложения по умолчанию» стоит приложение «Просмотр фотографий Windows». Другими словами, задача выполнена, и все фото открываются у нас сейчас с помощью «Photo Viewer» от Виндовс 7;
- Давайте это проверим, откроем любое изображение, посмотрев, какой именно редактор её откроет;
-
Итак, со скриншота нам становится понятно, что задача выполнена. Фото открыл нужный редактор, о чём говорит надпись вверху изображения (я её выделил).
Давайте представим, что метод 1 нам не помог, тогда начнём делать следующее.
Можно ли скачать программу для просмотра фотографий на Windows 10
Многие пользователи ошибочно считают, что в Windows 10 программа “Просмотр фотографий” отсутствует, поэтому они хотят ее скачать. На самом деле, приложение уже установлено на компьютере по умолчанию, и выше было рассмотрено, как к нему привязать нужные форматы. Скачать из интернета можно только аналог программы или подхватить какой-нибудь вирус, попытавшись загрузить ее с одного из сайтов.
Если вы не хотите редактировать реестр или использовать PowerShell, можно скачать программу, которая позволяет в понятном графическом интерфейсе активировать приложение для просмотра фотографий. Например, это программа WinAero Tweaker. После ее загрузки и установки, в разделе “Windows Accessories” достаточно нажать на “Activate Windows Photo Viewer”, чтобы привязать к популярным форматам стандартное приложение для просмотра фото.
Первые два варианта, описанные в статье, не требуют установки дополнительного софта, что делает их более надежными.
FastStone Image Viewer
Fast Stone — программа для поиска всех фотографий на компьютере с функциями просмотра и обработки
файлов. Софт автоматически сканирует компьютер на наличие фото и видео и отображает список папок с
файлами. Приложение предлагает обширный набор инструментов для редактирования: можно обрезать
картинку, изменить размер, рисовать и добавлять на файлы текст, исправлять освещение, провести
цветокоррекцию, применить фильтры и ретушировать кадры. Поддерживается запуск просмотра в
автоматическом режиме.
Если к компьютеру подключен принтер, вы можете распечатать фото из интерфейса программы. Также
присутствует функции сканирования – вы можете оцифровать снимок и сразу присмотреть его в программе.
Также многим пользователям будет полезен инструмент для снятия скриншотов с экрана монитора.
Movavi Photo Manager
Менеджер фотографий от известной фирмы Movavi объединяет в себе сразу несколько функций. В первую
очередь в ней можно найти большие возможности для систематизации фотографий. В программе можно
создавать новые папки, добавлять к снимкам метки и заносить их в избранное. На картинке можно
отметить место и людей и запустить поиск похожих фото на жестком диске. Второй особенностью
становятся функции редактирования. Слайд можно повернуть, отразить, кадрировать, изменить размер и
применить автоулучшение.
Movavi Photo Manager можно испробовать в тестовом режиме в течение 3 дней. Недостатком программы
становится ее сильная нагрузка на систему и довольно медленная скорость работы. Добавлении одного
файла на компьютере средней мощности отнимает несколько секунд. В программе отсутствует
автоматическое сканирование – все файлы нужно добавлять самостоятельно, что занимает много времени.
Приложение фотографии Windows 10 не работает
По умолчанию все файлы изображений открываются через стандартное приложение «Фотографии». Эта программа разработана для комфортного и быстрого просмотра фото и картинок на компьютере, планшетах, смартфонах и других мобильных устройств. И если на планшетном компьютере приложение работает корректно, то на компьютере с операционной системой Windows 10 долго открываются фотографии, или приложение не запускается вовсе.
Почему же приложение фотографии Windows 10 не работает? Причин может быть несколько, и пока разработчики работают над исправлением данной ошибки, мы попробуем решить проблему доступными способами.
STDU Viewer скачать
Утилита помогает просматривать текстовые, «книжные» файлы и изображения, поддерживает популярные форматы и распознает их. Экспортирует базу документа в текст или картинку, конвертирует выбранный участок в некоторые форматы и поддерживает несколько языков (русский в том числе). Просмотрщик также может менять XML файл, настраивать документ для удобного прочтения, и использовать инструменты для настройки вкладок и масштабирования. Удобно настраиваемые клавиши, восстановление сессий, переход к предыдущей странице и тонкие настройки поиска книг, абзаца и шрифта не оставят равнодушными требовательных пользователей.
Сброс кэша эскизов в Windows 10
Этот способ может помочь, если вместо миниатюр в проводнике стали отображаться черные квадраты или что-то еще, не типичное. Здесь можно попробовать сначала удалить кэш эскизов с тем, чтобы Windows 10 создала его заново.
Для очистки эскизов выполните следующие действия:
- Нажмите клавиши Win+R на клавиатуре (Win — клавиша с эмблемой ОС).
- В окно «Выполнить» введите cleanmgr и нажмите Enter.
- Если появится выбор диска, выберите ваш системный диск.
- В окне очистки диска, внизу, о.
- Нажмите «Ок» и дождитесь, когда будет завершена очистка эскизов.
После этого можете проверить, стали ли отображаться миниатюры (они будут созданы заново).
ФотоМАСТЕР
Данная программа – это полноценный фоторедактор с множеством продвинутых функций. Также он включает
в себя встроенный просмотрщик графических файлов. Открытое изображение можно поставить фоновой
картинкой на рабочий стол и провести сжатие без потери качества. Можно распечатать снимок, причем
программа позволяет детально проставлять параметры и устанавливать разрешение.
Скачать
Что касается редактирования, то перечислить их все довольно сложно. Здесь есть ретушь, коррекция,
автоулучшение, замена фона, функции пластики, большая коллекция фильтров и эффектов, пакетная обработка снимков и многое другое.
При этом софт практически не нагружает компьютер и поддерживает все версии сборки Windows.
One Photo Viewer
One Photo Viewer is a simplistic and intuitive app which easily sticks into the first position. Talking about the features, then one of the main highlights of this utility app is, it’s an ad-free app. It also comes with the essential features like pan, zoom, tools, export, rotate. One additional feature for re-save the image with different size and resolution with PNG or JPEG format also makes it better than the default viewer of Windows 10.
Talking about the supports file formats, then it supports JPEG, PNG, GIF, BMP, TIFF, ICO, JPEG-XR, DDS, and many other raw formats including DNG and various other.