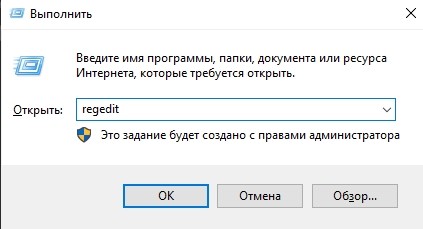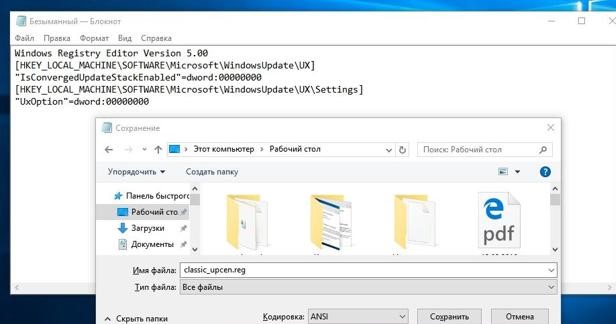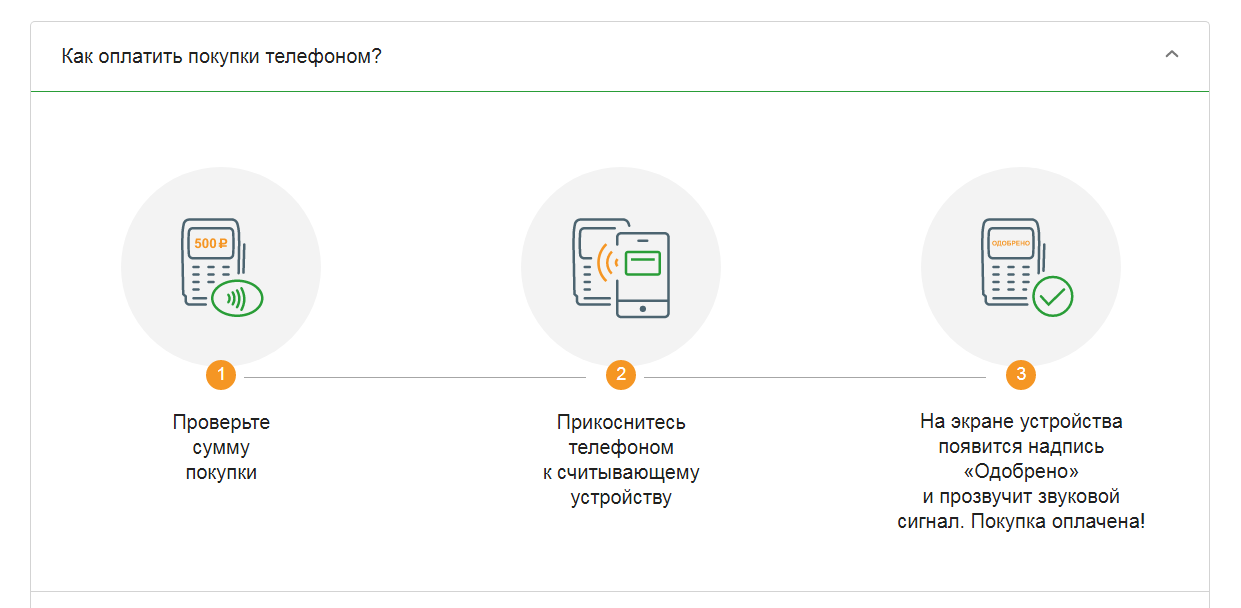Центр безопасности защитника windows 10
Содержание:
- Включение безопасности windows
- Просмотр сведений о попытках фальсификацииView information about tampering attempts
- Давайте взглянем на них более подробно
- Безопасность
- Заботимся о безопасности, работая в интернете
- Обзор Защитник Windows брандмауэра с расширенными мерами безопасностиOverview of Windows Defender Firewall with Advanced Security
- Отключить кнопку Clear TPMDisable the Clear TPM button
- Как отключить?
- №1 Используем «редактор локальной групповой политики»
- Служба работы с угрозами остановлена. Перезапустите её
- Настройка параметра для контроллера доменаTo configure a setting for a domain controller
- Выводы
Включение безопасности windows
Многие пользователи персональных компьютеров задумаются над тем, а стоит ли включать безопасность windows? Очень удобно и соблазнительно, когда система не обременяет человека дополнительными действиями и не требует их постоянного подтверждения. Установленные антивирусы снижают общее быстродействие. А переход между учетными записями занимает время. Ожидание отклика приложений остро ощущается при работе на ПК. Оно может вызвать сильное раздражение.
Удобное использование находится в противоречии с безопасностью. Однако восстановление полезной или ценной информации может оказаться дорогостоящей процедурой.
Представьте, что вы потеряли труды многомесячной работы и не способны удовлетворить условия договора с заказчиком. В таком случае последствия могут оказаться крайне неприятными. Отсюда возникает вывод: а стоит ли овчинка выделки?
Параметры безопасности с лихвой окупаются, если принять во внимание, что восстановление системы после сбоя займет гораздо больше времени, чем ожидание отклика при запуске программы
Просмотр сведений о попытках фальсификацииView information about tampering attempts
Попытки взлома обычно указывают на крупные кибератаки.Tampering attempts typically indicate bigger cyberattacks. Плохие субъекты пытаются изменить параметры безопасности в качестве способа сохраняться и оставаться незамеченными.Bad actors try to change security settings as a way to persist and stay undetected. Если вы входите в команду безопасности организации, вы можете просматривать сведения о таких попытках, а затем принимать соответствующие меры для уменьшения угроз.If you’re part of your organization’s security team, you can view information about such attempts, and then take appropriate actions to mitigate threats.
При обнаружении попытки взлома в Центре безопасности Защитника Майкрософт (Microsoft Defender Security Center) повышается оповещение. https://securitycenter.windows.comWhen a tampering attempt is detected, an alert is raised in the Microsoft Defender Security Center (https://securitycenter.windows.com).
Используя возможности обнаружения конечных точек и реагирования, а также расширенные возможности охоты в Microsoft Defender for Endpoint, группа операций безопасности может исследовать и решать такие попытки. Using endpoint detection and response and advanced hunting capabilities in Microsoft Defender for Endpoint, your security operations team can investigate and address such attempts.
Давайте взглянем на них более подробно
1. Включите Восстановление системы
Неправильная загрузка, изменение файла или настройка параметров могут негативно повлиять на производительность вашей операционной системы. Вот почему вам нужно создать точку сохранения, когда Windows 10 работает оптимально. Просто нажмите кнопку Создать точку восстановления в Панели управления для доступа к параметрам восстановления системы. Затем включите защиту на системном диске.
2. Включите Центр Обновления Windows
Киберпреступники постоянно ищут способы нарушить вашу безопасность Windows 10 с помощью уязвимостей. К счастью, Microsoft упорно работает над выпуском обновлений, которые подключают эксплойты
Очень важно автоматически загружать исправления безопасности, чтобы предотвратить взлом вашего компьютера
Введите параметры Центра Обновления Windows в строке поиска, чтобы получить доступ к нужным настройкам. Здесь вы можете убедиться, что ваша операционная система автоматически загружает и устанавливает последние исправления.
3. Скачайте Расширенную Антивирусную Защиту
Хотя программное обеспечение безопасности по умолчанию в Windows достаточно для защиты от традиционных вредоносных угроз, таких как компьютерные вирусы и черви, эксперты считают, что её недостаточно для защиты от новых угроз, таких как вымогатели, рекламное ПО, шпионское ПО, сталкеры и кейлоггеры.
Что ещё хуже, Центр безопасности Windows по умолчанию не защищает сторонние браузеры, такие как Google Chrome. И если вы похожи на большинство пользователей Windows 10, вы, вероятно, не используете веб-браузер Microsoft по умолчанию.
Помните, что вредоносные программы могут повлиять на производительность вашей системы, украсть вашу конфиденциальную информацию и привести к финансовым проблемам и головной боли.
Бесчисленные новые угрозы выпускаются киберпреступниками каждый день и не могут быть остановлены только с помощью сигнатурной технологии защиты от вредоносных программ. Только продвинутая антивирусная защита Windows 10, использующая искусственный интеллект и машинное обучение для выявления угроз на основе поведения, логики и шаблонов, может защитить ваш компьютер от сложных вредоносных атак.
4. Удалить вирусы
Если вы купили свой компьютер у основного поставщика с предустановленной Windows 10, то, скорее всего, ваша операционная система содержит свободное программное обеспечение, которое должно быть немедленно удалено для вашей безопасности.
Вирусы – это обычно программное обеспечение, срок действия которого быстро истекает, занимает ценные системные ресурсы и часто несет рекламное или шпионское ПО, которое отправляет вашу активность маркетологам. Чтобы удалить вирусы, просмотрите список установленных программ в Панели управления и удалите ненужное программное обеспечение с крайней предвзятостью. К сожалению, некоторые вирусы довольно упрямые и требуют передовых инструментов кибербезопасности для их полного удаления.
5. Защитите свою сеть
Вы должны включить брандмауэр Windows 10, чтобы поднять сетевой барьер, который останавливает вредоносные угрозы. Посетите раздел Система и безопасность на панели управления, чтобы активировать Брандмауэр Защитника Windows с расширенной защитой
Это особенно важно, если вы управляете малым бизнесом, поскольку обеспечение безопасности вашей системы защищает вас и ваших клиентов
Чтобы ещё больше обезопасить свою сеть, вы всегда можете подписаться на услугу виртуальной частной сети (VPN) от компании по кибербезопасности, которую рекомендуют технологические эксперты. VPN-сервис, использующий технологию WireGuard, обеспечивает наилучшую безопасность. Но, пожалуйста, держитесь подальше от бесплатных VPN, поскольку они используют устаревшие технологии и несут вредоносное ПО.
С таким количеством угроз для Windows 10 очень важно обеспечить безопасность вашей операционной системы. К счастью, следуя этим пяти шагам, вы можете легко держать цифровые угрозы в страхе
Безопасность
Далее мы расскажем вам о важных параметрах ОС, которые помогут усилить безопасность устройства, работающего на Windows 10.
Потенциально нежелательные приложения
В Windows 10 есть опция, с помощью которой вы можете защитить себя от потенциально нежелательных приложений (англ. PUA). Как и следует из названия, этот параметр дает возможность системе обнаруживать потенциально нежелательные приложения с помощью Защитника Windows (англ. Windows Defender).
Потенциально нежелательные приложения могут создавать проблемы, связанные с работой Windows и других установленных приложений. Более того, они замедляют работу самого устройства. Эти нежелательные приложения нельзя назвать вирусами или вредоносными программами, но существует популярное мнение о том, что они могут изменять настройки веб-браузера, а также выполнять другие действия без разрешения пользователя.
Чтобы активировать защиту от нежелательных приложений в Windows 10, выполните следующие действия:
- Откройте «Настройки».
- Перейдите в раздел «Управление приложениями/браузером» (можно также просто вбить название раздела в «Поиск»).
- Найдите другой раздел под названием «Защита на основе репутации».
Для включения данной опции следует выбрать вариант «Блокировать» .Если вы хотите по-другому настроить этот параметр, следует открыть меню «Настройки защиты на основе репутации».
В нем вы получите доступ к следующим настройкам:
- проверка приложений и файлов;
- SmartScreen для Microsoft Edge;
- SmartScreen для приложений из Microsoft Store.
Целостность памяти
В Windows 10 есть еще одна прекрасная опция под названием «Изоляция ядра», работа которой связана с защитой вашего устройства от вредоносных программ и хакерских атак. Этот параметр изолирует компьютерные процессы от программного и аппаратного обеспечения и дает вам дополнительный уровень защиты во время комплексных атак.
Целостность памяти, которая является частью изоляции ядра, использует аппаратную виртуализацию и Hyper-V для предотвращения попыток внедрения и запуска вредоносных программ в Windows 10.
Чтобы активировать данную опцию, выполните следующие действия:
- Откройте «Настройки».
- Перейдите в раздел «Безопасность Windows».
- Откройте меню «Безопасность устройства».
- В разделе «Изоляция ядра» включите параметр «Целостность памяти».
- Перезагрузите Windows, чтобы изменения вступили в силу.
Контролируемый доступ к папкам
Еще одной интересной функцией безопасности в Windows 10 является «Контролируемый доступ к папкам». Этот параметр дает возможность предотвратить несанкционированный доступ к определенным папкам.
С помощью данной опции вы получаете полный контроль над конфиденциальными папками, чтобы предотвратить вымогательство или любую попытку получения несанкционированного доступа к вашим секретным документам, изображениям и другим файлам.
- Перейдите в раздел «Безопасность Windows».
- Откройте меню «Защита от вирусов и угроз».
- Перейдите в раздел «Защита от программ-шантажистов».
- Найдите параметр «Контролируемый доступ к папкам» и активируйте его.
- Далее найдите параметр «Защищенные папки».
- Укажите здесь все папки, доступ к которым вы хотите ограничить.
Сканирование сети
Сканирование сети как функция входит в полномочия Защитника Windows. С помощью этой опции вы можете просканировать сетевые файлы. Однако по умолчанию эта функция отключена. Пользователю необходимо включить ее вручную с помощью PowerShell.
Чтобы активировать данный параметр, выполните следующие действия:
- Откройте «Поиск» в Windows.
- Найдите PowerShell и запустите программу от имени администратора.
- Введите следующую команду:
- Нажмите на клавишу «Enter», чтобы включить сканирование сетевых файлов.
Выполнив описанные выше действия, вы сможете использовать Защитник Windows для сканирования сетевых файлов. Если вы хотите отключить эту функцию, введите следующую команду в PowerShell:
Заботимся о безопасности, работая в интернете
Именно Интернет остаётся одним из главных источников опасности для компьютера. Не только для новичков, но и для опытных пользователей. Слабым местом становится любой браузер, если пользоваться им без должных навыков. Потому одна из самых актуальных задач на сегодня для тех, кого волнует безопасность вашего компьютера– именно защита программного обеспечения от вредоносных компонентов, которые попадают через браузеры.
Удобный инструмент для расширения функциональности – так называемые расширения в браузерах. Но вредоносное ПО зачастую использует и эту форму для проникновения в чужие сети и компьютерные средства. Потому нужно контролировать расширения в браузере, чтобы защитить себя от этой угрозы. Благодаря контролю можно отключить все элементы расширений, установленные ранее.
Достаточно зайти в свойства, чтобы найти нужный инструмент. Он позволит настроить безопасность для работы во многих зонах Всемирной Паутины. Например, можно выбрать целый набор параметров по защите в автоматическом режиме. Соответствующий раздел выделяется красным цветом, чтобы пользователи ничего не перепутали и поняли, какая именно часть панели поможет им решить заданную задачу. Кроме того, надо помнить о настройках, которые позволяют очистить историю просмотров и кэш
Это важное средство
Обеспечение безопасности требует серьёзного и комплексного подхода. Это уменьшит вероятность проникновения посторонних файлов, способных повредить операционную систему. Главное – не забывать о каждом инструменте. Рекомендуется установить и антивирусные комплексы.
Об авторе
Павел Угрюмов
Основатель и главный редактор компьютерного журнала PClegko. Маркетолог, предприниматель и и путешественник. Проект интернет-журнал PClegko — моё хобби. Но я планирую вырастить его в мировой проект. Каждая ваша оценка статьи и оставленный комментарий очень важны для меня. Если проект вам нравится, то буду рад если вы меня поддержите:) В ссылке находится мой основной проект. Буду рад, если загляните!
Обзор Защитник Windows брандмауэра с расширенными мерами безопасностиOverview of Windows Defender Firewall with Advanced Security
Защитник Windows брандмауэра в Windows 8, Windows 7, Windows Vista, Windows Server 2012, Windows Server 2008 и Windows Server 2008 R2 — это брандмауэр хоста с состоянием, который помогает защитить устройство, позволяя создавать правила, определяющие, какой сетевой трафик разрешено вводить на устройство из сети и какой сетевой трафик устройство может отправлять в сеть.Windows Defender Firewall in Windows 8, Windows 7, Windows Vista, Windows Server 2012, Windows Server 2008, and Windows Server 2008 R2 is a stateful host firewall that helps secure the device by allowing you to create rules that determine which network traffic is permitted to enter the device from the network and which network traffic the device is allowed to send to the network. Защитник Windows брандмауэр также поддерживает протокол IPsec, который можно использовать для обязательной проверки подлинности с любого устройства, которое пытается связаться с устройством.Windows Defender Firewall also supports Internet Protocol security (IPsec), which you can use to require authentication from any device that is attempting to communicate with your device. Если требуется проверка подлинности, устройства, которые не могут быть аутентификацией как доверенные устройства, не могут взаимодействовать с вашим устройством.When authentication is required, devices that cannot be authenticated as a trusted device cannot communicate with your device. С помощью IPsec можно также требовать шифрования определенного сетевого трафика, чтобы предотвратить его чтение анализаторами сетевых пакетов, которые могут быть подключены к сети злоумышленником.You can also use IPsec to require that certain network traffic is encrypted to prevent it from being read by network packet analyzers that could be attached to the network by a malicious user.
Брандмауэр Защитник Windows с оснасткой MMC «Advanced Security» является более гибким и предоставляет гораздо больше функциональных возможностей, чем пользовательский интерфейс Защитник Windows брандмауэра на панели управления.The Windows Defender Firewall with Advanced Security MMC snap-in is more flexible and provides much more functionality than the consumer-friendly Windows Defender Firewall interface found in the Control Panel. Оба интерфейса взаимодействуют с одними и теми же службами, но обеспечивают разные уровни контроля над этими службами.Both interfaces interact with the same underlying services, but provide different levels of control over those services. Хотя программа Защитник Windows панели управления брандмауэром может защитить одно устройство в домашней среде, она не предоставляет достаточно возможностей централизованного управления или безопасности для защиты более сложного сетевого трафика в типичной корпоративной среде.While the Windows Defender Firewall Control Panel program can protect a single device in a home environment, it does not provide enough centralized management or security features to help secure more complex network traffic found in a typical business enterprise environment.
Если вы не хотите, чтобы пользователи могли щелкнуть кнопку Clear TPM в приложении Windows Security, вы можете отключить ее.If you don’t want users to be able to click the Clear TPM button in the Windows Security app, you can disable it.
Важно!
ТребованияRequirements
Вы должны иметь Windows 10, версию 1809 или более поздней версии.You must have Windows 10, version 1809 or later. В файлах шаблонов ADMX/ADML для более ранних версий Windows этих параметров групповой политики нет.The ADMX/ADML template files for earlier versions of Windows do not include these Group Policy settings.
-
На компьютере, управляющем групповой политикой, откройте Консоль управления групповыми политиками, правой кнопкой мыши щелкните объект групповой политики, который вы хотите настроить, и выберите команду Изменить.On your Group Policy management computer, open the Group Policy Management Console, right-click the Group Policy Object you want to configure and click Edit.
-
В разделе Редактор управления групповой политикой перейдите в раздел Конфигурация компьютера и выберите Административные шаблоны.In the Group Policy Management Editor go to Computer configuration and click Administrative templates.
-
Расширь дерево до компонентов Windows и > безопасности Windows > безопасности устройств.Expand the tree to Windows components > Windows Security > Device security.
-
Откройте параметр Отключение кнопки Clear TPM и установите его на включенную.Open the Disable the Clear TPM button setting and set it to Enabled. Нажмите OК.Click OK.
-
Разверните обновленный объект групповой политики, как вы обычно это делаете.Deploy the updated GPO as you normally do.
Как отключить?
В 7 версии ОС
Отключение Защитника значительно более сложная задача, нежели его включение. Вызвано это соображениями безопасности, дабы вредоносное ПО не смогло отключить утилиту за пользователя.
Для отключения необходимо провести следующие действия:
- Взываем меню «Пуск» и в строке поиска найти и запустить «Панель управления».
- В «Панели управления» находим и запускаем пункт «Защитник Windows».
- В открывшемся окне выбираем пункт «Программы», а затем «Параметры».
- В меню слева стороны кликаем на строку «Защита в реальном времени». Снимаем соответствующую галочку.
- Далее в меню выбираем пункт «Администратор» и снимаем галочку с пункта «Использовать эту программу».
- Нажимаем кнопку «Сохранить». Система оповестит вас, что защита была снята. Игнорируем сообщение.
Важно! Вышеперечисленные действия необходимы для одноразового отключения утилиты. Для того, чтобы убрать её из автоматического запуска необходимо провести дополнительные действия:
Для того, чтобы убрать её из автоматического запуска необходимо провести дополнительные действия:
- Открываем окно «Выполнить». Сделать это можно через «Пуск» или сочетанием клавиш Win+R.
- В текстовое поле открывшегося окна вводим команду «services.msc» и нажимаем «Ок». Данное действие открывает меню «Службы».
- В списке находим пункт «Защитник Windows» и открываем.
- В открывшемся окне находим пункт «Тип запуска» и меняем его значение на «Отключена».
- Для того, чтобы не получать уведомления о том, что программа не работает открываем «Центр поддержки». В окне находим и кликаем на пункт «Не получать больше сообщения на тему: «о защите от шпионских программ и прочего вредоносного кода».
В 10 версии ОС
В 10 версии операционной системы отключение Защитника было ещё более усложнено. Одноразовое отключение производится следующими действиями:
- В правой части панели управления находим значок в форме щита. Он может быть расположен как прямо на панели, так и в меню выпадающем при нажатии на стрелку. Кликаем на него.
- В открывшемся окне выбираем пункт «Защита от вирусов и угроз» и далее кликаем на гиперссылку «Параметры защиты от вирусов и других угроз».
- Все имеющиеся в меню переключатели переводим в выключенное положение.
- Для того, чтобы не получать уведомления об отключенном Защитнике жмём на кнопку «Закрыть» рядом с восклицательным знаком и надписью «Облачная защита отключена. Устройство может быть уязвимым».
Важно! Описанные выше действия отключают Защитник до следующей перезагрузки компьютера. Чтобы произвести отключение навсегда необходимо совершить дополнительные действия:
Чтобы произвести отключение навсегда необходимо совершить дополнительные действия:
- Запускаем меню «Выполнить» через «Пуск» или комбинацией клавиш Win+R.
- В текстовое поле открывшегося окна вводим команду «gpedit.msc» и нажимаем «Ок». Это действие откроет службу «Редактор локальной групповой политики».
- В меню навигации слева открываем раскрываем древо в заданной последовательности: «Конфигурация компьютера», «Административные шаблоны», «Компоненты Windows», «Антивирусная программа «Защитник Windows».
- При нажатии на последний пункт в меню справа появится список в котором нужно найти пункт «Выключить антивирусную программу «Защитник Windows».
- Двойным кликом открываем заданный пункт, после чего в открывшемся окне меняем значение переключателя на параметр «Включено».
- Применяем все изменения.
Внимание! Если вы используете Home версию операционной системы вторую часть инструкции выполнить не удастся. Связано это с тем, что в данной версии нет «Редактора локальной групповой политики»
В этом случае можно использовать другой способ:
- Запускаем меню «Выполнить» через «Пуск» или комбинацией клавиш Win+R.
- Вводим в текстовое поле команду «regedit». Выполнив это действие, вы откроете «Редактор реестра».
- В меню навигации раскрываем древо в такой последовательности: «Компьютер», «HKEY_LOCAL_MACHINE», «SOFTWARE», «Policies», «Microsoft», «Windows Defender».
- После нажатия на последний пункт из списка в меню справа производим клик правой кнопкой мыши. Выбираем пункт «Создать», «Параметр DWORD (32 бита)». Открываем созданный параметр левой кнопкой мыши.
- Название параметра указываем как «DisableAntiSpyware», а в пункте значения ставим цифру 1.
- Применяем все изменения и перезагружаем компьютер.
№1 Используем «редактор локальной групповой политики»
Есть в Windows 10 такая полезная штука. Вообще, с помощью этого редактора можно управлять практически всей системой. В нем даже можно отключать обновления Windows. Но это уже совсем другая история.
Многие пользователи боятся этого редактора, так как не знают, что с ним делать. Но на самом деле, это не такой страшный инструмент, как многим кажется. Просто нужно при работе с ним следовать четкой инструкции. Итак, отключим с его помощью «Защитник Windows».
1. Нажимаем на клавиатуре «Wi+R» и запускаем компонент «Выполнить». В строке вводим «gpedit.msc» (1) и жмем «Enter» или «ОК» (2).
2. Сразу же запустится нужный нам редактор. Здесь нужно выбрать раздел «Конфигурация компьютера» (1), затем перейти в каталог «Административные шаблоны» (2), открыть «Компоненты Windows» (3) и щелкнуть по папке с названием «Антивирусная программа Защитник Windows» (4).
3. Затем дважды кликаем по пункту «Выключить антивирусную программу Защитник Windows».
4. В следующем окне нужно выставить параметры. Отмечаем пункт «Включено» (1), последовательно жмем «Применить» (2) и «ОК» (3).
5. Теперь дважды кликаем по пункту «Разрешить запуск службы защиты от вредоносных программ».
6. Отмечаем пункт «Отключен» (1), жмем «Применить» (2) и «ОК» (3).
7. Ту же операцию проделываем с пунктом «Разрешить постоянную работу службы защиты от вредоносных программ» (1) (то есть, в настройках выставляем «Отключено»), а затем переходим в каталог «Защита в режиме реального времени» (2).
8. Здесь дважды кликаем по пункту «Выключить защиту в реальном времени».
9. В окне настройки выбираем «Включено» (1), жмем «Применить» (2) и «ОК» (3).
10. Теперь дважды щелкаем по параметру «Проверять все загруженные файлы и вложения».
11. Здесь нужно все отключить. Отмечаем «Отключено» (1), жмем «Применить» (2) и «ОК» (3).
12. Теперь переходим в каталог «MAPS» (1). Здесь нужно отключить уже известным нам способом все, кроме «Отправлять образцы файлов, если требуется дальнейший анализ» (2).
13. После того, как все нужное было отключено, кликаем по пункту «Отправлять образцы файлов» и в настройках выставляем «Включено» (1). Однако в строке ниже выбираем «Никогда не отправлять» (2). Жмем «Применить» (3) и «ОК» (4).
Заключительные действия
Вот таким непростым способом отключается «Защитник Windows» в «десятке». Зато теперь он точно не будет беспокоить пользователя своими истеричными сообщениями. Также после этого можно спокойно производить установку стороннего антивируса.
Но перед тем, как что-то устанавливать лучше перезагрузить компьютер. Тогда сделанные изменения точно вступят в силу. А если вы хотите обезопасить себя, то есть способ вообще не дать «Защитнику» восстановиться. Даже после обновления.
Служба работы с угрозами остановлена. Перезапустите её
Сначала рассмотрим причины, через что может появиться данная ошибка в центре защитника Windows 10, а потом уже разберём, что с ней делать. Какая бы причина ни была, процесс исправления ошибки для всех одинаковый.
- Неудачное обновление системы. В очень редких случаях после обновления до последней версии отказывается работать антивирусная программа защитника Windows 10. Проверяйте наличие обновлений, скорее всего, они исправят ситуацию.
- Использование стороннего антивируса. Установка сторонней антивирусной программы. В этом случае система отключает центр безопасности защитника Windows 10, поскольку у Вас установлена другая антивирусная программа.
- Наличие вредоносного ПО. Самой серьёзной причиной, может быть, заражение компьютера вирусами как раз мы и встретились с такой ситуацией. В этом случае вредоносные файлы и повлияли на работоспособность системы.
- Отключение центра безопасности защитника. Если Вы использовали все возможные способы для отключения защитника, в том числе и сторонние программы, тогда при попытке его использования появится ошибка.
Параметры системы
Бывает достаточно перейти в раздел Параметры > Обновление и безопасность > Центр обновления Windows. Теперь нажимаем Проверить наличие обновлений и дожидаемся установки Обновления механизма обнаружения угроз для Windows Defender Antivirus.
Обратите внимание! В апреле 2020 года вышло очередное обновление механизма обнаружения угроз. Все пользователи, в которых обновление ещё не установилось могут наблюдать ошибку: служба работы с угрозами остановлена
Попытка перезапуска не приводит к успеху. Мгновенная установка обновления исправляет ситуацию.
Редактор реестра
Если же ошибка не связана с выходом очередного обновления, тогда первым делом проверяем систему на вирусы. Мне помогла небольшая антивирусная программа Spy Hunter, которая нашла все вирусы и с лёгкостью их удалила.
Теперь можно попробовать включить службу защитника любым из способов. Например, с помощью классического редактора реестра. Перед внесением изменений, в который рекомендуем создать резервную копию реестра Windows 10.
Итак, чтобы исправить ошибку службы работы с угрозами нужно:
- Открываем редактор реестра выполнив команду regedit в окне Win+R.
- Переходим по пути: HKEY_LOCAL_MACHINE\ SOFTWARE\ Policies\ Microsoft\ Windows Defender.
- В текущем местоположении изменяем значения параметров DisableAntiVirus и DisableAntiSpyware на .
- Последним шагом заходим в Центр безопасности Защитника Windows и нажимаем кнопку Перезапустить сейчас защиту от вирусов и угроз.
А также после выполненных действий можете самостоятельно запустить службу антивирусной программы защитника Windows, если же она не откроется после выполненных нами действий. Для этого откройте службы, выполнив команду services.msc в окне Win+R или в диспетчере задач.
Редактор локальной групповой политики
Проверяем, не выключен ли защитник Windows в редакторе групповой политики. Это также может повлиять на работоспособность центра безопасности и службы Защитника.
- Открываем редактор групповых политик, выполнив команду gpedit.msc в окне Win+R.
- Дальше открываем: Конфигурация компьютера > Административные шаблоны > Компоненты Windows > Антивирусная программа «Защитник Windows».
- Ищем параметр Выключить антивирусную программу «Защитник Windows и меняем состояние параметра на Включено.
Заключение
- Проверяйте обновления ОС. Возможно, достаточно установить обновление механизма обнаружения угроз для Windows Defender Antivirus. Даже без перезагрузки работа службы успешно возобновлена.
- Очистите компьютер от вредоносного ПО. В редких случаях, именно вредоносное программное обеспечение и вызывало проблемы работы службы. Статья ранее писалась из-за таких проблем со службой.
- Восстановите целостность системных файлов Windows 10. Не факт, что это Вам понадобится, но всё же. Восстановление целостности может вернуть работоспособность центра безопасности в целом.
Настройка параметра для контроллера доменаTo configure a setting for a domain controller
В следующей процедуре описывается настройка параметра политики безопасности только для контроллера домена (из контроллера домена).The following procedure describes how to configure a security policy setting for only a domain controller (from the domain controller).
-
Чтобы открыть политику безопасности контроллера домена, в дереве консоли найдите политику GroupPolicyObject , выберите «Конфигурация компьютера»,»Параметры Windows» и «Параметры безопасности». ****To open the domain controller security policy, in the console tree, locate GroupPolicyObject Policy, click Computer Configuration, click Windows Settings, and then click Security Settings.
-
Выполните одно из следующих действий.Do one of the following:
- Дважды щелкните «Политики учетных записей», **** чтобы изменить политику паролей, **** политику блокировки учетных записей или политику Kerberos.Double-click Account Policies to edit the Password Policy, Account Lockout Policy, or Kerberos Policy.
- Щелкните «Локальные политики», чтобы изменить политику аудита, назначение правпользователя или параметры безопасности.Click Local Policies to edit the Audit Policy, a User Rights Assignment, or Security Options.
-
В области сведений дважды щелкните политику безопасности, которую необходимо изменить.In the details pane, double-click the security policy that you want to modify.
Примечание
Если эта политика безопасности еще не определена, выберите этот параметр.If this security policy has not yet been defined, select the Define these policy settings check box.
-
Измените параметр политики безопасности и нажмите кнопку «ОК».Modify the security policy setting, and then click OK.
Важно!
- Всегда проверяйте созданную политику в тестовом подразделении, прежде чем применять ее к сети.Always test a newly created policy in a test organizational unit before you apply it to your network.
- При изменении параметра безопасности с **** помощью GPO и нажатии кнопки «ОК» этот параметр вступает в силу при следующем обновлении параметров.When you change a security setting through a GPO and click OK, that setting will take effect the next time you refresh the settings.
Выводы
Разработчики Microsoft провели колоссальную работу в направлении защиты Windows 10. Эта операционная система способна достойно ответить не только на вредоносный exe-файл (встроенный антивирус справляется с вредоносными программами не хуже, чем сторонние антивирусы с громкими именами, жаль только, что обновления баз данных происходит намного реже), но и отразить множество других хитрых атак хакеров.
Как уже косвенно упоминалось, обновление программного обеспечения — неотъемлемое звено в цепи защиты информации организации. К сожалению, зачастую это звено является слабым, наряду с ослабленной бдительностью администраторов и халатностью пользователей.