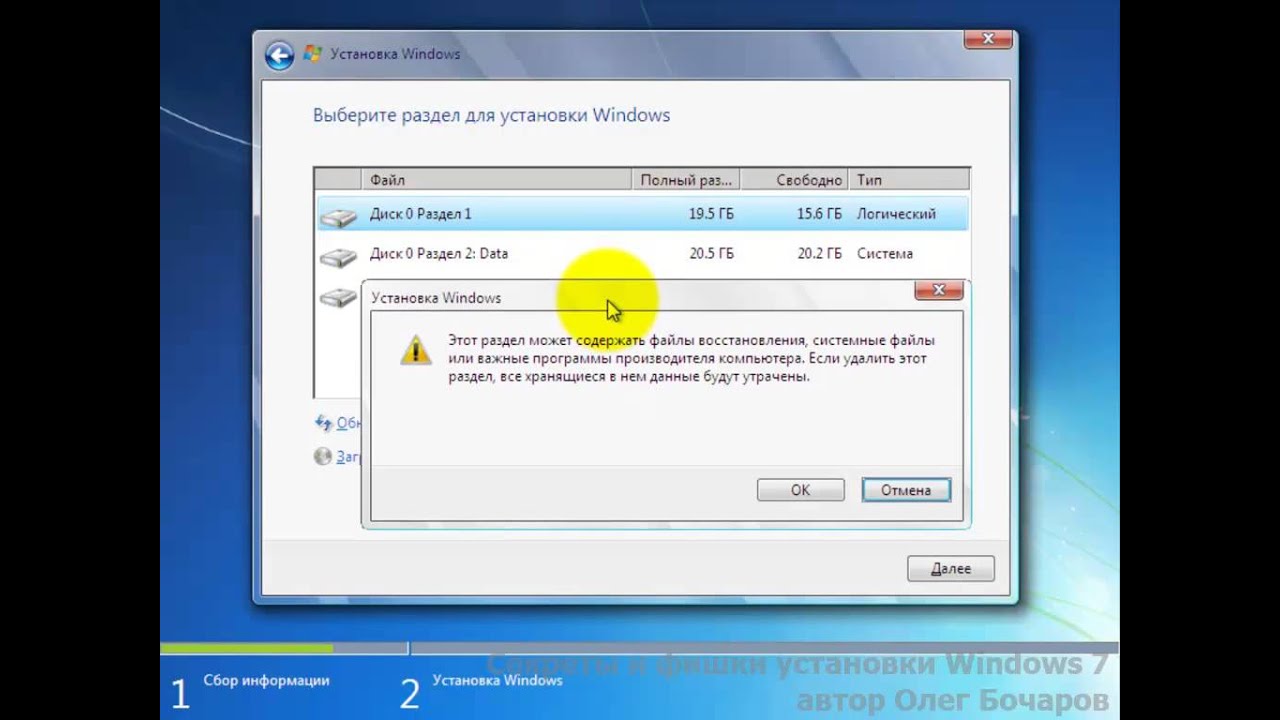Учимся настраивать центр обновления windows 10
Содержание:
- Возможные настройки для остальных редакций
- Варианты включения
- Зачем на диске хранится журнал ReportingEvents
- Варианты включения «Центра обновлений» на ОС Windows 10
- Почему не устанавливаются обновления Виндовс
- Средство устранения неполадок в центре обновления Windows
- Как включить автоматическое обновление Windows 10
- Как проверить, работает ли Центр обновления, через Диспетчер задач
- Что нужно для обновления Виндовс 7 до 10
- Как долго устанавливаются и сколько весят обновления
- Отложение или-же отключение параметров
- Настройка параметров
- Как настроить «Центр обновления»
- Как восстановить классический вариант центра обновления в Windows 10
Возможные настройки для остальных редакций
В профессиональной и более высоких редакциях доступны все функции домашней Windows, описанные выше. Но кроме них присутствуют и другие настройки, помогающие более детально настроить условия получения обновлений.
- Перейдите в «Дополнительные параметры» центра обновлений.Нажимаем кнопку «Дополнительные параметры»
- В дополнительных настройках вы можете выбрать один из двух вариантов: автоматический, то есть когда получение и установка обновлений происходит без вашего ведома, или ручной, когда всё происходит в автоматическом режиме и без вашего разрешения, но вы можете определить время для перезагрузки компьютера, которая необходима для окончания установки апдейтов.Выбираем автоматическое получение обновлений или режим с уведомлениями
- Функция «Отложить обновления» позволяет не устанавливать некоторые обновления до 8 месяцев после их выхода. Обновления безопасности и важные по мнению Microsoft версии будут устанавливаться, даже если эта функция активирована, а все остальные — ожидать истечения срока или деактивации функции. Откладывать обновления стоит только в том случае, если на вашем компьютере находятся очень важные данные или от его стабильной работы что-то сильно зависит. Если вы не установите обновления сразу, то другие пользователи успеют его опробовать на себе и найти все недочёты, которые Microsoft исправит следующим обновлением или заменой имеющегося.Активируем функцию «Отложить обновления», чтобы не устанавливать обновления сразу же по факту их скачивания
- В разделе «Как и когда получать обновления» можно разрешить или запретить получать обновления с других компьютеров. Эта функция позволяет снизить нагрузку на серверы Microsoft за счёт того, что пользователи, которые уже получили обновления на свой компьютер, начинают раздавать их другим пользователям. Если эта функция включена, то вы тоже становитесь участником программы, то есть раздаёте и получаете обновления.Указываем, откуда получать обновления
- В разделе «Изменить период активности» можно установить временные рамки, в течение которых вы обычно пользуетесь устройством, они должны составлять не более 12 часов. В это время компьютер не будет автоматически перезапускаться для установки обновлений.Указываем период активности
Варианты включения
Центр обновления Виндовс 10 находится в директории «Параметры» под пунктом «Обновления и безопасность».
Запуск через панель управления
Автообновление Виндовс 10 выполняется, как правило, самостоятельно, но встречаются случаи, когда автоматического апдейта не происходит, тогда необходимо выполнить настройку вручную.
Из привычного всем места центр обновлений перенесен, разработчиками Майкрософт, в приложение «Параметры». Для этого следует перейти в Меню Пуск. После выбираем «Параметры». В окне переходим на вкладку «Обновление и безопасность», далее находим пункт «Центр обновления Виндовс».
Включение в локальной групповой политике
Если центр обновления windows 10 не работает, необходимо выполнить следующие действия:
- Зажатием клавиш Win+R открываем команду «Выполнить».
- Пишем в строке «Открыть:» services.msc
- Щелкаем по кнопке ОК (Рисунок 2).
Таким образом, мы вызовем окошко «Службы». В списке справа располагается «Центр обновления Виндовс». Наводим курсор и кликаем ПКМ, после чего появится список с пунктом «Свойства». В новом окне на вкладке «Общее» выбираем строку «Тип запуска» и устанавливаем параметр «Автоматически». Не забудьте щелкнуть по кнопке ОК.
Конечным этапом нужно выполнить перезагрузку устройства.
Рисунок 2. Прописывание команды service.msc в служебном окне
Запуск через диспетчер задач
Как включить службу апдейта Виндовс 10? Для этого требуется запустить «Диспетчер задач», быстро сделать это можно, одновременно зажав, клавиши CTRL+SHIFT+ESC. Двигаемся в дирекцию «Службы» и находим службу «wuauserv». С помощью этой службы на устройстве выполняется автообновление в фоновом режиме (Рисунок 3).
Рисунок 3. Служба wuauserv запущенная в диспетчере задач для автообновления ОС
Через командную строку
Бывает так, что на получение апдейта наложен запрет через настройки системы. В этом случае обновить вашу машину вышеуказанными способами не получится — это можно сделать принудительно, воспользовавшись командной строкой. Как включить апдейт Виндовс 10 принудительно? С помощью клика ПКМ на меню Пуск и из списка найти «Командная строка» либо Windows PowerShell. В появившемся окне нужно написать следующую команду: wuaclt.exe/updatenow и ударить по клавише Enter (не сильно) (Рисунок 4).
Рисунок 4. Окно центра обновления Windows с наличием обновлений
Исправить значение параметра в реестре
Чтобы проверить наличие апдейта для компьютера, нужно щелкнуть по кнопке «Проверка наличия обновлений». Он также может не работать, если не исправить значение параметра в реестре. Чтобы исправить это недоразумение придется выполнить следующие шаги:
- Открываем окно «Выполнить», зажимаем клавиши Win+R и далее пишем команду «regedit».
- В окне «Редактор реестра» в строке поиска вставляем этот путь: HKEY_LOCAL_MACHINE\System\CurrentControlSet\Services\wuauserv.
- В списке находим интересующий нас параметр «Start» и щелкаем по нему ПКМ, для выбора пункта «Изменить».
- Наверняка вы будете видеть значение параметра 4. Чтобы запустить нужную нам службу и начать загрузку поменяйте значение на 1 (Рисунок 5).
Рисунок 5. Исправление значения параметров в реестре для активации обновления
Программа WSUS Offline Update
Утилита WSUS Offline Update — лайфхак для юзеров, которые не хотят отставать от свежих новинок для Windows и Office. Ведь именно через эту утилиту можно ввести установку различных дополнений для устройств, при этом это удобно тем, что можно производить установку апдейта оффлайн — интернет-подключение не потребуется. К списку для загрузки компонентов, можно добавлять и удалять сервис-паки, различные библиотеки и другие «фишки» (Рисунок 6).
А также существует возможность собирать данные в образы ISO, что может быть полезно для дальнейшего их использования.Так же на нашем сайте Вы можете огромное количество полезных программ для Windows.
Рисунок 6. Внешний вид интерфейса приложения WSUS Offline Update
Зачем на диске хранится журнал ReportingEvents
В каталоге SoftwareDistribution находится текстовый документ ReportingEvents, не имеющий расширения, но он открывается любым текстовым редактором. Примером тому является стандартный Блокнот.
В журнале протоколируются все действия, касающиеся обработки обновления: загрузка распаковка, инсталляция, проверка, их статус, время запуска и завершения. При появлении ошибок обязательно записываются их идентификаторы. Это даёт возможность загрузить проблемный апдейт в формате msu с сайта редмондской корпорации и развернуть вручную. Перед названием объекта необходимо добавлять приставку «KB».
Пакеты приходится скачивать вручную, так как в каталоге SoftwareDistributionDownload расположены кэшированные копии пакетов, а не они сами.
При следующей переустановке Windows 10 с нуля папку с апдейтами или только нужные можно скопировать на установочную флешку для ускорения их инсталляции. Документы с префиксом «EXPRESS» не обязательны, их можно пропускать.
Отыскать каталог с установленным апдейтом получится вряд ли, порой файлы обновления копируются в множество системных папок и заменяют собой находящиеся там файлы. Однако удалить ненужное можно. Для этого вызовите элемент Панели управления «Программы и компоненты». В меню слева кликните «Просмотр установленных…».
Через контекстное меню или одноимённую кнопку можно удалить любой из находящихся в перечне элемент.
Для ручной очистки папки с пакетами апдейтов необходимо выполнить команду «services.msc» в поиске, вызвать свойства сервиса «Службы (локальные)».
Остановить функционирование компонента «Windows Update» или «Центр обновления…».
Удалить все ненужные объекты из Download и запустить сервис обратно.
- https://pcfaq.info/sistema/kuda-skachivajutsja-obnovlenija-windows-7-10.html
- https://ustanovkaos.ru/rabota-v-sisteme/kuda-skachivaetsya-obnovlenie-do-windows-10.html
- https://windows10i.ru/obnovleniya/gde-hranyatsya.html
Варианты включения «Центра обновлений» на ОС Windows 10
Существует несколько способов, чтобы справиться с поставленной задачей, не скачивая стороннее ПО. Об основных методах будет подробно рассказано в следующих разделах статьи. Каждый пользователь сможет выбрать подходящий для себя вариант. Например, проверять наличие ПО через системный реестр
Однако эту проверку следует выполнять осторожно
Через утилиту PowerShell или «Командную строку»
Оба средства похожи по своим функциям. С их помощью можно включить обновления Виндовс 10, если вдруг они оказались отключены по умолчанию. Данный способ прост и эффективен в действии, он подразумевает соблюдение следующего алгоритма:
- Войти в меню «Пуск».
- В поисковой строке внизу экрана прописать название нужного пользователю ПО – либо PowerShell, либо cmd.
- Запустить найденное приложение от имени администратора, чтобы узнавать его интерфейс.
- Далее в строке с мигающим курсором пользователю понадобится прописать команду«net start wuauserv», после чего тапнуть по «Enter» с клавиатуры.
- После недолгой процедуры рассматриваемая служба должна запуститься. Останется только перезагрузить операционную систему для окончательного применения изменений.
Важно! Активировать обновления можно и через окошко «Выполнить». Чтобы в него зайти, необходимо одновременно зажать на клаве ПК кнопки «Win+R»
Интерфейс окна «Выполнить» на Виндовс 10
Использование меню дополнительных параметров
Самый простой и действенный способ. Он не отнимет у юзера много времени и обязательно приведёт к положительному результату. Действовать следует так:
- Щелкнуть правой клавишей манипулятора по логотипу «Пуска».
- В меню контекстного типа нажать «Параметры».
- Далее в окне с несколькими вкладками перейти в раздел «Обновление и безопасность».
- В следующем окне в графе слева нужно нажать по строке «Центр обновления Windows».
- Пролистать вниз окна колёсиком мышки и найти раздел «Дополнительные параметры».
- Ознакомиться с информацией в подразделе «Приостановить обновления».
- Чтобы включить службу, необходимо перевести ползунок в активное положение. При этом перезагружать компьютер не обязательно.
На ПК с Windows 10 как включить обновление через редактор локальной групповой политики
В данном редакторе также содержится несколько вкладок, перейдя в которые можно активировать ту или иную функцию. При этом назначение каждого раздела подробно описано и выведено в графу слева окошка.
Включение обновлений через редактор локальной групповой политики
Процесс включения «Центра обновления Windows» десятой версии на основе рассматриваемой утилиты выглядит следующим образом:
- Вызвать окно «Выполнить» комбинацией клавиш «Win+R» с клавиатуры ПК.
- В строчке «Открыть» прописать значение «msc» и тапнуть по «Enter».
- Развернуть раздел «Конфигурация компьютера» в левом списке директорий.
- Далее перейти в «Административные шаблоны», а затем в каталог «Компоненты Windows».
- В этой ветке уже можно найти папку «Центр обновления». Её надо выделить, нажав ЛКМ.
- В графе «Состояние» в центральной части окна нужно дважды кликнуть по строке «Настройка автоматического обновления», чтобы открыть свойства данного раздела.
- Поставить тумблер в строчку «Включено», а в блоке «Параметры» можно установить расписание загрузки ПО.
- Нажать на кнопку «Применить», а затем на «Ок» и перезапустить компьютер.
Дополнительная информация! При возникновении затруднений при установке расписания загрузки обновлений, надо ознакомиться с разделом «Справка». Там всё подробно изложено.
Как включить автоматическое обновление Windows 10 через «Диспетчер задач»
В этом диспетчере пользователь может ознакомиться со всеми задачами, приложениями операционной системы, которые активны в данный момент. Кстати, здесь ещё и можно перейти к настройкам обновлений. Чтобы понять, как это сделать, необходимо выполнить несколько простых шагов:
- Войти в «Диспетчер задач». Это можно сделать либо через поисковик «Пуска», либо через контекстное меню кнопки «Пуск» в Windows 10, либо сочетанием горячих клавиш «Ctrl+Alt+Delete» с клавиатуры.
- Переключиться на раздел «Службы» в верхней графе параметров.
- В списке представленных элементов отыскать компонент «wuauserv» и тапнуть по нему ПКМ.
- В окне контекстного типа кликнуть по строчке «Запустить». На этом процесс активации будет закончен.
Почему не устанавливаются обновления Виндовс
Невозможность установки апдейта операционной системы может быть вызвана одной из множества причин. По большей части, они идентичны для самых популярных версий – «семерки» и «десятки» — и вызваны программными или системными сбоями. В любом случае, поиск и устранение источника проблемы требует определенных навыков, но изложенный ниже материал поможет вам во всем разобраться и решить эту непростую задачу.
Windows 10
Последняя на сегодняшний день (да и в обозримом будущем) версия операционной системы от Майкрософт стремительно набирает обороты в популярности, а компания-разработчик не менее активно ее развивает, улучшает и совершенствует. От этого вдвойне обидно, когда не получается установить очередной важный апдейт. Чаще всего это происходит из-за сбоя в «Центре обновлений», отключения одноименной службы, забитого системного кэша или дискового устройства, но есть и другие причины.
Подробнее: Почему не устанавливаются обновления на Widows 10
Бывает и так, что пользователи сталкиваются с проблемой скачивания конкретного апдейта. Особенно это актуально для версии 1607. О том, как устранить эту неполадку, мы писали ранее.
Подробнее: Обновление Виндовс 10 до версии 1607
Windows 8
В том же случае, если вы хотите просто обновить «восьмерку», повысить ее до версии 8.1, а то и вовсе поступить еще более здраво и перейти на 10, рекомендуем ознакомиться со следующими статьями:
Подробнее:Обновление Widows 8 и повышение версии до 8.1Переход с Виндовс 8 на Виндовс 10
Windows 7
Жаловаться на проблемы с установкой обновлений на «семерке» не совсем целесообразно. Этой версии системы от Microsoft уже более десяти лет и не за горами то время, когда компания полностью откажется от ее поддержки, оставив «на радость» пользователям разве что выпуск экстренных заплаток и патчей. И все же, многие предпочитают именно Виндовс 7, совершенно не желая переходить на современную, хотя все еще не идеальную «десятку».
Отметим, что причины проблем с апдейтами в этой версии ОС мало чем отличаются от ее актуальной замены. В числе таковых возможные проблемы и сбои в работе «Центре обновлений» или отвечающей за их установку службы, ошибки в реестре, нехватка пространства на диске или банальное прерывание скачивания. Подробнее о каждой из этих причин, а также о том, как их устранить и таки накатить долгожданный апдейт, вы можете узнать из отдельного материала.
Подробнее: Почему не устанавливаются обновления в Виндовс 7
Как и в случае с «десяткой», в предшествующей ей версии системы нашлось место и для индивидуальных проблем. Например, в «семерке» может попросту не запускаться служба, ответственная за обновления. Другая возможная ошибка имеет код 80244019. Об устранении как первой, так и второй проблемы, ранее мы уже писали.
Подробнее:Устранение ошибки обновления с кодом 80244019 в Windows 7 Запуск службы обновлений в ОС Виндовс 7
Windows XP
Программно и технически устаревшая Виндовс ЭксПи уже довольно длительное время не поддерживается корпорацией Майкрософт. Правда, она все еще установлена на многих, особенно маломощных компьютерах. Помимо этого «хрюша» все еще используется в корпоративном сегменте, и отказаться от нее в таком случае попросту не представляется возможным.
Подробнее: Установка последних обновлений на Windows XP
Средство устранения неполадок в центре обновления Windows
Иногда обновить Windows 7, 8.1 или 10 ни в какую не получается, и тогда на помощь приходит средство от компании «Майкрософт» под названием Windows 10 Update Troubleshooter, скачать которое можно с официального сайта разработчика.
Софт предназначен специально для поиска и исправления ошибок, связанных с этой программой, а даже дачи рекомендательных советов по настройке центра. Подходит для операционной системы виндовс 10 и позволяет решить ошибки с кодами 0×80073712, 0×80004005, 0×8024402F, 0×800705B4, 0×80070002, 0×80070643, 0×8024200B, 0×80070422, 0×80070020, 0×80070003 и некоторые другие.
Интерфейс Windows 10 Update Troubleshooter
По сути это то же средство исправления неисправностей, что было и в более старых версиях ОС. Оно способно проверять службу виндовс апдейт на работоспособность и тестировать фоновые процессы, которые с этим связаны. Не стоит забывать и о встроенной диагностике локальных и глобальных сетей.
Важно! Специалисты рекомендуют перед использованием приложения перейти в его расширенные конфигурации и установить галочку напротив параметра с автоматическим применением всех исправлений. Это ускорит работу в программе и повысит удобство ее использования
Как включить автоматическое обновление Windows 10
Изменение групповой политики
Редактор групповой политики позволяет настраивать множество параметров недоступных в классической панели управления. Более подробно можно ознакомиться как открыть редактор локальной групповой политики Windows 10.
- Откройте редактор групповых политик выполнив команду gpedit.msc в окне Win+R.
- Перейдите по пути: Конфигурация компьютера > Административные шаблоны > Компоненты Windows > Центр обновления Windows.
- Установите значение параметра Настройка автоматического обновления на Включено, и выберите Уведомление о загрузке и автоматическая установка.
Текущий параметр указывает, будет ли этот компьютер получать обновления безопасности и другие важные загружаемые файлы через службу автоматического обновления Windows. Таким способом также можно отключить возможность автоматической загрузки последних обновлений операционной системы. По умолчанию не задано значение параметра настройки автоматического обновления.
Редактор реестра
Перед внесением изменений в реестр рекомендуется создать резервную копию реестра Windows 10. Редактор реестра позволяет с легкостью изменить любые параметры системы. Главное знать где и какой параметр нужно искать, так как их в реестре действительно очень много. В случае с автоматическими обновлениями все очень просто.
- Откройте классический редактор реестра выполнив команду regedit в окне Win+R.
- Перейдите в HKEY_LOCAL_MACHINE\ SOFTWARE\ Policies\ Microsoft\ Windows\ WindowsUpdate\ AU.
- Просто удалите параметр NoAutoUpdate или измените его значение на.
Вышеуказанный параметр используется для блокировки автоматических обновлений системы. По умолчанию он отсутствует, но если же он у Вас есть, значит Вы ранее отключали обновления системы. Сторонние утилиты для отключения обновлений обычно самостоятельно создают нужные параметры для полной блокировки обновлений системы.
Заключение
Рекомендуем всегда устанавливать последние обновления операционной системы. Если же Вы ранее отключали их, то текущая инструкция поможет включить службу центра обновлений Windows 10. После чего Вы с уверенностью можете заходить в центр обновлений и загружать последние сборки системы. Процесс установки обновлений системы пройдет в автоматическом режиме в фоне.
Как проверить, работает ли Центр обновления, через Диспетчер задач
Если пользователь обнаружил, что апдейт «десятки» зависает, ему необходимо проверить, работает ли ЦО на устройстве. Чтобы выполнить проверку, потребуется воспользоваться Диспетчером задач:
Запустить инструмент нажатием клавиш: «Ctrl+Shift+Esc».
Зайти во вкладку «Службы».
Найти wuauserv.
Выполнить автоматическое обновление системы.
Управление автообновлениями в ОС Window 10 не представляет сложностей. Пользователь может настроить режим одним из предложенных вариантов. Разработчики рекомендуют не откладывать на долгий период обновление системы, так как это может привести к проблемам в ее работе в будущем.
Что нужно для обновления Виндовс 7 до 10
Профессионалы в шифровании, криптографии и кибербезопасности регулярно находят различные дыры в любом из представленных на рынке ПО. Касается это не только операционных систем. Говоря о них, нужно понимать, что срок пользования любой из версией составляет порядка двух лет. После этого разработчики начинают активно создавать фиксы, патчи и релизы, помогающие сохранять конфиденциальность данных пользователей.
Ни одну операционную систему нельзя назвать полностью безопасной и защищенной от проникновений. Но это не означает, что не нужно обновляться и работать в новом, более эффективном, оптимизированном и безопасном программном обеспечении.
Десятку можно установить и с флешки
О том, как обновить Виндовс 7 до 10, будет рассказано далее. Данный процесс не требует никаких особых знаний и умений. Необходимо лишь сделать три простых шага.
Проверить активацию операционной системы
Если предыдущая ОС будет пиратской или взломанной, то, скорее всего, компания «Майкрософт» зафиксирует это и не даст пользователю возможности установить новую десятку. Для проверки активации необходимо перейти в меню «Пуск» и найти там раздел «Компьютер». Далее остается нажать ПКМ на любой свободной области отображения дисков и выбрать пункт «Свойства». Если в разделе «Активация» написано, что процесс успешно завершен, но копия зарегистрирована и можно приступать к следующему шагу.
Проверить версию операционной системы
Данный этап нужен для того, чтобы убедиться, что используемая версия ОС полностью подпадает под критерии разработчиков и подходит для обновления на более новую. Для проверки необходимо перейти в меню «Пуск» и найти там раздел «Компьютер». После этого нужно нажать ПКМ на любой свободной области отображения дисков и выбрать пункт «Свойства». В самом верху окна сведений об OS будет информация о том, какая версия установлена на персональном компьютере или ноутбуке.
К сведению! Обновление можно произвести только с Виндовс 7, Виндовс 8 и Виндовс 8.1.
Включить режим автоматического обновления
Для того чтобы ОС показала, что обновление до следующей версии доступно и готово к загрузке, необходимо настроить «Центр обновления» на автоматический поиск релизов и патчей. Может быть, этот параметр уже там установлен.
Настройки «Центра обновлений»
Также можно быстро и просто проверить активацию OS Windows с помощью утилиты «Выполнить». Для этого запускают соответствующее окно через комбинацию клавиш Win + R, а затем вводят в поле команду «slmgr.vbs –xpr». Результатом выполнения будет небольшое окно с информацией.
Как долго устанавливаются и сколько весят обновления
Время, которое уйдёт на установку обновления, будет зависеть от его размера, загруженности и производительности компьютера. Одни обновления устанавливаются в фоновом режиме и не требуют никаких дополнительных действий, для полной установки других потребуется перезагрузка компьютера.
Объём обновления тоже нельзя указать точно, так как он варьируется от 10 МБ до 3–4 ГБ. Обновления в несколько гигабайт являются юбилейными и несут серьёзные изменения, хоть и не всегда заметные среднестатистическому пользователю. Они появляются редко, чаще устанавливаются пакеты по 5–100 МБ. Пример большого обновления — версия 1607, почитать об изменениях, которые она привнесла в Windows 10, можно на официальном сайте Microsoft.
Данные пользователя при установке обновлений не теряются и не повреждаются. Обновить систему и при этом удалить данные с жёсткого диска можно, воспользовавшись приложением от Microsoft, в котором предоставляется дополнительная функция, позволяющая очистить жёсткий диск.
Отложение или-же отключение параметров
С помощью неё, как вы уже поняли, вы сможете бесконечно откладывать грядущие новинки, до тех пор, пока не будете готовы обновить устройство, теперь вы знаете, как можно отключить обновления и где могут располагаться настройки по их отключению. Теперь вы не только знаете, где центр обновления Windows 10, но и умеете его настраивать.
Мы не устаем повторять, что вам нужно постоянно обновлять свой ПК, поэтому часто получаем вопросы – а как это сделать. И один из самых частых вопросов, который связан с этим – где находится центр обновления Windows 10 и как его запустить. Чтобы раз и навсегда закрыть данный вопрос и помочь всем, кто не может запустить так называемый Update, мы решили подготовить данный материал, в котором ответим на данный вопрос.
Настройка параметров
Давайте перейдём к регулировке Центра, дело в том, что операционная система Виндовс 10 даёт очень мало свободы пользователям, почти никакого выбора. Единственное, что было выделено пользователям в этом случае — это функция Дополнительные Параметры.
Только благодаря им вы сможете хоть немножко подстроить данный процесс под себя, но где они находятся и как совершить их отключение? Правильно, файлы могут лежать в дополнительных отладках. Начнём с того, что в том меню вам предложат, как будет происходить установка , автоматически или с уведомлением о перезагрузке.
Конечно-же галочка будет стоять на автоматическом обновлении, меняете её на кнопку, связанную с уведомлением. Теперь найтись у вас эти настройки, у вас нет необходимости постоянно сохранять информацию на ПК, что связано с незнанием точной даты обновления. Теперь, зная когда произойдёт обновление, вы уже можете подготовится к нему, идём дальше.
И наконец самое главное, в версии Виндовс Профессиональная, в том меню будет функция под названием Отложить Обновление, но напоминаем, такие, можно сказать, услуги предусматривает только десятый Виндовс, к сожалению, пользователи десятой версии, не имеющие функцию Pro на своих Пк, не смогут откладывать и отключать обновления, если вы хотите переустановить Виндовс на более удобную версию, у нас на сайте вы сможете найти статью по её переустановке.
Как настроить «Центр обновления»
По сравнению с предыдущими версиями Windows, особенно с «семёркой», у пользователя «десятки» весьма ограничен простор по настройке ЦО. Например, нельзя отказаться от обновлений Windows (на самом деле можно, но для безопасности компьютера не стоит это делать).
Как показывает личный опыт, настройки «Центра обновления», которые установлены разработчиками Windows по умолчанию, являются оптимальными для использования. Конечно, существуют некоторые нюансы, например, принудительный перезапуск компьютера в определённый момент времени. Но их также можно настроить под себя. Я не рекомендую отключать или менять что-то кардинальное в настройках ЦО. Эта служба защищает от вирусов, следит за актуальностью программных продуктов и драйверов компьютера.
Как выключить автоматическое обновление Windows 10
Выключить обновление Windows 10 обычными методами невозможно. Не рекомендуется отключать ЦО, так как это может привести к сбоям системы. Но в случаях, когда, например, лимитирован интернет-трафик, отказ от обновления может быть вполне оправдан.
Чтобы выключить возможность операционной системы получать обновления, необходимо отключить саму службу ЦО:
- Открываем «Службы», затем свойства элемента «Центр обновления Windows» (Windows Update).
- Меняем тип запуска на «Отключена», после чего сохраняем изменения и перезагружаем компьютер.
Видео: как отключить обновление в Windows 10
Другие настройки
Настройки ЦО сведены разработчиками к минимуму. Пользователь может только «Изменить период активности» в одноимённой настройке, а так же настроить, какие обновления он будет получать вместе с основными.
Пользователь может изменить период активности и выбрать продукты Microsoft, которые будут обновляться
Изменение периода активности приведёт к появлению уведомлений в случае, когда Windows запланирует перезапуск системы.
Изменяем время периода активности и нажимаем кнопку «Сохранить»
Щёлкнув «Дополнительные параметры», попадём в интерфейс «Как устанавливать обновления».
Поставив галочку у пункта «При обновлении системы…», запустим проверку. ЦО будет искать и устанавливать апгрейды не только системы, но и всех продуктов корпорации Microsoft. Сюда можно отнести:
- Mirosoft Office;
- Skype;
- DirectX и др.
Пункт «Использовать мои данные» никак не влияет на установку обновлений и, как уверяет превью от разработчиков, просто ускоряет процесс входа в систему после обновления.
Работать в «Центре обновления» Windows очень просто. Воспользовавшись инструкциями выше, вы сможете решить практически все проблемы и содержать свою ОС в актуальном и безопасном состоянии.
Как восстановить классический вариант центра обновления в Windows 10
Многие привыкли пользоваться старым вариантом центра, поэтому есть возможность восстановить его. Рботает это только в самых ранних сборках ОС. Необходимо:
- Найти приложение «Блокнот» и запустить его.
- Скопировать туда следующий текст «Windows Registry Editor Version 5.00 «IsConvergedUpdateStackEnabled»=dword:00000000 «UxOption»=dword:00000000″.
- Сохранить файл под любым именем и указать для него расширение REG.
- Запустить файл и согласиться с изменениями в реестре.
- Проверить, вернул ли установщик дополнений свой первоначальный вид.
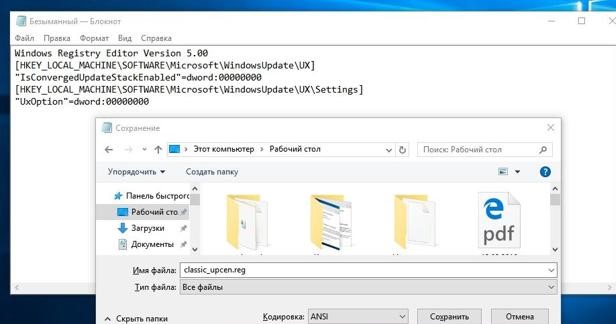
Восстановление старого интерфейса центра
Теперь стало понятно, почему не обновляется виндовс на компьютере или автономном ноутбуке. Управлять центром проще простого, но для этого нужно четко следовать предоставленным в статье инструкциям.