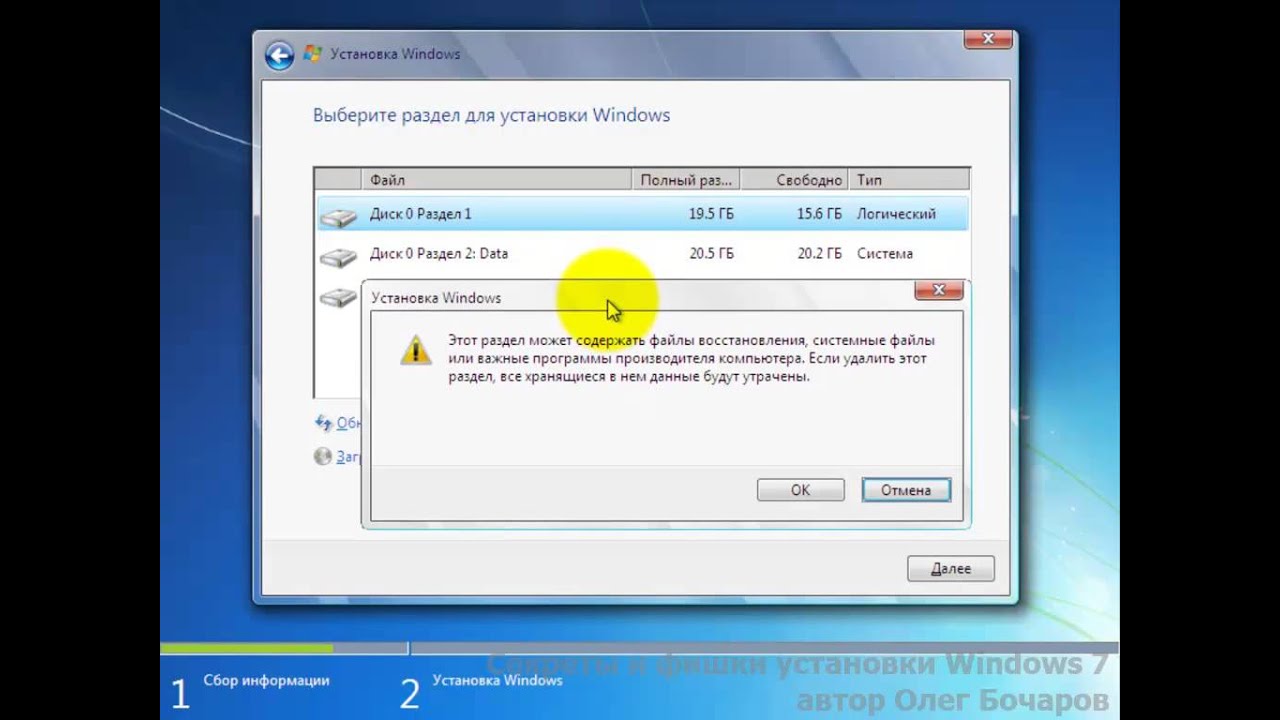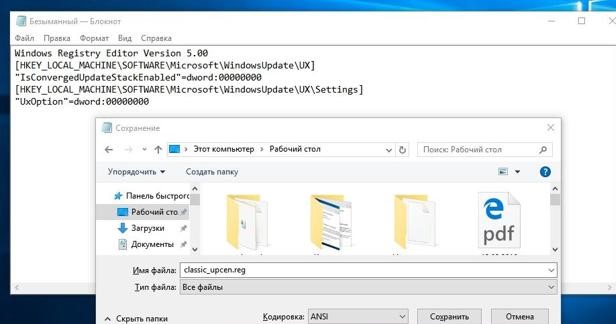Ошибка 0x80070490 в центре обновления windows 10
Содержание:
- Как исправить ошибку Windows Update 0x80070490
- Что делать, если обновление зациклилось
- Выполните восстановление системы.
- Способ 5: Очистка папки с обновлениями
- Исправляем ошибку 0x80070490 при помощи встроенной функции DISM
- Код ошибки 80070490 как исправить
- Возврат системы в первичное состояние
- Сканирование системы на наличие ошибок, связанных с обновлением
- Методы решения проблем
- Способ 1: Использование средства устранения неполадок
- Методы решения ошибки
- Использование функции dism
- Другие методы устранения ошибки
- Как исправить данный код ошибки
Как исправить ошибку Windows Update 0x80070490
Оглавление
Windows 10 может иногда выдавать ошибку 0x80070490 при обновлении ОС, приложения или при обновлении до Win 10 с предыдущей версии Windows. Здесь мы обсудим исправления этой ошибки.
Как исправить ошибку 0x80070490
Ошибка 0x80070490 указывает либо на поврежденный файл, либо на процесс в системном хранилище компонентов или в обслуживании на основе компонентов. Эти две службы просматривают установку обновлений Windows.
Существует несколько причин, по которым может появиться ошибка Центра обновления Windows 0x80070490, включая установку обновления через Центр обновления Windows, обновление приложения из Магазина Windows, поврежденный файл реестра, сторонний антивирус и многое другое. Ниже приведены исправления для ошибки Windows 10 0x80070490.
Исправление № 1
Если вы установили антивирусное решение в систему Windows 10, скорее всего, проблема в этом. Прежде чем отключить сторонний антивирус, убедитесь, что вы отключили Windows Defender.
Защитник Windows — это встроенное решение безопасности для Windows, которое может вызвать конфликт со сторонним антивирусом, что приведет к ошибке 0x80070490. Отключите Window Defender и посмотрите, исправит ли это ошибку.
Если ошибка не устранена, отключите основную антивирусную программу. Перезагрузите компьютер и проверьте, исправлена ли ошибка.
Исправление № 2
Если указанное выше исправление не сработало или у вас не установлен сторонний антивирус, возможно, это поврежденный системный файл. Это можно исправить с помощью сканирования System File Checker. Нажмите «Windows + R», введите «CMD», а затем нажмите «Ctrl + Shift + Enter». Когда командная строка открыта, введите следующую команду и нажмите ввод.
SFC / SCANNOW
После того, как сканирование завершено, и вы получите сообщение «Хранилище CBS повреждено» или похожий результат, введите следующую команду и нажмите Enter.
DiDism /Online /Cleanup-Image /RestoreHealth
После завершения сканирования закройте командную строку. Нажмите «Windows + R», введите «services.msc» и нажмите ввод. Откроется новое окно, и вам нужно искать запись Центра обновления Windows. Щелкните правой кнопкой мыши на сервисе> нажмите «Перезагрузить».
После этого найдите установщик модуля Windows и сделайте то же самое. После этого попробуйте обновить WIndows 10, и ошибка будет исправлена.
Исправление № 3
Если вышеуказанные исправления не сработали, и вы все еще сталкиваетесь с ошибкой Windows, то пришло время вручную сбросить компоненты Центра обновления Windows. Это довольно длительный процесс, но он лучше, чем восстановление вашей системы до предыдущей сборки.
Нажмите «Windows + R», введите «CMD», а затем нажмите «Ctrl + Shift + Enter». Введите следующие команды и нажмите ввод после каждой из них.
net stop wuauservnet stop cryptSvcnet stop bitsnet stop msiserver
Пришло время переименовать папку Catroo2. Эта папка отвечает за хранение подписей пакета Центра обновления Windows. Переименование заставит ОС создавать новую, и поврежденные файлы больше не будут проблемой. Введите следующие команды и нажмите ввод после каждой команды.
ren C:\Windows\SoftwareDistribution SoftwareDistribution.oldren C:\Windows\System32\catroot2 Catroot2.old
После этого введите команды ниже и нажмите ввод после каждой из них.
net start wuauservnet start cryptSvcnet start bitsnet start msiserver
Закройте командную строку, перезагрузите компьютер, и ошибка 0x80070490 теперь исправлена.
Исправление № 4
Если все вышеперечисленные исправления не устранили ошибку, то пришло время для восстановления системы или восстановления предыдущей сборки. Тут вам нужно откатить сборку назад — поищите нашу статью в этой же категории.
Исправление № 5
Хотя шансы невелики, но, если по какой-то причине прошло 30 дней с тех пор, как вы обновили ОС, или удалили папку Windows.old, или у вас нет образа для восстановления системы, то единственный способ исправить эту ошибку — сбросить ОПЕРАЦИОННЫЕ СИСТЕМЫ. Обратитесь к нашему руководству « Как сбросить Windows 10», чтобы узнать, как перезагрузить ОС, чтобы исправить ошибку 0x80070490.
Это все советы по поводу исправлений для ошибки Центра обновления Windows 0x80070490.
Просмотров сегодня: 133
Рубрика: Windows-Советы
Назад Вперед
Что делать, если обновление зациклилось
Обновление на определённом этапе установки может наткнуться на ошибку, которая приведёт к прерыванию процесса. Компьютер перезагрузится, а не до конца установившиеся файлы откатятся. Если на устройстве не деактивировано автообновление системы, то процесс начнётся заново, но ошибка появится снова по той же причине, что и в первый раз. Компьютер прервёт процесс, перезагрузится, а после этого снова перейдёт к обновлению.
Обновление Windows 10 может зависать и длиться бесконечно
Ниже представлены два способа, которые помогут решить проблему: первый — для тех, у кого есть возможность войти в систему, второй — для тех, у кого компьютер перезагружается без входа в систему.
Удаление пустых учётных записей
Процесс обновления может становиться бесконечным, если в файлах системы числятся учётные записи, которые остались от предыдущих версий операционной системы или были удалены некорректно. От них можно избавиться, проделав следующие шаги:
В окне «Выполнить», которое запускается нажатием клавиш Win + R, пропишите команду regedit.
Выполните команду regedit
С помощью разделов «Редактора реестра» пройдите путь: «HKEY_LOCAL_MACHINE» — «SOFTWARE» — «Microsoft» — «Windows NT» — «CurrentVersion» — «ProfileList». В папке «ProfileList» найдите все неиспользуемые учётные записи и удалите их. Рекомендуется сначала экспортировать изменяемую папку из реестра, чтобы в случае неправильного удаления была возможность всё вернуть на свои места.
Удалите лишние учётные записи из папки «ProfileList»
После удаления перезагрузите компьютер, проверив тем самым установку обновлений. Если вышеописанные действия не помогли, то переходите к следующему способу.
Перезагрузите компьютер
Установка обновлений со стороннего носителя
Этот способ подойдёт тем, у кого нет доступа к системе, и тем, кому удаление пустых учётных записей не помогло. Вам понадобится другой рабочий компьютер с доступом в интернет и флешка как минимум на 4 ГБ.
Если вы обновлялись до Windows 10 с помощью флешки или диска, записанных вручную, то нижеописанные действия будут вам знакомы. Перед тем, как приступать к записи образа, нужно найти флешку, имеющую минимум 4 ГБ памяти и отформатированную в FAT. Вставьте её в порт компьютера, на котором есть доступ в интернет, перейдите к «Проводнику», кликните по ней правой кнопкой мыши и выберите функцию «Форматировать». В пункте «Файловая система» укажите «FAT32». Выполнить эти манипуляции нужно обязательно, даже если флешка пуста и форматировалась ранее, иначе это вызовет дополнительные проблемы при обновлении.
Отформатируйте флешку в FAT32
На том же компьютере откройте сайт Microsoft, найдите страницу, с которой можно загрузить Windows 10, и скачайте средство установки.
Скачайте средство установки Windows 10
Откройте скачанный файл и пройдите первые шаги с принятием лицензионного соглашения и остальными первоначальными настройками. Учтите, что на шаге с выбором разрядности и версии Windows 10 вы должны указать именно те параметры системы, которые используются на компьютере с зависшим обновлением.
Выберите версию Windows 10, которую хотите записать на флешку
Когда программа спросит, что вы хотите сделать, выберите вариант, позволяющий создать носитель для установки системы на другом устройстве, и завершите процедуру создания установочной флешки.
Укажите, что хотите создать флешку
Перенесите флешку на компьютер, который нужно обновить вручную. Он должен быть выключен в этот момент. Включите компьютер, выполните вход в BIOS (во время включения жмите F2 или Del) и переставьте накопители в меню Boot так, чтобы на первом месте в списке стояла ваша флешка. Если у вас не BIOS, а его новая версия — UEFI — первое место должно занимать имя флешки с приставкой UEFI.
Установите флешку на первое место в списке накопителей
Сохраните изменённые настройки и выйдите из BIOS. Устройство продолжит включение, после чего начнётся установка системы. Пройдите первые шаги, а когда программа попросит выбрать действие, укажите, что хотите обновить этот компьютер. Дождитесь, пока обновления будут установлены, ваши файлы процедура не затронет.
Укажите, что хотите обновить Windows
Выполните восстановление системы.
Если вы стали встречать всплывающее окно с ошибкой после выполнения некоторых изменений или установки программы, вы можете выбрать дату, когда все будет работать нормально, через точку восстановления. Для этого вам не понадобится дополнительное ПО, как выше, поэтому просто выполните следующие действия:
- Щелкните правой кнопкой мыши на Этот компьютер и выберите Свойства.
- В открывшемся окне перейдите в Защита системы и нажмите на Восстановление системы.
- Затем нажмите Далее и выберите дату, во время которой все работало без проблем. Вы также можете нажать на Поиск затрагиваемых программ, который покажет, что будет изменено после запуска восстановления.
- Когда закончите, нажмите Далее и начните Восстановление системы.
Способ 5: Очистка папки с обновлениями
В некоторых случаях ошибка 0x80070490 возникает из-за проблемных файлов апдейтов, которые остались в системной папке. Тогда ее рекомендуется очистить вручную, чтобы исправить все неполадки.
- Для этого откройте системный раздел жесткого диска, перейдите в папку «Windows», щелкните правой кнопкой мыши по директории «SoftwareDistribution» и в появившемся контекстном меню выберите пункт «Переименовать».
Добавьте в конце , чтобы обозначить старую версию этого каталога, а затем примените изменения нажатием на Enter.
Повторно запустите поиск апдейтов, после чего будет создана еще одна такая же папка. Если все прошло успешно, ее старую версию можно будет удалить. В противном случае ее лучше переименовать обратно.
Исправляем ошибку 0x80070490 при помощи встроенной функции DISM
Если наша ошибка 0x80070490 в Виндовс 10 никуда не делась и продолжает проявляться, а центр обновлений продолжает «глючить» нужно воспользоваться средством, которое называется система обработки образов раскрытия и работы над ними – DISM.
Для его запуска нам снова понадобиться командная строка. И снова она должна быть запущена от имени администратора. Введите следующую строку – «DISM.exe /online /cleanup-image /restorehealth». Далее нам нужно подождать некоторое время, пока утилита завершит свою работу. Чтобы она работала должным образом, компьютер должен иметь выход в Интернет. Может случиться так, что в процессе ее работы будут обнаружены новые проблемы с центром обновлений. В этом случае необходимо использовать диск для восстановления системы.
Код ошибки 80070490 как исправить
Данная ошибка устраняется в несколько этапов. Давайте рассмотрим их по очереди.
Шаг 1. Узнаем версию и разрядность Windows
На неОшибка.Ру мы неоднократно рассказывали, как определить разрядность вашей операционной системы. Повторится будет не лишним, дабы не гонять Вас по статьям и вкладкам.
Нажмите меню <Пуск> и на строке «Компьютер» щелкните правой кнопкой мыши и в выпавшем меню, в самом низу, выберите «Свойства».
Также можно открыть это окно, щелкнув правой кнопкой мыши на иконке «Компьютер» на Рабочем столе. (У многих людей на Рабочем столе иконка сделана в виде ярлыка. К ней такой способ не применим.)
В открывшемся окне «Система», ищем необходимую нам информацию — разрядность. На рисунке эта информация обведена рамкой и на нее указывает зеленая стрелка.
В нашем случае, операционная система, 32-х разрядная, у Вас же она может быть и 64-х битной.
Итак, теперь зная разрядность нашей ОС, нам не составит большого труда скачать средство для проверки операционной системы на предмет готовности к обновлениям, от фирмы Microsoft. Для этого нам нужно перейти по этой ссылке и на странице выбрать версию программы соответствующую нашей операционной системе.
После того как вы щелкните на ссылку «Загрузить», вас переадресует на страницу загрузки, где все просто — нужно нажать на большую красную кнопку «Скачать».
Файл для 32-х разрядной операционной системы «весит» около 230 Мб. Дождемся пока он скачается, и попробуем запустить его.
Шаг 2. Запуск средства проверки готовности к обновлению.
Итак, файл скачан, и мы пробуем запустить его.
Тут все вроде ясно. Процесс установки этого исправления прост и интуитивно понятен.
Достаточно, нажать <Да> и процесс запустится.
Второй шаг завершен. Не забудьте перезагрузится. После перезагрузки запустите «Центр обновления Windows» — ошибка должна исчезнуть.
Если первые шаги не помогли, переходите к третьему.
Шаг 3. Установка обновлений и восстановление.
Компьютер перезагружен. Теперь Вам нужно вставить в привод диск с Вашей операционной системы, или флешку.
Откройте диск или флешку в файловом менеджере. Для этого в «Компьютере» щелкните правой кнопкой мыши на носителе и выберите «Открыть».
Затем найдите файл SETUP.EXE и щелкните правой кнопкой мыши на нем, и выберите «Запуск от имени Администратора».
Начнется процесс очень похожий на первоначальную установку Windows, за некоторыми исключениями. На экране, рисунок которого изображен ниже, нажмите кнопку <Установить>.
На следующем экране выберите язык. Нажмите кнопку <Далее>.
Дальше выберите «Выполнить подключение к Интернету для получения последних обновлений программы установки».
В некоторых случаях Windows может попросить Вас указать версию и разрядность операционной системы, а также ввести лицензионный ключ. Разрядность мы смотрели в первом шаге, там же указана и версия. В нашем случае это 32-х разрядная «Профессиональная».
А дальше, все идет так же как и при обычной установке Windows.Только не забудьте выбрать режим «Обновление» а не «Полная установка».
А вот дальше, все действительно идет как при обычной установке Windows. Не стоит переживать — все ваши файлы должны остаться на своих местах. Программы тоже должны остаться работоспособными. Исключение могут составлять специальные программы типа 1С Бухгалтерии и тому подобных, которые привязаны к Windows. Но это лишь личное мнение автора.
Когда все закончится, вы получите Вашу же систему, обновленной и восстановленной, а проблема с ошибкой 80070490 исчезнет.
Будьте внимательны, аккуратны, и у Вас все получится.
Возврат системы в первичное состояние
Если предыдущие методы не исправляют ошибку 0x80070490 на Windows 10, то должно помочь восстановление системы в исходное состояние. Чтобы это сделать в 10 версии:
- Нажмите меню «Пуск». Далее одну из трех кнопок слева «Параметры».
- В открывшемся окне найдите пункт «Обновления и безопасность». Теперь откройте «Восстановление».
Окно «восстановление и безопасность» в Windows 10
- Откроется окно, в котором необходимо выбрать один из двух возможных вариантов: «Сохранить мои файлы» — удаляются настройки и приложения, но сохраняются личные файлы пользователя (фото, видео, текстовые) и «Удалить все» — стирание всего на компьютере. В первом случае вам понадобиться диск или флешка с системой Windows. Если будет поврежден жесткий диск, то в случае со вторым способом у вас появятся проблемы, на выручку придут та же флешка или диск с системой.
Сканирование системы на наличие ошибок, связанных с обновлением
В операционной системе Windows существует специальная системная утилита, которая может просканировать ваш компьютер на наличие поврежденных файлов и сбоев, которые связанны с обновлениями и исправить 0x80070490. Она называется System File Checker. Для того, чтобы ею воспользоваться:
- Откройте командную строку от имени администратора. Нажмите для этого правой кнопкой мыши на меню пуск и выберите соответствующий пункт из списка.
- В открывшемся окне введите: «sfc/scannow» и для запуска проверки нажмите ввод.
Сканирование компьютера и файловой системы не займет много времени. После завершения проверки закройте все окна на рабочем столе и перезагрузите компьютер. После перезагрузки ошибка должна исчезнуть.
Методы решения проблем
Рассмотрим, почему возникают ошибки и выясним причины появления тех или иных сообщений.
Неполадка с копированием файлов
Об этом символизирует ошибка с кодом 0x80070570. Бывает, что в процессе копирования установочных файлов процесс инсталляции Windows 7 прекращается с сообщением об отсутствии файла или его поврежденности. Причин возникновения проблемы несколько:
- повреждённый носитель дистрибутива Windows 7;
- проблемы с файловой системой или микросхемами памяти флешки (поврежденный компакт-диск);
- образ скачан с ошибкой;
- контрольная сумма одного из системных файлов в образе неправильная.
Если при использовании возможностей торрент-клиентов вероятность загрузить образ, контрольная сумма которого не совпадает с изначальным значением, незначительная, то стать жертвой некачественной сборки совсем несложно. Здесь проверяем хэш iso-образа (посредством утилиты HashTab или Total Commander) и сверяем его с тем, что находится на источнике (например, трекере).
Если все в порядке, значит записываем образ заново, предварительно выполнив полное форматирование носителя. Именно полное форматирование позволит проверить ячейки памяти флешки на наличие проблем. Неисправная ячейка могла стать причиной проблемы – в ней находился фрагмент файла, который не смогла обработать Windows во время инсталляции.
Устаревший BIOS
Включая ПК, заходим в меню настройки BIOS и проверяем его версию и дату последнего обновления или выпуска. Если он не обновлялся либо обновлялся еще вначале 2000-х – смело идем на сайт разработчика или поддержки материнской платы и скачиваем последнюю версию BIOS. Возможно, прошивку для старого БИОС придется искать по архивам сайтов или на форумах. Как обновить BIOS, сможете прочитать в инструкции по эксплуатации к своей материнской плате. Но лучшим решением в таком будет замена системной платы на более современную.
Проблемы с HDD
Здесь как проблем, так и вариантов их решения очень много. В первую очередь убедитесь, что на системном разделе достаточно свободного места для установки Windows 7. При появлении ошибок о невозможности установить Windows 7 на выбранный раздел отформатируйте его средствами установщика.
Для этого выделяем том и кликаем по кнопке «Форматировать».
Отсутствует драйвер дисковода
При использовании устаревшего привода для чтения компакт-дисков может появиться проблема с его драйвером. Дело в том, что Microsoft не добавляла в дистрибутив Windows 7 устаревшее оборудование в целях экономии размера дистрибутива и очень низкой популярности старого железа (да и на старые ПК мало кто пытается устанавливать «семерку»).
Загружаем драйвер с сайта поддержки и копируем его на флешку. После этого указываем путь к файлу, нажав на кнопку обзор.
Аналогичная ситуация случается и при использовании гнезда для USB3.0 во время инсталляции Windows. Здесь проще заново подключить флешку в старый разъем с интерфейсом USB2.0.
(Visited 5 078 times, 1 visits today)
Способ 1: Использование средства устранения неполадок
Ошибка с кодом 0x80070490 появляется в Windows 10 во время проверки или установки обновлений и означает, что соответствующее средство работает некорректно из-за определенных причин. Для начала рекомендуется использовать автоматическое средство исправления неполадок, чтобы сэкономить время и силы на самостоятельном поиске решения проблемы.
- Для этого откройте «Пуск» и перейдите в «Параметры».
Там вас интересует категория «Обновление и безопасность».
Через левое меню переместитесь к пункту «Устранение неполадок».
Выберите категорию «Центр обновления Windows» и запустите это средство обнаружения проблем.
Дождитесь окончания сканирования и следуйте отобразившимся на экране инструкциям или ознакомьтесь с конечной информацией.
Методы решения ошибки
Поскольку современные операционные системы – это сложный модульный инструмент, в нем часто возникают сбои. Поэтому Microsoft также разрабатывает специальные штатные утилиты, способные восстановить системные файлы, устранить проблемы и восстановить предыдущее рабочее состояние Виндовс без ошибки 0x8007000d.
Метод 1: запуск проверки файлов
Данная программа является штатной для ОС и запускается из командной строки. Чтобы попробовать исправить код неисправности 0x8007000d сделайте:
- Нажмите правой кнопкой на меню «Пуск» и выберете пункт «Windows PowerShell (администратор).
- Затем последовательно введите данные команды:
WSReset.exe
dism /online /cleanup-image /restorehealth
dism /online /cleanup-image /StartComponentCleanup
sfc /scannow
powershell
Get-AppXPackage -AllUsers |Where-Object {$_.InstallLocation -like “*SystemApps*”} | Foreach {Add-AppxPackage -DisableDevelopmentMode -Register “$($_.InstallLocation)\AppXManifest.xml”}
- После завершения процедур, перезагрузите компьютер и попробуйте обновить ОС.
Метод 2: средства устранения неполадок
Это встроенная утилита, которая может помочь вам исправить некоторые общие проблемы, в том числе 0x8007000d ошибку обновления Windows 10.
- Нажмите сочетание клавиш Win+I, чтобы открыть окно настроек, и переходим в последний пункт «Обновление и безопасность».
- В левой части выбираем пункт «Устранение неполадок». После появится список с возможностями исправления ошибок. В конце этого списка будет значится «Обновление Windows». Затем нажмите на него и подтвердите процесс начала устранения неполадок
Метод 3: применить редактор групповой политики
Редактор групповой политики также может быть полезен для исправления неисправности с кодом 0x8007000d. Некоторые пользователи подтверждают, что это может помочь. Так что, стоит попробовать.
- Для запуска редактора групповой политики нажмите сочетание клавиш Win+R. Далее вводим gpedit.msc и нажмите OK.
- В следующем окне повторите действия со скриншота: выбираем пункт Конфигурация компьютера – Административные шаблоны – Компоненты Windows – Центр обновления Windows. В правой части находим «Настройка автоматического обновления» и открываем для редактирования (нажать правой кнопкой и выбрать пункт «редактировать).
- В появившемся окне ставим селектор на «Включено», а в нижней части выбираем необходимые параметры.
Использование функции dism
Если в результате предыдущего шага мы получили сообщение о повреждении хранилища CBS, выходить из командной строки не нужно, поскольку нам потребуется запуск ещё одной системной утилиты (Dism с параметрами /Online, /Cleanup-Image, а также /RestoreHealth).
После завершения работы утилиты выйдите из командной строки и нажмите Windows+R, в консоли «Выполнить» наберите services.msc, подтвердите нажатием Enter. Запустится утилита «Службы», в окне которой необходимо на строчке «Центр обновления Windows» щёлкнуть ПКМ и в открывшемся меню выбрать пункт «Перезапустить». Затем проделайте то же самое со строкой «Установщик модуля Windows».
Если исправить ошибку 0x80070490 таким образом не удалось, попробуйте оставшиеся способы.
Другие методы устранения ошибки
Причиной ошибки 0x80070490 на Windows 10 могут быть вирусы и другие программы такого типа. Чтобы их устранить необходимо воспользоваться антивирусным программным обеспечением. Сканировать необходимо диски по отдельности, применяя глубокую проверку. Если вы не используете антивирусы, в интернете доступны бесплатные утилиты, которые могут просканировать ваш компьютер даже без установки их на ПК. В случае обнаружения вирусов в ваших программах их необходимо лечить или удалить зараженные программы вовсе.
Сканирование системного диска
В диспетчере устройств убедитесь, что всего устройства имеют стабильную версию последних драйверов, для этого нажмите на меню «Пуск» правой кнопкой мыши в Windows 10 и выберите соответствующий пункт. Затем проверьте каждое устройство, нажимая на него.
Как исправить данный код ошибки
Для решения проблемы следует обратиться к достаточно старым методам, которые уже проверены, они помогают избежать проблем с 0x80070020.
Способ №1 – отключение антивируса
Один из самых распространённых вариантов возникновения данной ошибки – это работа антивируса, он воспринимает файлы загрузки, как угрозу компьютеру, в дальнейшем блокирует все файлы.
Решение данной проблемы банально и достаточно простое. Необходимо зайти в установленный антивирус и отключить его на время обновления. После перезагрузки пк антивирус можно запустить.
Способ №2 – сброс BITS
Еще возникновение данной неполадки часто связывают со службой BITS, которая отвечает за подготовку обновлений для Виндовс. Проблема может возникнуть в случаях, когда служба была отключена или повреждена.
Для быстрого устранения и решения проблемы необходимо просто сбросить службу к начальному состоянию:
- На клавиатуре нажмите две клавиши Win+R.
- В появившемся окне пропишите services.msc, нажмите клавишу ввод.
- Теперь нужно найти «Фоновая интеллектуальная служба передачи (BITS)».
- На вкладке нажимаем левосторонней клавишей мыши и выбираем опцию «Тип запуска», после «Автоматически».
- Также нужно проверить активна ли BITS (если не активна, то необходимо нажать клавишу – запустить).
- Сохраните изменения и перезагрузите компьютер.
Способ №3 – поиск вирусов
Если два предыдущих варианта не помогли, нужно попробовать провести полный анализ системы компьютера на вирусы, нежелательные программы, поврежденные файлы. Существует вероятность, что на компьютере вирусы или нежелательные приложения, которые блокируют установку новых фалов и благодаря этому возникает данная проблема.
Способ №4 – диагностика Windows
Последний вариант относится уже к крайне редким решениям, но некоторым пользователям он также иногда помогает. Для этого следует обратиться в центр диагностики обновления Виндовс:
- Перейдите в панель меню пуск, найдите клавишу параметры (выглядит она как шестеренка).
- Перейдите во вкладку «Обновление и безопасность».
- Там необходимо найти раздел – устранение неполадок.
- Выберите пункт – центр обновления Виндовс, запустите средство устранения неполадок.
Центр обязан в автоматически режиме отыскать неполадку и решить ошибку, на этом процедура завершена.