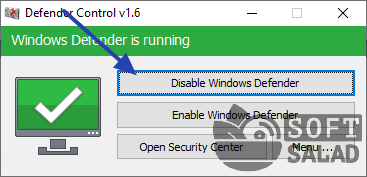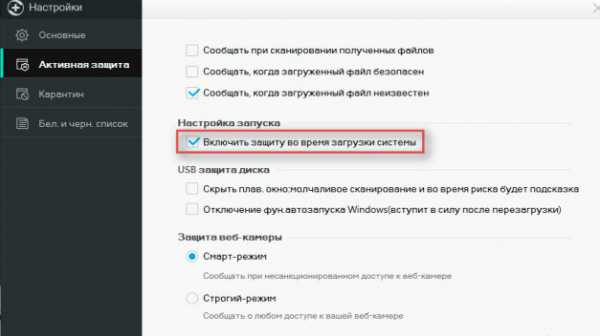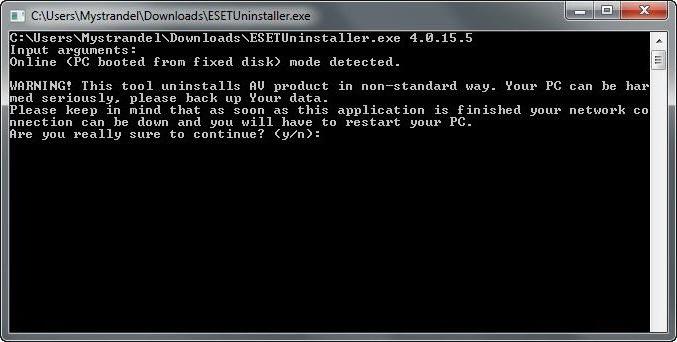Нужен ли антивирус на windows 10
Содержание:
- Включение Защитника
- Отключение защитника Windows 10 предыдущих версий и Windows 8.1
- Рассматриваем, какой выбрать антивирус для Windows 10 или положиться на встроенный…
- Взвесим все «за» и «против»
- Функционирует ли ваш «Защитник»?
- Настройка служб защиты нового поколенияConfigure next-generation protection services
- Как отключить?
- Отключение антивируса Windows 10 через системный реестр
- Зачем нужен Защитник Windows?
- Вce «зa» и «пpoтив»
- Результаты тестирования встроенного защитника
- Защитник Windows: установка и поддержка
- Что такое Windows Defender
- Заключение
Включение Защитника
Встроенный в систему антивирусник запускается одновременно с операционной системой – эта функция включена в режиме «по умолчанию», согласно условиям разработчиков компании Microsoft. В некоторых случаях не запускается консоль управления Защитником – зависит от текущих характеристик активированной операционки.
Через меню Пуск
Если подсистема Защитника недоступна, Виндовс постоянно будет показывать соответствующие уведомления на дисплее во время работы операционной системы персонального устройства.
Внимание! Помимо уведомлений, будет работать еще один тип оповещения – в системном трее ПК (группа значков на панели инструментов, работающих в реальном времени) начнет отображаться отдельный значок красного цвета. Чтобы заново перезапустить антивирусное приложение ПК, можно воспользоваться кнопкой Пуск
Этапы действий, если Защитник не активен:
Чтобы заново перезапустить антивирусное приложение ПК, можно воспользоваться кнопкой Пуск. Этапы действий, если Защитник не активен:
кликнуть по символу консоли на панели инструментов или нажать клавишу «Win»;
перейти на раздел «Безопасность Windows».
Внимание! Более быстрый способ найти нужную вкладку Защитника, если он все-таки отключен – использование панели Поиска. Инструмент находится на Панели управления
В нужном разделе необходимо кликнуть по строке «Краткий обзор безопасности». Рядом с пунктом «Защита от вирусов и угроз» нажать клавишу «Включить». На значке появится галочка зеленого цвета – это значит, что встроенная антивирусная защита активирована.
Редактор реестра
Установить защитник можно также через Редактор реестра. Процесс запуска приложения с внутреннего сервера:
запустить программу «Выполнить» с помощью горячих клавиш;
в поле ввести команду regedit.exe, кликнуть «ОК» (если «Enter» не работает);
в левой части окна перейти по ветке HKEY_LOCAL_MACHINESOFTWARE, потом на строку Policies Microsoft Windows Defender»;
если служба работы с внутренними угрозами остановлена, на пункте Disable AntiSpyware открывают контекстное меню, для раздела системы DWORD устанавливают символ 0.
Внимание! Стоит обратить внимание на пункт «Real Time Protection». Если в меню присутствует значение «disable realtime monitoring», его символ также меняют на «0»
Чтобы Защитник операционной системы не пропал после внесения изменений через Редактор, ПК следует перезапустить.
Редактор локальной групповой политики
Если Защитник операционной системы Виндовс компании Microsoft не запускается, требуется дополнительная настройка. Иногда стандартный способ через клавишу Пуск не подходит, поэтому нужно переустановить настройки через специальный инструмент – Редактор групповой политики:
активировать поле «Выполнить» через панель списка приложений Пуск или с помощью сочетания горячих кнопок «Win» и «R»;
в новой строке вписать команду gpedit.msc, кликнуть «ОК»;
- подключить блок настроек «Конфигурация компьютера», затем – в пункт «Административные шаблоны»;
- в списке нажать «Компоненты Windows», после – «EndpointProtection»;
для дальнейшего запуска открыть пункт «Выключить»;
если служба работы с потенциальными угрозами остановлена, по нужной строке следует кликнуть два раза.
Потом для поставщика внутренней антивирусной программы поставить значение системы «Не задано». После подтвердить намерение, нажав кнопку «ОК», чтобы элемент не был удален из основного меню.
Использование утилиты Win Update Disabler
Восстановить работу Защитника можно через дополнительное приложение Win Update Disabler. Стандартную утилиту можно скачать с официального ресурса. Программа не встраивается в Центр внутренней безопасности, поэтому можно внести изменения параметров без обращения к Редактору. Инструкция:
- скачать утилиту, активировать файл;
- в новом окне поставить галочки напротив подходящих пунктов (чтобы Защитник не включался, отметки проставляют в каждой строке);
- на вкладке «Включить» также проставить необходимые настройки.
После внесения изменений ПК требуется перезагрузить. После удаления приложения Защитник запустится заново.
FixWin 10
Настроить Защитник через стороннее приложение можно с помощью дополнительной утилиты. Файл потребуется скачать и запустить. Программа бесплатная, позволяет выявить внутренние неполадки компьютера и устранить их. Для настройки вручную потребуется зайти в «System Tool», затем – подраздел «Repair», применить выбранный пункт.
Отключение защитника Windows 10 предыдущих версий и Windows 8.1
Необходимые действия, чтобы выключить Защитник Windows будут отличаться в двух последних версиях операционной системы от Microsoft. В общем случае, достаточно начать с выполнения следующих шагов в обеих ОС (но для Windows 10 процедура полного отключения защитника несколько сложнее, далее будет описано подробно).
Зайдите в панель управления: самым простым и быстрым способом для этого будет правый клик по кнопке «Пуск» и выбор соответствующего пункта меню.
В панели управления, переключенной в вид «Значки» (в пункте «Просмотр» справа вверху), выберите «Защитник Windows».
Запустится главное окно Защитника Windows (если вы увидите сообщение о том, что «Приложение отключено и не ведет наблюдение за компьютером», то, вероятнее всего, у вас просто установлен другой антивирус). В зависимости от того, какая версия ОС у вас установлена, выполните следующие шаги.
Windows 10
Стандартный способ (который не вполне работоспособен) отключения защитника Windows 10 выглядит таким образом:
- Зайдите в «Пуск» — «Параметры» (иконка с шестеренкой) — «Обновление и безопасность» — «Защитник Windows»
- Отключите пункт «Защита в реальном времени».
В результате защита будет отключена, но только на некоторое время: примерно через 15 минут она включится снова.
Если же такой вариант нам не подходит, то есть способы и полностью и навсегда отключить Защитник Windows 10 двумя способами — используя редактор локальной групповой политики или редактор реестра. Способ с редактором локальной групповой политики не подходит для Windows 10 Домашняя.
Для отключения с помощью редактора локальной групповой политики:
- Нажмите клавиши Win+R и введите gpedit.msc в окно «Выполнить».
- Зайдите в Конфигурация компьютера — Административные шаблоны — Компоненты Windows — Антивирусная программа Защитник Windows (в версиях Windows 10 до 1703 — Endpoint Protection).
- В правой части редактора локальной групповой политики дважды кликните по пункту Выключить антивирусную программу защитник Windows (ранее — Выключить Endpoint Protection).
- Установите «Включено» для этого параметра, если требуется отключить защитник, нажмите «Ок» и выйдите из редактора (на скриншоте ниже параметр называется Turn off Windows Defender, таково его название было в ранних версиях Windows 10. Сейчас — Выключить антивирусную программу или выключить Endpoint Protection).
В результате служба защитника Windows 10 будет остановлена (т.е. он будет полностью отключен) и при попытке запуска защитника Windows 10 вы увидите сообщение об этом.
Также вы можете выполнить то же самое действия с помощью редактора реестра:
- Зайдите в редактор реестра (клавиши Win+R, ввести regedit)
- Перейдите к разделу реестра HKEY_LOCAL_MACHINE\ SOFTWARE\ Policies\ Microsoft\ Windows Defender
- Создайте параметр DWORD с именем DisableAntiSpyware (если он отсутствует в данном разделе).
- Установите для данного параметра значение 0, чтобы защитник Windows был включен или 1, если его требуется отключить.
Готово, теперь, если встроенный антивирус от Microsoft вас и потревожит, то только уведомлениями о том, что он отключен. При этом, до первой перезагрузки компьютера, в области уведомлений панели задач вы будете видеть иконку защитника (после перезагрузки она исчезнет). Также появится уведомление о том, что защита от вирусов отключена. Чтобы убрать эти уведомления, кликните по нему, после чего в следующем окне нажмите «Не получать больше уведомлений об антивирусной защите»
Если отключения встроенного антивируса не произошло, далее есть описание способов отключить защитник Windows 10 с помощью бесплатных программ для этих целей.
Рассматриваем, какой выбрать антивирус для Windows 10 или положиться на встроенный…
В этой статье, рассмотрим подробно очень важный и серьёзный вопрос — какой выбрать антивирус для Windows 10. Стоит отметить, что недавно вышедшая операционная система (ОС) Windows 10 уже установлена на миллионах компьютеров по всему миру, что является лакомым куском для многих разработчиков вирусов.
Многие знают, что на этот случай каждая система должна быть оборудована хорошим антивирусом. Тем более сейчас с ними дела обстоят вообще отлично, можно подобрать для себя, как хороший бесплатную антивирусную программу (для дома или офиса), так и более функциональный платный вариант для фирм и организаций.
Стоит отметить, что в Windows 10 (начиная с «восьмёрки») сразу встроен антивирус своей разработки, раньше он назывался Microsoft Essentials, теперь он именуется, как «Защитник Windows».
Нужно сказать, что это очень хорошее нововведение, поскольку раньше после установки ОС пользователи подолгу могли сидеть без антивирусов, поскольку их нужно было дополнительно устанавливать, что в свою очередь, обычно, приводило к появлению вирусов и соответствующих проблем (пропажа файлов, паролей и т.д.).
А сейчас у вас автоматически уже стоит вполне неплохой защитник от вирусов и всякой вредоносной активности. Правда надёжность его иногда ставится под сомнение. Но это всяко лучше, чем вообще без какой-либо защиты.
Достаточно ли встроенного антивируса в Windows 10?
Хочется отметить, что стандартный защитник вполне годный, единственное стоит чётко определять, как и, что вы делаете в интернете. Его вполне достаточно, если вы:
- Нечасто выходите в интернет и в нём заходите только в социальные сети, просматриваете новости на доверенных сайтах — Яндекс, Mail и т.д.
- Не открываете никаких незнакомых файлов в одноклассниках или электронной почте
Если ваша деятельность в глобальной сети сводится только к перечисленной выше, то идущего с Windows 10 или 8 защитника от вирусов вполне будет достаточно.
Другое дело, если вы очень активно используете всемирную сеть, часто посещаете не доверенные и незнакомые сайты, то в таком случае вам стоит продумать антивирусную защиту чуть получше. Если хотите максимально положиться на антивирус, то необходимо купить лицензионную версию таких качественных антивирусов, как:
- Антивирус Касперского
- ESET NOD32
- Dr.Web или другие
- Avast
- AVG
- Avira
- 360 Total Security и многие другие
Но, в любом случае важно помнить некоторые правила работы и нахождения в интернете, забывая о них, с появляющимися угрозами вашим файлам и данным не сможет помочь ни один самый дорогой антивирус:
Всё сказанное выше можно свести к 2 правилам, которые просто обязательно выполнять:
- Наличие рабочего и обновленного антивируса
- Чётко понимать, что вы делаете в интернете — не спешить, а продумывать каждый свой шаг, со временем это войдёт в привычку
Таким образом, подытожив сказанное выше, отметим, что встроенный антивирус в Windows 10 вполне хороший вариант для несложной домашней защиты, но также не стоит забывать, что любой антивирус это только 50% защиты, остальная половина лежит непосредственно на пользователе. Именно от суммы двух этих составляющих будет зависеть насколько эффективно сможет работать защита вашего компьютера. Если возникла необходимость в компьютерной помощи — обращайтесь.
Взвесим все «за» и «против»
Если собрать всю информацию об программе в одно целое, то можно сказать, что Защитник способен обеспечить неплохую защиту. При постоянном обновлении его баз, использовании только надёжных и проверенных браузеров и соблюдении всех основных правил безопасности — Windows Defender сможет справится со своей задачей на пять с плюсом.
И даже несмотря на достаточно низкий бал, полученный при проведении множества тестов, данная программа, как и антивирус Касперский, смогла удачно распознать все самые потенциально опасные угрозы (близко 95 % процентов от всего потока). Такие цифры свидетельствуют об хорошей надёжности данной антивирусной программы. Как сообщали её разработчики, в первую очередь все усилия были направлены на создание утилиты, отлично реагирующей на наиболее распространённые в интернете вирусы. И программа Defender с этим заданием справилась великолепно.
Хотите узнать все способы отключения встроенного защитного софта Виндовс 10? >>>
Функционирует ли ваш «Защитник»?
Сотрудники Microsoft заявили, что Windows Defender является идеальным решением безопасной эксплуатации компьютера с ОС Виндовс 10. Те, кто придерживаются данных правил, понимают правила защиты своей информации. Как уже пояснялось выше, так как эта программа встроена в саму ОС, то те пользователи, которые её оставили основной, сделали правильный выбор.
Те же сотрудники Microsoft также заявили, что Windows Defender в будущем будет наиболее сильным антивирусным ПО, но не из-за своих улучшенных функций, а в связи с тем, что все опции по безопасности системы находятся вокруг него. Виндовс – это самая распространённая система. Если всё произойдёт именно так, как заявили сотрудники Microsoft, то, скорее всего сторонние антивирусы начнут исчезать (разумеется, только при условии, что Windows продолжить быть самой распространённой системой).
Материал взят с англоязычного сайта Softpedia
Настройка служб защиты нового поколенияConfigure next-generation protection services
Сведения о настройке служб защиты нового поколения см. в статье Настройка функций антивирусной программы в Microsoft Defender.For information on how to configure next-generation protection services, see Configure Microsoft Defender Antivirus features.
Примечание
Настройка и управление в основном одинаковы в Windows Server 2016 и Windows Server 2019 при использовании антивирусной программы в Microsoft Defender. Однако существуют некоторые различия.Configuration and management is largely the same in Windows Server 2016 and Windows Server 2019, while running Microsoft Defender Antivirus; however, there are some differences. Дополнительные сведения см. в статье Антивирусная программа в Microsoft Defender в Windows Server 2016 и 2019.To learn more, see Microsoft Defender Antivirus on Windows Server 2016 and 2019.
Как отключить?
В 7 версии ОС
Отключение Защитника значительно более сложная задача, нежели его включение. Вызвано это соображениями безопасности, дабы вредоносное ПО не смогло отключить утилиту за пользователя.
Для отключения необходимо провести следующие действия:
- Взываем меню «Пуск» и в строке поиска найти и запустить «Панель управления».
- В «Панели управления» находим и запускаем пункт «Защитник Windows».
- В открывшемся окне выбираем пункт «Программы», а затем «Параметры».
- В меню слева стороны кликаем на строку «Защита в реальном времени». Снимаем соответствующую галочку.
- Далее в меню выбираем пункт «Администратор» и снимаем галочку с пункта «Использовать эту программу».
- Нажимаем кнопку «Сохранить». Система оповестит вас, что защита была снята. Игнорируем сообщение.
Важно! Вышеперечисленные действия необходимы для одноразового отключения утилиты. Для того, чтобы убрать её из автоматического запуска необходимо провести дополнительные действия:
Для того, чтобы убрать её из автоматического запуска необходимо провести дополнительные действия:
- Открываем окно «Выполнить». Сделать это можно через «Пуск» или сочетанием клавиш Win+R.
- В текстовое поле открывшегося окна вводим команду «services.msc» и нажимаем «Ок». Данное действие открывает меню «Службы».
- В списке находим пункт «Защитник Windows» и открываем.
- В открывшемся окне находим пункт «Тип запуска» и меняем его значение на «Отключена».
- Для того, чтобы не получать уведомления о том, что программа не работает открываем «Центр поддержки». В окне находим и кликаем на пункт «Не получать больше сообщения на тему: «о защите от шпионских программ и прочего вредоносного кода».
В 10 версии ОС
В 10 версии операционной системы отключение Защитника было ещё более усложнено. Одноразовое отключение производится следующими действиями:
- В правой части панели управления находим значок в форме щита. Он может быть расположен как прямо на панели, так и в меню выпадающем при нажатии на стрелку. Кликаем на него.
- В открывшемся окне выбираем пункт «Защита от вирусов и угроз» и далее кликаем на гиперссылку «Параметры защиты от вирусов и других угроз».
- Все имеющиеся в меню переключатели переводим в выключенное положение.
- Для того, чтобы не получать уведомления об отключенном Защитнике жмём на кнопку «Закрыть» рядом с восклицательным знаком и надписью «Облачная защита отключена. Устройство может быть уязвимым».
Важно! Описанные выше действия отключают Защитник до следующей перезагрузки компьютера. Чтобы произвести отключение навсегда необходимо совершить дополнительные действия:
Чтобы произвести отключение навсегда необходимо совершить дополнительные действия:
- Запускаем меню «Выполнить» через «Пуск» или комбинацией клавиш Win+R.
- В текстовое поле открывшегося окна вводим команду «gpedit.msc» и нажимаем «Ок». Это действие откроет службу «Редактор локальной групповой политики».
- В меню навигации слева открываем раскрываем древо в заданной последовательности: «Конфигурация компьютера», «Административные шаблоны», «Компоненты Windows», «Антивирусная программа «Защитник Windows».
- При нажатии на последний пункт в меню справа появится список в котором нужно найти пункт «Выключить антивирусную программу «Защитник Windows».
- Двойным кликом открываем заданный пункт, после чего в открывшемся окне меняем значение переключателя на параметр «Включено».
- Применяем все изменения.
Внимание! Если вы используете Home версию операционной системы вторую часть инструкции выполнить не удастся. Связано это с тем, что в данной версии нет «Редактора локальной групповой политики»
В этом случае можно использовать другой способ:
- Запускаем меню «Выполнить» через «Пуск» или комбинацией клавиш Win+R.
- Вводим в текстовое поле команду «regedit». Выполнив это действие, вы откроете «Редактор реестра».
- В меню навигации раскрываем древо в такой последовательности: «Компьютер», «HKEY_LOCAL_MACHINE», «SOFTWARE», «Policies», «Microsoft», «Windows Defender».
- После нажатия на последний пункт из списка в меню справа производим клик правой кнопкой мыши. Выбираем пункт «Создать», «Параметр DWORD (32 бита)». Открываем созданный параметр левой кнопкой мыши.
- Название параметра указываем как «DisableAntiSpyware», а в пункте значения ставим цифру 1.
- Применяем все изменения и перезагружаем компьютер.
Отключение антивируса Windows 10 через системный реестр
Для начала запустите приложение «Редактор реестра»:
- Нажмите комбинацию клавиш «Win + R».
- Впишите в окно «Выполнить» команду regedit и нажмите «ОК».
Небольшое отступление. Чтобы была возможность возврата реестра к текущему — пока еще не измененному — состоянию, рекомендуем перед внесением правок создать его резервную копию. Для этого:
В программе «Редактор реестра» откройте меню «Файл», выберите пункт «Экспорт…», затем укажите папку для сохранения резервной копии реестра.
Если в дальнейшем потребуется, реестр можно будет восставить из созданной только что копии, для чего в программе «Редактор реестра» нужно будет запустить функцию «Файл > Импорт…».
Продолжим отключение антивируса:
Скопируйте и затем вставьте в адресное поле «Редактора реестра» строку (после вставки нажмите Enter): Компьютер\HKEY_LOCAL_MACHINE\SOFTWARE\Policies\Microsoft\Windows Defender
В левой части окна программы должен будет открыться раздел реестра «Windows Defender» с единственным элементом внутри «(По умолчанию)». Наша задача — создать в этом разделе один специальный параметр, а также подраздел, в котором будет еще несколько параметров — команд для операционной системы, предотвращающие запуск «Защитника Windows».
Сначала создадим параметр в разделе «Windows Defender»:
Находясь в разделе «Windows Defender», кликните по пустой области правой части окна «Редактора реестра», выберите пункт «Создать», затем — «Параметр DWORD (32 бита)».
Присвойте созданному параметру имя «DisableAntiSpyware» (без кавычек), затем кликните по нему два раза мышкой — откроется небольшое окно, куда в поле «Значение» нужно вписать 1 и затем нажать кнопку «ОК»:
Теперь в разделе «Windows Defender» создадим подраздел «Real-Time Protection» (если уже присутствует, пропустите следующие шаги):
Кликните правой кнопкой мыши по разделу «Windows Defender», выберите в контекстном меню «Создать», затем кликните по элементу «Раздел».
Присвойте созданному разделу имя «Real-Time Protection» (без кавычек) и сразу откройте его.
Осталось создать несколько параметров в только что созданном подразделе «Real-Time Protection». Кликните по пустой области окна «Редактора реестра», выберите «Создать», затем — «Параметр DWORD (32 бита)»
Назовите параметр как «DisableBehaviorMonitoring» (без кавычек), кликните по нему два раза мышкой, впишите в поле «Значение» единицу и нажмите кнопку «ОК»:
Два последних шага нужно проделать еще 3 раза. В итоге в подразделе «Real-Time Protection» будет находиться 4 параметра со значениями «1». Их названия следующие:
- DisableOnAccessProtection
- DisableScanOnRealtimeEnable
- DisableIOAVProtection
Теперь перезагрузите компьютер. Антивирус Windows 10 более не должен запускаться, но значок «Защитника» в области уведомлений панели задач никуда не денется. Если нужно убрать и его, это можно сделать в несколько простых шагов:
- Запустите «Диспетчер задач», используя комбинацию клавиш «Ctrl + Shift + Esc».
- Перейдите в нем во вкладку «Автозагрузка», найдите в отобразившемся списке элемент «Windows Security notification icon» (также может называться — «Windows Defender notification icon»), выделите его и нажмите в правом нижнем углу кнопку «Отключить».
Зачем нужен Защитник Windows?
Здесь будут рассматриваться только задачи, возложенные именно на антивирусную программу, а не на прочие системные модули, также связанные с обеспечением безопасности — «Брандмауэр», «Производительность и работоспособность» и т.д. Дело в том, что с 2019 года Microsoft объединила все эти отдельные модули в единый «Центр обеспечения безопасности», в котором «Windows Defender» размещен в разделе «Защита от вирусов и угроз».
Согласно официальным данным Microsoft, в задачу встроенного антивируса «Защитник Windows» входит:
- Полное или выборочное сканирование (автоматическое или по требованию пользователя) всех файлов, хранящихся и загружающихся на жесткие диски и другие накопители данных.
- Отслеживание поведения и сканирование программ, стартующих при запуске операционной системы (каждый раз при включении компьютера), а также запускаемых пользователей во время работы за компьютером.
- Отслеживание процессов установки обновлений Windows, связанные с модулями обеспечения безопасности (по сути, система проверяет сама себя).
- Отслеживание настроек безопасности, сканирование дополнений (плагинов) для системного браузера Microsoft Edge
- Отслеживание действий устанавливаемых пользователем служб и драйверов.
- Отслеживание системных файлов и специализированных инструментов, отвечающих за регистрацию программ в операционной системе.
Другими словами, «Защитник Windows» — вполне себе обыкновенный антивирус. Основные его отличия от аналогичных программ заключаются в том, что он не требует отдельной установки, постоянных денежных вливаний (впрочем, так говорить не совсем правильно, т.к. пользователь оплачивает саму систему), а также потребляет минимальное количество компьютерных ресурсов. С последним тоже можно поспорить, т.к. некоторые функции «Защитника» выполняются другими модулями операционной системы.
Вce «зa» и «пpoтив»
Тщательно проанализировав всю информацию о защитнике, можно с уверенностью сказать, что он обеспечивает достойный уровень безопасности. Учитывая постоянное обновление баз данных и использование исключительно надежных браузеров – программа легко справится с поставленными перед ней задачами.
Несмотря на низкий балл, полученный во время проведения тестов, о чем мы говорили выше, данный антивирус легко распознает любые угрозы и вирусы. Именно это свидетельствует о высокой его надежности. По словам разработчиков, их усилия в первую очередь были ориентированы на создание программы, которая максимально быстро и эффективно реагирует на самые распространенные угрозы в Интернете, и им удалось это сделать.
Опираясь на то, что в ОС Windows 10 кроме стандартного антивируса есть дополнительные средства защиты, отвечая на вопрос, «Может ли защитник windows заменить антивирус?», можно с уверенностью сказать, что да. Это оптимальный вариант для подавляющей массы пользователей. Не загружайте опасное и вредоносное программное обеспечение, не велите рисковую деятельность и вы сможете убедиться в том, что ваш ПК в полной безопасности.
Результаты тестирования встроенного защитника
Эксперты по IT-безопасности компании AV-Test проверили работу программы Windows Defender и ряда конкурирующих антивирусников. На первом этапе приложения испытывали на распознавание известных вредоносных программ. Второй задачей стало вычисление недавно внедренных в сеть вирусов, для которых еще не разработано актуальных сигнатур. Данные о том, как сканирующие продукты справляются с защитой от угрозы нулевого дня, регистрировались в системе.
При тестировании защитник Виндовс 10 показал высокую надежность при работе с набором известных вредоносных программ. Процент распознавания составил 99,7%. Но с имитацией атак нулевого дня приложение справилось на порядок хуже. По совокупности показателей защитник занял в рейтинге 14-е место из 15.
Разработчики встроенного приложения прокомментировали результаты тестов, отметив, что их продукт направлен на защиту от реальных распространенных угроз. Место в середине рейтинга заняли бесплатные антивирусники Avast Free Antivirus, Comodo Internet Security Premium. Высокие показатели продемонстрировали:
- Bitdefender Internet Security
- Symantec Norton Security;
- Kaspersky.
Для домашнего использования большинству юзеров достаточно функционала защитника Windows 10. Однако тем, кто работает со ссылками либо имеет дело с пиратскими программами, потребуется дополнительное антивирусное обеспечение. Использование систем антиспама, антифишинга, эвристического анализа, репутационного сервиса повысит уровень безопасности компьютера.
Защитник Windows: установка и поддержка
Поскольку это часть Windows, с Защитником Windows нечего устанавливать или включать. Он есть, хотите вы этого или нет. Однако, в отличие от некоторых других бесплатных вредоносных программ, Защитник Windows имеет круглосуточную поддержку по телефону и электронной почте Microsoft, чтобы ответить на вопрос или разобраться с серьезной инфекцией. В Интернете также есть множество ресурсов, включая советы по настройке, отчеты о новых вредоносных программах и подробные инструкции.
Основные функции Защитника Windows:
- Защита от вредоносных программ: очень хорошо
- Влияние на систему, фон: нет, умеренное
- Совместимость с Windows: 8 / 8.1 и 10
- Сканирование электронной почты: нет
- Уничтожитель файлов: нет
- Игровой / тихий режим: да
- Защищенный / безопасный браузер: да, для Edge и IE
- Менеджер паролей: Нет
- Сканер производительности: Нет
- Обращение файлов программ-вымогателей: Да
- Спасательный диск: Нет
- Планировщик сканирования: Да
- Варианты поддержки: круглосуточная поддержка по телефону, по электронной почте Проверка
- URL-адресов: Да, только для Edge и IE
- Фактор допродажи: Нет
Недостатком является то, что планирование сканирования является слишком сложным для многих, для веб-браузеров нет никакой защиты, кроме Edge или Internet Explorer, и нет автономного диспетчера паролей или шредера файлов.
Если вам нужна надежная защита от вредоносных программ, а также удобство сканирования по расписанию, большое количество дополнительных возможностей, множество параметров настройки и сверхлегкая загрузка системы, приобретите Kaspersky Security Cloud Free. Если вам просто нужна лучшая защита, чем та, что предлагает Defender, попробуйте бесплатную версию Bitdefender Antivirus Free Edition.
Что такое Windows Defender
Защитник Виндовс — встроенный антивирус, который Microsoft начали устанавливать еще на версии XP. Программа создана на основе предыдущей разработки — AntiSpyware, права на которую были куплены у стороннего разработчика Giant Company Software.
Майкрософт вообще собирался отказаться от Защитника и начал создавать антивирусный пакет Security Essentials. Однако планы изменились, и эти наработки легли в основу обновленного Защитника, который теперь называется Windows Defender.
Он идет в базовом наборе ПО Виндовс, начиная с «Восьмерки» в любой версии ОС — и Pro, и Home, и во всех остальных.
Заключение
Операционная система
«Windows 10» оснащена множеством востребованных встроенных инструментов, действия каждого из которых направлено на исполнение определенных операций, нацеленных на облегчение пользователям общего взаимодействия с устройством и цифровыми данными, а также их безопасного использования и хранения.
Одним из важных функциональных приложений, установленным по умолчанию во всех версиях операционной системы, является антивирусная программа. Однако существуют различные причины, которые могут побудить пользователей временно или на постоянной основе отключить встроенное защитное решение. И пользователи, ознакомившись с представленными в нашем руководстве пошаговыми инструкциями, могут воспользоваться и отключить антивирус одним из трех способов.
Но несмотря на тот факт, что антивирусное приложение
«Защитник Windows» в операционной системе «Windows 10» поддается принудительному отключению, мы не рекомендуем оставлять компьютер полностью без защиты и использовать его без любого антивирусного программного обеспечения.
Конечно, пользователи могут столкнуться с определенными ситуациями, когда отключение функции может стать лучшим решением, но такие случаи единичны. Если вместо
«Защитника Windows» планируется установить стороннее программное обеспечение, то нет прямой необходимости вручную отключать встроенное защитное приложение, так как оно будет отключено автоматически в процессе установки.
Если антивирусная программа
«Защитник Windows» по личным причинам пользователям не подходит, то нужно рассмотреть варианты для повседневного использования известных доверенных производителей защитных инструментов, таких как, «Bitdefender», «Лаборатория Касперского», «Norton», которые в полной мере способны оградить пользователей от практически всех видов существующих компьютерных угроз.