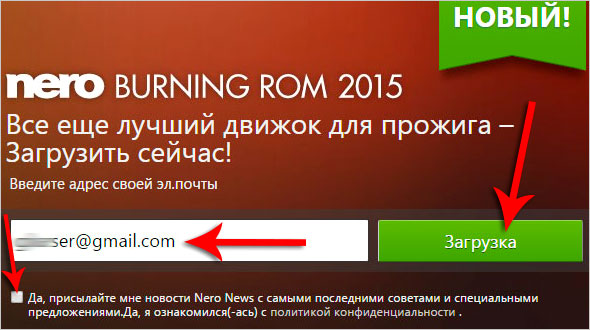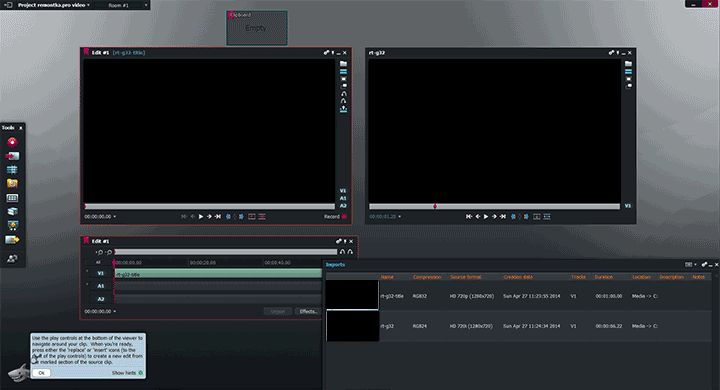7 бесплатных программ для построения блок-схем в windows 10
Содержание:
- Блок-схемы
- Элементы блок-схем алгоритмов
- Словесная запись
- Особенности алгоритма
- Что такое цикл с постусловием?
- Возможности LibreOffice Draw
- Создайте свою первую блок-схему в Word
- Платные приложения с демоверсиями
- Конфигурация Бизнес-Процессы Промо +14 –
- Основные элементы, использующиеся при проектировании блок-схем
- Смена меток блоков, смена направления стрелки и её перестроение
- Основные правила составления блок-схемы
- Сложные циклы
- Основные типы блоков
- Сложные циклы
- Как сделать схему в Word 2007, 2010, 2013 или 2016
- Платежные программы
- Как сделать блок-схему в Microsoft Word
- Способы описания алгоритмов
- Включение вкладки «Рисование»
- Создание обычной схемы
Блок-схемы
Блок-схема – это представление алгоритма в графической форме. Все команды и действия представлены геометрическими фигурами (блоками). Внутри каждой фигуры вписывается вся информация о тех действиях, которые нужно выполнить. Связи изображены в виде обычных линий со стрелками (при необходимости).
Для оформления блок-схем алгоритмов имеется ГОСТ 19.701-90. Он описывает порядок и правила создания их в графической форме, а также основные методы решения. В этой статье приведены основные элементы блок-схем, которые используются при решении задач, например, по информатике. А теперь давайте рассмотрим правила построения.
Элементы блок-схем алгоритмов
Блок-схема представляет собой совокупность символов, соответствующих этапам работы алгоритма и соединяющих их линий. Пунктирная линия используется для соединения символа с комментарием. Сплошная линия отражает зависимости по управлению между символами и может снабжаться стрелкой. Стрелку можно не указывать при направлении дуги слева направо и сверху вниз. Согласно п. 4.2.4, линии должны подходить к символу слева, либо сверху, а исходить снизу, либо справа.
Есть и другие типы линий, используемые, например, для изображения блок-схем параллельных алгоритмов, но в текущей статье они, как и ряд специфических символов, не рассматриваются. Рассмотрены лишь основные символы, которых всегда достаточно студентам.
|
Терминатор начала и конца работы функции |
Терминатором начинается и заканчивается любая функция. Тип возвращаемого значения и аргументов функции обычно указывается в комментариях к блоку терминатора. |
|
Операции ввода и вывода данных |
В ГОСТ определено множество символов ввода/вывода, например вывод на магнитные ленты, дисплеи и т.п. Если источник данных не принципиален, обычно используется символ параллелограмма. Подробности ввода/вывода могут быть указаны в комментариях. |
|
Выполнение операций над данными |
В блоке операций обычно размещают одно или несколько (ГОСТ не запрещает) операций присваивания, не требующих вызова внешних функций. |
|
Блок, иллюстрирующий ветвление алгоритма |
Блок в виде ромба имеет один вход и несколько подписанных выходов. В случае, если блок имеет 2 выхода (соответствует оператору ветвления), на них подписывается результат сравнения — «да/нет». Если из блока выходит большее число линий (оператор выбора), внутри него записывается имя переменной, а на выходящих дугах — значения этой переменной. |
|
Вызов внешней процедуры |
Вызов внешних процедур и функций помещается в прямоугольник с дополнительными вертикальными линиями. |
|
Начало и конец цикла |
Символы начала и конца цикла содержат имя и условие. Условие может отсутствовать в одном из символов пары. Расположение условия, определяет тип оператора, соответствующего символам на языке высокого уровня — оператор с предусловием (while) или постусловием (do … while). |
|
Подготовка данных |
Символ «подготовка данных» в произвольной форме (в ГОСТ нет ни пояснений, ни примеров), задает входные значения. Используется обычно для задания циклов со счетчиком. |
|
Соединитель |
В случае, если блок-схема не умещается на лист, используется символ соединителя, отражающий переход потока управления между листами. Символ может использоваться и на одном листе, если по каким-либо причинам тянуть линию не удобно. |
|
Комментарий |
Комментарий может быть соединен как с одним блоком, так и группой. Группа блоков выделяется на схеме пунктирной линией. |
Словесная запись
Такая форма, как правило, применяется при описании порядка действий для человека: «Пойди туда, не знаю куда. Принеси то, не знаю что».
Конечно, это шуточная форма, но суть понятна. В качестве примера можно привести еще, например, привычную запись на стеклах автобусов: «При аварии выдернуть шнур, выдавить стекло».
Здесь четко ставится условие, при котором нужно выполнить два действия в строгой последовательности. Но это самые простые алгоритмы, существуют и более сложные. Иногда используются формулы, спецобозначения, но при обязательном условии – исполнитель должен все понимать.
Допускается изменять порядок действий, если необходимо вернуться, например, к предыдущей операции либо обойти какую-то команду при определенном условии. При этом команды желательно нумеровать и обязательно указывается команда, к которой происходит переход: «Закончив все манипуляции, повторяете пункты с 3 по 5».
Особенности алгоритма
Всего можно выделить восемь особенностей алгоритма (независимо от его вида):
- Присутствует функция ввода изначальных данных.
- Есть вывод некоего результата после завершения алгоритма. Нужно помнить, что алгоритм нужен для того, чтобы достичь определенной цели, а именно – получить результат, который имеет прямое отношение к исходным данным.
- У алгоритма должна быть структура дискретного типа. Он должен представляться последовательными шагами. Причем каждый следующий шаг может начаться только после завершения предыдущего.
- Алгоритм должен быть однозначным. Каждый шаг четко определяется и не допускает произвольной трактовки.
- Алгоритм должен быть конечным – необходимо, чтобы он выполнялся за строго определенное количество шагов.
- Алгоритм должен быть корректным – задавать исключительно верное решение поставленной задачи.
- Общность (или массовость) – он должен работать с различными исходными данными.
- Время, которое дается на решение алгоритма, должно быть минимальным. Это определяет эффективность решения поставленной задачи.
А теперь, зная, какие существуют блок-схемы алгоритмов, можно приступить к рассмотрению способов их записи. А их не очень много.
Что такое цикл с постусловием?
Если внимательно присмотреться, то этот вид циклов чем-то похож на предыдущий. Самостоятельно построить блок-схему, описывающую этот цикл, мы сейчас и попробуем. Особенность заключается в том, что неизвестно заранее число повторений. А условие задается уже после того, как произошел выход из тела. Отсюда видно, что тело, независимо от решения, будет выполняться как минимум один раз. Для наглядности взгляните на блок-схему, описывающую выполнение условия и операторов:
Ничего сложного в построении алгоритмов с циклами нет, достаточно в них только один раз разобраться. А теперь перейдем к более сложным конструкциям.
Возможности LibreOffice Draw
LibreOffice Draw позволяет создавать рисунки различной сложности и экспортировать их с использованием нескольких общепринятых форматов изображений. Кроме того, можно вставлять в рисунки таблицы, диаграммы, формулы и другие элементы, созданные в программах LibreOffice.
Векторная графика
Объекты векторной графики создаются в LibreOffice Draw с использованием линий и кривых, определённых с помощью математических векторов. Векторы описывают линии, эллипсы и многоугольники в соответствии с их геометрией.
Создание трёхмерных объектов
С помощью LibreOffice Draw можно создавать простые объёмные объекты, например, кубы, сферы и цилиндры и даже изменять освещение объектов.
Сетки и направляющие
Сетки и направляющие помогают визуально выровнять объекты в рисунке. Можно также выбрать привязку объекта к линии сетки, направляющей или к краю другого объекта.
Связывание объектов для отображения отношений
Объекты LibreOffice Draw могут быть связаны специальными соединительными линиями для отображения отношений между объектами. Эти линии прикрепляются к точкам соединения на рисованных объектах и перемещаются вместе с ними. Соединительные линии полезны при создании организационных и технических диаграмм.
Отображение размеров
На технических диаграммах часто указываются размеры объектов на чертеже. В LibreOffice Draw размерные линии могут использоваться для расчёта и отображения линейных размеров.
Галерея
Галерея содержит изображения, анимационные, звуковые и другие элементы, которые могут быть вставлены в рисунки или в другие программы LibreOffice.
Форматы графических файлов
Программа LibreOffice Draw позволяет экспортировать файлы в различных графических форматах, например, BMP, GIF, JPG и PNG.
Бесплатная программа для векторной графики
Чтобы получить Draw, вам достаточно установить LibreOffice. Скачайте и установите последнюю версию LibreOffice с официального сайта: https://ru.libreoffice.org/download/
Создайте свою первую блок-схему в Word
От скромной ручки и бумаги до специализированных приложений, таких как SmartDraw и собственный Visio от Microsoft, есть много способов создания потоковых диаграмм. У вас также есть возможность использовать надстройку LucidChart из Microsoft Word 2013, 2016 или 2019. Она доступна в магазине Microsoft Office и бесплатна для установки, но могут потребоваться дополнительные покупки.
Мы тратим невероятное количество времени, используя пакет Microsoft Office. Таким образом, имеет смысл знать обо всех своих силах. От базового редактирования изображений в Word до мозгового штурма с помощью карт разума – это мастер на все руки.
И если Microsoft Word не подойдет вам, эти инструменты для Windows
7 лучших бесплатных программ для Windows
7 лучших бесплатных программ для WindowsБлок-схемы могут помочь вам оптимизировать свою работу и жизнь и избавиться от вредных привычек. Вот лучшее бесплатное программное обеспечение блок-схемы.
Прочитайте больше
скачивание прочь
Узнайте больше о: блок-схема, Microsoft Word, визуализации.
Платные приложения с демоверсиями
Казалось бы, что специализированные программы это исключительно прерогатива крупных разработчиков, которые делают софт на коммерческой, платной основе. В какой-то мере так и есть – признанным лидером считается программа AutoCAD, возможности которой позволяют не просто начертить схему электропроводки, но и работать над проектами, которые требуют участия сразу нескольких специалистов. Создаваемая схема доступна каждому из них для внесения правок в режиме онлайн, которые сразу же будут доступны другим сотрудникам компании. Первоначальные версии программы позиционировались больше как простой «электронный кульман», но со временем она развилась в мощный инструмент, состоящий из нескольких блоков для специалистов различного профиля, в том числе и электриков.
Отечественным аналогом является NanoCAD – это тоже программа для рисования, которая, по отзывам пользователей, обладает не меньшим функционалом, но приятно радует стоимостью, которая в несколько раз ниже, чем у AutoCAD.
Даже в таком виде они позволяют нарисовать схему для монтажа одно или трехфазной электропроводки в квартире или для дома.
Графический редактор для составления схем проводки и рисования печатных плат Eagle – также существует в платной и бесплатной версиях. Программа позволяет работать в ручном и автоматическим режимах – причем полноценная однолинейная схема электропроводки не проблема даже для бесплатной версии. В отличие от предыдущих программ может использоваться на ПК с операционными системами семейства Linux (NanoCad написана исключительно для Windows, а AutoCAD может работать и из-под IOs или Android).
Эльф – целый программный комплекс САПР от компании «Лира-Сервис». Для инженера-электрика интересными будут такие ее возможности как создание чертежной документации, большой набор условных обозначений и возможность использовать свои, расчет прокладки труб в монолитных панельных конструкциях, определение длины проводов и многие другие. Среди главных преимуществ программы пользователи отмечают быстрое создание спецификаций и сравнительную легкость в освоении функционала.
Также можно воспользоваться онлайн сервисами, которые работают за определенную абонентскую плату, но гарантируют отличный результат работы и круглосуточную поддержку. Презентация одного из них, CAD5d – на следующем видео:
Конфигурация Бизнес-Процессы Промо +14 –
Конфигурация для моделирования бизнес-процессов средствами 1С в режиме предприятия на управляемых формах.
Конфигурация Бизнес-процессы стала более доступна — теперь и за стартмани! Для создания блок-схем бизнес-процессов (БП) существуют множество программ. В 1С также есть функционал для описания БП. Как иногда хочется описать сложный БП компании с учетом всех его особенностей и вложенности других БП. Чтобы наглядно, в любой момент можно было его просмотреть, изменить … И все это в режиме предприятия. Конфигурация как раз и предназначена для данных целей. В ней хранятся блок-схемы бизнес-процессов компании.
Конфигурация является полностью самодостаточной. Все бизнес-процессы рисуются в режиме предприятия.
Срок бесплатной поддержки — 1 месяц с момента приобретения конфигурации.
2000 руб.
Основные элементы, использующиеся при проектировании блок-схем
№
Название элемента
Графическое отображение
Функция
1
Терминатор или блок начало-конец
Обозначает начало или конец программы. Данный блок отделяет границы программы от внешней среды. Как правило, в данный элемент вписывают фразы «Начало», «Старт» или «Конец», «Финиш».
2
Блок команды, процесса, действия
Данный блок отвечает за выполнение одной или нескольких операций. Как правило, в данный элемент блок-схемы вписывают команды, которые меняют данные, значения переменных. Например, арифметическая операция над двумя переменными будет записана в данном блоке.
3
Блок логического условия
Напомню, что результатом логического условия всегда является одно из двух предопределенных значения: истина или ложь. Внутри данного элемента-ромба записывается логическое условие, а из вершин ромба выходят альтернативные ветви решения. Обязательно следует подписывать ветви словами «Да», «Нет», чтобы не вводить в заблуждение читателя блок-схемы.
4
Предопределенный процесс
Если ваша программа предусматривает наличие подпрограмм: процедур или функций, то вызов подпрограммы записывается внутри данного элемента.
5
Блок ввода-вывода данных
Отвечает за форму подачи данных, например, за пользовательский ввод данных с клавиатуры или за вывод данных на монитор персонального компьютера
Очень важно понимать, что данный элемент блок-схемы не определяет носителя данных.
6
Блок цикла со счетчиком
Отвечает за выполнение циклических команд цикла for. Внутри элемента записывается заголовок цикла со счетчиком, а операции тела цикла располагаются ниже элемента
При каждой итерации цикла программа возвращается к заголовку цикла, используя левую стрелку. Выход из цикла for осуществляется по правой стрелке.
7
Парный блок для циклов с пред- и постусловием
Данный блок состоит из двух частей. Операции тела цикла размещаются между ними. Заголовок цикла и изменения счетчика цикла записываются внутри верхнего или нижнего блока – в зависимости от архитектуры цикла.
8
Применяется для обрыва линии связи между элементами блок-схемы. Например, если вы строите масштабную блок-схему на листе формата А4, и она не помещается на один лист, то вам придется осуществить перенос блок-схемы на второй лист. В этом случае необходимо будет воспользоваться данным соединителем. Как правило, внутри окружности указываются уникальный идентификатор, который является натуральным числом.
Мы рассмотрели восемь базовых элементов блок-схемы, оперируя которыми вы сможете без труда реализовать абсолютно любую блок-схему, исходя из требований школьной или вузовской программы.
Если вы хотите углубить познания в области построения блок-схем или не до конца разобрались с каким-либо элементом блок-схемы, то записывайтесь ко мне на индивидуальный урок. На данном уроке мы детально разберем все ваши вопросы, а также проведем составление колоссального количества блок-схем различной степени сложности.
Смена меток блоков, смена направления стрелки и её перестроение
Метки блоков и направление стрелки (.gif)
Некоторые блоки (например, блок условного оператора, блок начала/конца или ссылки) имеют метки или текст, писать который постоянно не очень хочется. Поэтому для упрощения работы с ними мы добавили возможность смены меток по нажатию клавиши R на активном блоке. Вот как это работает для разных типов блоков:
- Блок начала/конца: циклическое изменение текста «начало» — «конец» — «вернуть»
- Блок ввода/вывода: циклическое изменение текста «ввод» — «вывод»
- Блок условного оператора: смена положений меток да/нет или их полное отключение
- Блок ссылки: увеличение на 1 цифры текущей метки (уменьшение на 1, если нажать Ctrl+R)
При нажатии клавиши R и наличии активной стрелки, её направление изменится на противоположное без перестроения сегментов.
Нажатие Ctrl+P при наличии активной стрелки приведёт к автоматическому перестроению всех сегментов.
Основные правила составления блок-схемы
Можно выделить такие особенности, которые должны быть у любой блок-схемы:
- Обязательно должно присутствовать два блока – «Начало» и «Конец». Причем в единичном экземпляре.
- От начального блока до конечного должны быть проведены линии связи.
- Из всех блоков, кроме конечного, должны выходить линии потока.
- Обязательно должна присутствовать нумерация всех блоков: сверху вниз, слева направо. Порядковый номер нужно проставлять в левом верхнем углу, делая разрыв начертания.
- Все блоки должны быть связаны друг с другом линиями. Именно они должны определять последовательность, с которой выполняются действия. Если поток движется снизу вверх или справа налево (другими словами, в обратном порядке), то обязательно рисуются стрелки.
- Линии делятся на выходящие и входящие. При этом нужно отметить, что одна линия является для одного блока выходящей, а для другого входящей.
- От начального блока в схеме линия потока только выходит, так как он является самым первым.
- А вот у конечного блока имеется только вход. Это наглядно показано на примерах блок-схем, которые имеются в статье.
- Чтобы проще было читать блок-схемы, входящие линии изображаются сверху, а исходящие снизу.
- Допускается наличие разрывов в линиях потока. Обязательно они помечаются специальными соединителями.
- Для облегчения блок-схемы разрешается всю информацию прописывать в комментариях.
Графические элементы блок-схем для решения алгоритмов представлены в таблице:
Сложные циклы
Сложные – это такие конструкции, внутри которых есть один или больше простых циклов. Иногда их называют вложенными. При этом те конструкции, которые охватывают иные циклы, называют «внешними». А те, которые входят в конструкцию внешних – внутренними. При выполнении каждого шага внешнего цикла происходит полная прокрутка внутреннего, как представлено на рисунке:
Вот и все, вы рассмотрели основные особенности построения блок-схем для решения алгоритмов, знаете принципы и правила. Теперь можно рассмотреть конкретные примеры блок-схем из жизни. Например, в психологии такие конструкции используются для того, чтобы человек решил какой-то вопрос:
Или пример из биологии для решения поставленной задачи:
Основные типы блоков
Чаще всего к основным блокам относят следующие:
- Обычный блок — содержит вычисления выражений и присваивания переменным
- Условный оператор — разделяет действия на две ветки в зависимости от истинности условия
- Начало-конец — является начальным блоком основной программы или завершающим различных подпрограмм
- Подпрограмма — с данного блока начинается описание работы подпрограммы
- Оператор цикла for — используется для цикла с известным количеством повторений
- Ввод/вывод — используется для ввода или вывода данных на экран/файл или любое другое место
- Дисплей — используется для вывода данных на экран
Помимо этих блоков немаловажными также являются текстовый блок (для создания каких-либо меток или подписей) и ссылка, который позволяет разбить длинную блок-схему на несколько более коротких частей. Каждый из этих блоков доступен для построения схем в нашем редакторе.
Сложные циклы
Сложные – это такие конструкции, внутри которых есть один или больше простых циклов. Иногда их называют вложенными. При этом те конструкции, которые охватывают иные циклы, называют «внешними». А те, которые входят в конструкцию внешних – внутренними. При выполнении каждого шага внешнего цикла происходит полная прокрутка внутреннего, как представлено на рисунке:
Вот и все, вы рассмотрели основные особенности построения блок-схем для решения алгоритмов, знаете принципы и правила. Теперь можно рассмотреть конкретные примеры блок-схем из жизни. Например, в психологии такие конструкции используются для того, чтобы человек решил какой-то вопрос:
Или пример из биологии для решения поставленной задачи:
Как сделать схему в Word 2007, 2010, 2013 или 2016
Итак, если вы хотите сделать схему в Word 2007, 2010, 2013 или 2016, то вам необходимо перейти на вкладку «Вставка». На этой вкладке есть две кнопки, которые можно использовать для создания схем в Ворде. Это кнопки «Фигуры» и «SmartArt».
При нажатии на кнопку «Фигуры» появляется огромный список фигур, которые вы можете вставить в документ.
Выбрав одну из этих фигур из списка, вы можете сразу нарисовать ее в любом удобном вам месте. Использовав несколько таких фигур вы без труда сможете сделать схему в Ворде. Пример простой схемы на скриншоте внизу.
При необходимости внешний вид нарисованных фигур можно менять. Для этого просто выделите одну из фигур и перейдите на вкладку «Формат». На данной вкладке можно изменить цвет фигуры, цвет рамки, цвет заливки, добавить тени и другие графические эффекты. Используя все эти возможности можно создать достаточно красивую схему (пример внизу).
Для того чтобы добавить на схему текст просто нажмите на нужную фигуру правой кнопкой мышки и выберите пункт меню «Добавить текст». После чего вы сможете вписывать текст прямо внутрь фигуры.
В итоге вы можете получить примерно вот такую схему.
Кроме этого вы можете сделать схему в Ворде при помощи кнопки «SmartArt». После нажатия на данную кнопку открывается каталог уже готовых схем. В котором вы можете выбрать один из подходящих вам вариантов.
После выбора подходящего варианта схемы на странице появится уже готовая схема.
Вам нужно будет только добавить свой текст. Для этого достаточно просто кликнуть мышкой в один из блоков и вписать нужный текст.
Также вы можете изменить внешний вид сделанной вами схемы. Для этого выделите схему мышкой и перейдите на вкладку «Конструктор» или «Формат». Используя инструменты, доступные на этих вкладках, можно получить вот такую разноцветную и объемную схему как на скриншоте внизу.
Платежные программы
Не потому, что им платят, но они лучше, но у них гораздо более мощные функции, они соответствуют стандартам, имеют гораздо больше контента и сочетаний клавиш для облегчения работы по созданию интегральных схем.
Народные инструменты Multisim
Эта программа более известна ветеранам, таким как Workbench или Electronics Workbench, которые изначально называли это программное обеспечение до тех пор, пока они не решили сменить его имя, и оно было переименовано в NI Multisim, которое и поддерживается в настоящее время.
интегрирует моделирование SPICE, которое является отраслевым стандартом, а также поставляется с интерактивной схематической средой для визуализации и анализа поведения электронных схем в режиме реального времени. Он имеет интуитивно понятный графический интерфейс, чтобы сделать его использование проще. Это сокращает количество итераций прототипирования печатных плат и экономит затраты на разработку, добавляя мощные схемы моделирования и анализа в процесс проектирования.
Его цена составляет 685 евро в год для студентов, базовая цена 1926 евро, полная версия 3368 евро и профессиональная версия 4985 евро в год. Поддерживается только как Windows операционная система для использования NI Multisim.
Fritzing
Fritzing делает электронику доступной для всех в качестве креативного материала для всех, поскольку у нее есть сообщество, которое способствует созданию экосистемы креативности, в которой пользователи документируют и делятся своими разработками и предлагают бесплатные курсы электроники, помимо дизайна и профессионального изготовления печатных плат.
AutoCAD Electrical 2020
AutoCAD Electrical 2020 стоит 279 евро в месяц и включена в программное обеспечение AutoCAD. Это считается лучшим программным обеспечением для проектирования схем и является лучшим для всех инженеров-электронщиков, желающих создать свои архитектурные проекты. Если вы потратите время на изучение всех функций, которые у него есть, то лучше всего с уверенностью сделать лучший дизайн.
Для новых пользователей это может быть трудно использовать, и программное обеспечение доступно только для загрузки, оно имеет бесконечные сочетания клавиш, которые требуют времени для изучения. Он имеет 1 месяц бесплатной пробной версии.
SOLIDWORKS Electrical 2020
SOLIDWORKS Electrical отлично подходит для совместной работы, поскольку он имеет встроенные инструменты, чтобы облегчить его. Он идеально подходит для разработки сложных конструкций в короткие сроки и высокого качества. Он имеет превосходный интерфейс для быстрой разработки проектов и способен выполнять очень сложные проекты. Его интеграция с другими программами сложна.
Так много энергии требует компьютера с большим количеством ресурсов. Его цена по запросу, хотя для студентов она стоит € 99 + НДС, и у вас есть возможность запросить бесплатную пробную версию.
Как сделать блок-схему в Microsoft Word
Все инструменты, необходимые для создания потоковых диаграмм в Microsoft Word 2013, 2016 или 2016, находятся в пределах Инструменты рисования, Но сначала сделайте эти три предварительных шага:
Максимизируйте свою область страницы. Свернуть ленту слизать маленькую стрелку вверх (или нажмите Ctrl + F1) справа, поэтому отображаются только названия вкладок.
Показать сетку. Нажмите на Посмотреть вкладку и нажмите Сетки флажок. Сетка помогает вам выровнять и изменить размер символов потоковой диаграммы так, как вы можете привязать их к линиям сетки.
Вы также можете настроить линии сетки: Макет страницы> Упорядочить> Выровнять> Настройки сетки,
Используйте холст для рисования. Вставка любой фигуры или «рисунка» в документ Word автоматически создает холст для рисования. Вам придется изменить размер холста, чтобы создать всю блок-схему.
Как говорится на этой странице поддержки Microsoft, это особенно полезно при использовании различных фигур (как на блок-схеме). Кроме того, вы можете настроить сам холст для рисования для создания привлекательных фонов для вашей потоковой диаграммы.
Теперь давайте начнем кропотливую работу по вставке наших фигур и соединению их всех вместе. Всегда полезно, если вы сначала наметите это на бумаге, а затем используете Microsoft Word, чтобы придать ему законченный вид. Грубый набросок поможет вам понять макет страницы в Word. Процесс прост, но использование некоторого планирования с использованием этого «инструмента планирования» экономит время.
Все необходимые символы можно найти на Вставить вкладку> Фигуры, Нажмите на выпадающее меню для Формы,
- Символы аккуратно организованы под блок-схема группа.
- Выберите форму. Например, любая форма, которая выглядит как овал, может представлять «Старт».
- Нажмите на область холста, удерживая левую кнопку, перетаскивая мышь, чтобы добавить форму. Вы также можете дважды щелкнуть по любой фигуре, чтобы автоматически добавить ее на холст. Переместите и измените его размер.
- Добавьте текст, нажав на форму и введя текст в поле с надписью.
- Соедините две символические формы с помощью стрелок или соединителей. В отличие от простых стрелок, соединители остаются соединенными с фигурами. Два основных типа разъемов, доступных в раскрывающемся списке «Фигуры»: локоть а также изогнутый,
Замечания: Соединители работают так, как задумано, только между фигурами, размещенными на холсте для рисования.
Например, вы можете вручную переместить соединители в любые точки соединения (представленные крошечными синими точками на фигурах). Точки соединения закрепляют соединители на месте, и вы можете перемещать фигуры, не смещая соединители. Это дает вам большую гибкость при изменении блок-схемы, перемещая вещи вокруг.
- Добавить да или же нет к соединителям, ответвляющимся от фигур Решения, вставляя текстовые поля рядом со стрелками соединителя. Вы также можете использовать ручку поворота, чтобы повернуть текстовое поле.
Советы по выравниванию фигур
Есть несколько способов сделать это.
- Рекомендуемый способ – сделать это правильно с первого раза. Используйте линии сетки и нарисуйте их с одинаковой шириной, когда вы размещаете их на холсте.
- Нажмите на отдельные фигуры и перетащите их на новые места. Если у вас много фигур, это может занять очень много времени. Линии сетки помогут вам зафиксировать их на месте.
- Выберите все формы, которые вы хотите выровнять. На Формат нажмите вкладку выравнивать выпадающее меню. Выбрать Выровнять выбранные объекты и используйте инструмент выравнивания, чтобы выровнять фигуры автоматически.
Советы по выравниванию блок-схемы
После создания блок-схемы вы можете аккуратно выровнять диаграмму в соответствии со страницей.
- Сгруппируйте все формы и соединители. Выберите все формы и разъемы. На Формат нажмите вкладку группа выпадающий и выберите группа,
- От выравнивать проверка выпадающего списка, если Выровнять по марже пункт выбран. Затем нажмите Выровнять Центр и / или Выровнять по середине,
- При желании измените размер холста, перетаскивая угол или края.
Способы описания алгоритмов
О блок-схеме, как об основном способе представления алгоритмов, мы уже поговорили. Но кроме блоков, есть и другие методы:
-
Словесное описание — это когда структура алгоритма описывается естественным языком. Лучше всего вспомнить любой бытовой прибор (утюг, телевизор, микроволновую печь, холодильник и т. п.). Все эти приборы имеют инструкцию по эксплуатации, то есть перед нами типичное описание алгоритма словами, с учётом которых прибором надо пользоваться. Такой способ не формализован и не учитывает все возможные ситуации, возникающие при эксплуатации. К недостаткам словесного описания относят и неоднозначность толкования некоторых терминов.
Представьте, что вы куда-то собрались, и вас интересует погода на улице. Словесное описание будет приблизительно таким:
1) смотрим на градусник, определяем температуру на улице;
2) если температура ниже 0, надеваем шубу, если выше — куртку. - Псевдокод — в этом случае можно говорить о естественном и частично формализованном языке, то есть это описание уже позволяет определить главные этапы решения задачи, что необходимо перед составлением программы — точной записи на языке программирования. Псевдокод характеризуется уже наличием формализованных конструкций и общепринятой математической символикой, однако строгих синтаксических правил по записи не существует.
- Блок-схема. Схему, состоящую из блоков и линий, включая значения наиболее часто используемых блоков, уже рассмотрели выше. Но вернёмся к нашему примеру с погодой:
- Программа — описание, созданное на языке алгоритмического программирования. Такой вариант характеризуется высокой степенью формализации, то есть появление программы позволяет решать прикладные задачи. В форме программы описываемый ранее пример будет выглядеть следующим образом:
Включение вкладки «Рисование»
В Microsoft Word есть набор средств для рисования, которые подобны таковым в стандартном Paint, интегрированном в Windows. Примечательно, что о существовании этих инструментов многие пользователи даже не догадываются. Все дело в том, что вкладка с ними по умолчанию не отображается на панели быстрого доступа программы. Следовательно, прежде, чем приступить к рисованию в Ворде, нам с вами предстоит эту вкладку отобразить.
1. Откройте меню «Файл» и перейдите в раздел «Параметры».
2. В открывшемся окне выберите пункт «Настроить ленту».
3. В разделе «Основные вкладки» установите галочку напротив пункта «Рисование».
4. Нажмите «ОК», чтобы внесенные вами изменения вступили в силу.
После закрытия окна «Параметры» на панели быстрого доступа в программе Microsoft Word появится вкладка «Рисование». Все инструменты и возможности этой вкладки мы рассмотрим ниже.
Создание обычной схемы
Многофункциональный редактор компании Microsoft является отличным решением для создания и редактирования текстовых файлов. Он включает в себя различные инструменты для удобного отображения текста, такие как различные шрифты, списки, таблицы или схемы.
В арсенале пользователя имеются квадрат, прямоугольник, круг и его производные, а также другие. Чтобы воспользоваться ими необходимо:
Для создания идентичных фигур нет надобности постоянно пользоваться вставкой и повторять вышеописанные действия заново – достаточно просто копировать их стандартным способом при помощи клавиш Clrl+С и Ctrl+V.
Для выравнивания элементов они поочередно выделяются при зажатой клавише Shift. После этого необходимо перейти в раздел «Формат» верхнего меню и выбрать пункт «Выровнять» в подразделе «Упорядочить». Откроется список, где можно выровнять фигуры, например, по нижнему краю.