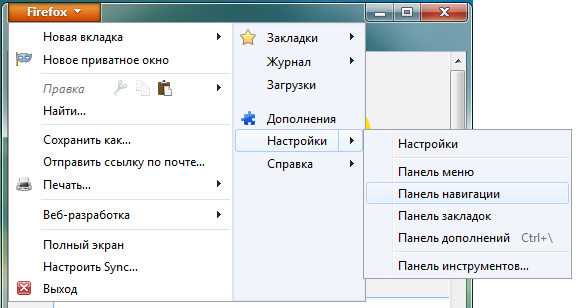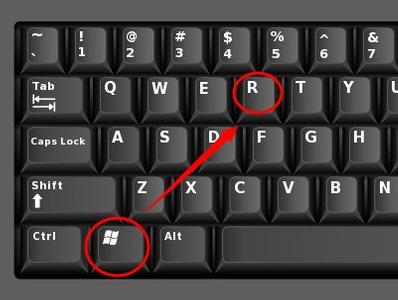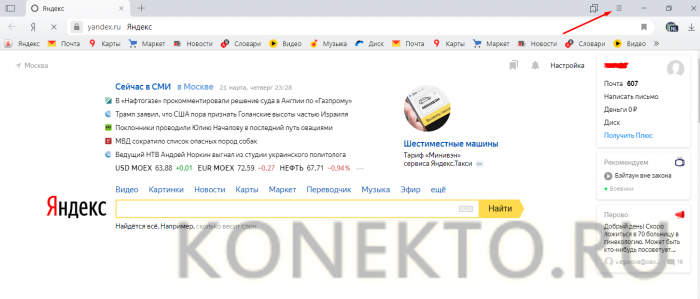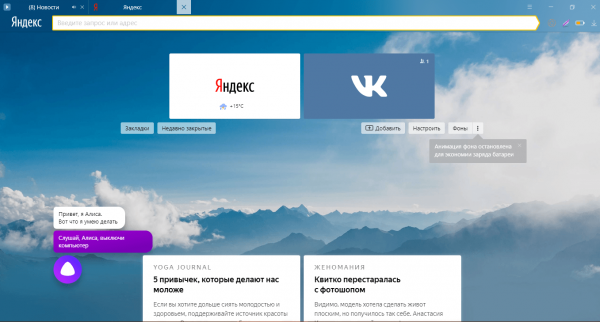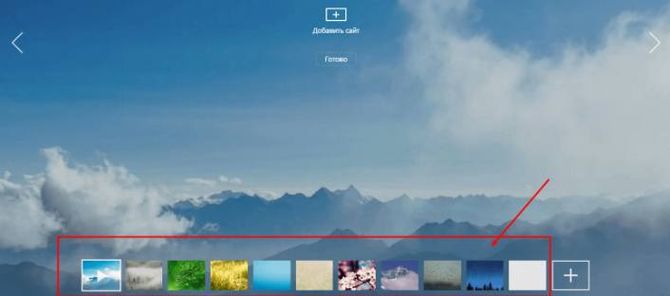Выбор браузера по умолчанию в ос android
Содержание:
- Как найти браузер в телефоне
- Как изменить приложение по умолчанию на Android
- Приложения для файлов разного типа
- Как установить браузер по умолчанию на Android
- Установка Яндекс.Браузера на телефон Android
- Opera
- Бонус: рейтинг лучших браузеров для Андроида
- Как сделать браузер основным — инструкции
- Особенности Яндекс.Браузера
- Как настроить Яндекс.Браузер на телефоне Андроид
- Как сделать основные приложения используемыми по умолчанию
- Google Chrome
- Как пользоваться
- Установка
- Как найти браузер в телефоне
- «Яндекс.Браузер»
- DuckDuck Go
- Как задать основные приложения по умолчанию
Как найти браузер в телефоне
В мобильном телефоне браузер после установки будет доступен на рабочем столе. Также его можно найти в разделе приложений.
Чтобы настроить историю приложений и отслеживание действий, необходимо придерживаться такой инструкции:
- На смартфоне открывают настройки и тут выбирают свой браузер;
- Находят раздел Данные и персонализация;
- Далее переходят в раздел Отслеживание действий. Тут нужно выбрать пункт История приложений и веб-поиска;
- Включают или же отключают настройку История приложений и веб-поиска;
- Если история приложений активирована, то пользователь может сохранять историю всех действий, которые производились в браузере. В истории можно будет просмотреть, какие сайты открывались в тот или иной день. Также можно активировать специальную опцию для сохранения голосовых запросов и команд.
В ряде браузеров и на отдельных мобильных устройствах можно использовать дополнительные возможности, которые влияют на отслеживание действий. Просмотреть все доступные функции можно в настройках.
Как изменить приложение по умолчанию на Android
Вкл. 18 Октябрь 2016. Размещено в Android. Общее
Как поменять приложение по дефлоту на Android. В операционной системе Android предусмотрена такая нужная функция как установка приложение по дефлоту для открытия определенных файлов либо ссылок. Но что делать если нужно поменять/удалить приложение по дефлоту?
Компания Гугл еще на ранешних версиях предугадала такую возможность в мобильной операционной системе Android как «Приложение по умолчанию». Данная функция дозволит для вас использовать определенное приложение для открытия определенных ссылок, как пример можно привести предназначение браузера, который будет раскрываться при нажатие на ссылку в любом приложение, или же можно назначить определенное приложение для открытие офисных документов, все это благодаря «Приложениям по умолчанию».
Но что делать, если для вас необходимо поменять умолчания и сделать переназначение? Тщательно как назначить приложение по дефлоту и как после поменять/удалить его читайте в этой статье!
Вариант 1
Если у вас установлено несколько похожих приложений которые делают схожую работу либо если у вас установлен сервис который работает по определенному адресу (установлен twiiter и для вас пришла ссылка на пост ), то ОС Android выведет диалог о том через что открыть либо что назначить основным. Для вас остается только сделать собственный выбор и надавить использовать « Всегда «.
Как в Android сменить/удалить приложение по умолчанию?
Все просто! Для вас нужно сделать последующие деяния:
Перейдите в меню опций Android
Раздел Приложения
Выберете приложение которой открывает что-либо по дефлоту и для вас нужно выполнить удалить либо выполнить переназначение
Избрать параметр «Открывать по умолчанию»
Надавить кнопку «Удалить опции по умолчанию»
Сейчас у вас опять появится открывать файл либо ссылку с выбором приложений либо назначить другое.
На iPhone
Вопрос, как на Iphone поменять браузер по дефлоту, не имеет ответа. На телефонах с iOS обозревателем по дефлоту является Safari, поэтому установить другую программку заместо запрограммированного ПО не выйдет. Но есть несколько обходных путей, которые помогают упростить использование другими проводниками.
Как вариант, можно стремительно выслать страничку из Сафари на другой обозреватель (например, на Фаерфокс), Сделайте такие шаги:
- Нажимайте на кнопку с изображением прямоугольника и стрелки в Сафари (находится в нижней части экрана).
- Изберите браузер, на который нужно выслать ссылку. Если Фаерфокса нет в списке, нажимайте Дополнительно.
- Кликните переключатель около интересующего проводника для его активации.
Переместите программку в начало панели, чтоб в дальнейшем она находилась в шаговой доступности.
Очередной метод — добавление браузера в строчку Dock. Это, естественно, не выход из ситуации, но зато возможность стремительно перейти к подходящему веб-обозревателю. Сделайте такие шаги:
- Изберите ненадобное приложение в строке Dock, нажимайте и удерживайте его.
- Переместите значок ввысь и отпустите.
- Нажимайте и удерживайте значок интересующего браузера (за ранее его необходимо скачать).
- Переместите знак веб-обозревателя в строчку Dock.
- Нажимайте кнопку Домой.
Самые опасные приложения для Android и iPhone в мире. Кто эти враги народа?
Многие юзеры телефонов интересуются, как установить в аппарате с Android браузер по дефлоту. Не меньше вопросов задается в отношении iOS, где нет способности поменять основной веб-обозреватель, но можно применить ряд хитростей. Ниже разглядим пошаговые аннотации, как стремительно и верно сделать работу на Android и iOS, также разберем, для чего это необходимо.
Приложения для файлов разного типа
Вам удалось по умолчанию настроить себе необходимый браузер в своём Android-гаджете. Но этого обычно мало даже для начинающего пользователя.
Вы наглядно можете видеть, что настройка браузера, который будет работать по умолчанию, никаких особых проблем и сложностей у пользователей Android-устройств не вызывает. Нужно лишь сделать несколько нажатий и поставить галочки в требуемых местах.
Рассмотренная инструкция не даёт возможности задать в настройках то, чем будет автоматически открываться файл того или иного типа, формата и разрешения. Но переживать не стоит. В современных Android-девайсах можно установить приложение, открывающееся по умолчанию, для тех или иных типов файлов.
Для выполнения такой задачи требуется наличие файлового менеджера.
Если у вас на телефоне или планшете установлена одна из последних версий операционной системы, файловый менеджер может быть встроен в ОС. Либо же используйте отдельно установленный менеджер. Это принципиального значения не имеет.
- Чтобы отыскать его, необходимо зайти в пункт «Настройки», далее попасть в раздел «Хранилище» и накопители, а затем кликнуть на пункт «Открыть». Он должен располагаться в самом низу открывшегося списка.
- Если встроенного файлового менеджера на гаджете не оказалось, только воспользуйтесь сторонним. Откройте его.
- Теперь открывайте требуемый вам файл. К примеру, если вы хотите поставить определённый плеер для его срабатывания по умолчанию на устройстве Android при проигрывании музыки, тогда открывайте любой аудио файл.
- Если для выбранного файла не предусмотрено открытие по умолчанию тем или иным приложением, тогда Android предложит список из совместимых с такими файлами приложений. Если на телефоне установлено несколько текстовых редакторов или медиа проигрывателей, в списке будут отображаться все программы, совместимые с открываемым файлом. При необходимости потом выбранный вариант можно изменить.
- Выбирайте из списка ту программу, которая вам подходит для работы с этим форматом файлов.
- На выбор предлагается обычно открыть только сейчас либо использовать это приложение всегда.
- Кликайте на «Всегда», и всё, эта программа отныне будет работать по умолчанию применительно к файлу такого типа.
В системе часто бывают уже заданы приложения для определённых типов файлов. Если они вас не устраивают, и вы хотите заменить их другими программами, потребуется выполнить сброс настроек.
В сбросе настроек также нет ничего сложного. Но это лучше сделать, чтобы повысить комфорт пользования своим Android-девайсом.
Как установить браузер по умолчанию на Android
Только начиная воспользоваться телефоном либо планшетом, обладатель устройства повсевременно получает запросы от системы касательно того, каким ПО выполнить то либо другое действие. Чтоб повсевременно не повторять эту функцию, в диалоговом окне выбора программки находится функция, позволяющая уяснить принятое решение.
Спустя время решение юзера может поменяться, но как поступить, если Android больше не выводит вопрос о выборе? Следует обнулить надлежащие характеристики для обозревателя. Для этого нужно (на примере незапятанной ОС):
- Открыть опции мобильного устройства.
Перейти в раздел «Приложения».
В списке установленных программ Android отыскать браузер, применяемый по дефлоту в текущий момент. Надавить по нему.
В последующем окне найти и надавить строчку «Открывать по умолчанию».
Подтвердить удаление сохраненных характеристик. Опции системы можно закрывать.
Выполнить переход по хоть какой ссылке, которая может находиться в электрическом письме. И т.Д.
Система опять выдаст запрос на выбор приложения. Необходимо подчеркнуть галочкой опцию «Запомнить» и надавить на подходящий браузер. Если хотимой программки нет в перечне, будет нужно тапнуть кнопку «Еще», чтоб показать полный список.
На этом процедура завершена. Сейчас при переходе по ссылкам будет выполняться пуск обозначенного обозревателя. Описанная методика будет схожей, если юзер телефона на Android захотит сделать по дефлоту Yandex браузер.
В более ранешних версиях операционной системы достигнуть цели можно другим методом:
- Запустить ярлычек «Настройки Google».
- Избрать раздел «Приложения», потом «По умолчанию».
- Надавить на строчку «Браузер».
Из представленного перечня избрать желаемую программку.
Подобные деяния подходят для выбора музыкального проигрывателя, видео проигрывателя, навигации и т.Д.
Следуя представленным в статье советам, получится поменять обозреватель в хоть какой версии ОС Android. Процедура не востребует особых способностей и займет практически пару минут.
Установка Яндекс.Браузера на телефон Android
Операционная система Android используется на смартфонах, планшетах, автомобильных магнитолах и в телевизионных приставках. С помощью встроенного магазина Play Маркет можно скачивать бесплатные и платные сервисы, не подключая телефон к компьютеру.
Как можно установить Яндекс.Браузер на устройство с Android:
- Через магазин Google.
- С помощью официального сайта Яндекс.
- Путем скачивания apk-файла в память смартфона.
Способ 1: магазин Play Market
Пошаговая инструкция, как установить браузер от Яндекса в смартфон с Android:
- Найдите иконку магазина Play Маркет и нажмите на нее.
- Нажмите на поисковое окошко сверху и напишите запрос: «Яндекс Браузер».
- Откроется страница с описанием сервиса, а также с оценками пользователей.
- Нажмите на клавишу установки и дождитесь завершения операции.
Установить Яндекс Браузер для Android
Если перейти на сайт с Айфона, кнопка скачивания откроет магазин App Store. Браузер работает на русском языке, не требует подключения платных пакетов.
Дополнительно в смартфон устанавливается голосовой помощник Алиса. С помощью сервиса можно управлять умным домом, узнавать погоду, прокладывать маршрут по городу с учетом пробок, узнавать, что на фото.
Способ 3: apk-файл
Если нет возможности зарегистрироваться в Google или сервис не работает, установить Яндекс.Браузер можно с помощью файла в формате apk. Для начала нужно скачать файл в память устройства, затем распаковать его. После завершения установки пользоваться обозревателем можно в обычном режиме.
Как установить браузер Яндекс с помощью файла apk:
- Скачайте apk-версию сервиса.Скачать Яндекс.Браузер apk
- Откройте проводник в телефоне, найдите только что загруженный файл в папке Download.
- Тапните по установочнику.
- Подтвердите действие.
- Установка начнется автоматически.
При установке веб-браузера с помощью файла apk не требуется подключение к интернету или регистрация в магазине Google. Будьте внимательны при загрузке установочного файла и доверяйте только проверенным сайтам.
Opera
В Opera встроен сервис VPN, который включается одной кнопкой в настройках. Также в Opera вам не придётся ставить отдельное расширение для блокировки рекламы — тоже встроено.
В Opera есть режим экономии трафика, который существенно сокращает объём информации, загружаемой из интернета при веб-сёрфинге. Пригодится при неустойчивом соединении с сетью и медленном интернете.
Отличается Opera и более гибкими настройками оформления. Вы можете выбрать не только классическую светлую или тёмную тему, но и один из пяти цветовых вариантов, а также установить вид приложения под смартфон или планшет. Для защиты зрения и экономии энергии в браузере можно включить ночную тему. При этом в Opera вы сами настраиваете подходящую для вас цветовую температуру и интенсивность затемнения.
На домашнюю страницу браузера можно выводить не только регулируемые по размеру кнопки быстрого доступа к сайтам, но и актуальные новости. Более удобно, чем в Chrome, в этом браузере реализована настройка конфиденциальности — нажимаете на кнопку управления вкладкой внизу экрана и переключаете её в режим «Приватный».
Opera — один из самых лёгких браузеров. Для сравнения, Chrome занимает в памяти устройства более 600 Мб. Тогда как Opera — чуть более 100 Мб.
Бонус: рейтинг лучших браузеров для Андроида
Чтобы выбор был легче, можно ознакомиться с таблицей рейтинга:
Поисковик
Описание
Рейтинг
Яндекс
Самый популярный браузер, который постоянно обновляется и имеет огромное количество удобных функций.
★★★★★
Google Chrome
Второй по важности веб-обозреватель, идущий на всех Андроидах, как основной.
★★★★★
MIUI
Специальный поисковик для телефонов Xiaomi с удобным интерфейсом.
★★★★★
Opera
«Старичок» в поисковом мире, оборудованный устаревшими функциями.
★★★★★
Firefox
Браузер, который малоизвестен, но удобен и практичен.
★★★★★
Таким образом любой поисковик можно сделать автоматическим, тем самым облегчить жизнь себе и системе телефона.
4.7 / 5 ( 35 голосов )
Как сделать браузер основным — инструкции
Сейчас разглядим, как поменять браузер по дефлоту на телефоне для различных ОС — Android и iOS. В каждом из случаев имеются свои аспекты.
На Android
Деяния юзера зависят от версии ОС, установленной на аппарате. Если на телефоне стоит Android от 6-й версии и выше, метод действий таковой:
- Войдите в Опции;
- Перейдите в раздел Приложения;
- Нажимайте на ссылку Приложения по дефлоту;
- Кликните на кнопку Браузер для открытия списка;
- Изберите интересующий веб-обозреватель.
Если необходимо поменять браузер по дефлоту на Android более старенькых версий, метод действий будет другим:
- Откройте Характеристики и нажимайте на Приложения (Управления приложениями);
- Перейдите во вкладку Все;
- Кликните на текущую программку, которая открывает ссылки на Android;
- Нажимайте ссылку Удалить опции по дефлоту, чтоб в предстоящем не использовать веб-обозреватель для открытия ссылок.
Бывают ситуации, когда кнопка Удалить опции по дефлоту не активна. Причина может быть в том, что на телефоне с Android установлен другой обозреватель. Сейчас установите веб-проводник по дефлоту. Для этого откройте ссылку в приложении Android, например, Mail, а после чего изберите веб-проводник.
Дополнительные методы для Android
Выше мы разглядели, как сделать браузер по дефлоту на Android через опции операционной системы. Но есть и другие — другие варианты.
Одно из решений — сделать работу через опции браузера (не считая Гугл Хром) — на примере Мозилла Фаерфокс и Yandex Браузер. Метод таковой:
- Войдите в веб-обозреватель, который нужно установить по дефлоту. Для этого найдите в приложении кнопки вызова меню (три вертикальные точки) и кликните на их.
- В разделе Опции либо Характеристики найдите строчку Сделать браузером по дефлоту.
- Кликните на эту ссылку. Отметим, что в Yandex Браузере такая ссылка имеется в меню поисковой строчки на домашней страничке.
- В показавшемся окне перейдите в раздел Опции.
- Дальше действуйте по стандартному принципу выбора веб-обозревателя по дефлоту.
Таким макаром, процесс опции начинается с веб-проводника, а завершается все равно в параметрах Android.
Существует очередной способ, позволяющий устанавливать браузер по дефлоту — при помощи ссылки. Методика животрепещуща для тех телефонов с Android, на которых еще не установлен главный веб-обозреватель. Метод таковой:
- Откройте приложение, где имеется активная ссылка и нажимайте по ней, чтоб активировать переход;
- Изберите один из установленных браузеров (изберите тот, который необходимо сделать основным для вашего телефона с Android);
- Кликните по наименованию программки, а после чего изберите Всегда.
На Xiomi
Юзеры задают много вопросов, как поменять браузер по дефлоту на Xiaomi. После покупки на телефоне уже установлен веб-обозреватель. Но юзеров аппаратов с Android нередко не устраивает выбор китайцев, и они желают поменять опции. Для этого нужно сделать такие шаги:
- Установите интересующий веб-проводник с Гугл Play;
- Войдите в Опции Дроида, а там перейдите в секцию Все приложения;
- Кликните на три точки справа вверху;
- Изберите Приложения по дефлоту;
- Кликните ссылку Браузер и изберите подходящий вариант.
Эта аннотация подходит для Xiaomi и Meizu с ОС MIUI. При всем этом принцип деяния практически аналогичен аннотации, приведенной для Android.
Особенности Яндекс.Браузера
Главная особенность Яндекс.Браузера — это удобная работа с разными сервисами Яндекса из одного окна. Если вы пользуетесь ими постоянно, то лучшего веб-обозревателя вам не найти.
В приложении есть встроенный голосовой помощник Алиса, режим ускорения загрузки страниц, шифрование данных, а также поддержка дополнений из магазина Chrome — очевидный плюс использования движка Chromium. Плюс синхронизация данных в разных сервисах Яндекса через единую учётную запись.
В Play Маркет доступно для бесплатного скачивания несколько версий обозревателя:
- Яндекс Браузер с Алисой — стабильная версия с полным набором функций.
- Яндекс.Браузер Лайт — облегчённая версия, в которой отсутствуют некоторые функции, например, нет голосового помощника. Ее использование экономит заряд батареи и место в памяти телефона.
- Яндекс.Браузер (бета) — версия с новыми возможностями, которые пока находятся на стадии тестирования. Может работать нестабильно.
- Яндекс.Браузер (альфа) — ещё более ранняя сборка, в которой представлены новые функции, не дошедшие до стадии бета-тестирования. Может работать нестабильно.
При выборе версии браузера учитывайте его назначение. Большинство пользователей предпочитает Яндекс.Браузер с Алисой как самый функциональный. Если на телефоне мало места, то оптимальной будет установка Яндекс.Браузера Лайт. Если же вы хотите помогать разработчикам в тестировании новых возможностей, то выбирайте версии альфа и бета.
Как настроить Яндекс.Браузер на телефоне Андроид
- Включить синхронизацию с компьютером. После входа в аккаунт Yandex в телефон скопируются все закладки, сохраненные на компьютере, а также логины и пароли. Посещенные страницы будут синхронизироваться на всех устройствах.
- Выбрать поисковую систему.
- Установить необходимые дополнения и сервисы.
Настройка браузера не займет много времени. В первую очередь рекомендуется войти в систему и включить синхронизацию, для этого:
- Запустите веб-браузер и нажмите на клавишу меню.
- Тапните по «Войти в Яндекс».
- Напечатайте логин, нажмите на кнопку входа, затем введите пароль.
- После входа аккаунт Yandex предложит перенести закладки, а также сохранить пароли.
Выбрать удобную поисковую систему можно через меню. По умолчанию используется Yandex. Настраивать браузер нужно в том случае, если хотите работать с другим поисковиком. Как изменить поисковую систему:
- Нажмите на кнопку меню и перейдите в настройки.
- Пролистайте список с опциями до раздела «Поиск», тапните по строке «Поисковая система».
- Выберите подходящий вариант из списка и нажмите на него.
Если нужно установить дополнения, они доступны в меню. Опция находится в режиме тестирования, поэтому может работать некорректно. Установить можно: SaveFrom.net, LastPass, Pocket, Evernote, Care Your Eyes.
Как сделать основные приложения используемыми по умолчанию
Впрочем, возможности операционной системы в плане привязки софта к выполнению конкретных действий не слишком широки. Изначально такая возможность существует для наиболее часто используемых программ – лаунчеров (так называют оболочку операционной системы), браузеров, которые Андроид умеет распознавать, видеоплееров, аудиоплееров, приложений для камеры, для обмена сообщениями, для звонилки.
Итак, рассмотрим, как установить лаунчер, браузер или другое приложение по умолчанию:
- Заходим в настройки смартфона (планшета).
- Кликаем на пункте «Приложения» (которое может иметь сходное, но другое название).
- Дальнейшие действия зависят от версии ОС и смартфона. На некоторых моделях с установленным чистым Андроидом для выполнения привязки необходимо тапнуть на иконке шестерёнки (как вариант – на трёх точках), после чего выбрать пункт «Приложения по умолчанию». Встречается и ситуация, когда для достижения того же результата достаточно тапнуть по вкладке «По умолчанию». Наконец, не исключён вариант, когда необходимо выбрать «Дополнительные настройки» и уже там искать нужную опцию. В любом случае отыскать местонахождение этой функции будет несложно, поскольку оно заведомо находится в пределах раздела «Приложения».
- Среди доступных действий в открывшемся перечне – выбор иного лаунчера (по умолчанию обычно стоит либо фирменная оболочка от производителя смартфона, либо стандартная гугловская программа). Чтобы поставить другой лаунчер по умолчанию, нужно тапнуть по вкладке «Главный экран» (и это название имеет множество вариантов написания – например, «Рабочий стол», или «Главное приложение», всё зависит от конкретной используемой в данное время по умолчанию оболочки).
- Затем выбираем понравившийся вам лаунчер из предложенного списка (напомним, вы можете расширить его самостоятельно, скачивая соответствующие приложения из Play Market и устанавливая их на устройство).
Как видим, ничего сложного, всё выполняется за несколько кликов. Примерно по такому же сценарию можно назначать дефолтные инструменты для осуществления звонков, для отправки SMS-сообщений, для сёрфинга и так далее. В случае, когда программа, используемая для определённых действий, по умолчанию не задана, каждый раз система будет у вас спрашивать, каким софтом пользоваться и нужно ли это делать только в этом случае или всегда.
Дальше о том, как сделать на Андроид браузер по умолчанию.
Некоторые производители смартфонов/планшетов делают штатными браузеры собственной разработки – как правило, они обладают недостаточно обширным функционалом. Другие выбирают в качестве основного Google Chrome, который также далёк от идеала, поскольку потребляет слишком много ресурсов. Поэтому многие пользователи устанавливают на гаджет альтернативные обозреватели – кому какой нравится, благо выбор достаточно большой.
Для выбора браузера по умолчанию выполняем следующие действия:
- заходим в раздел «Настройки», затем выбираем пункт «Приложения»;
- ищем тот браузер, который хотите сделать дефолтным, кликаем на его иконке;
- попадаем на страничку настроек, где ищем параметр «Запускать по умолчанию», активируем его.
В некоторых смартфонах алгоритм действий несколько иной, в настройках нужно найти раздел, в котором можно управлять установленными приложениями, ищем надпись «Приложения по умолчанию», тапаем на трёх точках и в появившемся списке выбираем «Браузер». Откроется список с перечнем установленных в системе интернет-обозревателей, среди которых следует выбрать нужный.
Теперь все действия, связанные с открытием сайтов (клики по ссылкам в SMS-сообщениях, мессенджерах, других приложениях), будут осуществляться в выбранном вами браузере.
Альтернативный вариант выполнения таких же действий предполагает использование настроек собственно браузера. Практически все обозреватели, за исключением Google Chrome обладают такой возможностью. Скажем, если вы хотите, чтобы сайты всегда открывались с помощью Firefox, вам нужно придерживаться следующей инструкции (данный обозреватель приведён для примера, такой же алгоритм применим к Опере, браузеру от Яндекс и другим приложениям этого типа):
- запускаем Оперу;
- тапаем на трёх точках, чтобы попасть в меню приложения;
- заходим в пункт «Настройки» (он может называться «Параметры» или иметь сходное по смыслу название);
- в числе параметров ищем «Сделать браузером по умолчанию», активируем его;
- в некоторых браузерах установка приложения по умолчанию находится не в настройках. Так, в Яндекс.Браузере она доступна в меню поисковой строке, где необходимо выбрать пункт «Настройки» и далее следовать по предложенному выше сценарию.
Google Chrome
И начнем мы с самого популярного браузера, который присутствует практически на каждом телефоне Android. Это – привычный Google Chrome, предлагающий в качестве поисковой системы по умолчанию собственный сервис. Но мы, как русскоязычные пользователи, привыкли использовать именно Яндекс, поэтому давайте его и установим стартовой страницей. Для этого:
Открываем веб-обозреватель и нажимаем по трем точкам, находящимся в углу экрана.
В появившемся меню отмечаем вариант «Настройки».
Переходим в раздел «Поисковая система». Здесь по умолчанию будет выбран Google, но нам нужно поставить галочку в пункте «Яндекс». Для сохранения изменений просто возвращаемся в настройки.
Теперь заходим во вкладку «Главная страница», чтобы выбрать, какой сайт будет открываться первым при запуске браузера
И для этого обращаем внимание на пустое поле, куда нужно ввести URL-адрес «yandex.ru».
Сохраняем настройки и перезагружаем браузер.
Теперь вы спокойно можете использовать нужную поисковую систему, не переживая о том, что постоянно придется заново вводить URL-адрес сервиса. Страница Яндекса будет автоматически открываться при запуске веб-обозревателя.
Как пользоваться
Для неопытных пользователей не только важно найти и установить удобный для себя браузер, также нужно разораться, как с ним работать. Все веб-проводники отличаются интерфейсом и имеют свои особенности
Рассмотрим самые популярные браузеры.
- Опера. Тут слева вверху есть кнопки навигации, дальше расположена адресная строка и рядом графа самой поисковой системы. Если нажать на значок +, то появляется новая вкладка, которая позволяет зайти на новую страницу. За счёт кнопок навигации можно перемещаться вперёд и назад, а также при необходимости обновлять страницу. Справа есть регулятор масштаба.
- Mozilla Firefox. Здесь интерфейс очень похож. В верхней части страницы есть панель меню, под которой расположены вкладки. Немного ниже слева и справа находится окошко ввода адреса и поисковая строка. Возле строки ввода адреса расположены кнопки навигации. В самом низу есть панель дополнений. Новые вкладки тоже открываются при нажатии значка +.
- Internet Explorer. Эта программа очень похожа на две предыдущие. На самом верху расположены строки ввода адреса и поисковая строка. Под поисковой строкой расположен значок открытия новых вкладок. В правом нижнем уголке есть регулятор масштабности.
- Гугл Хром. Наверху страницы есть вкладки. Немного ниже можно найти графу, где совмещён ввод адреса и поисковик. Слева от этой строки есть кнопки управления, справа вход в меню, которое выглядит как три вертикальные точки.
Нельзя забывать о том, что разработчики постоянно дорабатывают свою продукцию и периодически выпускают более современные версии браузеров. За счёт этого некоторые вещи в интерфейсе программ могут меняться, однако сам принцип работы остаётся неизменным.
Установка
В приложениях MiStore либо Google Play предложены веб-обозреватели для скачивания. Каждый из них отличается набором преимуществ:
- Яндекс. Браузер имеет широкий функционал, считается универсальным. Он оснащен голосовым помощником Алисой;
- Google Chrome. Самый востребованный международный софт. Страницы загружаются быстро, сбои случаются редко. Объединяет в себе все приложения Гугл;
- преимущество Opera – турбо-режим, который снижает потребление трафика;
- Firefox дает возможность установить разные дополнения;
- UC Browser. Софт подойдет тем, кто любит часто просматривать видео с телефона. Он оснащен встроенным видеоплеером, который может мгновенно воспроизводить видеопоток.
После выбора программы ее нужно скачать и установить. Это процесс несложный, просто следуйте подсказкам.
Подготовительная работа сделана, и осталась лишь смена приложения по умолчанию.
Как найти браузер в телефоне
В мобильном телефоне браузер после установки будет доступен на рабочем столе. Также его можно найти в разделе приложений.
Чтобы настроить историю приложений и отслеживание действий, необходимо придерживаться такой инструкции:
- На смартфоне открывают настройки и тут выбирают свой браузер;
- Находят раздел Данные и персонализация;
- Далее переходят в раздел Отслеживание действий. Тут нужно выбрать пункт История приложений и веб-поиска;
- Включают или же отключают настройку История приложений и веб-поиска;
- Если история приложений активирована, то пользователь может сохранять историю всех действий, которые производились в браузере. В истории можно будет просмотреть, какие сайты открывались в тот или иной день. Также можно активировать специальную опцию для сохранения голосовых запросов и команд.
В ряде браузеров и на отдельных мобильных устройствах можно использовать дополнительные возможности, которые влияют на отслеживание действий. Просмотреть все доступные функции можно в настройках.
«Яндекс.Браузер»
Браузер от «Яндекса» является частью экосистемы одноимённой российской компании — сюда интегрированы некоторые её сервисы. Настроив виджеты «Яндекса» на главной странице, вы можете быстро включить погодный информер или проверить свою почту.
Довольно интересное решение в браузере — размещение поисковой строки. Если в других популярных браузерах она находится сверху, то у «Яндекса» она внизу экрана. Это удобно для смартфонов с большими дисплеями — не нужно тянуться в верхний левый угол, чтобы активировать поисковую строку.
Удобная фишка браузера — турборежим. Если вы хотите открыть тяжёлый сайт или посмотреть видео, а скорости интернета не хватает, эта настройка включается автоматически. Данные сжимаются, и страница открывается быстрее. Для тех, кто заботится о своей безопасности, «Яндекс.Браузер» предлагает встроенную защиту паролей и личных данных при подключении к публичным сетям Wi-Fi. В большинстве крупных браузеров, как правило, эта опция игнорируется.
DuckDuck Go
Лёгкий (всего 33 Мб) браузер, созданный исключительно в целях анонимности пользователей, которые не хотят «светиться» в интернете. Настраивать здесь ничего не нужно — DuckDuck Go по умолчанию блокирует трекеры (сборщики информации с самых разных сайтов) и устанавливает безопасное соединение. Каждому открытому вами сайту браузер присваивает рейтинг конфиденциальности — от А (безопасный) до F (высокий риск сбора личных данных).
После того как вы поработали со страницей, достаточно нажать кнопку рядом с поисковой строкой — все данные о вашем посещении будут стёрты. Браузер может делать это и автоматически, если вы дадите ему такую команду. Набор настроек здесь невелик, и направлены они в основном на обеспечение безопасности пользователя.
Каким бы ни был браузер, порою на просторах интернета вы можете, сами того не зная, найти и загрузить на свой смартфон компьютерный вирус. От значительной части таких напастей вас защитит простейший антивирус, даже бесплатный.
Как задать основные приложения по умолчанию
В настройках Android есть особый раздел, который так и именуется «Приложения по умолчанию», к огорчению, довольно ограниченный: с его помощью вы сможете установить только ограниченный набор главных приложений по дефлоту — браузер, номеронабиратель, приложение для сообщений, оболочку (launcher). Это меню разнится на различных марках телефонов, но в любом случае довольно ограничено.
Для того, чтоб зайти в опции приложений по дефлоту, зайдите в Опции (шестеренка в области извещений) — Приложения. Дальше путь будет последующим.
- Нажмите по иконке «Шестеренка», а потом — «Приложения по умолчанию» (на «чистом» Android), по пт «Приложения по умолчанию» (на устройствах Самсунг). На других устройствах могут быть отличающиеся, но похожие расположения подходящего пт (кое-где за кнопкой опций либо на дисплее со перечнем приложений).
- Задайте приложения по дефлоту для подходящих для вас действий. Если приложение не задано, то при открытии какого-нибудь контента Android будет спрашивать, в каком приложении его открыть и сделать это только на данный момент либо открывать в нем всегда (т.Е. Установить приложением по дефлоту).
Следует учесть, что при установке приложения такого же типа, что задано по дефлоту (к примеру, еще 1-го браузера), ранее данные в пт 2 опции обычно сбрасываются.