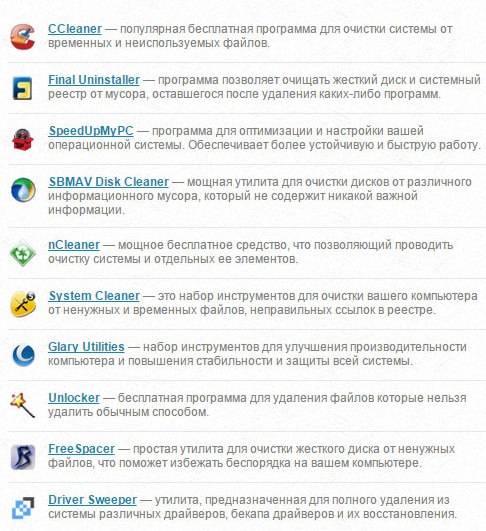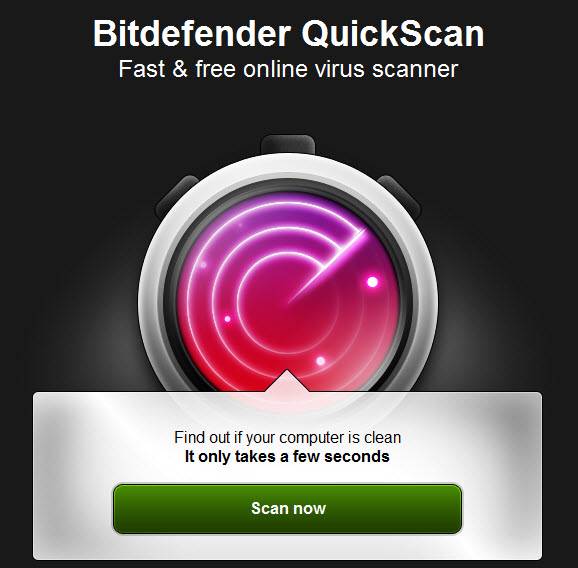Как самостоятельно почистить ноутбук от пыли: алгоритм действий
Содержание:
- Очистка ноутбука от пыли
- Профилактика загрязнений ноутбука
- Комплексная чистка ноутбука!
- Как вскрыть ноутбук
- Замена термопасты
- Как узнать, что ноутбуку нужна срочная чистка от пыли?
- Как правильно почистить самостоятельно системный блок
- Как почистить ноутбук
- Чем грозит сильное загрязнение ноутбука
- Комплексная очистка ноутбука своими руками
- Самостоятельная чистка ноутбука от пыли!
Очистка ноутбука от пыли
Частая причина поломок заключается в перегреве — в ноутах из-за ограниченных габаритов обычно установлена слабая система охлаждения, которой едва хватает, чтобы отводить тепло при выполнении обычных действий. А если устройство используется для компьютерных игр или воспроизведения видео в высоком разрешении, то моментально перегревается. Особенно быстро ломаются от нагрева сами его источники — жесткий диск, процессор, видеоадаптер, чипсет.
Еще тяжелее устройству работать, если внутри скопилась пыль или мелкий мусор. Признаки засорения компьютера пылью:
- Самопроизвольное выключение. Изначально только при высоких нагрузках, затем и при средних (работа с текстом или изображениями), затем, если не принять мер, то устройство будет отключаться сразу после запуска.
- Ощутимый нагрев в области тачпада и клавиатуры.
- Повышенный уровень шума от вращения кулера.
- Падение производительности, зависание системы.
- Отвод горячего воздуха из вентиляционной решетки, однако сила потока при этом низкая — мешается скопившаяся пыль.
- Температура процессора 80-90°С, а графического адаптера 100-120°С. Температура измеряется при помощи специальных программ (AIDA64, SpeedFan, Core Temp и др.).
Расскажем, как очистить ноутбук самостоятельно без его разборки. Способ подразумевает продувание вентиляционного отверстия раз в два-три месяца специальным баллончиком со сжатым воздухом. Такой баллончик можно найти в магазине по продаже компьютеров и комплектующих. Также понадобятся бумажные салфетки.
Процесс несложный и занимает мало времени. Ноутбук должен быть в выключенном состоянии. «Носик» баллончика прислоните к краю вентиляционной решетки, а оставшуюся часть решетки загородите салфеткой, поддерживая ее пальцами. Нажимайте на кнопку баллона, каждый раз удерживая ее не более одной секунды, иначе он сломается. В процессе этих манипуляций пыль будет вылетать и оставаться на салфетке. Так нужно делать, пока грязь на салфетках не перестанет появляться.
Чистка ноутбука с разборкой
Более сложный способ, рекомендуется не обращаться к нему самостоятельно, а довериться профессионалам из сервисного центра. Или в крайнем случае внимательно сверяться с документацией от устройства.
Для очистки от мусора понадобятся:
| Предназначение | Инструмент |
| Для открывания защелок | Твердая пластиковая карта, гитарный медиатор, небольшой шпатель или просто отвертка |
| Для очистки | Баллон сжатого воздуха, сухие салфетки, жесткая кисточка |
| Для смазки | Немного машинного масла |
| Для разжижения старой термопасты | Технический спирт |
| Вспомогательные компоненты | Термопрокладки из силикона, термопаста |
Первый шаг — отсоединение кабеля кулера от системной платы. Затем нужно открутить винты, удерживающие кожух вентилятора, и те, что держат радиатор. Винты радиатора подписаны цифрами — их нужно выкручивать именно по порядку. Вытащите вентилятор и удалите радиатор.
Зачастую на заводе неаккуратно наносят слой термопасты, из-за чего компоненты ноутбука излишне нагреваются. Старую термопасту нужно удалить (если она сильно присохла, то поможет технический спирт). Новую нанести тонким слоем.
При помощи салфеток удалить крупные скопления пыли, более мелкие убрать с использованием кисточки и сжатого воздуха. В том числе очистить лопасти вентилятора. Если кулер в процессе работы компьютера издавал громкий шум, то можно капнуть в его канал капельку машинного масла, предварительно убрать иголкой резиновую вставку в винтовой части (расположена под наклейкой).
Затем собрать всё в обратном порядке, заменив по пути силиконовые термопрокладки. Сборка — процесс наиболее сложный для выполнения в домашних условиях. Следите, чтобы не осталось лишних деталей.
Профилактика загрязнений ноутбука
Придерживаясь несложных правил, можно существенно раздвинуть сроки проведения достаточно сложного и трудоёмкого техобслуживания вашего ноутбука:
- старайтесь не класть его на мягкие поверхности. Снизу у него есть ножки. Когда ноутбук установлен на твёрдую поверхность, именно ножки обеспечивают наличие воздушной прослойки между заборными вентиляционными отверстиями и столом. На мягком одеяле они могут оказаться закрытыми, что приведёт к перегреву процессора и видеоадаптера;
- регулярно выполняйте поверхностную чистку ноутбука, для городской квартиры – один-два раза в год. При сильной запылённости помещения выполняйте процедуру чаще;
- не принимайте пищу возле ноутбука, откажитесь от привычки пить кофе, не отходя от компьютера;
- если уходите, не оставляйте ноутбук включённым. Кроме расхода электроэнергии, он будет пассивно собирать пыль;
- часто протирайте монитор – он тоже обладает свойством притягивать пыль благодаря статическому заряду.
Надеемся, эта статья поможет владельцам портативных компьютеров избежать больших проблем из-за загрязнения ноутбука. По большому счёту, инструкция пригодится и для чистки десктопного ПК – просто она будет выполняться не в пример легче. В любом случае делитесь собственным опытом избавления своего компьютера от пыли и мусора.
Комплексная чистка ноутбука!
Комплексная чистка ноутбука – 100% результат для каждой детали!
Я предлагаю полный комплекс работ по чистке и профилактике ноутбука
Обращаю ваше внимание, что в рамках услуги осуществляются все мероприятия, направленные на идеальную чистоту и повышение работоспособности техники
Основные этапы работы:
- Чистка корпуса;
- Очистка экрана;
- Чистка системы охлаждения (кулера и радиаторов);
- Смазка подшипников кулера;
- Чистка материнской платы;
- Замена термопасты (процессор, видеокарта, южный+северный мост);
- Чистка клавиатуры и всех портов;
- Обслуживание термоинтерфейса (замена термопрокладок);
- Тестирование охлаждающей системы при максимальной нагрузке.
Как вскрыть ноутбук
Для начала очистки необходимо вскрыть ноутбук. На станицах интернета нередко можно встретить советы по очистке ноутбука без разборки устройства, а просто воспользоваться пылесосом и продуть все отверстия, но толку от этого немного. Поэтому разобрать придется, берем отвертку и разбираем.
Каждая модель вскрывается по-разному. У некоторых экземпляров система вентиляции находится прямо под крышкой, у других же она спрятана. Все это разобрать довольно несложно, но стоит кое-что помнить:
— любые действия касательно разборки производят при полном обесточивании;
— все операции проводить без применения усилий;
— винтики бывают разной длины, и стоит запомнить, откуда какой, так как это неспроста;
— если креплений не видно, то обязательно имеются защелки, которые очень легко ломаются и починить их уже невозможно;
— при нежелании защелки отжаться применяется не сила, а плоская небольшого калибра отвертка.
Замена термопасты
Чистка ноутбука не ограничивается протиркой материнской платы от пыли. Грязь может скапливаться на процессоре и видеокарте. Кстати, если вы уже разобрали ноутбук, проверьте, не высохла ли термопаста.
Как правило, термопаста быстро высыхает у ноутбуков, которые страдают от чрезмерного перегрева. При необходимости удалите остатки старой пасты и нанесите новую, тонким и равномерным слоем.
Довольно часто старая паста высыхает и для того, чтобы очистить от ее поверхность процессора, необходимо использовать грубые материалы, например пластиковые карточки
В таких случаях, важно соблюдать осторожность, стараясь не поцарапать поверхность микросхемы. Если в вашей модели используются прокладки, то их можно заменить на аналогичную термопасту
Для того, чтобы очистка ноутбука не превратилась для вас в настоящий кошмар, рекомендую сфотографировать или записать расположение основных элементов на материнской плате и на корпусе, чтобы сборка аппарата не отнимала слишком много времени.
Клавиатура ноутбука очищается с помощью специальных салфеток или тонкой кисточкой. Для дисплея потребуется специальное средство для чистки ЖК-мониторов, обычно в них входят салфетки и баллончик с чистящей жидкостью.
Настоятельно рекомендую отнести ноутбук в сервисный центр или вызвать специалиста на дом, если вы не уверены в своих силах. Лучше отдать 500-1000 рублей, чем повредить или еще хуже вообще вывести его из строя.
Как поменять термопасту
После того, как вы сняли крышку корпуса, необходимо найти систему охлаждения. Замена термопасты ноутбука производится именно там.
Используя заранее подготовленную ткань или сухие салфетки, очистите радиатор от высохшей термопасты. Удалить пасту необходимо так же с чипов. Не пугайтесь, если застывшая паста не поддается вашим усилиям. От нее можно избавиться с помощью пластиковой карточки
При этом необходимо соблюдать максимальную осторожность, постарайтесь не повредить микросхемы.
Кроме самой старой пасты, потребуется удалить жирные следы. Поверхности процессора и видеочипа должны быть зеркально чистыми.
Приступаем к завершающему этапу
Нанесите немного термопасты на микросхемы, причем пасты потребуется совсем чуть-чуть. Размазывать ее можно пальцем, но только не забудьте как следует помыть руки. Полученный слой должен быть очень тонким.
После этого, прижмите радиатор к микросхемам, на которые нанесена паста.
Замена термопасты ноутбука нужна только для процессора и видеокарты. Определить их местоположение можно по остаткам старой пасты. Далее, зафиксируйте радиатор и соберите корпус в аналогичной последовательности.
Какую взять термопасту
Как вы уже догадались, без термопасты, наша операция даже не начнется. Один тюбик такой пасты стоит около 10 долларов. Неплохо показала себя марка Titan Nano Grease. Если вы решите купить термопасту на обыкновенном рынке электроники, то будьте внимательны или же посетите специализированный магазин.
Помните, что в таких местах полным-полно подделок, среди которых фигурируют отечественные марки, к примеру КПТ8 (оригинальная термопаста КПТ 8 очень хорошая). Замена термопасты в ноутбуке должна производиться с проверенными марками, поскольку «дешевые» или еще того хуже- подделки, могут быть совсем не предназначены для своих целей.
Как узнать, что ноутбуку нужна срочная чистка от пыли?
Все очень просто. Существует ряд признаков, прямо указывающих, что ноутбуку срочно требуется чистка от пыли и замена термопасты на процессоре:
- Сильный шум вентилятора;
- Самопроизвольное отключение или перезагрузка;
- Устройство не загружается;
- На экране возникает рябь и различные полосы;
- Нагревается корпус под клавиатурой;
- Выключение при работе на мягких поверхностях или коленях.
Посмотрите на фото! Ни в коем случае нельзя перекрывать вентиляционные отверстия снизу ноутбука, положив его на мягкую поверхность. Компьютеру становиться попросту «нечем дышать». Хоть это и относится в меньшей мере к Макбукам, но и у них есть технические отверстия сбоку корпуса, которые ткань может плотно облегать. Кладите ноутбук на большую книгу или другую твердую поверхность! Если не придать этому значения, компьютер может быстро выйти из строя из-за перегрева компонентов!
Как правильно почистить самостоятельно системный блок
Чтобы правильно провести чистку компьютера от накопившейся пыли, надо ознакомиться с особенностями такой работы.
Подготовка
Прежде чем приступить к очистке, необходимо провести подготовительную работу.
Полное отключение всех внешних комплектующих
Люди, которые неоднократно чистили ПК, рекомендуют заранее отсоединить от него все внешние устройства. Однако перед этим надо отключить компьютер от источника электроэнергии.
К комплектующим, которые надо отключить, относят колонки, принтер, модем, монитор и другие периферийные устройства. При этом надо запомнить, как все было подключено. Это поможет в дальнейшем избежать проблем с подключением отсоединенных устройств.
Снимаем крышку системного блока
После отсоединения внешних комплектующих необходимо избавиться от боковой крышки корпуса. Для этого придется открутить два болта, которые прикручены к задней стенке
Очень важно не перепутать крышки и открутить ту, которая располагается напротив материнской платы. Снятую крышку тоже протирают тряпкой, так как на ее внутренней стороне могут быть частицы пыли
Собираем все болты в одном месте
Довольно часто люди теряют открученные болтики, которые крепили боковую крышку к системному блоку. Поэтому необходимо все крепежные элементы отложить в сторону или положить в небольшую коробочку, чтобы не потерять.
Вынимаем оперативную память из материнской платы
Прежде чем достать из слотов оперативную память, системный блок кладут на твердую и ровную поверхность. Затем надо поочередно извлечь плашки памяти. Для этого у каждого слота под оперативную память надо отодвинуть защелки и аккуратно извлечь планки
Делать это надо осторожно, чтобы случайно не повредить планки с памятью
Снимаем видеокарту
Избавившись от оперативной памяти, приступают к извлечению видеокарты. Чтобы ее снять, придется открутить болт, который прикрепляет видеокарту к компьютерному корпусу. После этого отсоединяют защелку на материнской плате, которая тоже отвечает за крепление карты. В процессе извлечения карты не стоит тянуть ее со всей силы, чтобы не повредить видеокарту и слот, в который она установлена.
Достаем другие внутренние комплектующие, если есть
Кроме оперативной памяти и видеокарты, внутри системного блока могут находиться и другие комплектующие, которые тоже надо достать перед началом чистки от пыли. Поэтому рекомендуется отсоединить от материнской платы вай-фай модули, звуковые карты, модемы и другие дополнительные комплектующие.
Отключаем и достаем жесткий диск, дисковод
Еще одни компоненты, которые надо отсоединить перед очисткой ПК от пыли, — дисковод и жесткий диск. Эти комплектующие подключены к блоку питания и поэтому надо заранее отключить от них все шнуры. В некоторых системных блоках жесткие диски с дисководами крепятся при помощи болтов. Необходимо открутить все крепежные болты и только после этого достать компоненты из корпуса.
Снимаем и разбираем блок питания
Самым последним компонентом, который надо снять, является блок питания. Он крепится к системному блоку шурупами, которые расположены на задней стенке. После снятия блок питания надо разобрать, чтобы почистить его кулер от грязи. Для этого придется выкрутить несколько крепежных болтов и снять крышку.
Чистка
Закончив с подготовкой, приступают к чистке персонального компьютера от запыления.
Первичная чистка при помощи пылесоса
Сначала надо продуть материнскую плату пылесосом, чтобы избавиться от верхнего слоя пыли. Сначала пылесос подключают к розетке, затем с него снимают насадку, чтобы в руке осталась только ручка со шлангом. Затем устанавливается режим, при котором пылесос не вдувает, а выдувает воздух. Продувание проводится в течение 5-6 минут.
Вычищаем труднодоступные места при помощи кисточки
Вентилятор процессора и другие труднодоступные места надо прочищать с помощью кисточки. При этом используют мощный пылесос, который будет втягивать всю струшенную пыль.
Аккуратно затираем контакты ластиком
Контакты комплектующих, которые вставляются в разъемы материнки, окисляются. Из-за окисления устройства начинают неправильно функционировать. Рекомендуется регулярно прочищать контакты, чтобы на их поверхности не было окислений
Для этого поверхность несколько раз осторожно затирается обычным ластиком
Сборка компа
Закончив с очисткой ПК от загрязнения, занимаются сбором системного блока. Делать все надо так же, как и при разборе, однако все действия выполняются в другой последовательности. После сборки надо проверить, что все компоненты находятся на своих местах.
Как почистить ноутбук
После того, как определились с основными деталями, можно приступать к вопросу как чистить ноутбук. Стоит сказать, что ноутбук можно чистить двумя способами — с разбором и без. Первый подходит для серьезных загрязнений и только в том случае, если вы уверены, что сможете правильно разобрать и собрать систему.
Чистка от пыли без разборки
Самый простой способ почистить ноутбук от пыли — не разбирая его. В случае небольших загрязнений и профилактической очистки этот способ подойдет.
Для того, чтобы почистить технику от пыли, не разбирая его, понадобится фен, пылесос или баллончик со сжатым воздухом. Все они будут выполнять одну функцию.
Чтобы выдуть пыль феном, нужно предварительно выключить ноутбук и дождаться, пока он полностью остынет. Далее — поставить его на ребро и поднести фен к вентиляционному отверстию. Оно находится сзади у большинства моделей. У некоторых — на боковых панелях аппарата.
Чтобы продуть компьютер от пыли, нужно перевести фен в режим холодного воздуха и включить на самую маленькую мощность на несколько секунд. После этого нужно выключить фен на полминуты и снова повторить процедуру с выдуванием. Для того, чтобы ноутбук очистился от пыли, необходимо провести процедуру как минимум 5-10 раз.
То же самое — при очистке с помощью пылесоса или баллона со сжатым воздухом. Пылесос с тонкой насадкой или баллон подойдут, если ноутбук ультратонкий и фен слишком большой для продувки.
Полная чистка ноутбука
Если вопрос о том, как почистить кулер не решается простой продувкой, необходимо провести полную чистку ноутбука, а для этого нужно разобрать компьютер.
Первое правило при разборке ноутбука — быть осторожным, не потерять ни одну деталь и запоминать или фотографировать элементы, которые вы отсоединяете друг от друга. Также перед началом работы лучше найти инструкцию от компьютера и разложить перед собой все необходимые инструменты.
Разборка и полная чистка компьютера проходит так:
- Выключите ноутбук и дождитесь полного остывания.
- Откройте заднюю крышку ноутбука. Если не знаете, как снять заднюю крышку ноутбука, то посмотрите инструкцию в интернете конкретно под модель. Однако большинство крышек просто снимается после откручивание винтиков крестовой отверткой.
- Выясните, где больше всего пыли и грязи. Традиционно это лопасти кулера и пространство между радиаторными ребрами.
- Далее вытащите вентилятор, снимите наклейку, шайбу и достаньте крыльчатку.
- Вытрите пыль с лопастей, если есть машинное масло — можно смазать им вал. После — соберите кулер обратно.
- Кисточкой смахните пыль с поверхности батареи. Особенно внимательным стоит быть к щелям.
- Куски, которые отвалились после использования кисти, лучше собрать пылесосом на маленькой мощности.
- При помощи фена с холодным воздухом выдуйте пыль с остальных элементов внутри.
- Не надо чистить тканью, ватой или салфетками мелкие детали, а также материнскую плату. Соприкасаясь с шершавыми поверхностями, они оставляют ворсинки, которые могут быть незаметны глазу. Это создает опасность короткого замыкания.
После того, как работа будет завершена, нужно идти в обратном порядке. Не давите при установке компонентов и при закручивании гаек, ведь много моделей имеют пластиковый корпус, который легко разломать при надавливании.
После завершения сборки нужно включить аппарат и проверить, как он работает
Важно проверить жесткие диски и видеокарту. Если работа выполнена правильно — ноутбук включится без шума, не будет греться, а все системы будут работать и загружаться быстро
Интересно: Какой корпус для компьютера лучше?
Важно! Не разбирайте ноутбук самостоятельно, если на него есть гарантия. Лучше отнести в салон профессионалу и не платить за это либо заплатить минимальную гарантийную сумму
Чем грозит сильное загрязнение ноутбука
О некоторых неприятных моментах мы рассказали в предыдущем разделе. Но если к раздражающему шуму рано или поздно привыкают, то такие проявления, как зависания и отключения ноутбука, могут свидетельствовать о серьёзном перегреве. И если не принять надлежащих мер, в конце концов, может произойти отсоединение вентиляторов от CPU/GPU, что грозит полным выходом из строя процессоров, а в худшем варианте – возгоранием микросхем и всего компьютера.

Так что вопрос, нужно ли чистить ноутбуки от пыли, можно считать попросту неуместным – немалое их количество ушло на свалку именно по этой причине.
Отметим, что поверхностная уборка, не требующая разборки деталей ноутбука, должна производиться чаще, глубокая, или комплексная, как уже отмечалось – раз в год или по мере появления признаков загрязнения.
Комплексная очистка ноутбука своими руками
Если простые способы не помогли или технику не чистили несколько лет, потребуется комплексная чистка с разборкой всего корпуса.
Демонтаж задней крышки
Первым делом следует открыть ноут, чтобы добраться до загрязненных деталей. Для этого нужно отвинтить болты, удерживающие панель сзади, крестовой отверткой нужного диаметра. Крутите их против часовой стрелки. В некоторых моделях снимается только часть панели над вентиляцией, а не всю крышку. Отвинченные болтики собирайте в емкость, чтобы их не растерять. Если крышка не поддается, не давите на нее силой, а перепроверьте, все ли болтики удалены. Демонтировав крышку, протрите ее снаружи и внутри.
Радиатор и кулер
Первым делом отыщите кулер и радиатор. Кулер на вид- вентилятор в раме квадратной или круглой формы, а радиатор- это коробка с решеточкой. Их можно продуть пылесосом или баллончиком, а также следует продуть пыль с микросхем
А вот применять пылесос нужно очень осторожно, чтобы не повредить хрупкие детали. Трубку нельзя вплотную приближать к схемам и касаться их.
Отвинтите винтики, которые держат вентилятор, и отложите в другое место
Изымите вентилятор, отсоедините шлейф, ведущий к микросхеме. Протрите лопасти щеточкой и продуйте место, где находился кулер, воздухом.
Для профилактики смажьте мотор машинным маслом, капнув капельку внутрь. Верните устройство на место, присоедините шлейф и прикрутите болтики.
Радиатор тщательно очистите тонкой кисточкой от старой термопасты и скоплений пыли.
Видеокарта и материнская плата
Материнская плата- наиболее хрупкая деталь ноутбука, поэтому доставать ее нужно очень осторожно. Пройдитесь по поверхности слегка смоченной в спирте мягкой кистью и обдуйте микросхемы и контакты.
Процессор доставайте из слота максимально осторожно
Оттяните педаль сокета (разъем, куда вставляется процессор) немного в сторону, и поднимите вверх. Педаль должна стать вертикально, тогда возьмите процессор за бока и достаньте из разъема. По контактам пройдитесь ватной палочкой для ушей, опущенной в спирт.
Замена термопасты
Чистка вентиляционной системы предполагает смену термопасты. Уберите ее остатки. Если присохло, то потрите спиртовой салфеткой. Будьте осторожны, царапин остаться не должно. Наносите пасту по чуть-чуть, распределяя ее пальчиком или лопаткой (входит в комплект) по пластинке радиатора.
Чистка клавиатуры
Клавиатура- едва ли не самое грязное место компьютера. Если она не очень загрязнена, протрите ее с внешней стороны специальными салфетками для техники или смоченной в мыльном растворе тряпочкой. Отожмите тряпочку, намыльте кнопки, потрите, чтобы удалить грязь и мыло, насухо вытрите
Важно не повредить маркировку и не залить клавиши
Очищение разъемов
Разъемы для интернета или USB также могут загрязниться. От этого периодически возникают проблемы с подключением флешек, телефона и мышки. Возьмите кисть с длинной щетиной. Если отверстие узкое, то просто вырежьте из пластика полоску по ширине слота, и обклейте двусторонним скотчем. Обмакните липучку в спирте, и пусть хорошенько высохнет. Легкими движениями протрите порты, и продуйте их сжатым воздухом.
Уход за экраном
Монитор нельзя натирать составами, которые содержат спирт, так как экран от влаги может испортиться. Купите салфетки, не содержащие спирта для жидкокристаллических экранов или средство в спрее. Разотрите так, чтобы не оставалось разводов. Полную чистку лучше делать раз в год.
Самостоятельная чистка ноутбука от пыли!
Самостоятельная чистка ноутбука от пыли, при отсутствии нужного опыта и инструментов – лишнее время, нервы и деньги.
Пользователи, решившие чистить ноутбук самостоятельно, своими руками подвергают его опасности.
- Во-первых, в большинстве случаев, чтобы добраться до системы охлаждения, нужно разобрать ноутбук полностью, как говориться «до болтика».
- Во-вторых, для процедуры потребуются специальные инструменты и знания, поскольку некоторые марки ноутбуков разобрать весьма непросто. Это скрупулезная работа – одно неверное движение и вашему компьютеру понадобится уже не чистка, а весьма дорогой ремонт. Как правило, при самостоятельной разборке ноутбука можно рассчитывать на следующие последствия:
- Поцарапанный экран или корпус;
- Сорванная резьба на шурупах;
- Поврежденные разъемы и шлейфы;
- Поломанные платы;
- Оторванные крепления корпуса.
И это далеко не полный список возможных неприятностей. Подумайте, стоит ли тратить на самостоятельную чистку ноутбука нервы, время и деньги на дальнейший ремонт? Или проще обратиться к специалисту и получить услугу с гарантией качества?