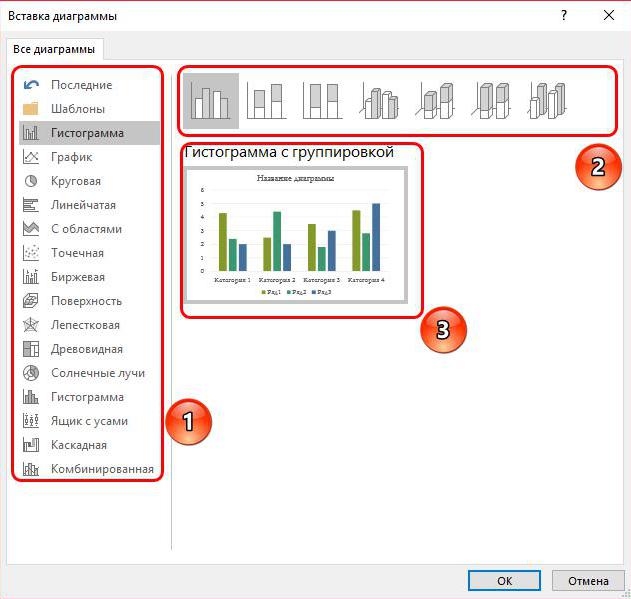Как работать со слоями в coreldraw
Содержание:
- Описание CorelDraw
- Преимущества
- Редактирование текста.
- Преимущества CorelDRAW перед более новыми программами
- CorelDraw
- Работа с текстом в CorelDraw
- Какие форматы читает CorelDRAW
- 3) Функциональность
- Версии графического редактора CorelDRAW по порядку
- Упражнение 2.2. Применение клавиш-модификаторов.
- Меню “Текст”.
- Построение чертежей и схем
- Создаем визитку. Урок для начинающих
- Создаем листовку в кореле
- Разработка фирменного стиля
- Учимся делать логотип
Описание CorelDraw
Описанная программа обладает просто безграничным потенциалом в сфере изготовления изображений. Высокое качество результата говорит исключительно в пользу редактора. Освоить программу можно довольно быстро – интерфейс прост и доступен.
Результат при работе с описанным графическим редактором будет зависеть только от желания конкретного пользователя – чем больше усилий будет приложено для выполнения задачи, тем лучше будет полученное изображение
Неважно, профессиональный вы дизайнер или создание изображений всего лишь хобби – данная программа создана для любого человека, обладающего хотя бы небольшой долей креатива
Еще один весомый аргумент в пользу именно этого программного продукта – это своеобразная «разумность». Передвижения мышки минимизированы – большинство действий будет происходить путем задания параметров или же автоматического просчета программы.
В программе используется большое количество переходов и связок, взаимодействующих только по заданным параметрам. При изменении того или иного объекта может автоматически измениться и переход в изображении.
Кроме того, в программе присутствует и градационная заливка, что для графических редакторов подобного класса является запредельным достижением.
Также в графическом редакторе CorelDraw присутствует довольно большое количество фильтров. Интересной их особенностью стала возможность использовать в качестве линзы любой объект, вплоть до текста.
В то же время, эффект действует на каждый выбранный элемент изображения. Помимо этого, есть довольно большие возможности по работе с находящимся под линзой элементом (в частности, возможность «заморозить» выбранный объект и выделить выбранную часть или же находящуюся за пределами линзы).
Преимущества
Данный софт имеет множество преимуществ перед более новыми программами. Его плюсы в следующем:
- Программка достаточно старая и все еще активно используется, то есть не утратила своей актуальности. Для нее регулярно выходят обновления, при этом ошибки и баги, свойственные большинству новых и относительно новых программ уже учтены и устранены;
- Программа работает со множеством типов файлов, способна открывать и редактировать графические изображения различных форматов, в том числе и растровые. Потому этот софт подходит тем, кто достаточно много работает с растровой графикой, создавая и редактируя такие изображения;
- Имеет очень обширный функционал и мощную техническую базу, но при этом не оказывает такой значительной нагрузки на аппаратную часть, как тот же Фотошоп. Потому она может стать хорошим вариантом для работы на слабых или старых компьютерах;
- Реализация в виде пакета программ ведет к тому, что для тех или иных действий можно запустить лишь конкретное приложение. Благодаря этому снижается нагрузка на аппаратную часть системы, оперативную память, не снижается быстродействие всей ОС, и сама программа также работает быстрее и стабильнее. Тогда как в случае, например, с Фотошопом, для простой обрезки фото нужно запускать всю эту ресурсоемкую программу;
- Возможность работы с несколькими изображениями в одном окне путем открытия дополнительных вкладок;
- Имеется огромное количество различных инструментов;
- Можно самостоятельно настраивать расположение кнопок инструментов и внешний вид меню.
Все эти качества делают данный софт хорошо подходящим для дизайнеров и иллюстраторов, так как позволяют работать с векторной и растровой графикой, создавать качественные и сложные изображения «с нуля».
Но также приложение может активно применяться и рядовыми пользователями, которые не являются профессионалами.
Оно позволяет редактировать, изменять и улучшать существующие изображения, при этом действуя проще и быстрее, чем Фотошоп.
<Рис. 3 Инструменты>
Редактирование текста.
Независимо от того с простым текстом мы работаем или с фигурным, мы можем редактировать межбуквенное (кернинг) или межстрочное расстояние (интерлиньяж). Кроме того мы можем подвинуть одну букву или предложение целиком. Такие возможности есть не во всех редакторах и это хороший плюс для Corel.
Редактирование текста в корел дроу
При выделенном тексте выбираем инструмент «форма» на панели инструментов и наблюдаем появление специальных маркеров под текстом. Мы можем выбрать один маркер или сразу несколько и перетаскивать буквы, куда нам вздумается.
Редактирование текста в кореле интерлиньяж
Если будем тянуть за стрелки расположенные внизу текста, то сможем изменить расстояние между строками и между буквами. Если зажмём при редактировании клавишу Ctrl, то изменяться будет только расстояние между символами. Расстояние между словами при этом останется без изменений. Если зажмём клавишу Shift то наоборот, измениться только расстояние между словами.
Преимущества CorelDRAW перед более новыми программами
Во время работы с программой специалисты подмечают её особенности. Благодаря обновлениям последней версии исправлены многие ошибки, пользователям открыты дополнительные функции.
Основные плюсы:
- разные шрифты;
- поддержка форматов;
- подходит для плакатов;
- инструменты для создания рекламы;
- каталог форм;
- поддержка операционных систем Windows, MAC, OS.
Если сравнивать программу с подобными инструментами, например Adobe Illustator, есть дополнительные особенности
Дизайнерам нравится возможность импортировать файлы и не обращать внимание на формат. Готовые макеты можно использовать для офсетной печати
Справка! Растровые изображения разрешается создавать разной сложности. Векторная графика набирает обороты, сфера применения очень широка.
Из этого видео вы узнаете, что лучше, CorelDraw или Adobe Illustrator:
CorelDraw
Предлагаемый курс обучения предназначен для работы с векторной графикой. В дальнейшем это позволяет самостоятельно создавать и редактировать графические изображения, что необходимо для выполнения макетов обложек книг, визиток, фирменных бланков, создания логотипов и открыток.
Методы обучения основаны на активном вовлечении слушателей в учебный процесс с использованием качественных методических материалов.
Стоимость для физических лиц 5500 рублей.
1. Введение в компьютерную графику. Основы работы с программой 1.1. Применение компьютерной графики. Графические редакторы. Векторная и растровая графика. 1.2. Программа CorelDraw: состав, особенности, использование в полиграфии и Internet. 1.3. Настройка программного интерфейса. 1.4. Способы создания графического изображения в CorelDraw 1.5. Графические примитивы. 1.6. Выделение и преобразование объектов. 1.7. Практическая работа. 2. Навыки работы с объектами 2.1. Управление масштабом просмотра объектов. 2.2. Режимы просмотра документа. 2.3. Копирование объектов. 2.4. Упорядочение размещения объектов. 2.5. Группировка объектов. 2.6. Соединение объектов. 2.7. Логические операции. 2.8. Практическая работа 3. Редактирование геометрической формы объектов 3.1. Типы объектов: графические примитивы и свободно редактируемые объекты. 3.2. Изменение геометрии объекта с помощью инструмента редактирования формы. 3.3. Разделение объектов с помощью инструмента-ножа. 3.4. Удаление части объекта с помощью инструмента-ластика. 3.5. Практическая работа.
4. Создание и редактирование контуров 4.1. Создание объектов произвольной форы. Свободное рисование и кривые Безье. 4.2. Навыки работы с контурами. 4.3. Настройка контура. 4.4. Создание и редактирование художественного контура. 4.5. Практическая работа. 5. Работа с цветом 5.1. Природа цвета. 5.2. Цветовые модели. Простые и составные цвета. 5.3. Способы закрашивания объектов. 5.4. Прозрачность объекта.5.5. Практическая работа. 6. Средства повышенной точности рисования 6.1. Линейки. 6.2. Сетки. 6.3. Направляющие. 6.4. Точные преобразования объектов. 6.5. Выравнивание и распределение объектов. 6.6. Объектная привязка.6,7, Практическая работа.
7. Разработка фирменного стиля 7.1. Создание логотипов.7.2. Правила оформление визиток. 7.3. Работа с текстом. 7.4. Практическая работа. Разработка визитки. 7.5. Создание логотипов. Разработка логотипа. 8. Оформление текста 8.1. Виды текста: простой и фигурный текст. 8.2. Фигурный текст. Создание, редактирование, форматирование, предназначение. 8.3. Размещение текста вдоль кривой. 8.4. Редактирование геометрической формы текста. 8.5. Простой текст. Создание, редактирование, форматирование, предназначение. 8.6. Навыки работы с текстовыми блоками. 8.7. Практическая работа. 9. Планирование и создание макета 9.1. Настройка документа. 9.2. Планирование макета. 9.3. Создание макета. 9.4. Практическая работа. 10. Работа с растровыми изображениями 10.1. Импорт растровых изображений. 10.2. Редактирование растровых изображений. 10.3. Фигурная обрезка. 10.4. Трассировка растровых изображений. 10.5. Форматы векторных и растровых изображений. 10.6. Практическая работа 11. Использование спецэффектов 11.1. Добавление перспективы. 11.2. Создание тени. 11.3. Применение огибающей. 11.4. Деформация формы объекта. 11.5. Применение объекта-линзы. 11.6. Создание ореолов. 11.7. Эффект перетекания объектов. 11.8. Придание объема объектам. 12. Печать документа. Итоговая работа 12.1. Планирование и создание макета с использование всех элементов CorelDraw. 12.2. Подготовка макета к печати. 12.3. Настройка параметров печати.12.4. Итоговая работа.
Продолжительность курса 20 академических часов.
Стоимость для физических лиц 5500 рублей.
Работа с текстом в CorelDraw
Работа с текстом в CorelDraw имеет довольно разнообразные формы, при этом сам процесс взаимодействия пользователя с текстовыми объектами довольно прост. Как и любой элемент интерфейса, панель шрифтов вполне доступна и позволяет свободно заниматься форматированием выбранного текста.
Для работы с текстом имеется два режима:
- В первом режиме текст отображается как абсолютно свободный объект пространства. Он может использоваться в связке с векторными и растровыми элементами. Также в этом режиме можно применять все доступные эффекты (но текст при этом можно редактировать даже после их применения).
- Во втором режиме представлены классические функции верстки – возможности форматирования, установки интервалов, различных стилей текста, установка обтекания текстом, абзацы и интервалы. Обычно этот режим используется в небольших продуктах, имеющих довольно небольшое количество текста.
Какие форматы читает CorelDRAW
Если перейти в свойства программы, можно узнать о списке поддерживающих форматов.
Основные типы:
- AI;
- PFB;
- BMP;
- BMP;
- CGM;
- CDR.
Программа с лёгкостью открывает библиотеки символов CSL. Если человек работает с курсором, ему будет интересен ресурс CUR. В окно редактора можно загружать файлы Microsoft Word.
Доступные варианты:
- DOC;
- DOCX;
- RTF.
Многие из дизайнеров занимаются исключительно чертежами
Имея дело с библиотекой AutoCAD, важно, чтобы программа читала бинарный формат DWG. Ещё редактор открыт для графического расширения DXF
Он также годится для чтения чертежей из многих библиотек.
Продукты Adobe разнообразны и радует, что система понимает межплатформенный формат PDF. Это дает возможность загружать электронные документы и обрабатывать информацию.
3) Функциональность
Корел отличается удобным интерфейсом, обширным набором кистей и инструментов для рисования векторной графики, возможностью работать одновременно на нескольких страницах. Также есть встроенные редакторы для фото и верстки. Редактор AI в этом смысле менее универсален – для этих задач используется комплекс продуктов графического пакета Adobe: Photoshop и Indesign.
Несколько советов от профессионалов:
- CorelDraw без проблем открывает файлы формата .ai, а Иллюстратор формат конкурента .cdr принципиально не воспринимает. Зато у Корела большие проблемы с PDF-совместимостью;
- Лля офсетной печати, выбирайте Иллюстратор, иначе в процессе высокоточной печати можете столкнуться с «багами», не заметными на мониторе;
- Корел на порядок хуже AI справляется с растризацией. Для растровых изображений, перемещаемых в среду векторной графики, стоит выбрать комбинацию редакторов от Adobe;
- Зато DRAW предпочтителен для макетирования широкоформатной полиграфии – больших рекламных плакатов и бигбордов;
- Корел быстрее работает с лазерными и струйными принтерами, идеален для оперативной полиграфии;
- Что касается палитры – это вопрос субъективных предпочтений. AI отличается более яркими, сочными и броскими цветами, DRAW – более естественной гаммой оттенков.
Итог: Corel лучше приспособлен для рисования, подготовки макетов наружной рекламы, плоттеров, оперативной полиграфии. Комплексный пакет Adobe оптимален для верстки и макетирования полиграфии небольших форматов, работы с растром, создания графики для стоков, высокоточной офсетной печати.
Версии графического редактора CorelDRAW по порядку
Вместе с обновлениями графический редактор становится серьёзным инструментом. Добавление значков позволяет профессионалам по-новому взглянуть на программу
Работая с изображениями, главное, уделять внимание ошибкам. К счастью, разработчики прислушиваются к замечаниям тестеров, учитывают недостатки
Справка! В программе есть обратная связь, поэтому каждый может принять участие в разработке.
Ранняя версия Suite 2017
Программа 2017 года по функционалу заменяет Adobe illustrator, и многие полиграфические компании взяли ее на вооружение. Дизайнеры отмечают следующие преимущества:
- разнообразие инструментов;
- требования эскиза;
- работа с кривыми;
- загрузка шрифтов;
- функция систематизации;
- видеонастройки;
- поддержка протоколов;
- язык HTML5.
Пользователи обрабатывают импортированные файлы, предусмотрена полная совместимость с Microsoft Windows 10. Разработчики сосредоточились на повышении разрешения. У дизайнеров появилась возможность работать в программе с несколькими дисплеями.
Обновления:
- новые линзы;
- добавлены спецэффекты;
- интерактивные регуляторы;
- кнопки функций;
- показ всех элементов в кривых.
Suite 2018
Программа версии 2018 преподнесена со встроенными инструментами изменения изображения. В обновлении решены проблемы с синхронизацией лотков. Добавлено онлайн хранилище, стало проще сохранять рисунки. Плюс ко всему сократилось время трассировки изображений.
Важно! Стало проще работать с графикой. Если раньше наблюдались сложности с некоторыми языками, в обновлённой версии они пропали.. Дополнительные изменения:
Дополнительные изменения:
- появились тени;
- улучшенная динамика;
- автоматическое выравнивание изображений;
- новый режим симметрии.
В версии программы 2018 также изменен внешний вид настроек. Разработчики добавили значок масштабирования. В краю экрана появился индикатор сохранения файла. Удобно, что программа поддерживает компьютер с 64-битным процессором.
Доступна возможность загрузки файлов со сложными шрифтами. Также не стоит забывать о технологии кодировки OpenType. Каллиграфические предприятия постоянно сталкиваются с ошибкой сохранения данных
Важно, чтобы программа поддерживала однотипные стили, могла работать с типографикой
Suite 2019
Корел версии 2019 изменил инструменты, некоторые эффекты. Рисовать стало проще. Синхронизация данных при этом по времени сократилась. Появилась возможность работать удалённо, речь идёт про функцию CorelDRAW.
Список обновлений:
- новые спецэффекты;
- притягивание объектов;
- дополнительные форматы;
- копирование данных;
- подсвечивание границ объекта;
- настройка форм.
Для печати документа пригодилась поддержка стандарта PDF/X−1a. С обновленной версией Корела можно обрабатывать электронные данные. Появилась возможность отдельного отключать аннотации, смотреть различные мультимедийные элементы.
В редакторе действует генератор QR-кодов, поэтому область применения расширилась. В полиграфических предприятиях активно работают над товарными знаками. По сути, это матричные штрих-коды, которые являются двухлинейными. Они встречались лишь в автомобильной сфере, но теперь используются повсеместно.
В этом видео дается подробный обзор пакета CorelDRAW Graphics Suite 2019:
Упражнение 2.2. Применение клавиш-модификаторов.
Выполняя это упражнение, мы научимся пользоваться клавишами-модификаторами, позволяющими упростить построение прямоугольников при наличии дополнительных ограничений.
Повторите прием построения прямоугольника, освоенный в предыдущем упражнении, но в процессе перетаскивания указателя мыши по диагонали будущего объекта удерживайте нажатой клавишу CTRL
Обратите внимание на то, что при этом абрис строящегося объекта независимо от направления перемещения мыши остается строго квадратным. Это – самый простой способ построения квадратов в CorelDRAW
Клавиша CTRL выполняет функции ограничителя не только в этой ситуации – в боль-шинстве случаев при построении новых или преобразовании ранее построенных объектов удержание ее в нажатом состоянии приводит либо к жесткому связыванию значений отдельных атрибутов объекта, либо к замене непрерывного интервала рядом фиксированных значений. Например, если поворот объекта осуществляется при нажатой клавише CTRL, то вместо плавного движения объект будет перемещаться «скачками» по 15°.
Постройте еще один прямоугольник, но теперь при перетаскивании указателя мыши удерживайте нажатой клавишу SHIFT. Обратите внимание, что если все ранее построенные прямоугольники располагались так, что в точке начала перетаскивания указателя мыши оказывался угловой маркер, то теперь там оказался маркер середины. Этот прием очень удобен, когда заранее известно, где должен располагаться центр прямоугольника.
Оба модификатора можно использовать совместно, то есть если при перетаскивании указателя инструмента Rectangle (Прямоугольник) одновременно удерживать нажатыми клавиши CTRL и SHIFT, то будет построен квадрат «от середины».
Теперь узнаем, как выглядит панель атрибутов для прямоугольников (рис. 2.3) и какие элементы управления на ней расположены.
На панели атрибутов представлены элементы управления, определяющие параметры модели объекта (в данном случае – прямоугольника), и кнопки, позволяющие выполнять стандартные действия над объектами этого класса.
Рис. 2.3. Панель атрибутов при работе с прямоугольниками (панель перемещена в центр рабочего пространства и представлена в виде окна)
Строго говоря, в этих полях указываются не размеры объекта, а его габариты, то есть размеры рамки выделения для этого объекта. Отличие состоит в том, что стороны этой рамки всегда параллельны осям координат. Поэтому, например, для квадрата, повернутого на угол 45°, значения ширины и высоты равны длине его диагонали.
- Два поля Object(s) Position (Положение середины) содержат точные значения координат середины прямоугольника в текущей системе координат (обычно связанной с левым нижним углом страницы). Введя в эти поля новые значения, можно переместить прямоугольник.
- Значения в полях Object(s) Size (Высота и ширина) управляют геометрическими размерами прямоугольника. Меняя их, можно увеличить или уменьшить прямоугольник (см. урок 5).
- В двух полях Scale Factor (Коэффициенты масштабирования) содержатся коэффициенты линейного растяжения и сжатия объекта. Меняя их, можно выполнять соответствующее преобразование объекта (подробнее см. в уроке 5).
- Если нажата кнопка Nonproportional Scaling/Sizing Ratio (Блокировка раздельного масштабирования), растяжение и сжатие объекта вдоль одной из сторон будет приводить к пропорциональному растяжению и сжатию вдоль второй стороны.
- В поле Angle of Rotation (Угол поворота) содержится значение управляющего параметра операции поворота объекта (см. урок 5).
- Значения в полях Rectangle Corner Roundness (Коэффициенты закругления углов) характеризуют относительные величины радиуса закругления каждого из углов прямоугольника. Значения выражены в процентах, за 100% принята половина длины короткой стороны прямоугольника.
- Если нажата кнопка Round Corners Together (Блокировка раздельного закругления углов), изменение любого из четырех коэффициентов закругления приведет к автоматическому изменению остальных коэффициентов на ту же величину.
Остальные элементы панели атрибутов используются в операциях размещения объекта и его преобразования и будут рассмотрены в следующих уроках.
Меню “Текст”.
Ключевые настройки мы можем увидеть в основной строке меню под названием “Текст”. Рассмотрим кратко каждый из пунктов.
Свойства текста. В первом пункте “Свойства текста” (Ctrl + T) мы можем регулировать параметры выключки, межстрочные интервалы, кернинг.
Вкладки. Позволяет редактировать глубину вложенного текста.
Столбцы. Эта опция позволяет нам регулировать количество и ширину столбцов, а также расстояние между колонками. Хорошая альтернатива типографской сетке.
Маркеры. Мы можем редактировать свойства маркированного списка: изменять тип маркера, изменять расстояние от маркера до текстовой границы и от маркера до текста.
Буквица. Изменение параметров для первой буквы в абзаце.
Применение шрифта. Окошко для предварительного просмотра и быстрого выбора шрифтов.
Редактировать текст. Выплывает окошко для форматирования текста.
Вставка символа. Тут я думаю всё ясно: это возможности для вставки нестандартных значков типа знака копирайта или арабской буквы.
Вставить символы форматирования. Это меню поможет нам вставить такие символы как длинное тире, короткое тире, неразрывный перенос и т.д.
Преобразовать… Преобразуем фигурный текст в простой и наоборот.
Служебные символы. Меню для работы со служебными символами.
Простой текст. Здесь мы можем включить и выключить отображение рамок для простого текста, а также изменить другие параметры для текста.
Текст вдоль пути. При выделенном тексте, позволяет нам выбрать кривую для размещения текста вдоль кривой.
Выпрямить текст. Выпрямляем неправильно отредактированный нами текст.
Выровнять. Выравниваем текст который по ошибке развернули.
Выровнять по базовым линиям. Текст привязывается к базовым линиям документа.
Использовать переносы. Мы можем использовать переносы.
Параметры. Функция для настройки параметров переноса.
Средства проверки правописания. Орфография, грамматика, тезариус и т.д.
Регистр. Выводит окошко для редакции регистра.
Подготовить текст к публикациям в интернете. Что-то такое жуткое делает с текстом, хотя ничего с ним вроде бы и не происходит… Очень странная кнопка.
Кодировать. Изменяем кодировку символов.
What the font?!… У меня это приложение не работает, возможно потому-что нужно зарегистрироваться на сайте CorelDraw, как фанат этой программы. Наверняка очень хорошая штука – судя по названию она должна определять какой шрифт использовался.
Статистика текста. Показывает количество строк символов, используемые шрифты и т.д.
Параметры списка шрифтов. Позволяет регулировать размер шрифта в выпадающем списке, можно выбрать тип шрифта для отображения и т.д.
Учитесь, работайте и не ленитесь! Надеюсь эта статья оказалась вам полезной.
Построение чертежей и схем
Программа может стать незаменимым помощником, если нужно построить простой чертеж, нарисовать план, схему, диаграмму или блок-схему. Функция может быть полезной дизайнерами мебели, архитекторами, ландшафтными дизайнерами, а также для иллюстрации проектов, где необходимо показать связи и статистические данные. Ролик показывает возможности программы для построения блоков, линий их соединяющих, размерных линий (в 2-х точках, угловых, выносных). При построении подобных изображений используются: «Соединительная линия», «Размер», «Основные фигуры».
Создаем визитку. Урок для начинающих
Программа идеально подходит для дизайна полиграфической продукции независимо от размера: от маленькой визитки до огромных баннеров и билбордов. Она позволяет делать макеты в натуральную величину и не терять качество при масштабировании.
Создаем листовку в кореле
В видеоуроке, на примере листовки, показан процесс работы над макетом. Она обычно имеет небольшой формат, яркое оформление и носит рекламный или информационный характер, содержит рекламную информацию в виде текста или картинки. Может рекламировать товар или услуги
При подготовке макета печатной продукции важно всегда помнить об отступах, иначе конечное изображение может выйти с обрезанными краями. Автор работает с цветом, заливкой, прозрачностью, эффектами, текстом, объемными буквами, фигурным кадрированием, фигурной подложкой.
Разработка фирменного стиля
Визитка и фирменный бланк являются частью имиджа компании, ее уникальным стилем. Такие атрибуты повышают значимость компании, а также служат ее рекламе и продвижению. Поэтому к их созданию стоит подойти ответственно, и сделать их в одном ключе. В ролике автор показывает вариант выполнения визитки и бланка, выдерживая единый стиль, используя одинаковые элементы и цветовое решение.
Учимся делать логотип
Подобранные уроки помогут усвоить теорию и сделать первые шаги в изучении программы. Опираясь на полученные знания, можно улучшать навыки и создавать уникальные продукты.