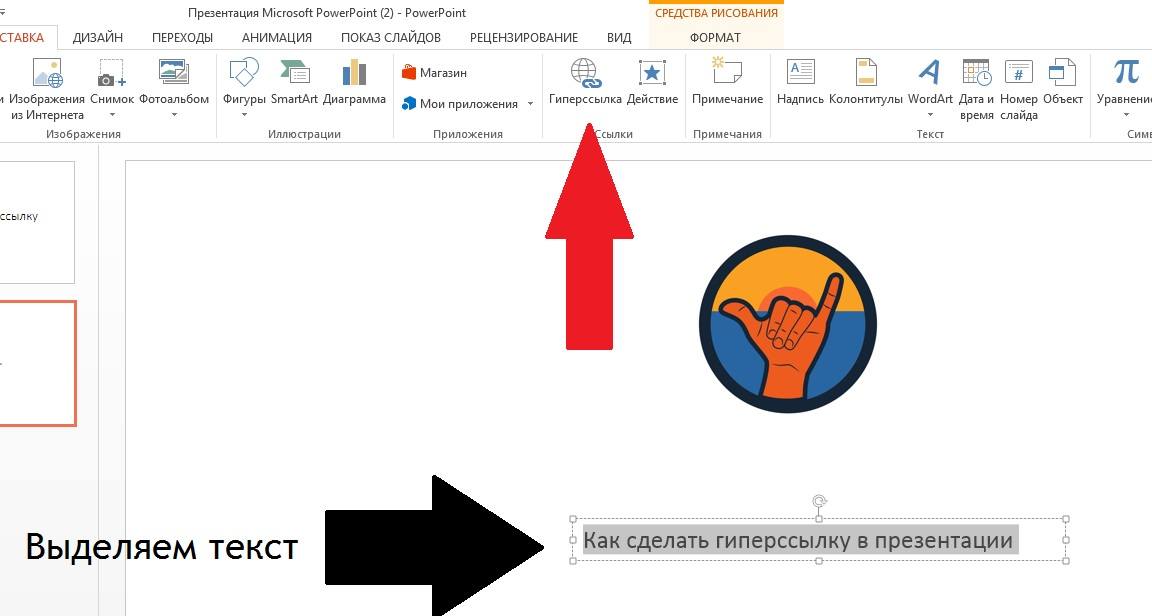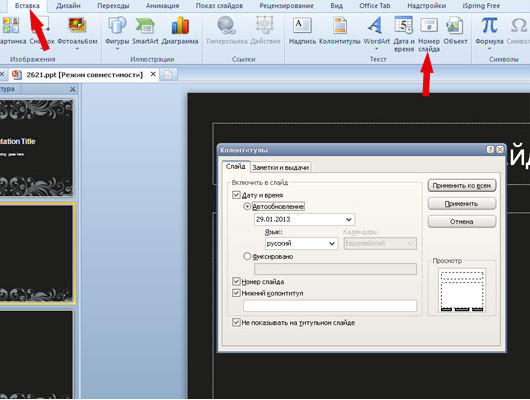Как работать с графиками и диаграммами в powerpoint
Содержание:
- Настройка диаграммы
- Как сделать анимацию в PowerPoint 2013/2016?
- Навыки 77-429
- Как создать диаграмму в презентации Power Point
- Создание диаграммы
- Добавление полей в диаграмму
- Эффекты анимации в PowerPoint: общая характеристика
- Добавление записи экрана на слайд
- Способ № 1: вставка в область текста
- 2 Диаграмма презентации в Microsoft Office Word
Настройка диаграммы
Как правило, в большинстве случаев (кроме вставки из Excel) добавляется базовый график со стандартными значениями. Их, как и оформление, приходится изменять.
Изменение значений
В зависимости от типа диаграммы, изменяется и система перемены ее значений. Однако, в целом процедура одинаковая для всех видов.
- Для начала нужно произвести двойное нажатие левой кнопкой мыши на объект. Откроется окно Excel.
- Здесь присутствует уже автоматически созданная таблица с некоторыми стандартными значениями. Их можно переписывать, как и, например, названия строк. Соответствующие данные будут моментально применяться на диаграмме.
- Ничто не мешает добавлять новые строки или столбцы с соответствующими характеристиками, если нужно.
Изменение внешнего вида
Настройка облика диаграммы производится широким спектром средств.
- Для изменения названия нужно нажать на него дважды. Этот параметр не регулируется в таблицах, вводится он только таким способом.
- Основная настройка происходит в специальном разделе «Формат диаграммы». Чтобы открыть его, нужно дважды щелкнуть левой кнопкой мыши в область графика, но не по нему, а по белому пространству внутри границ объекта.
- Содержимое этого раздела изменяется в зависимости от типа диаграммы. В целом, тут два отделения по три вкладки.
- Первое отделение – «Параметры диаграммы». Здесь и изменяется внешний облик объекта. Вкладки тут следующие:
- «Заливка и граница» — позволяют изменять цвет области или его рамок. Применяется как ко всей диаграмме в целом, так и к отдельным столбцам, секторам и сегментам. Для выбора нужно нажать на необходимую часть левой кнопкой мыши, после чего производить настройки. Проще говоря, эта вкладка позволяет перекрасить любые части диаграммы.
- «Эффекты» — здесь можно настроить эффекты теней, объемности, свечения, сглаживания и так далее. Чаще всего в профессиональных и рабочих презентациях эти средства не требуются, но это не мешает настраивать для передачи индивидуального стиля показа.
- «Размер и свойства» — тут уже происходит корректировка габаритов как всего графика, так и отдельных его элементов. Также тут можно настроить приоритет отображения и замещающий текст.
- Второе отделение – «Параметры текста». Данный набор инструментов, как можно понять по названию, предназначен для форматирования текстовой информации. Здесь все разделено на следующие вкладки:
- «Заливка и контур текста» — здесь можно произвести заливку области текста. Например, можно выбрать фон для легенды диаграммы. Для применения нужно выбирать отдельные текстовые части.
- «Текстовые эффекты» — применение эффектов теней, объемности, свечения, сглаживания и т.д. для выбранного текста.
- «Надпись» — позволяет регулировать дополнительные текстовые элементы, а также изменять расположение и размер уже имеющихся. Например, пояснения к отдельным частям графика.
Все эти инструменты позволяют без проблем настроить любое оформление для диаграммы.
Как сделать анимацию в PowerPoint 2013/2016?
Последние версии PowerPoint анимируют практически любой объект. Это дает широкий простор для творчества. Но для начала необходимо овладеть базовыми навыками.
Добавление эффекта анимации
Анимирование любого неподвижного объекта, в том числе и текста, предполагает 4 шага.
- Выделите объект, который желаете анимировать (вокруг него должны обозначиться маркеры изменения размера).
- На вкладке «Анимация» кликните «Добавить анимацию».
- Выберите желаемый эффект.
- Определите параметры эффекта.
Выбирая эффекты, помните, что некоторые из них доступны исключительно как анимация текста в PowerPoint. Это касается таких эффектов, как «Кнут», «Волна», «Падение» и ряда других.
Чтобы добавить к уже существующей анимации дополнительный эффект потребуется выполнить 3 последовательные действия.
- Нажмите «Добавить анимацию».
- Отметьте нужный эффект.
- Кликните пункт «С предыдущим» в разделе «Область анимации».
Совет! Убедитесь, что в настойках слайд-шоу не стоит отметка «Без анимации». Если она установлена анимация не будет воспроизводиться во время показа слайд-шоу, а лишь при предварительном просмотре. А значит, все старания пойдут насмарку.
Запуск эффектов
PowerPoint предлагает 3 варианта запуска эффектов:
- «по щелчку» (эффект включается после щелчка по слайду);
- «с предыдущим» (запуск происходит в одно время с предыдущим эффектом);
- «после предыдущего» (эффект воспроизводиться по завершению предшествующей анимации, при этом нет необходимости что-либо щелкать).
Если всех эффектов анимации достаточно, то от варианта «по щелчку» лучше отказаться. Его использование требует больше времени, что повышает риск распыления внимания докладчика.
Рассмотрим, как сделать анимацию картинки в PowerPoint, используя один из вышеуказанных вариантов запуска.
- Выделите эффект, который будете редактировать.
- Во вкладке «Анимация» кликните «Начало».
- Выберите требуемый показатель.
Определение порядка показа эффектов
Определить порядок, в котором будет проходить показ эффектов, поможет следующая инструкция.
- Нажмите «Анимация» > «Область анимации».
- Выделите эффект, который не стоит на своем месте в порядке анимации.
- В пункте «Изменить порядок анимации» выберите «Переместить вперед» или «Переместить назад».
Вышеупомянутыми командами можно пользовать несколько раз подряд.
Скорость показа эффектов
В данном случае понадобиться параметр «Длительность». Пользоваться им очень просто.
- Выделите эффект, который будет редактироваться.
- В поле «Длительность» введите требуемое число с помощью клавиатуры.
Минимальная длительность показа составляет 0.01 с, а максимальная – 59 с.
Стоит упомянуть и о параметре «Задержка», определяющем отрезок времени перед включением конкретного эффекта. Данный отрезок времени стартует после завершения предыдущего эффекта или после дополнительного клика.
Как удалить анимацию в PowerPoint?
Когда объекту присваивается эффект анимации, возле него возникает маленькая числовая отметка. Она подтверждает наличие эффекта и обозначает его позицию в порядке анимации на конкретном слайде. Данное обозначение можно использовать для удаления анимации. Каким образом?
- Выберите цифру возле ненужной анимации.
- Нажмите «DELETE».
Навыки 77-429
Создание диаграмм
Видеоверсия
Текстовая версия
После того, как вы создадите диаграмму в PowerPoint, вы сможете изменять данные и эти изменения будут отображаться на самой диаграмме.
Вставка диаграммы через заполнители
Для диаграмм в PowerPoint предусмотрено два типа заполнителей: универсальный, который подходит для любого типа содержимого, и специальный заполнитель для диаграмм. Специальный заполнитель для диаграмм используется крайне редко, поскольку разницы между диаграммами, вставленными через универсальный или специальный заполнитель нет, а универсальный заполнитель дает пользователю некую свободу выбора контента. После клика по пиктограмме диаграммы можно выбрать тип диаграммы в диалоговом окне «Вставка диаграммы».
Импорт диаграмм из Excel
На самом деле диаграммы для PowerPoint, равно как и для Word, готовятся в Excel. Кликом по пиктограмме в заполнителе, мы запускаем Excel, где на листе отображаются данные для диаграммы, а результат демонстрируется уже на слайде.
Детальное описание элементов диаграммы, типов диаграмм, рассмотрено в шестом занятии курса Excel от новичка до профессионала. Занятие находится в открытом доступе и настоятельно рекомендуется к изучению, если планируете использовать диаграммы на слайдах PowerPoint.
Заранее подготовленную диаграмму в Excel можно вставить просто на слайд, а можно, выделив заполнитель, вставить ее (сочетание Ctrl + V ) прямо в заполнитель. В последнем случае, диаграмма будет изменяться с изменением макета слайда (макеты слайда рассматриваются в следующем, 6-м занятии данного курса).
Несмотря на то, что внешне между диаграммами, вставленными через заполнитель и скопированными из листа Excel, различий нет, с технической точки зрения есть одно различие. Если вы подготовили диаграмму в отдельной книге Excel, а потом ее вставили на слайд PowerPoint, то, при необходимости в будущем вносить правки в данные, следует сохранить книгу и, естественно, если такая презентация перемещается, книгу Excel с данными для диаграммы нужно будет перемещать вместе с файлом презентации. Если, после вставки диаграммы, удалить книгу Excel, то диаграмма останется, можно будет изменить ее внешний вид, например, поменять тип, цвет и т.д., однако изменить сами данные диаграммы будет невозможно. Если данные для диаграммы изначально вносились через файл PowerPoint, то файл Excel будет внедряться в саму презентацию, соответственно, изменить данные для диаграммы можно будет всегда.
Изменение размеров и перемещение диаграммы
Диаграмма на слайде PowerPoint по сути представляет собой обычный объект, как текстовый блок, фигура или картинка, соответственно, изменение размеров производится точно также. Можно изменить высоту или ширину, а также, потянув с зажатой левой клавишей мышки, за один из углов, изменить оба параметра одновременно.
Если изменять одновременно и высоту, и ширину диаграммы и зажать клавишу Shift , то изменение размеров диаграммы будет происходить с сохранением первоначальной пропорции.
Работа с диаграммами в PowerPoint
Видеоверсия
Текстовая версия
Что касается работы с диаграммами, то инструментарий офисных программ не просто похож, он абсолютно идентичен, ведь диаграммы для PowerPoint готовятся в Excel, об этом мы уже упоминали в первом вопросе данного занятия.
Если мы работаем в Excel, то диаграммы обновляются автоматически с изменение данных, если же диаграмма была импортирована в PowerPoint из Excel, то при изменении данных в Excel, чтобы отобразился результат на диаграмме в PowerPoint необходимо принудительно выполнить обновление.
Команда «Изменить данные» просто запустит процесс редактирования данных на листе Excel, либо в маленьком окошке, либо открыв полноценное окно приложения Excel. К слову, вкладки «Формат» в Excel и PowerPoint абсолютно одинаковы.
Поскольку полноценная работа с диаграммами рассмотрена в шестом занятии курса Excel, то вопросы форматирования диаграмм данного курса взяты оттуда.
Наряду с умением построения диаграмм, важен и правильный выбор того или иного типа диаграммы, что рассмотрено во втором вопросе шестого занятия курса Excel. Выбор правильного типа диаграммы выходит за рамки курса PowerPoint, поэтому здесь рассмотрен не будет.
Как создать диаграмму в презентации Power Point
Для того чтобы рассказать о каком-либо явлении или предложении в большинстве случаев используют электронные презентации. Назначение презентаций заключается в привлечении внимания слушателей к докладу с помощью красочных картинок, схем, таблиц, графиков.
Сопровождение устной речи докладчика красочными рисунками и таблицами, включенными в слайды презентации, значительно упрощает понимание излагаемого материала. Это относится и к диаграммам и графикам, с помощью которых можно, например, показать изменение какого-нибудь явления или сравнения данных.
Вставка диаграмм в PowerPoint
Несмотря на то, что создание таблиц и графиков это специализация приложения Excel, в программе MS Power Point также реализована возможность вставки самых различных диаграмм. Причем вставлять диаграммы в презентацию можно не только посредством буфера обмена.
Вставить диаграмму в презентацию можно просто, во вкладке вставка нужно найти блок иллюстрации и кликнуть по кнопке «Диаграмма». В открывшемся окне «Вставка диаграммы» следует выбрать необходимый для данного случая тип диаграммы. После нажатия кнопки ОК, в слайд будет вставлен выбранный нами тип диаграммы и откроется окно Excel для ввода данных.
Вставка диаграммы в слайд Power Point
В рабочем поле слайдов, как правило, находятся ссылки для вставки различных объектов, в том числе и диаграмм. Наличие этих ссылок несколько упрощает и ускоряет доступ к окну вставки диаграмм.
Окно вставки диаграммы можно вызвать нажатием соответствующей кнопки в поле слайда
Чтобы диаграмма в презентации была красивая и понятная нужно корректно заполнить таблицу данных для нее, правильно подписать категории и ряды. Возможно, для этого придется изменить тип диаграммы, что можно сделать прямо в Power Point.
Изменить тип диаграммы можно прямо в конструкторе слайдов
Вставка диаграммы через буфер обмена
В том случае, когда презентация составляется на основании готового отчета, выполненного в редакторе Word, или данные для диаграмм имеются в файлах Excel, то наша задача значительно упрощается. Это связано с тем, что в исходных документах уже имеются готовые диаграммы, и нам остается только перенести их в презентацию посредством буфера обмена.
Делается очень просто: выделяем нужную диаграмму в исходном документе и копируем ее в буфер обмена. Затем открываем слайд презентации и кликаем «вставить». Если в последующем потребуется вносить изменения в диаграмму нужно связать ее с исходным файлом Excel.
Предварительно скопированную в буфер диаграмму вставляем нажатием этой кнопки
Данные для диаграммы
Любой, кто хоть раз попробовал создавать диаграммы в офисных приложениях, знает, что диаграмма является только визуальным отображением цифровых данных, которые записываются в таблице. И, для того, чтобы изменить диаграмму нужно внести изменения в эту исходную таблицу.
Изменение данных этой таблицы тут же отобразится на диаграмме
Открыть таблицу с исходными цифровыми данными можно выделив диаграмму кликом мыши и в появившейся вкладке «Конструктор» нажать «Изменить данные».
Или вызвать выпадающее меню, кликнув для этого правой кнопкой мыши в области диаграммы. В появившемся окне также нужно выбрать «Изменить данные».
Какой из этих двух способов применять зависит от вкусов и привычек каждого пользователя при работе на компьютере.
Изменение данных
Если диаграмма в презентацию вставлена посредством буфера обмена и может потребоваться изменение данных для диаграммы, то, как говорилось выше, необходимо установить связь между вставленной диаграммой и исходным файлом.
Эту связь устанавливают как обычную гиперссылку с диаграммы, расположенной в презентации на файл Excel с таблицей данных. После этого открытие исходной таблицы осуществляется так же как описано выше – по кнопке «Изменить данные».
Связываем диаграмму с файлом Excel, содержащим исходные данные
Таким образом, создание наглядной диаграммы в презентации Power Point делается очень просто, однако этот процесс не обходится без приложения Excel. Поэтому для удобства вставки диаграмм в Power Point необходимо, чтобы на компьютере был установлен этот табличный процессор.
Создание диаграммы
Созданная в PowerPoint диаграмма используется как медиафайл, который можно динамически изменять в любой момент. Это крайне удобно. Подробности настройки таких объектов будут ниже, а для начала нужно рассмотреть способы, позволяющие создать диаграмму в PowerPoint.
Способ 1: Вставка в область текста
Самый быстрый и простой способ создания диаграммы в новом слайде.
- При создании нового слайда по умолчанию производится стандартная разметка — один заголовок и одна область для текста. Внутри рамки находятся 6 иконок для быстрой вставки разных объектов — таблиц, картинок и так далее. Вторая иконка слева в верхнем ряду как раз и предлагает добавление диаграммы. Остается лишь нажать на нее.
-
Появится стандартное окно создания диаграммы. Здесь все разделяется на три основные зоны.
- Первая — это левая сторона, на которой размещены все виды доступных диаграмм. Здесь потребуется выбрать, что именно требуется создать.
- Вторая — это стиль графического отображения. Это не несет никакого функционального значения, выбор определяется либо регламентом мероприятия, для которого создается презентация, либо собственными предпочтениями автора.
- Третья демонстрирует общий итоговый вид графика перед его вставкой.
- Остается нажать «ОК», чтобы диаграмма была создана.
Стоит отметить, что этот способ позволяет быстро создавать нужные компоненты, однако это занимает всю область текста и после окончания слотов метод уже недоступен.
Способ 2: Классическое создание
График можно добавить и классическим способом, доступным в программе Microsoft PowerPoint с момента ее появления.
-
Нужно зайти во вкладку «Вставка», которая расположена в шапке презентации.
-
Затем понадобится нажать на соответствующую иконку «Диаграмма».
- Дальнейшая процедура создания схожа с вышеописанным методом.
Стандартный способ, который позволяет создавать диаграмму без каких-либо других проблем.
Способ 3: Вставка из Excel
Ничто не запрещает вставить этот компонент, если он ранее был создан в Excel. Тем более, если к диаграмме привязана соответствующая таблица значений.
Там же, во вкладке «Вставка», требуется нажать кнопку «Объект».
В открывшемся окне нужно выбрать слева вариант «Создать из файла», после чего нажать кнопку «Обзор…», либо ввести путь к нужному листу Excel вручную.
Имеющаяся там таблица и диаграммы (либо только один вариант, если второго нет) будет добавлена на слайд.
Здесь важно добавить, что при таком варианте также можно настроить связывание. Это делается перед вставкой — после выбора нужного листа Excel можно поставить под строкой адреса в этом окне галочку в пункте «Связать».
Данный пункт позволит соединить вставленный файл и оригинал
Теперь любые изменения в исходном Excel будут автоматически применяться и для вставленного в PowerPoint компонента. Это касается как внешнего вида и формата, так и значений.
Этот способ удобен тем, что позволяет вставить как таблицу, так и ее диаграмму неотрывно. Также во многих случаях корректировка данных в Excel может оказаться проще.
Добавление полей в диаграмму
Вы можете добавить окно в организационную диаграмму, вызвав панель «Текст» и отредактировав текст.
Кроме того, вы можете использовать элементы управления на вкладке «Инструменты SmartArt» на вкладке «Лента» для добавления. Одной из замечательных функций, предоставляемых этими элементами управления, является возможность добавления помощника , который представляет собой поле, которое появляется за пределами иерархической цепочки команд. Ниже приведены шаги:
-
Щелкните поле, в котором вы хотите, чтобы новый ящик находился ниже или рядом.
-
Откройте вкладку Инструменты SmartArt на ленте.
-
Нажмите кнопку «Добавить форму», чтобы открыть меню выбора. Затем выберите один из следующих вариантов:
-
Добавить форму до: Вставляет новое поле на том же уровне, что и выбранное поле, сразу слева.
-
Добавить форму после: Вставляет новое поле на том же уровне, что и выбранное поле, справа справа.
-
Добавить форму выше: Вставляет новое поле над выбранным полем.
-
Добавить форму ниже: Вставляет новое поле под выбранным полем.
-
Добавить помощник: Вставляет новый ящик под выбранным полем, но новый бокс связан со специальным локтевым коннектором, чтобы указать, что поле является помощником, а не подчиненным.
-
-
Нажмите новое поле, а затем введите текст, который вы хотите отобразить в поле.
-
При необходимости перетащите поле, чтобы настроить его местоположение.
Эффекты анимации в PowerPoint: общая характеристика
В настоящий момент анимация в презентации PowerPoint предполагает использование 4-х групп эффектов.
- Эффекты входа (появление объектов на слайде). Речь идет о постепенном появлении на слайде, внезапном возникновении или внедрении сбоку.
- Эффекты выделения (анимация объектов, расположенных на слайде). В эту группу можно включить изменение цвета или размера объекта.
- Эффекты выхода (исчезновение объектов со слайда). В этом случае объекты могут исчезать из вида или перемещаться разными способами.
- Пути перемещения (перемещения объектов по слайду). При использовании эффектов данного типа объекты перемещаются в разные стороны (вниз, вверх, вправо, влево или по контуру определенной формы). Также доступна возможность создания собственного пути перемещения.
Каждый из вышеупомянутых эффектов можно применять как отдельно, так и в сочетании с другими. К примеру, эффекты входа пригодятся в процессе создания обучающих презентаций. При их использовании аудитория не будет отвлекаться на текст, о котором ещё не идет речь.
Эффекты выделения будут полезны, когда необходимо привлечь зрителей к определенной части слайда, например к линии чертежа или к важной детали конструкции. А вот опция «Пути перемещения» – лучший инструмент для показа динамики
Примечание. После использования первого эффекта добавить дополнительную анимацию можно, лишь нажав «Добавить анимацию». Иначе вы рискуете просто заменить текущую анимацию новой.
Добавление записи экрана на слайд
В 2013 и 2016 версии программы PowerPoint у пользователей есть возможность мгновенно добавлять на слайды презентации фрагменты записи действий на экране компьютера.
С помощью этой функции пользователи могут создавать современные демонстрации.
Просто запустите режим записи и выполните на экране вашего ПК все необходимые действия, которые нужно представить в итоговом проекте.
Рассмотрим детальнее процесс создания записей:
- Для начала откройте слайд, на который будет добавлена запись.
- Кликните на пункте меню «Вставка», затем выберите иконку, запись экрана, как показано на рисунке ниже.
Рис. 20 – режим записи на панели управления
- Далее откроется окно панели управления записью. На компьютере включите окно, которое нужно сохранить. Кликните на клавишу «Записать с указателя». Теперь нажмите на кнопку выбора области и с помощью мышки. Запустите действие с помощью клавиши «Записать». Чтобы в результате записанные действия отображались вместе со звуком, кликните на иконке «Звук».
Рис. 21 – выбор области и начало записи
- После остановки захвата экрана, итоговые данные мгновенно отобразятся на слайде. Поднесите указатель к добавленному объекту. После этого на нём отобразится панель инструментов, с помощью которой можно воспроизвести, остановить или перемотать запись.
Рис. 22 – воспроизведение итоговой записи экрана на слайде
Используя все описанные в статье приёмы, вы сможете создать уникальную и функциональную презентацию, которая будет интересной и лёгкой для восприятия всем слушателями мероприятия.
Способ № 1: вставка в область текста
Если вы создаете презентацию с нуля, то вам проще всего будет воспользоваться именно этим способом, который подразумевает вставку диаграммы в область текста. Но зато с помощью этого способа удастся быстрее всего вставить нужный элемент в документ.
- Запустите редактор презентаций.
- Создайте новый документ или новый слайд в уже существующем.
- В новом листе есть две области: для вставки заголовка и текста. Во второй области предложены варианты вставки элементов, среди которых есть и диаграмма. Нажмите по значку диаграммы в текстовом поле слайда.
- Появится новое окно. Выберите вид диаграммы. Делается это на боковой панели, расположенной слева. Если вы думали, как создать круговую диаграмму в PowerPoint, то для этого именно на данном этапе необходимо выбрать оную.
- Выберите стиль отображения. Делается это на верхней панели окна. Вы можете выбрать как линейное отображение, так и объемное. К слову, ознакомиться с примерами будущей диаграммы вы можете в центре окна.
- Нажмите кнопку «Ok».
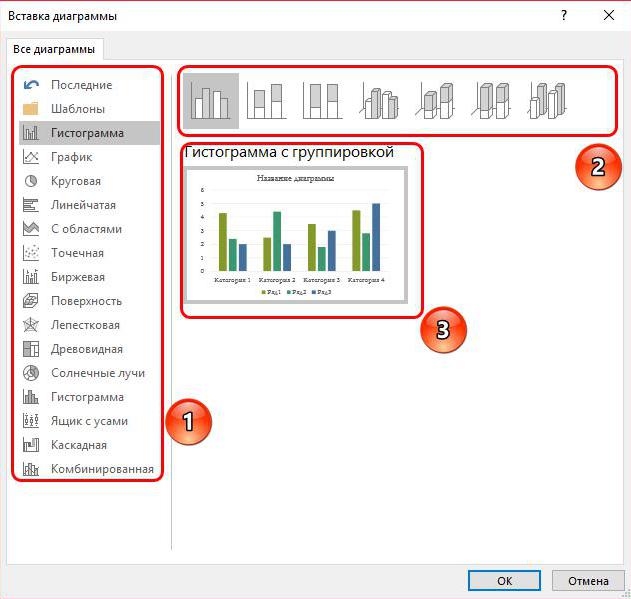
Как только вы выполните все вышеописанные действия, в слайд будет вставлена диаграмма. Однако стоит учитывать, что она занимает отдельную область, и в некоторых случаях расположить другие элементы на слайде становится проблематично.
2 Диаграмма презентации в Microsoft Office Word
Хотя графики и таблицы удобнее всего создавать в Microsoft Office Excel, в программу Word тоже включена такая функция.
Поскольку Word и Excel входят в общий пакет программ, созданных всемирно известной корпорацией Microsoft, они тесно связаны друг с другом.
К примеру, в ворде создаются диаграммы, используя средства эксель. Для этого запустите Word и перейдите во вкладку «Вставка» и выбираете инструмент «Диаграмма».
У вас откроется миниатюрное окошко программы Excel с примером данных и наглядным видом диаграммы.
Существует два варианта, как добавить график в документ.
Первый способ. Для создания красивой презентации внедряете данные из программы эксель в ворд путем выделения, копирования и вставки графического изображения в документ.
Второй способ посложнее, но в итоге вы научитесь быстро вносить изменения в таблицу данных. Вы должны запомнить, что лист эксель хоть и тесно связан с вордом, но все-таки его содержимое не появится автоматически в ворде, поэтому диаграмму нужно для начала скопировать и вставить в текстовый документ. При этом она напрямую свяжется с программой эксель и, если ее не закрывать, вы можете сразу вносить изменения в график, значения которого автоматически поменяются в документе.
Ниже приведен пример готового отображения графической информации.