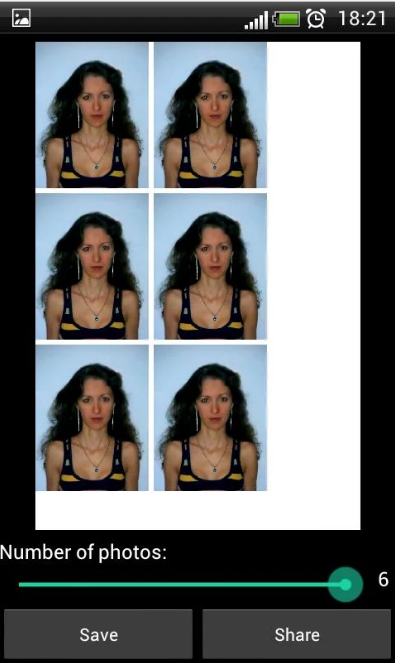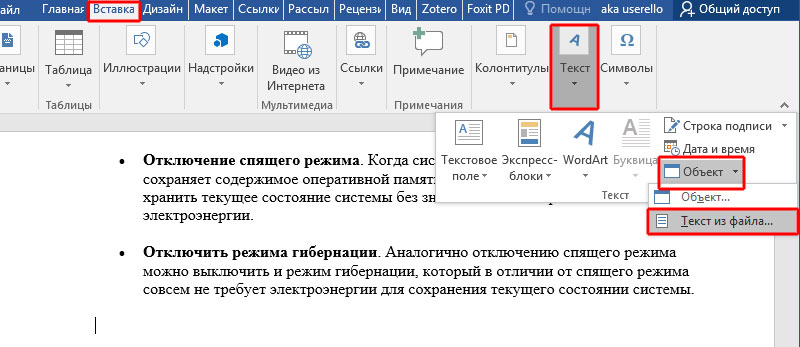Работать в эксель бесплатно онлайн
Содержание:
- Как работать с RusExcel ?
- Сайты для работ с электронными таблицами
- Работа с файлами
- Открыть документ на мобильном устройстве
- OnlyOffice
- Share and Collaborate in Microsoft Excel Online
- Настройки формата ячеек
- Обзор функций
- Excel Online в Office Online
- Google Sheet – электронные таблицы от Гугл онлайн
- Excel Online
- Moving Your Existing Spreadsheets to Excel Online
Как работать с RusExcel ?
Скачать Excel – это значит обеспечить себе стабильно работающую программу для редактирования текстов.
На самом деле, работать с данной программой очень просто! Для начала нужно её скачать. Скачать RusExcel бесплатно и без регистрации можно всего в пару кликов!
После скачивания программу необходимо установить. Запустите её и следуйте инструкциям по установке, отображающимся на экране.
Установка не займёт много времени. Готово! Запускаете программу, открываете нужный файл и редактируете!
RusExcel поддерживает все форматы электронных таблиц: .xls, .xlsx, .ods, .xltx, .xml, .csv.
Программа регулярно получает обновления и совершенствуется группой российских разработчиков.
Обновление так же как и скачивание программы и её использование – совершенно бесплатные услуги! Вам больше не придётся ничего искать! Она станет вашим идеальным решением.
Работа с этим редактором электронных таблиц имеет массу плюсов, о которых будет рассказано далее в этой статье.
Функциональный офисный редактор электронных таблиц RusExcel
Сайты для работ с электронными таблицами
Ниже мы расскажем о популярных ресурсах, которые позволят не только открыть электронные таблицы онлайн, но и отредактировать их в случае необходимости. Все сайты имеют понятный и схожий интерфейс, поэтому проблем с их использованием возникнуть не должно.
Способ 1: Office Live
Если на вашем компьютере не установлен Microsoft Office, однако есть учетная запись в Майкрософт, для работы с электронными таблицами в режиме онлайн удобно будет воспользоваться Office Live. Если учетная запись отсутствует, можно пройти несложную регистрацию. Сайт позволяет не только просматривать, но и редактировать файлы в формате XLS.
- Осуществляем вход либо регистрируемся на сайте.
- Для начала работы с документом щелкаем на кнопку «Отправить книгу».
- Документ будет загружен на OneDrive, откуда вы сможете получить доступ с любого устройства.
- Таблица будет открыта в онлайн-редакторе, который похож на обычное декстопное приложение с теми же возможностями и функциями.
- Сайт позволяет не просто открывать документ, но и полноценно редактировать его.
Для сохранения отредактированного документа заходим в меню «Файл» и нажимаем «Сохранить как». Таблицу можно сохранить на устройство или загрузить ее в облачное хранилище.
С сервисом удобно работать, все функции понятны и доступны во многом благодаря тому, что онлайн-редактор является копией приложения Microsoft Excel.
Способ 2: Google Таблицы
Этот сервис также отлично подойдет для работы с электронными таблицами. Файл загружается на сервер, где преобразовывается в вид, понятный для встроенного редактора. После этого пользователь может просматривать таблицу, вносить изменения, делиться данными с другими пользователи.
Преимущество сайта – возможность коллективного редактирования документа и работа с таблицами с мобильного устройства.
- Щелкаем «Открыть Google Таблицы» на главной странице сайта.
- Для добавления документа нажимаем «Открыть окно выбора файлов».
- Переходим на вкладку «Загрузка».
- Кликаем на «Выберите файл на компьютере».
- Указываем путь к файлу и нажимаем «Открыть», начнется загрузка документа на сервер.
- Документ будет открыт в новом окне редактора. Пользователь может не только просматривать его, но и редактировать.
- Для сохранения изменений переходим в меню «Файл», нажимаем на «Скачать как» и выбираем подходящий формат.
На сайте отредактированный файл можно скачать в разных форматах, это позволит получить нужное расширение без необходимости конвертировать файл на сторонних сервисах.
Способ 3: Online Document Viewer
Англоязычный сайт, который позволяет открывать документы в распространенных форматах, в том числе и XLS, в режиме онлайн. Ресурс не требует регистрации.
Из недостатков можно отметить не совсем корректное отображение табличных данных, а также отсутствие поддержки расчетных формул.
- На главной странице сайта выбираем походящее расширение для файла, который нужно открыть, в нашем случае это «Xls/Xlsx Microsoft Excel».
- Щелкаем на кнопку «Обзор» и выбираем нужный файл. В поле «Document password (if any)» вводим пароль, если документ запаролен.
- Нажимаем на «Upload and View» для добавления файла на сайт.
Как только файл будет загружен на сервис и обработан, он будет показан пользователю. В отличие от предыдущих ресурсов, информацию можно лишь просматривать без возможности редактирования.
Мы рассмотрели самые известные сайты для работы с таблицами в формате XLS. Если файл нужно просто просмотреть, подойдет ресурс Online Document Viewer, в остальных случаях лучше выбрать сайты, описанные в первом и втором способе.
Опишите, что у вас не получилось.
Наши специалисты постараются ответить максимально быстро.
Работа с файлами
О файлах Microsoft Office Excel 2010
В Microsoft Office 2010 принят формат файлов, впервые использованный в Microsoft Office 2007. Этот формат основан на языке XML . По умолчанию документы, создаваемые в Excel 2010, как и в Excel 2007, сохраняются с расширением имени файла, которое получается путем добавления суффикса “x” или “m” к привычному расширению. Суффикс “x” указывает на то, что XML – файл не содержит макросов , а суффикс “m” – что XML – файл макросы содержит. Таким образом, имена обычных файлов Excel 2010 имеют расширение xlsx, а не xls.
XML -форматы предоставляют целый ряд преимуществ – не только для разработчиков и создаваемых ими продуктов, но также для отдельных пользователей и организаций.
Файлы автоматически сжимаются, и в некоторых случаях их размер может сокращаться на 75 процентов по сравнению с предыдущими версиями Excel .
Формат обеспечивает улучшенное восстановление поврежденных файлов. Файлы построены по модульному принципу, при котором разные компоненты данных хранятся в файле отдельно друг от друга. Это позволяет открывать файлы даже при разрушении или повреждении какого-либо компонента файла (например, диаграммы или таблицы).
Обеспечивается более легкое обнаружение документов, содержащих макросы . Файлы, которые сохраняются с расширением xlsx, не могут содержать макросы , написанные на языке VBA ( Visual Basic для приложений) или элементы управления ActiveX , следовательно, в них отсутствует угроза безопасности , связанная с такого рода внедренными кодами. Только файлы, с расширением xlsm могут содержать макросы на языке VBA и элементы управления ActiveX , хранящиеся в обособленных частях файла. Различные расширения имен файлов позволяют легко отличать файлы, содержащие макрос , от файлов, которые его не содержат, и облегчают обнаружение антивирусными программами файлов, содержащих потенциально опасный код. Кроме того, системные администраторы могут заблокировать документы, содержащие нежелательные макросы или элементы управления , что повышает безопасность открытия документов.
Следует отметить, что с файлами новых форматов невозможно работать в предыдущих версиях Excel . Чтобы можно было открывать и изменять файлы Excel 2007 и Excel 2010 в более ранних версиях, следует загрузить необходимые конвертеры файлов.
Окна для работы с файловой системой в Excel 2010
Многочисленные окна для работы с файловой системой в Excel 2010, выглядят примерно одинаково. Внешний вид этих окон зависит от операционной системы. Некоторые из окон при работе в операционной системе Windows Vista показаны на рис. 2.1,
Размер окна можно изменить перетаскиванием его границ. При уменьшении размера окна могут скрываться некоторые его элементы.
В верхней части окна в поле с раскрывающимся списком (1 на рис. 2.2 ) отображается имя текущей папки и имя (имена) вышерасположенных папок. Например, на рис. 2.2 текущей папкой является папка 2010 год, которая находится в папке Проспекты.
Для перехода в вышерасположенную папку достаточно щелкнуть по ее имени. Если щелкнуть по стрелке справа от имени папки, будет отображен список всех содержащихся в ней папок (рис. 2.3). Для перехода в нужную папку достаточно щелкнуть по ее имени в этом списке.
Если щелкнуть по двойной стрелке в левой части поля, будет отображен список вышерасположенных папок и специальных папок Windows (рис. 2.4). Для перехода в нужную папку достаточно щелкнуть по ее имени.
Поле Поиск (2 на рис. 2.2 ) предназначено для поиска файлов в текущей папке и во всех вложенных папках .
Кнопки Назад и Далее (3 на рис. 2.2 ) позволяют перейти к предыдущей папке или вернуться в только что покинутую. Если щелкнуть по стрелке, расположенной справа от этих кнопок, появится список всех папок, которые были отображены в текущем окне.
Щелчок по кнопке Упорядочить (4 на рис. 2.2 ) вызывает меню (рис. 2.5). Меню содержит команды для работы с файлами (Вырезать, Копировать, Удалить и др.), свойствами файлов, а также команды для настройки внешнего вида окна ( Представление ). Команды подчиненного меню Представления позволяют отобразить или скрыть Панель навигации (расположена в левой части окна – 8 на рис. 2.2 ), Панель подробностей, предназначенную для отображения некоторых свойств файла (в окне на рис. 2.2 отсутствует), Панель просмотра, предназначенную для предварительного просмотра файла (в окне на рис. 2.2 отсутствует).
Кнопка Изменить представление (5 на рис. 2.2 ) предназначена для выбора режима отображения значков папок и файлов в окне. Как и в Проводнике Windows может быть выбран один из семи режимов: Огромные значки, Крупные значки, Обычные значки, Мелкие значки, Список , Таблица , Плитка, Содержимое.
Открыть документ на мобильном устройстве
Как поступить, если файл нужно открыть в метро? На паре в университете? Правильно, использовать свой мобильный телефон!
Сегодня существует масса мобильных приложений, позволяющих открывать офисные форматы. Приведем список наиболее оптимальных из них:
- Docs To Go Free Office Suite. Бесплатное приложение для мобильных платформ, обеспечивающее просмотр и редактирование офисных документов, а также документов в формате PDF;
- Docs Viewer. Программа-просмотрщик DOC, XLS, DOCX, XLSX и PDF файлов. Существенный недостаток – для работы необходим постоянный доступ в Интернет;
- abDocs позволяет просматривать текстовые файлы, презентации и электронные таблицы буквально на ходу;
- WPS Office – довольно мощная офисная система для мобильных платформ;
Буду признателен, если воспользуетесь кнопочками:
OnlyOffice
Офисный пакет с открытым исходным кодом OnlyOffice также предлагает пользователям онлайн-редактор электронных таблиц. Для получения доступа к нему вам понадобится регистрация по электронной почте или аккаунты сервисов Google или Facebook.
После авторизации вы попадёте на главный экран сервиса, откуда запускаются онлайн-версии приложений. Для работы с таблицами запустите OnlyOffice Spreadsheets.
Визуально редактор OnlyOffice Spreadsheets напоминает Эксель Онлайн, поэтому вам не придется тратить время на его освоение. С точки зрения функциональности эти веб-приложения тоже очень близки друг к другу.
OnlyOffice предлагает следующие возможности для работы с таблицами в браузере:
- Редактирование и форматирование ячеек.
- Формулы для выполнения расчётов.
- Формирование таблиц и диаграмм из данных.
- Сортировка и группировка данных.
- Совместная работа над документом.
Конкурентное преимущество OnlyOffice перед Excel Online — поддержка макросов для автоматизации пользовательских действий. Создавать новые алгоритмы можно на вкладке «Плагины». Здесь же собраны инструменты для подсветки кода, редактирования изображений, подбора синонимов, перевода текста и вставки видео с YouTube.
Однако веб-версия OnlyOffice не может использоваться для открытия файлов с компьютера. Сервис поддерживает только те, что были созданы в нем. Вы можете хранить документы на «облаке» или скачать на свои устройства в форматах XLSX, ODS, CSV, OTS, PDF.
Приложение OnlyOffice работает и на смартфонах на базе Android и iOS. При авторизации под тем же аккаунтом, что и в веб-версии, данные синхронизируются.
Помимо бесплатного редактора таблиц, OnlyOffice имеет коммерческую версию облачной платформы для организаций. Для тестирования её возможностей предоставляется пробный период на 180 дней. Стоимость подписки зависит от количества сотрудников. В среднем месячная лицензия на одного пользователя обходится в 4.25 евро. При годовой подписке экономия составит 40%, при покупке тарифа на 3 года — 60%.
Некоммерческим организациям и учебным заведениям OnlyOffice предоставляет бесплатный доступ к платным функциям. Для этого нужно зарегистрироваться, выбрать баннер, который будет размещён на главной странице сайта организации, и заполнить форму. Подробности — на этой странице.
Облачная платформа OnlyOffice не предназначена для домашнего использования, так как слишком сложна и довольно дорого стоит. Но если вы ищите онлайн-решение для организации, она станет отличной заменой Excel Online.
Share your spreadsheet to collaborate with others
Office 365 for Business offers more detailed sharing options
If you have an Office 365 Business account, Excel offers more granular sharing options. You can restrict your file to only people in your company, or make it view-only. You can also add a link expiration date so it’s not shared forever, or copy a QR code that your collaborators can scan to work with you.
Work on your spreadsheet together in real-time in Excel Online
Once your colleagues have opened your spreadsheet, everyone can work on it together inside Excel Online—though you can’t open the file in traditional Excel apps at the same time. You’ll see a list of the names of collaborators in the top right along with the cell they’re currently editing. As changes are made, you’ll see cells currently being edited shaded in that users’ color, and cells selected by another user highlighted with their color.
Add Comments to Your Spreadsheet
To work together a bit better, click the Review tab to open Excel’s comment tools. You can add a comment to a cell, show or hide the comments sidebar, or edit and delete any comments already on the spreadsheet. You can’t add a second comment to a cell that already has a comment, and can’t reply to comments, so you might need to work a bit to find a system that works well for your team. It’s a good way to let others know where you left off work—or to identify cells that need changed—at least.
You can download your spreadsheets in Excel or Open Document formats
Want to share your spreadsheet with others offline so they can edit it in a traditional copy of Excel? You could either copy the spreadsheet from your OneDrive folder, or you can download a new copy from the web.
Настройки формата ячеек
Все эти функции отображены на вкладке «Выравнивание». Здесь уже есть возможность поместить символы в ячейке относительно некоторых нужных параметров и границ. К примеру, можно разместить надписи справа, слева либо по центру ячейки. Ну и, естественно, вполне реально поместить надпись по вертикали, то есть сверху вниз или же снизу вверх, или по горизонтали. К тому же в этом пункте реально изменить распределение нескольких слов в одной ячейке, для чего следует активировать флажок «Переносить по словам».
В настройке «Формата ячеек» есть большая вкладка «Число». Она позволяет установить абсолютно любой необходимый формат числа. К примеру, можно разместить подобную надпись в виде числа, текстовой информации, дроби, валюты, процентов и так далее. Здесь же можно установить количество цифр после запятой, а также разделить число на разряды.
На панели «Главная» есть раздел, называющийся «Стили». Он подразумевает использование готовых стилей при форматировании ячеек. Для того чтобы, в зависимости от установленных условий, ячейки перекрашивались в определенный цвет, предназначена функция «Условное форматирование».
Ну и, наконец, раздел «Редактирование» позволяет осуществить поиск элементов по всей книге и быстро перейти в нужную ячейку. Эта функция раздела, находится под названием «Поиск».
Обзор функций
В последнем обновлении за август 2018 года в Excel Online было
внесено несколько дополнений:
- Просмотр правок документа в режиме реального времени. Все соавторы будут видеть, как вы редактируете таблицы и смогут внести свои коррективы;
- Улучшено взаимодействие со специальными возможностями. Теперь людям с проблемами зрения и слуха стало гораздо проще работать с сервисом. Также, появился встроенный сервис проверки читаемости;
- Больше горячих клавиш. Теперь Эксель поддерживает более 400 функций, каждая из которых может быть выполнена с помощью простого сочетания клавиш на клавиатуре. Посмотреть все доступные операции можно во вкладке меню «О программе».
Также, Эксель поддерживает стандартные функции: редактирование таблиц, расчет данных, настройку общего доступа и прочие.
Рассмотрим детальнее, как работать с сервисом на примере выполнения стандартных задач.
Создание и редактирование таблиц
Для начала работы с Excel достаточно внести нужные вам данные в ячейки листа.
Чтобы в дальнейшем правильно их обрабатывать, рекомендуется создать полноценную таблицу.
Для этого выделите область на листе, как показано на рисунке ниже.
Она может быть любой, независимо от количества строк или столбцов.
Рис.7 – выделение области под таблицу
Затем перейдите во вкладку вставка и кликните на значок «Таблица». Нажмите на «ОК». В результате, появится готовая к заполнению таблица.
Рис.8 – создание таблицы
Обратите внимание, каждый из столбцов имеет контекстное меню, нажав на которое вы сможете отсортировать значения по возрастанию или убыванию, добавить фильтры. Рис.9
Рис.9
Для внесения данных достаточно дважды кликнуть на нужные ячейки и вписать всю необходимую информацию.
Для редактирования внешнего вида таблицы, во вкладке «Главная» вы можете изменить цветовые шкалы, добавить свои правила выделения ячеек, удалить или добавить строки/столбцы, изменить их размер и так далее.
Содержимое таблицы форматируется, как и в стандартном текстовом редакторе.
Вы можете изменить цвет текста, его положение, выделение, курсив, выбрать шрифт.
Рис.10 – форматирование документа
Расчет данных
Расчёты в Excel позволяют мгновенно сформировать финансовый отчет или составить график на основе числовых показателей таблицы.
Заполнив ячейки числами, вы должны указать тип данных с которым хотите работать.
К примеру, при работе с любыми денежными операциями нужно выделить все ячейки, которые содержат информацию о количестве денег, и во вкладке меню «Число» выбрать «Денежный.
Рис.11 – изменение типа ячейки
Далее можно выбрать валюту, выставить курс и получить точные вычисления.
Также, можно использовать тип данных «Финансовый».
Для удобства проведения расчетов в Excel доступны и другие типы данных: время, дата, текстовый формат, процентный и несколько видов для проведения математических расчетов.
Рис.12 – доступные форматы данных
Меню «Вставка функции» находится в левом верхнем углу окна. Работает функция точно так же, как и в десктопной версии Excel: вы выбираете ячейку, в которой будет отображаться конечный результат, находите нужную функцию и описываете ячейки для расчета.
Рис.13
К примеру, если нам нужно узнать среднее значение трех указанных на рисунке ниже чисел, мы должны выделить четвёртую пустую ячейку, нажать на клавишу «Вставка функции» и выбрать параметр «СРЗНАЧ».
Рис.14
Далее достаточно вписать в скобки каждую из трех
ячеек А2, А4 И А6.
Для удобства заполнения Вы можете просто кликнуть на ячейки мышкой, разделяя их точкой с запятой.
Нажмите Enter и результат функции будет рассчитан автоматически.
Рис.15
Если вы измените значение одной из трех числовых ячеек, то поменяется и конечный результат вычислений.
Всего Online Excel поддерживает более 100 разных функций: от математических и статистических до текстовых, инженерных и операций с базами данных.
Общий доступ
Чтобы поделиться документом, нажмите на соответствующую клавишу в правом верхнем углу сервиса.
Рис.16
В новом окне выберите способ, как поделиться файлом. Вы можете отправить ссылку для доступа другому человеку на почту или сгенерировать готовую ссылку, которую можно отправить кому-угодно.
В первом варианте нужно ввести адрес электронной почты другого человека и настроить разрешение — могут ли получатели вносить изменения или только просматривать документ.
Рис.17
Для генерации ссылки тоже нужно указать один из вариантов доступа – «Только просмотр» или «Редактирование».
Рис.18
Сохранение онлайн документа
Чтобы сохранить документ, нажмите на вкладку меню «Файл». Далее выберите поле «Сохранить как» и добавьте копию документа на свой One Drive.
Также, вы можете просто скачать итоговый файл на свой компьютер.
Excel Online в Office Online
Сначала рассмотрим способ входа на сервис непосредственно на сайте Майкрософт. Для того, чтобы воспользоваться облачным сервисом, необходимо наличие учетной записи Microsoft.
Выполните следующие действия:
- Войдите в Excel Online.
- Введите от своей учетной записи Майкрософт или создайте ее здесь.
- Откроется окно «Excel Online», в котором нужно нажать на «Новая книга».
- После этого откроется окно сервиса, в котором можно создать книгу Excel онлайн.
Все изменения в документе Excel сохраняются в облачном хранилище OneDrive.
Если потребуется открыть другой файл Excel онлайн, с которым вы еще не работали на сервисе, его необходимо предварительно поместить в облачное хранилище OneDrive.
Вам также может быть интересно:
- Как поставить пароль на файл Excel
- Как в Excel снять защиту листа не зная пароль — 2 способа
После завершения работы, войдите в меню «Файл», нажмите на пункт «Сохранить как».
Выберите подходящий вариант для сохранения книги Excel:
- Сохранить как — сохранение копии в OneDrive.
- Переименовать — переименование книги.
- Скачать копию — скачать копию книги на компьютер.
- Скачать в формате ODS — скачать копию книги на компьютер в виде ODS файла.
После завершения работы с книгой Excel, пользователь может поделиться книгой для просмотра и редактирования с другими лицами, или продолжить работу над документом с другого компьютера или мобильного устройства.
Google Sheet – электронные таблицы от Гугл онлайн
«Таблицы Гугл» (Google Sheet) – это мощные электронные таблицы, доступные для использования в вашем браузере. Несмотря на то, что данный инструмент позиционируется как автономный продукт, он является частью облачного «Google Drive», и работает в связке с сетевым инструментарием от «Google Docs». Используя «Google Sheet», вы можете создавать и редактировать какие либо документы как в одиночку, так и совместно с другими пользователями онлайн. Сервис имеет огромную галерею темплейтов для облегчённого старта, стабилен в работе, поддерживает множество встроенных формул и автоматическое сохранение создаваемых документов.
Для работы с онлайн сервисом необходимо:
- Перейти на «Таблицы Гугл».
- Нажать «Открыть Гугл таблицы» (при необходимости пройдите процедуру регистрации).
- Затем необходимо кликнуть на кнопку с плюсиком внизу, и перейти непосредственного к созданию таблицы онлайн.
- Для сохранения результата необходимо будет нажать на «Файл» — «Скачать как» — «Файл Майкрософт Эксель».
Работа с таблицей с помощью инструментария Google Sheet
Excel Online
Excel Online — веб-версия настольного приложения из пакета Microsoft Office. Она бесплатно предоставляет пользователям основные функции программы для работы с таблицами и данными.
По сравнению с настольной версией, в Excel Online отсутствует поддержка пользовательских макросов и ограничены возможности сохранения документов. По умолчанию файл скачивается на компьютер в формате XLSX, который стал стандартом после 2007 года. Также вы можете сохранить его в формате ODS (OpenDocument). Однако скачать документ в формате PDF или XLS (стандарт Excel до 2007 года), к сожалению, нельзя.
Впрочем, ограничение на выбор формата легко обойти при наличии настольной версии Excel. Например, вы можете скачать файл из веб-приложения с расширением XLSX, затем открыть его в программе на компьютере и пересохранить в PDF.
Если вы работаете с формулами, то Excel Online вряд ли станет полноценной заменой настольной версии. Чтобы в этом убедиться, достаточно посмотреть на инструменты, доступные на вкладке «Формулы». Здесь их явно меньше, чем в программе на ПК. Но те, что здесь присутствуют, можно использовать так же, как в настольной версии.
Есть у Excel Online и преимущества. Главное из них — возможность совместной работы над документом. Вы можете создать файл и открыть к нему доступ на чтение и редактирование любым пользователям, например, членам вашей команды. Чтобы это сделать, пройдите по пути «Файл» — «Поделиться» и еще раз «Поделиться».
Как и Word Online, Excel Online имеет два режима совместной работы:
- Приглашение других пользователей по индивидуальной ссылке, которая привязана к адресу электронной почты. Просматривать или редактировать документ сможет только тот человек, на чей адрес вы отправили приглашение.
- Создание публичной ссылки, по которой доступ к вашему документу может получить любой желающий.
Право на редактирование файла дается по умолчанию всем, кому он доступен. Если вы хотите, чтобы пользователи могли только читать документ и оставлять комментарии, измените для них уровень прав: нажмите на пункт «Всем пользователям, получившим ссылку, доступно редактирование», снимите галочку с опции «Разрешить редактирование», а затем нажмите «Применить». Это переведет документ в режим чтения для всех, кроме владельца — того, кто его создал.
В настройках общего доступа также есть функции установки срока действия ссылки и шифрования, однако для их использования нужен премиум-аккаунт OneDrive. В России его пока приобрести нельзя.
При совместной работе удобно использовать и встроенную в документ систему комментирования, доступную на вкладке «Рецензирование». Все, кто имеет доступ к файлу, могут оставлять и просматривать примечания других. Комментарии прикрепляются к конкретным местам документа и отображаются единым списком.
Файлы, созданные в Excel Online, по умолчанию сохраняются в облаке OneDrive. Доступ в него есть у каждого пользователя, имеющего аккаунт Майкрософт. В бесплатной версии OneDrive у вас будет 5 ГБ дискового пространства. Этого объёма достаточно для хранения миллионов таблиц.
Ещё один способ поделиться таблицей, созданной в Excel Online, — вставить её на сайт с помощью HTML-кода. Чтобы воспользоваться этой возможностью, пройдите по пути «Файл» — «Поделиться» — «Внедрить». Затем нажмите на кнопку «Создать». В окне предварительного просмотра, которое откроется после этого, можно выбрать, что из таблицы должно отображаться на сайте после вставки кода на страницу.
Все созданные документы размещены на главной странице сервиса Excel Online. Они размещены на трех вкладках:
- «Последние» — недавно открытые документы.
- «Закреплённые» — документы, рядом с названиями которых вы нажали на кнопку «Добавить к закреплённым».
- «Общие» — документы других владельцев, к которым вам открыли доступ.
Для редактирования таблиц на смартфоне также можно использовать мобильное приложение Excel. У него есть версии для Android и iOS. После установки авторизуйтесь в приложении под тем же аккаунтом, которым вы пользовались в веб-версии, и вам будут доступны все файлы, созданные в Excel Online. Покупка Office 365 не требуется.
Moving Your Existing Spreadsheets to Excel Online
OneDrive syncs your files so you can view them anywhere
The best option, though, is to install the OneDrive apps, and sync your spreadsheets to the cloud. You can then edit them either with Excel on your computer or online with Excel Online, and have the changes saved to both places automatically.
Browse, organize, and view your files online
You can then open OneDrive online and see all of your synced files, organized into folders just like on your computer. And if you’re ready to edit one, just click it to open it in Excel Online.
Any changes you make to the spreadsheet online will be saved back to your computer automatically. And if you make any new spreadsheets online, they’ll also be saved to your computer in standard format that you can open in any modern version of Excel. That’s one of the best features of Excel Online: it saves your data in real files, so your spreadsheets aren’t trapped in the cloud.
Opening Older Spreadsheets in Excel Online
One thing to note: Excel Online can only open and files, and with the latter it won’t be able to run any macros included in the workbook. If you upload an older file, or a spreadsheet to OneDrive and then try to open it online, Excel will just download the file to your computer instead of opening it.
As such, you’ll first need to convert any spreadsheets you want to use online to the newer format. Just open them in Excel, open the Save as… dialog from the File tab or menu, then select Excel Workbook (.xlsx). You can then add those files to OneDrive to view and edit them online.
You can only open spreadsheets smaller than 10MB