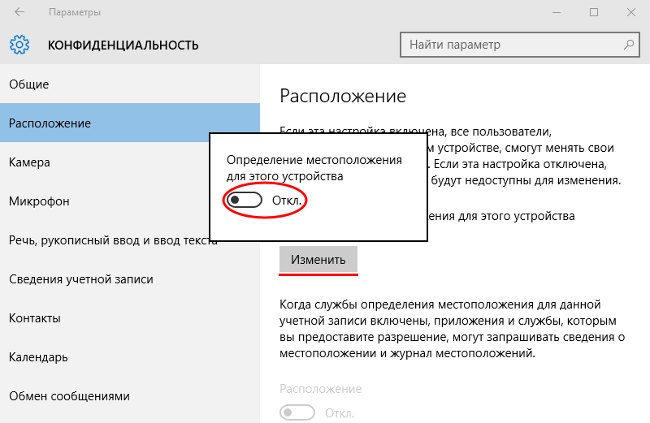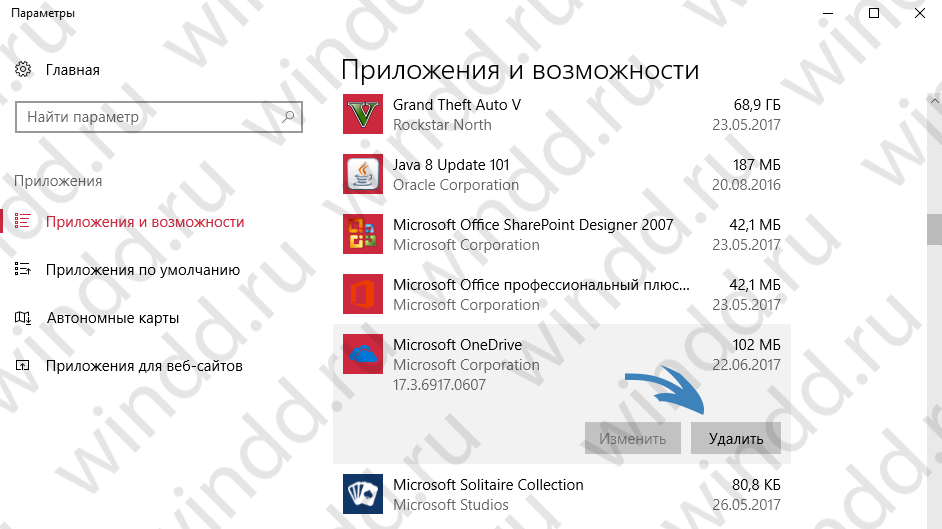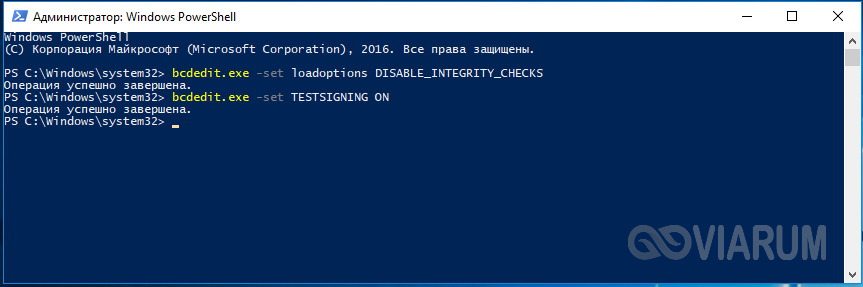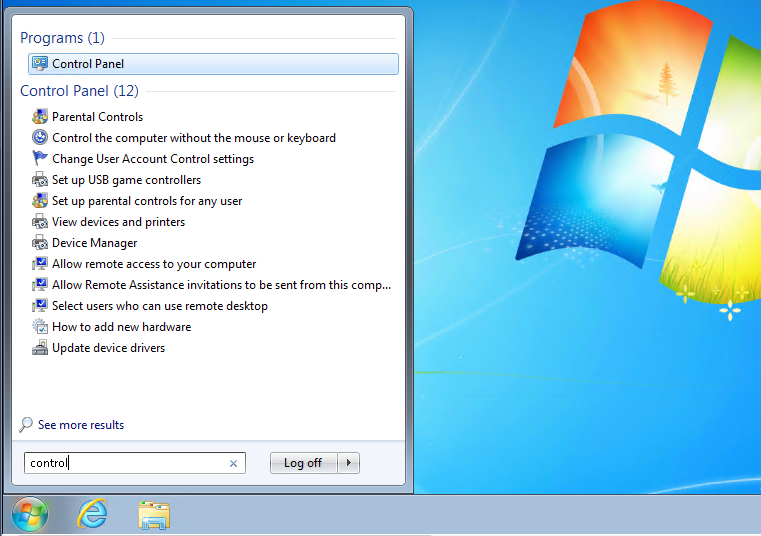Как отключить cortana в windows 10
Содержание:
- Как включить Cortana на Windows 10 в России
- Первый эмоциональный ассистент
- Cortana Windows 10 как отключить
- Что такое Кортана и как ей пользоваться
- Notebook
- Как включить Кортану в Windows 10 в СНГ?
- Требуемое оборудование и программное обеспечениеRequired hardware and software
- Дополнительные настройки операционной системы
- Как использовать Кортану?
- Знакомство с программой Кортана
- Возможности Cortana
- Кортана (cortana) на Windows 10, что это такое, как включить ое управление на русском
Как включить Cortana на Windows 10 в России
Сам ассистент и его настройки располагаются в поле для поиска, расположенном рядом с кнопкой меню «Пуск». Но в нашем регионе мы только увидим сообщение о том, что Кортана нам недоступна.
Это происходит потому что язык интерфейса Windows не соответствует тому, который поддерживает данная программа.
Итак, выполните следующие действия, чтобы включить помощника, который сможет общаться с вами на английском языке:
- Нажмите в меню Пуск кнопку Параметры.
- В Параметрах Windows перейдите в раздел Время и язык, потом в раздел Регион и язык.
- В списке регионов выберите, например, США, а в разделе добавления языков — английский.
- После этого система предложит вам скачать для языка речевой пакет.
- В пункте распознавания языка выберите английский. Стоит учесть, что так как английский не является вашим родным языком, стоит поставить галочку на пункте о распознавании акцента.
- Перезагрузите компьютер, чтобы изменения вступили в силу.
- После этого в настройках включите Cortana как личного голосового помощника – для этого в поиске поставьте «On» на пункте «Cortana can give you suggestions…».
Когда вы выполните действия, можете смело пользоваться Кортаной, так как её использование является бесплатным.
Часто пользователи жалуются на плохую работу программы, аргументируя это тем, что она далеко не всегда выполняет их указания. И дело тут не в неправильной работе помощника, а в том, что программа была настроена для англоязычных пользователей, а потому отлично понимает их речь, но может плохо понимать ваш англоязычный акцент. По этой причине и возникают подобные проблемы.
На видео можно будет наглядно посмотреть, как включить голосовой помощник Cortana на своем компьютере.
Первый эмоциональный ассистент
Произношение Кортаны имеет максимально приближенную речь к человеческому диалекту. К этому стремятся многие компании, которые занимаются разработкой ассистентов на технологии искусственного интеллекта и машинного обучения. Кроме того, Microsoft Cortana является первым и единственным помощником, который имеет ряд эмоциональных состояний.
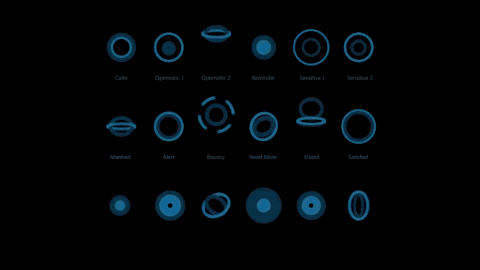
Ассистент может быть спокойным, услужливым, задумчивым, веселым, оптимистичным, бдительным и восторженным. Эти эмоции Cortana показывает при помощи кнопки вызова, которая меняет индикацию в зависимости от настроения виртуальной программы.
Cortana Windows 10 как отключить
Cortana собирает личные данные только на благо, но некоторых людей это может беспокоить. Нет никакого решения, чтобы предотвратить сбор ваших данных Кортаной, кроме выключения Кортаны на вашем компьютере. Это азартная игра для людей, которые долгое время использовали Кортану для выполнения простых задач. Но стоит ли жертвовать своей конфиденциальностью, это тоже большой недостаток? Если вы чувствуете, что потеря Кортаны не повлияет на вас или вы можете обойтись без Кортаны, вы, очевидно, можете пойти дальше и выключить Кортану на своем компьютере с Windows 10.
Вы можете легко отключить вспомогательный инструмент и использовать компьютер в обычном режиме. В этой статье вы узнаете, как отключить Cortana на вашем компьютере с Windows 10.
Как отключить Кортану и запретить Cortana собирать личные данные на ПК с Windows 10
Отключить Cortana довольно просто:
- Откройте настройки из начального меню.
- Найдите Cortana и выберите вариант, который говорит, что измените способ общения с Cortana.
- В этом варианте вы можете отключить распознавание речи, а также отключить сочетание клавиш.
- Затем в строке поиска введите разрешение Cortana.
- Из опций вы можете отключить все разрешения для Кортаны.
- Как только все будет сделано, Кортана потеряет все разрешения и не сможет работать на вашем компьютере.
- Вы успешно отключили Кортану на своем ПК с Windows 10.
На этом все заканчивается: все данные, собранные Кортаной, хранятся на сервере Microsoft, и их необходимо удалить. Если вас не беспокоит ваша конфиденциальность и Microsoft, использующая эти данные в целях разработки, вы можете просто оставить как есть. Но если вас беспокоит неправомерное использование данных, вам необходимо удалить их с сервера:
- Откройте Bing.
- Зайдите в настройки в Bing.
- Найдите опцию персонализации в настройках.
- Перейдите к кнопке и выберите на странице настроек персонализации. Здесь вы можете удалить все свои личные данные, которые были сохранены Кортаной.
- Как только вы не очистите данные, вы можете выйти из Bing.
При этом все личные данные, собранные Кортаной, будут удалены, и вы сможете чувствовать себя в безопасности. Убедитесь, что вы удалили все данные, чтобы на сервере не осталось остатков. Вы можете перепроверить через день данные и удалить остатки. Если есть.
Никогда не идите на компромисс в отношении вашей безопасности. Данные — это богатство, и любые важные или личные данные, попавшие в чужие руки, могут вас обмануть. Лучше не иметь хорошего вспомогательного программного обеспечения, работающего на вас, если ваши личные данные собираются и используются в целях разработки. Несмотря на то, что Microsoft обеспечивает вам полную безопасность и обещает защитить ваши данные, вы можете отказаться от доверия Microsoft и отказаться от использования некоторых из их функций.
Кортана может быть замечательной, но она все еще находится в стадии разработки и собирает все ваши личные данные, чтобы улучшить свою производительность и помочь вам, персонализируя себя в соответствии с вашими интересами. Вы можете использовать его или не использовать, поскольку он не так совершенен и может помочь вам только с некоторыми простыми задачами. Отключение Кортаны не повлияет на другие функции Windows 10, но люди, которые привыкли постоянно использовать Кортану, могут почувствовать трудности в работе с ОС, и им потребуется некоторое время, чтобы привыкнуть к ОС без Cortana.
Надеюсь, предоставленная информация была полезной. С помощью процедуры отключения Cortana вы можете легко отключить инструмент на своем компьютере с Windows 10, а также удалить все данные, сохраненные в инструменте на сервере Microsoft.
Что такое Кортана и как ей пользоваться
Это виртуальная помощница Майкрософт (современный аналог Siri, Google Now или Алисы). Она поддерживает английский, немецкий, французский, итальянский, испанский, японский и китайский языки. С русским и украинским она всё ещё не работает.
Что умеет и для чего нужна Кортана
- Использование голоса и текста. К сожалению, Кортана не сможет понять абсолютно все Ваши вопросы. Вы всегда можете ей написать, а она уже разберёт написанное и предоставит необходимую информацию.
- Поиск данных на ПК. Произнесите точное имя файла и Кортана мгновенно его найдёт на компьютере. А самое интересное то, что если она не найдёт его на диске или облаке, тогда попытается найти его в Интернете.
- Удобный планировщик дел. Теперь Вам необязательно запоминать важные дела или встречи, все даты. Можно просто указать Кортане дату и время когда необходимо напомнить, и если Вас лучше не отвлекать.
- Интересный собеседник. К человеческому общению Кортане ещё очень и очень далеко. Но с ней можете поговорить о погоде, курсе валют и даже порассуждать философские вопросы — она готова почти ко всему.
- Управление заметками голосом. Вы работаете с документами или серфите и Вам нужно создать заметку. С Кортаной не придётся отрываться от дел, просто попросите её записать, пока не потерялась мысль.
Как пользоваться Кортаной
Для использования Кортаны нужно произнести фразу: Hey, Cortana (Ээй, Кортана)! Теперь она готова воспринимать Вас слушать. Говорите нужную команду и она будет реагировать. Процесс использования голосового помощника Майкрософта не отличатся от конкурентов.
Notebook
У Cortana есть настоящий блокнот, как будто она ваш настоящий секретарь
Эта простая идея вдохновила Microsoft на создание «Notebook», сервиса, который хранит только те данные для Cortana, которые вы сами считаете нужными. Это не контрольный список вопросов, а просто та информация, которая известна о вас цифровому помощнику. «Это ее мнение о вас, но вы в любой момент можете его поправить и сказать «Нет, на самом деле я не хочу, чтобы ты читала мою электронную почту», — объясняет Эш. «Таким образом, вы имеет полный контроль над тем, что знает о вас Cortana, все абсолютно прозрачно».
Данные Notebook хранятся в облаке и вы можете делиться с Notebook определенной информацией. Концепция Cortana как цифрового помощника с записной книжкой в руке, а не жуткого «сталкера», была принята с самого начального этапа разработки. Она работает естественно, изучая ваши привычки и предпочтения, и всегда, прежде чем найти какую-либо информацию, проверяет данные в Notebook.
При первом запуске Cortana, вам нужно будет ответить на некоторые вопросы, вроде имени, предпочтений в еде, любимого жанра фильмов и так далее. После этого, сервис начнет свою работу и вы сможете получать к нему доступ при помощи кнопки поиска. Вы можете видеть самую актуальную информацию, вроде авиарейсов, результатов спортивных состязаний — это похоже на карточки в Google Now. А чтобы данные были наиболее достоверными, вы всегда можете внести изменения в Notebook, чтобы у Cortana была актуальная информация о вас.
Это настоящий информационный центр, который можно закрепить на главном экране в виде живой плитки или использовать с нового Action Center, в котором собираются все уведомления, как в Notification Center на iOS. К примеру, если ваша любимая футбольная команда забила гол, то Cortana сообщит вам об этом. Если вы окажетесь в другой стране, то она загрузит актуальную информацию о валюте и погоде. А если в вашем текстовом сообщении или электронном письме будет такая фраза как «давай встретимся в 8 вечера», то Cortana поможет быстро создать событие в календаре или уведомление.
Как включить Кортану в Windows 10 в СНГ?
Если вы только планируете перейти на систему Windows 10, тогда при установке ПО достаточно лишь выбрать регион и язык из списка поддерживаемых стран и локализаций. Если же необходимая версия Windows уже имеется на вашем компьютере, тогда необходимо выполнить ряд соответствующих настроек, чтобы получить возможность использования Кортаны.
До версии Windows 10 1703, в меню “Пуск” вы могли видеть окно включения голосового ассистента, но тумблер переключения оставался недоступным на системе c русской локализации. После данного обновления, это окно и вовсе пропало, что насторожило некоторых пользователей. Однако не стоит отчаиваться, ведь умного помощника по-прежнему можно включить с определенными настройками.
После применения ниже приведенных конфигураций, системные опции вашего компьютера будут отображаться на английском языке.
Открываем меню “Пуск” и переходим в “Параметры”. Далее во вкладке “Время и языки” и выберите опцию “Регион и язык”. Из выпадающего списка выберите любую поддерживаемую страну для работы Microsoft Cortana. Например, можно использовать регион “США” и английский язык
Обратите внимание на наличие загруженного языкового пакета, кликнув на опцию “Параметры” в окне локализации. Для полноценной работы ассистента требуется полностью обновленный пакет языка и речь для выбранной локализации
После проделанных действий, перезагрузите компьютер.
Теперь ПК будет использовать английский в качестве основного языка системы. О правильном подключении также будет свидетельствовать приветственное окно Microsoft Cortana, которое вы увидите в панели быстрого доступа.
Далее начинается стадия настройки умного помощника для вашего компьютера. Для этого перейдите в настройки Windows (Settings) через меню “Пуск”. Далее откройте опции конфиденциальности, нажав на окно “Privacy”. В этом окне выберите подпункт “Speech, inking & typing”. Здесь вам необходимо проверить, включен ли данный параметр Cortana. Следующим шагом перейдите в подпункт “Location” и включите тумблер возле надписи “Location service”. На этом стадия настройки Microsoft Cortana считается завершенной.
С этого момента ассистент будет готов выполнить ваш запрос по фразе “Hey, Cortana”. Вы также можете использовать настройку “To me”, в окне “Respond best”. Это позволит Кортане запомнить ваш голос и подстроиться под ваше произношение и диалект, чтобы лучше понимать речь и запросы в будущем.
В среднем, умный помощник “привыкает” к своему хозяину в течение месяца. Но все зависит от того, насколько часто вы будете использовать Кортану
Стоит отметить, что голосовой ассистент Microsoft не только запоминает ваше произношение, но также обращает внимание на речь в целом. Поэтому не стоит забывать о вежливости в общении с данным помощником, если в будущем вы надеетесь на обходительность и приветливость Cortana
Если в один момент вы решите прекратить использование ассистента, тогда его можно просто выключить при помощи тумблера в меню “Пуск”. Наряду с этим, не забудьте отключить пункты “Location” и “Privacy”, чтобы прекратить передачу личных данных в службы Microsoft.
Требуемое оборудование и программное обеспечениеRequired hardware and software
Кортана требует компьютера под управлением Windows 10, версии 1703 или более поздней версии, а также следующего программного обеспечения для успешного запуска включенного сценария в организации.Cortana requires a PC running Windows 10, version 1703 or later, as well as the following software to successfully run the included scenario in your organization.
Примечание
Для использования Кортаны не требуется использование микрофона.A microphone isn’t required to use Cortana.
| Программное обеспечениеSoftware | Минимальная версияMinimum version |
|---|---|
| Клиентская операционная системаClient operating system | Настольные ПК:Desktop: — Windows 10, версия 2004 (рекомендуется)- Windows 10, version 2004 (recommended) — Windows 10, версия 1703 (устаревшая версия Кортаны)- Windows 10, version 1703 (legacy version of Cortana) Мобильный телефон: Windows 10 mobile, версия 1703 (устаревшая версия Кортаны)Mobile: Windows 10 mobile, version 1703 (legacy version of Cortana) Дополнительные сведения о различиях между Кортаной в Windows 10, версии 2004 и более ранних версиях см. ниже. For more information on the differences between Cortana in Windows 10, version 2004 and earlier versions, see below. |
| Azure Active Directory (Azure AD)Azure Active Directory (Azure AD) | Хотя всем сотрудникам, входив в Кортану, требуется учетная запись Azure AD, клиент премиум-класса Azure AD не требуется.While all employees signing into Cortana need an Azure AD account, an Azure AD premium tenant isn’t required. |
| Дополнительные политики (групповая политика и управление мобильными устройствами (MDM))Additional policies (Group Policy and Mobile Device Management (MDM)) | Существует широкий ассортимент политик, которые можно использовать для управления разными аспектами Кортаны.There is a rich set of policies that can be used to manage various aspects of Cortana. Большинство из этих политик ограничат возможности Кортаны, но не отключат Кортаны.Most of these policies will limit the abilities of Cortana but won’t turn Cortana off. Например, если вы отключите speech, ваши сотрудники не смогут использовать слово wake («Кортана») для активации без рук или голосовых команд, чтобы легко попросить о помощи.For example, if you turn Speech off, your employees won’t be able to use the wake word («Cortana») for hands-free activation or voice commands to easily ask for help. |
Дополнительные настройки операционной системы
Чтобы Кортана работала максимально эффективно, ей необходим доступ к вашим личным данным: календари, электронная почта и так далее. Кроме того, для лучшего понимания вашей речи и почерка необходимо дать разрешение на сохранение экземпляров.
Сделайте следующее:
- Вызовите «Настройки» с помощью Win + I.
- Откройте раздел «Конфиденциальность».
- Перейдите в категорию «Речь, рукописный ввод и ввод текста» с помощью меню слева.
- Кликните по кнопке Познакомьтесь со мной.
Теперь помощник будет собирать примеры вашего голоса и вводимой с клавиатуры информации и анализировать ее, чтобы научиться лучше вас понимать.
Как использовать Кортану?
В тех случаях, когда Вы не предрасположены к беседам с Кортаной, Вы можете пользоваться сочетанием клавиш.
Используя комбинацию * Win + Q =, перед пользователем откроется главная страница виртуальной помощницы. Чтобы открыть поиск нажмите * Win + S =.
В целом, весьма простые сокращения, которыя явно придут по душе любителям клавиатурных сочетаний.
Собственно, это все, что мы можем рассказать об одной из самых обсуждаемых новинок «десятки». Если верить слухам, то несколько стран, в том числе и РФ, получат свою Кортану уже к середине 2016 года. С другой стороны, это утверждение поддается большому сомнению, поскольку сервисы Xbox еще толком не русифицированы. Значит ли это, что русскую Кортану можно будет услышать только в 2017 – неизвестно.
Во всяком случае тем , кто уже пользовался виртуальной помощницей на смартфонах или кому просто не терпится позабавиться нововведением ОС на ПК, могут воспользоваться нашими подсказками и начать общаться с Кортаной прямо сейчас. Если Вы не особо владеете каким-либо из поддерживаемых языков, не отчаивайтесь – наконец-то у Вас появится новый повод для изучения иностранных языков.
Преимущества и недостатки Cortana
+ наличие возможности голосового управления;+ регулярные обновления;+ значительные функциональные возможности;+ наличие возможности управления посредством ввода текста клавиатурой;+ интуитивно понятные настройки;+ работа с большим объемом данных;— периодические отказы от отзывов на команды пользователя;— отдельные вопросы не доступны для программы.
Основные возможности
- разработка, наполнение, а также управление заметками посредством голосовой команды;
- заботливый планировщик;
- процесс управления, как посредством голосовых команд, так и текста;
- интересный процесс общения;
- поиск по данным, как на ПК, так и посредством OneDrive;
- возможность выключения ПК, перевод его в спящий режим и вывод из него, блокировка и разблокировка монитора;
- возможность управления треками.
Как настроить Cortana
Первым делом необходимо дать разрешение на отслеживание местоположения:
- Открыть «Параметры», выбрать раздел «Privacy».
В левой части окна найти строку «Speech, Inking, & Typing», нажать на ее.
Выбрать пункт «Location» и активировать опцию. Все передаваемые данные шифруются и являются конфиденциальными.
Далее выполняется непосредственная настройка голосового помощника в Windows 10:
- Открыть «Пуск», среди значков слева выбрать «Ноутбук» или «Компьютер».
- Включить Cortana.
- Проверить работоспособность микрофона.
- Позволить Кортане откликаться на фразу «Hey Cortana».
- Дополнительно можно выставить опцию «Удерживать устройство ото сна, чтобы иметь возможность задействовать Кортану» и «Использовать Кортану даже на заблокированном компьютере».
Чтобы Cortana быстрее обучилась понимать речь одного человека, следует выставить значение «To me» в графе «Respond best».
Опция «Taskbar tidbits» разрешает Кортане время от времени отображать мысли, поздравления и уведомления в окне поиска. Это позволит ей быстрее научиться предугадывать действия пользователя.
Параметр «Safe Search» отвечает за скрытие результатов «для взрослых». Присутствует режим полного запрета на отображение страниц, скрытие только изображений и отключение функции.
Как отключить Cortana в Windows
Однако не всегда этот функционал нужен многим, поэтому есть желающие ее выключить навсегда. А как это сделать, рассмотрим это ниже.
Временный процесс отсоединения проще, чем ее полное удаление.
Для этого следует выполнить ряд несложных действий:
- нажать на кнопку «Пуск»;
- в меню поиска ввести «Кортана» и запустить программу;
- перейти к разделу «Настройки». Где откроется окно, переустановить флажок в «Выключено».
Как удалить Cortana
Чтобы избавиться от программы в Windows 10, Pro и Enterprise, необходимо:
- в меню поиска ввести gpedit.msc и открыть редактор групповой политики;
- далее перейти к «Правилам локального компьютера», а затем к «Конфигурации компьютера», «Административные шаблоны», «Компоненты Windows» и «Найти».
- Дважды нажать на раздел «Разрешить использование Кортаны».
- Когда откроется новое окно, установить «Отключено».
- Далее подтвердить «ОК».
Если программа по неизвестным причинам не удалится, можно перезагрузить ПК.
Чтобы навсегда отключить ее в Windows 10 Home, необходимо изменить реестр, ввести «regedit» в поле поиска и запустить редактор, а далее подтвердить разрешение на внесение изменений, а затем разыскать в реестре и нажать «ОК».
Возможности приложения обширны, поскольку оно функционирует на разных устройствах. Однако каждый решает о том, нужна ему такая программа или нет.
Знакомство с программой Кортана
Чтобы вернуть своей операционной системе былую популярность и симпатии пользователей, разработчики «десятки» занялись внедрением ряда новых функций.
Одной из самых ожидаемых функций последней версии операционной системы стала голосовая помощница под мелодичным названием Кортана.
До своего распространения на «десятку», Кортана была заметна только на смартфонах с Windows Phone 8.1. В целом, история существования виртуальной помощницы насчитывает менее 2 лет, но, не смотря на это, темпы роста универсальности Кортаны действительно впечатляют. В обозримом будущем создатели планируют привлечь голосовой саппорт в приложение Карты.
Все это конечно хорошо, но данным сюрпризом от компании смогли воспользоваться далеко не все желающие, которые уже установили обновление. Причина банальная – создатели просто физически не могли сделать из Кортаны полиглота за небольшой период времени. Но есть способ, который позволит запустить «общение» с компьютерной помощницей. Нет, этим способом не является ожидание выхода русской версии. Так как включить Кортану в Windows 10? Впрочем, обо всем по порядку.
Для начала стоит отдать должное тем счастливчикам, которые получили Кортану «горяченькой», да еще и на своем родном языке. Речь идет о США, Франции, Австралии, Индии, Германии, Италии, Испании, Японии и Китае. В Канаде действует английская версия, а на данный момент разрабатывается еще и франкоязычная. В ожидающей очереди оказалась Мексика, Бразилия и Россия.
По словам разработчиков, версии для ждущих стран должны быть выпущены на протяжении первого полугодия текущего года, но учитывая определенные сложности во время создания версии на другом языке, релиз могут существенно перенести.
Пожалуй, не стоит подгонять создателей, ведь лучше получить качественный продукт, а не сделать его лишь для галочки. Собственно, перейдем к таинственному способу включения Кортаны без русской версии, о котором упоминалось в начале статьи.
Возможности Cortana
Помощник способен огласить результаты спортивного события, сообщить о погоде, показать новости, помочь в навигации, добавить напоминание и т.д. После клика на строку поиска запрос произносится голосом или вбивается в виде команды. Второй вариант будет актуален, пока не появится Cortana на русском, ведь при плохом произношении иностранного, программе будет очень сложно распознать голосовой запрос.
Базовые функции Кортаны:
- Создание заметки и ее заполнение при помощи голоса. Достаточно попросить ИИ создать заметку и надиктовать текст.
- Планирование. Обсуждение дат и задач, добавление напоминаний, установка времени, когда пользователя не нужно трогать и т.д.
- Общение. С Кортаной можно говорить о погоде, курсе валют и различных философских вопросах. Программ подготовлена ко многим темам.
- Поиск по файлам в локальном хранилище, на OneDrive и в интернете. Для открытия файла достаточно сказать его название, Cortana выполнит поиск на жестком диске, затем в облаке и в последнюю очередь в сети. Последний вариант относится к установочным файлам программ.
Голосовой помощник от Microsoft в скором времени станет еще умнее и будет выполнять более сложные пользовательские запросы. Развитие Cortana позволяет компании конкурировать с Siri и Ассистентом Google, к тому же ИИ способен в корне изменить взаимодействие человека со своим компьютером.
Активация программы с помощью «Hey, Cortana»
После установки соответствующих языковых настроек, виртуальную помощницу можно активировать и другим способом. Голосовая команда «Hey, Cortana» позволит привести обладательницу искусственного интеллекта в действие. Данная функция, опять таки, пришла со смартфонов – на моделях Lumia 930 и Lumia 1520 данное новвоведение в свое время встретили на ура.
Согласно стандартным настройкам, голосовая команда может быть деактивирована, поэтому ниже описан короткий алгоритм по ее включению:
Поиск – настройки – пункт «Let Cortana respond when you say «Hey Cortana».
Собственно, на этом все.
В мобильном варианте следует ожидать подтверждения об активации команды, но на ПК после включения опции можно сразу приступать к запросам.
Несмотря на малейшие отличия между телефонной версией и версией для ПК, пользователям смартфонов, которые использовали на своем устройстве команду, придется привыкнуть к новой ПК-версии.
Возможности помощника
Вообще, если сравнивать с Алисой или Siri, его очень сложно назвать прям искусственным интеллектом, но некоторые мелкие моменты она все же выполняет:
- Запуск определенных программ, установленных на ПК.
- Быстрое создание напоминания по времени.
- Некоторые навыки общения, если очень одиноко.
- Поиск в поисковике по запросу: статьи, картинки, видео или даже песни.
- Отметки в календаре, «напоминалки» – по дате и времени.
- Сложные вычисления – как в калькуляторе.
- Установка будильника на определенное время.
- Построение маршрутов по карте.
- Отправка и чтение писем. Полезная вещь, если вам нужно быстро ответить на письмо, а времени на это нет.
Cortana в Windows 10 принимает на вход звуковые или голосовые данные, обрабатывает их в текст и уже потом работает с ним по определенным алгоритмам.
Microsoft Cortana – что это такое
Голосовой помощник Кортана появилась в 2014 году на фирменных смартфонах Microsoft – Windows Phone с версией ОС 8.1. Тогда она только открывала приложения и звонила по указанному номеру.
В последней версии Windows 10 Mobile возможности ассистента значительно расширились. Теперь Кортана умеет отправлять смс-ки и письма по электронке, искать информацию в сети и многое другое.
Помощник Microsoft Cortana, встроенный в десктопный Виндовс 10-й сборки, стал настоящим персональным секретарем: напомнит о запланированных событиях, найдет утерянный документ на компьютере, расскажет актуальные новости, прогноз погоды. Если нужно, составит маршрут, отследит забронированные билеты. Скачать ее можно здесь.
Но вот какая загвоздка – Картана на Виндовс 10 на русском не поддерживается. Конечно, если вы владеете английским (или другим языком, актуальным для Картаны), то общаться с ней не составит труда.
Нужно только загрузить операционную систему и перевести ее на соответствующий язык. Затем в настройках указать, что вы находитесь в США (или другой стране, где работает ассистент).
Кортана (cortana) на Windows 10, что это такое, как включить ое управление на русском
В системе Windows 10 интегрирована ая помощница Cortana. Названа она была так в честь героини компьютерной игры Halo. С её помощью пользователь может узнавать информацию, при помощи голоса или ввода запроса с клавиатуры.
Эксперты называют это нововведение наилучшим в новой десктопной версии (на мобильных устройствах с Windows Phone ассистентка работает, начиная с 8.1).
Главным недостатком для русскоязычных пользователей, безусловно, можно назвать отсутствие поддержки русского языка этим помощником. А жаль, это несомненно повысило бы число почитателей десятки в России.
Однако работы в этом направлении ведутся и возможно, уже в скором времени, Кортана наконец заговорит на русском. А пока же, с её помощью можно потренироваться в произношении английских слов.
Возможности Кортаны
Главной задачей Кортаны является предугадывание потребностей юзера, который если пожелает, может предоставить ей доступ ко всем своим личным данным, начиная с электронного ящика, истории поиска в браузере и заканчивая конфиденциальными данными. На основании этих данных помощница сможет ответить на большинство Ваших поисковых запросов.
Для ответов Cortana использует поисковик системы Bing, там она будет искать информацию или давать Вам ссылку на неё.
Этот виртуальный ассистент обладает чувством юмора, сможет поддерживать с Вами беседу, отвечая на вопросы. Напомнит о знаменательных датах, таких, как День Рождения родных, друзей, когда будет важная встреча и многое другое.
По сути, на данный момент на ПК её используют больше для развлечения. Более полезна она на мобильных устройствах, где ввод данных иногда может быть затруднен и ответ на вопрос, заданный голосом, может выручить в некоторых ситуациях.
Ассистентка была создана разработчиками для решения повседневных задач, для упрощения поиска данных в сети Интернет.
Использование игрового режима в Windows 10
В каких странах работает ой поиск
На русском помощница пока не говорит, однако одним английским её умения также не ограничиваются. Далее представлена актуальная таблица с языками и регионами, для которых доступна Cortana на текущий момент.
Как включить Кортану на Windows 10 в России
Для включения ассистентки придется изменить язык и местоположение по умолчанию на английский и США соответственно. И говорить с вами она будет на английском с американским акцентом.
Переходим в Параметры кнопки Пуск.
Находим раздел Время и язык, а затем Регион и язык.
В раскрывающемся списке ищем США, а язык английский поставить по умолчанию.
https://youtube.com/watch?v=cO_nfzdFtm0
Также потребуется запустить раздел Часы, язык и регион в Панели управления.
Расположение также следует указать США.
Затем перезапускаем компьютер. После чего загруженная система будет с интерфейсом полностью на английском языке.
Все, можно пользоваться ой помощницей – вызвать её на беседу, она будет к Вам максимально дружелюбной и полезной, если конечно произношение позволит правильно понять Вас.
Как включить Кортану на Windows mobile
Если у Вас смартфон с системой Windows Phone Mobile 8.1 или 10, то без труда сможете включить Кортану. Как и на компьютере, потребуется отредактировать опции касательно Языка и Региона.
Первым делом меняете Язык на английский. Затем перегружаемся, нажав соответствующую кнопку или стандартным образом.
После запуска идем в раздел «Регион». Указываем США и снова перезагрузка.
Находим приложение Cortana в перечне и пользуемся.
Как видим самое сложное здесь – это пару раз перезапустить свой смартфон.
Как отключить Кортану
Отключить помощницу можно в настройках.
Однако Кортана останется в системе, как её часть. Если же Вам она абсолютно не нужна, или просто по каким-то причинам Вы пожелали от неё избавиться, то два варианта, как это сделать будут описаны далее.
Способы обновления Windows 10 до spring creators update 2018
С помощью групповых политик
Запускаем редактор локальных групповых политик. Самый простой способ это сделать через окно Выполнить (Win+R), внести слово gpedit.msc.
В проводнике идем по пути Конфигурация компьютера – Административные шаблоны – Компоненты Windows – Найти.
В правом окне находим поле Allow Cortana (Разрешить использование). Отключите его (Disabled), подтвердите ОК и ассистентка Вас больше не побеспокоит.
Используем реестр
Второй вариант это сделать – использовать редактор системного реестра. В том же окне выполнить впишите regedit – попадете в окно редактора.
Двигайтесь по пути: HKEY_LOCAL_MACHINE\SOFTWARE\Policies\Microsoft\Windows\Windows Search
Значение параметра AllowCortana поставьте ноль и функция помощницы будет отключена.
Для включения потребуется провести действия в обратной последовательности.