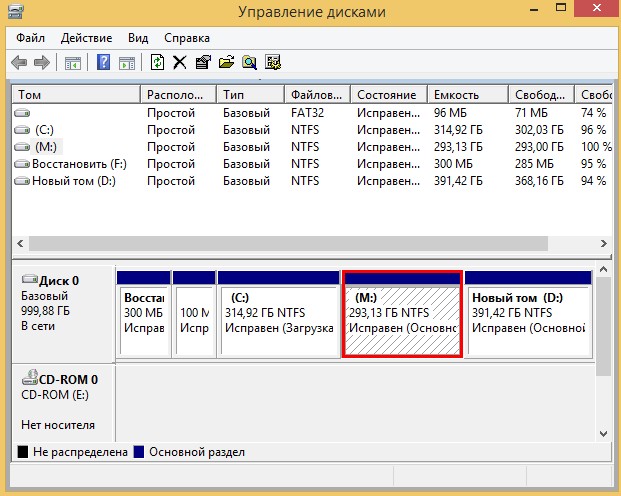Преобразовать в динамический диск что это значит?
Содержание:
- Динамический инородный диск
- Как конвертировать базовый диск в динамический
- Преобразование динамического диска в базовый
- Что выбрать: базовый или динамический диск?
- Работа с разделами
- Перемещение дисков на другой компьютер
- Стоит ли переходить на динамический диск?
- Создание разделов на динамических дисках средствами Windows
- Basic Disks
- Динамические диски
Динамический инородный диск
Вы не представляете друзья, за день до получения этого письма, ко мне пришёл вечером друг, весь в снегу, под мышкой держит системник и говорит. Слушай спасай, сын у меня, ты же знаешь в университете на первом курсе учится, вот чё-то там наэкспериментировал с друзьями, теперь компьютер не загружается, экран чёрный с надписями. Сын говорит -мы сделаем пап, я говорю нет, у меня там программа Окна (моя работа), а у жены бухгалтерия (накладные), короче спасай, к тебе пришёл, вот. Включили мы системный блок, при запуске системы черный экран с ошибкой:файл: \windows\system32\winload.exe. состояние: 0xc000225.
Не самая страшная ошибка загрузки Windows 7, легко исправляется с помощью среды восстановления семёрки. При загрузке Windows 7, сразу после включения компьютера, жмём F-8 и попадаем в Устранение неполадок, затем выбираем восстановление загрузки и среда восстановления должна исправить загрузку Windows 7 (в подробностях, в статье Как восстановить Windows 7). В моём случае среда восстановления при нажатии клавиши F-8 оказалась недоступна, значит нужно использовать установочный диск Windows 7 или диск восстановления Windows 7, который можно сделать непосредственно в системе, с любого из них нужно загрузиться, на них тоже находится среда восстановления, все подробности в наших статьях.
Загружаемся с диска восстановления Windows 7 и видим Параметры восстановления системы,
жмём далее и выбираем Восстановление запуска,
как ни странно, мы видим сообщение Средство восстановления запуска не может восстановить этот компьютер,
и вместо загрузки Windows 7 опять вышла ошибка. Мне стало очень интересно и у меня возникла мысль, может что с файловой системой и нужно проверить её на ошибки. Подсоединил я винчестер моего друга к своему компьютеру. Операционная система у меня тоже Windows 7, находящаяся в ней утилита Chkdsk, сразу распознает только что подключенный жёсткий диск с ошибками или неисправной файловой системой и при загрузке начнёт проверку и исправление ошибок, состоящую из нескольких этапов. После данной проверки, жёсткий диск обычно приходит в норму и его можно ставить на место, находящаяся на нём операционная система должна загрузиться.
Но к моему удивлению, ни какой проверки не было, моя Windows 7 просто загрузилась и всё. Ладно, значит никаких ошибок нет, заходим в Управление дисками. С удивлением я обнаружил, что винчестер моего друга является динамическим инородным диском и естественно не открывается.
Своему другу Windows 7 устанавливал я и диск у него был преобразован при установке в Базовый или Основной, это я точно помню. Преобразовать Динамический диск в базовый, можно не только в программе TestDisk (просто она бесплатная), но и в платной Acronis. Решил я загрузиться с загрузочного диска Acronis Disk Director 11, (благо у моего друга эта программа тоже имеется) и посмотреть, что же у нас с разделами жёсткого диска. А вот и наш динамический инородный диск, кстати в программе Acronis Disk Director 11 прекрасно видно, что он разбит на несколько разделов, при желании мы даже можем просмотреть находящиеся на нём файлы.
Щёлкнем правой мышкой на нужном нам динамическом диске и выберем в меню Преобразовать в Базовый,
далее Применить ожидающие операциии выход
Перезагрузка. И вот смотрите что получилось, теперь наш диск является Основным и прекрасно определяется.
А сейчас мы просто выключим компьютер, отсоединим жёсткий диск моего друга от моего системника и поставим его на прежнее место. Подсоединили, включаем компьютер.В данном окне, нам говорят, что последний раз система при загрузке испытывала проблемы и нам предлагают выбрать четыре варианта загрузки:Безопасный режимБезопасный режим с поддержкой сетевых драйверовБезопасный режим с поддержкой командной строкиВыбираем Обычную загрузку.
Windows 7 благополучно загрузилась.
Если в этом месте у вас опять выйдет ошибка:файл: \windows\system32\winload.exe. состояние: 0xc000225.Используйте (как написано в начале статьи) диск восстановления или установочный диск Windows 7 со средой восстановления, там выбирайте Параметры восстановления системы-> Восстановление запуска. Я уверен, в этот раз оно будет успешным.
Как конвертировать базовый диск в динамический
Изменить установленный тип носителя несложно. Необходимо следовать инструкциям, корректно исполнять указанные действия. Если навыков работы со встроенными файлами недостаточно, можно обратиться к мастеру.
Через управление дисками
Раздел Disk Management позволяет выполнить различные действия с установленными на персональном компьютере накопителями. Метод несложный. Этапы преобразования установленных носителей:
вызвать контекстное меню кнопки «Пуск» на рабочем столе устройства (кликнуть по символу правой клавишей мыши);
в выпавшем списке перейти на раздел «Управление дисками», откроется дополнительное окно;
вызвать контекстный список действий нужного накопителя (нажать правой кнопкой мышки), выбрать настройку «Преобразовать в динамический диск» («Convert to Dynamic Disk»).
После завершения процедуры носитель лишается томов базового типа. Разделы становятся обычными блоками динамического накопителя.
Внимание! После преобразования нельзя просто провести процедуру в обратном порядке. Для повторной конвертации требуется удаление внутренних данных
Заблаговременно необходимо создать резервную копию информации на носителе.
Из Командной строки
Сервис является отдельным блоком, который работает через определенные команды. Стандартные действия мышью и клавиатурой не требуются. Запустить Командную строку можно несколькими способами:
- открыть окно «Выполнить» с помощью клавиш «Win» и «R», в строку ввести значение cmd и нажать «Enter»;
- в поисковой строке операционной системы набрать cmd, выбрать появившееся приложение.
Способы несложные, после запуска на мониторе компьютера появится окно черного цвета. Если навыков работы с данным блоком недостаточно, стоит обратиться к мастеру.
Ошибки, внесенные в операционную систему через cmd через профиль Администратора, исправить достаточно сложно. В открывшемся блоке нужно впечатать команду convert dynamic (около строки diskpart). Затем подтвердить операцию.
Преобразование динамического диска в базовый
Иногда нужно преобразовать динамические диски обратно в базовые, например, чтобы использовать на машине ОС, не поддерживающую динамические диски.
Если требуется преобразовать динамический диск в базовый
- Выберите динамический диск для преобразования в базовый.
- Щелкните выбранный том правой кнопкой мыши, а затем в контекстном меню выберите Преобразовать в базовый . Появится последнее предупреждение о преобразовании динамического диска в базовый.
Вы будете предупреждены об изменениях, которые произойдут в системе после преобразования выбранного динамического диска в базовый. Например, если после такого преобразования диск станет недоступным для системы, операционная система перестанет загружаться. Или, если тип томов на преобразуемом диске поддерживается только динамическими дисками (это все типы томов, кроме простых), будет выдано предупреждение о возможных повреждениях данных, участвующих в преобразовании.
Обратите внимание, что операция недоступна для динамических дисков с томами следующих типов: составные, чередующиеся и RAID-5. После преобразования последние 8 МБ пространства на диске будут выделены для будущего преобразования диска из базового в динамический
Если нажать кнопку ОК в этом окне предупреждения, преобразование будет выполнено немедленно.
После преобразования последние 8 МБ пространства на диске будут выделены для будущего преобразования диска из базового в динамический.
В некоторых случаях возможное нераспределенное пространство и предлагаемый максимальный размер тома могут различаться (например, если размер одного зеркала определяет размер другого или если последние 8 МБ диска зарезервированы для будущего преобразования диска из базового в динамический).
Acronis Disk Director Lite не требует перезагрузки операционной системы после преобразования динамических дисков в базовые, если:
- на диске установлена только операционная система Windows 2008/Vista;
- на машине работает эта операционная система.
Если диск, преобразуемый из динамического в базовый, содержит системные тома, операция занимает определенное время, и в случае потери питания во время процедуры (непреднамеренного выключения машины или случайного нажатия кнопки Reset) диск может стать незагружаемым.
В отличие от диспетчера дисков Windows эта программа гарантирует:
- безопасное преобразование динамического диска в базовый, если на нем содержатся тома с данными для простых и зеркальных томов;
- в мультизагрузочных системах — возможность загрузки системы, которая была выключена при операции.
Что выбрать: базовый или динамический диск?
Что такое базовый диск
Базовый диск – самый популярный тип хранилища, который чаще всего используется в пользовательских компьютерах с операционной системой Windows. Это накопитель, содержащий в себе основные разделы и логические диски, которые в свою очередь отформатированы соответственно для предпочитаемой файловой системы. В итоге пользователь получает диск, готовый для хранения любого типа данных. Логика базового диска используется также в съемных USB-накопителях. Если вы подключаете к своему компьютеру флешку или внешний диск, они по своей сути являются базовыми носителями.
Базовый диск может использоваться для работы операционной системы. Он поддерживает Master Boot Record (MBR) разметку, а также GUID Partition Table (GPT) для более современных устройств. В чем разница между GPT и MBR рассказывает отдельная статья. Если вас заинтересовала эта тема, рекомендуем также почитать как преобразовать MBR в GPT и наоборот.
Разделы на базовым диске можно расширять и сжимать для перераспределения структуры носителя, создавать и удалять основные и расширенные разделы, создавать логические диски, а также форматировать диск и помечать его как активный.
Для среднестатистического потребителя базового диска вполне достаточно для всех нужд операционной системы, поэтому нет смысла конвертировать базовый диск в динамический. Это стоит делать только в том случае, если вы хотите воспользоваться преимуществами и особенностями динамических дисков, о чем ниже.
Что такое динамический диск
Динамические диски дают пользователям доступ к дополнительным функциям и возможностям, недоступным для базовых дисков. К примеру, разделы, которые распространяются на несколько физических дисков (один раздел на нескольких физический дисках), а также возможность создавать отказоустойчивые зеркальные разделы и конфигурации RAID-5. Как и базовые диски, динамические носители умеют работать с разметками MBR и GUID. Динамическими дисками можно очень гибко и удобно управлять благодаря принципу строения томов. Такие диски используют специальную базу данных размером 1 Мб в конце диска (на MBR-накопителях) или такую же 1 Мб базу на зарезервированном (скрытом) диске с GPT-разметкой. Из-за этой особенности Windows не сможет конвертировать базовый диск в динамический, если на нем нет хотя бы 1 Мб незанятого пространства. Учитывайте этот факт, если хотите превратить базовый диск в динамический.
Динамические диски используют отдельные алгоритмы управления разделами, позволяющими создавать один раздел на различных физических носителях. Для этого используются Logical Disk Manager (LDM) и Virtual Disk Service (VDS). Эти инструменты дают возможность конвертировать базовый диск в динамический, а также создавать отказоустойчивые разделы.
Если все описанное выше для вас не имеет никакого смысла, вам надо пользоваться обычным базовым диском и не тратить время на преобразование базового диска в динамический.
Работа с разделами
Консоль Управление дисками (Disk Management) позволяет расширять и сжимать разделы непосредственно из интерфейса. В консоли (Disk Management) щелкните том правой кнопкой и выберите команду для создания базового, составного или чередующегося тома. При добавлении к базовому диску более четырех разделов вам будет предложено преобразовать диск в динамический или в диск GPT.
(Disk Management) позволяет изменять типы дисков и стили разделов. Некоторые операции необратимы (пока не будет выполнено форматирование диска), поэтому следует тщательно обдумать тип диска и стиль раздела, наиболее подходящий для ваших потребностей. Допускаются следующие преобразования стилей разделов:
-
Раздел MBR преобразуется в GPT, если на диске нет томов.
-
Раздел MBR преобразуется в динамический, но после этого диск может перестать быть загрузочным.
-
Радел GPT преобразуется в MBR, если на диске нет томов.
-
Раздел GPT преобразуется в динамический, но после этого диск может перестать быть загрузочным.
-
Динамический диск преобразуется в MBR, если на диске нет томов.
-
Динамический диск преобразуется в GPT, если на диске нет томов.
При добавлении диска к компьютеру инициализация диска не происходит. Перед использованием диск нужно инициализировать. Если открыть программу (Disk Management) после добавления диска, откроется мастер (Initialize Disk). Можно также щелкнуть правой кнопкой диск, не прошедший инициализацию, и выбрать команду (Initialize Disk). Диск будет инициализирован как базовый, и вы сможете выбрать используемый стиль раздела — MBR или GPT.
Одно из преимуществ GPT-диска состоит в том, что на нем можно разместить более четырех разделов. Стиль GPT также необходим для дисков размером более 2 Тб. Стиль раздела базового диска можно изменить с MBR на GPT, если на диске нет разделов и томов. Если решите это сделать, сохраните данные на MBR-диске, чтобы восстановить их после преобразования. Перед преобразованием при помощи консоли (Disk Management) удалите все тома или разделы диска. Щелкая каждый том по очереди, выбирайте команду (Delete Volume). Когда на диске не останется томов и разделов, щелкните его правой кнопкой и выберите команду (Convert То GPT Disk).
Стиль GPT на съемном носителе использовать нельзя.
Чтобы изменить стиль раздела MBR на GPT в утилите командной строки , выполните следующие действия:
- Создайте резервную копию данных, хранящихся на основном MBR-диске, который вы собираетесь преобразовать.
- Откройте командную строку с повышенными полномочиями и введите команду .
- В командной строке введите команду . Запишите все номера томов.
- Для каждого тома из списка выполните команду .
- Для каждого тома из списка выполните команду .
- В командной строке выполните команду . Запишите номер диска, который нужно преобразовать.
- В командной строке выполните команду .
-
В командной строке выполните команду .
Преобразовать GPT-диск в MBR-диск можно как в программе (Disk Management), так и в утилите . Процедура почти идентична преобразованию MBR-диска в GPT-диск. Необходимо архивировать все данные, а затем удалить все тома. В программе (Disk Management) щелкните правой кнопкой диск и выберите команду (Convert То MBR Disk). В утилите завершающей командой будет команда .
Перемещение дисков на другой компьютер
Прежде чем переместить диски на другой компьютер, в программе (Disk Management) проверьте, что тома на дисках находятся в состоянии (Healthy). Если это не так, до перемещения дисков исправьте тома. Состояние тома отображается в столбце (Status) консоли (Disk Management). На следующем шаге следует удалить диски, которые нужно перенести. Откройте (Device Manager). В списке устройств дважды щелкните элемент (Disk Drives). Щелкая по очереди каждый удаляемый диск правой кнопкой, выбирайте команду (Uninstall). В диалоговом окне (Confirm Device Removal) щелкайте . Если перемещаемый диск является динамическим, щелкните его правой кнопкой в консоли (Disk Management) и выберите команду (Remove Disk). После удаления динамических дисков, а также, если вы переносите базовые диски, отключите дисковые накопители физически. Если это внешние диски, отсоедините их от компьютера. Если встроенные, отключите компьютер и отсоедините диски.
Если вы работаете с внешним диском, подключите его к целевому компьютеру. Работая со встроенным диском, сначала убедитесь, что компьютер выключен, а затем установите диск. Включите целевой компьютер и следуйте инструкциям в диалоговом окне (Found New Hardware).
На целевом компьютере откройте консоль (Disk Management) и в меню (Action) выберите команду (Rescan Disks). Щелкните правой кнопкой любой диск с меткой (Foreign), выберите команду (Import Foreign Disks) и следуйте инструкциям на экране.
При перемещении базовых томов на другой компьютер им присваивается ближайшая неиспользованная буква. В динамических томах сохраняется буква диска, присвоенная им на предыдущем компьютере. Если на предыдущем компьютере динамический том не имел буквы диска, при его перемещении на другой компьютер буква диска не присваивается. Если на целевом компьютере буква диска уже используется, тому присваивается ближайшая доступная буква. Если администратор запретил добавление новых томов в систему при помощи команд или , при перемещении на другой компьютер тома подключены не будут и не получат букву диска. Чтобы том работал, вы должны подключить его вручную и назначить ему букву диска в программе (Disk Management) или при помощи команд и .
При перемещении составных, чередующихся и зеркальных томов, а также томов RAID-5 следует одновременно перемещать все диски, входящие в состав тома. Иначе находящиеся на дисках тома невозможно будет перевести в оперативный режим, и для них будет доступна только операция удаления.
Вы можете переместить несколько дисков с различных компьютеров на один целевой компьютер путем установки дисков. Откройте программу (Disk Management), щелкните правой кнопкой любой из новых дисков и выберите команду (Import Foreign Disks). Во время импорта нескольких дисков с различных компьютеров всегда одновременно импортируйте все диски с одного компьютера. Перед импортом в программе (Disk Management) отображаются сведения о состоянии томов на дисках. Внимательно просмотрите информацию, и вы узнаете, что может случиться с каждым томом после импорта.
Стоит ли переходить на динамический диск?
Конечно, кроме вас на этот вопрос никто не ответит, и решать в конечном итоге только вам. Но чтобы вам было проще принять решение, мы перечислим достоинства и недостатки динамического диска в сравнении с базовым.
| Достоинства | Недостатки |
|---|---|
| Множество инструментов для работы с данным форматом диска (больше, чем для базового). Поддерживается также операционной системой Linux | Высокая нагрузка на процессор (более 20%) за счёт вычисления контрольных сумм во время записи данных |
| Более высокая надёжность. Случаев потери данных и ошибок драйверов у динамических дисков значительно меньше, чем у базовых. Плюс возможность создания зеркальных томов, которая практически сводит эту вероятность к нулю | На динамический диск нельзя установить ОС Windows (можно только на его зеркало) |
| Блоки диска, которые не заняты файлами, исключаются из процесса. Этому способствует технология ресинхронизации «зеркала» |
Как видите, преимуществ и недостатков примерно поровну. Поэтому принимайте решения исходя из собственных целей.
Создание разделов на динамических дисках средствами Windows
Какова специфика разделов (томов), формируемых на динамических дисках? Как создаются тома динамического диска?
3.1. Простой том
Простой том динамического диска – это обычный раздел, такой же, как создаваемый на базовом диске. Он может быть создан из свободного места только на одном носителе. Для его создания на свободном месте динамического диска необходимо вызвать контекстное меню, затем выбрать «Создать простой том» и пройти шаги мастера.
3.2. Составной том
Составной том создается из объема нескольких жестких дисков. К созданию составных томов прибегают при необходимости формирования одного большого раздела из нескольких жестких дисков, например, из старых HDD с объемом в 80 Гб. Максимум жестких дисков, из пространства которых может быть сформирован составной том – 32. При перемещении данных на составной том файлы записываются последовательно – сначала на один жесткий диск, затем на другой, потом на третий и т.д. Составной том уязвим: при поломке одного жесткого диска, пользовательские файлы могут быть утеряны даже при том, что другие диски будут работоспособными. В составном томе все взаимосвязано, и без одного из звеньев цепи – одного из дисков – раздел попросту перестанет существовать.
Чтобы сформировать составной том, на свободном месте одного из дисков нужно вызвать контекстное меню и кликнуть «Создать составной том».
Все основные параметры раздела задаются в окне выбора дисков. В графе «Доступны» выбираем доступные жесткие диски и переносим их в графу «Выбраны» кнопкой «Добавить». Внизу для любого из добавленных дисков можем установить конкретный размер, выделяемый для составного тома, если отводится не все место на диске.
Далее проходим шаги мастера по назначению буквы и файловой системы раздела.
И по завершении жмем «Готово». После чего увидим созданный составной том, разместившийся на нескольких дисках.
3.3. Чередующийся том
Чередующийся том (конфигурация RAID 0) создается из двух и более жестких дисков и заполняется данными не последовательно, как предусмотрено обустройством составного тома, а параллельно. Данные одномоментно записываются на все диски и также одномоментно считываются со всех дисков, что позволяет увеличить скорость проведения операций. Правда, скорость доступа к данным в любом случае будет определяться возможностями более медленного из дисков. Чередующийся том, как и составной, не может похвастаться отказоустойчивостью. Если выйдет из строя один из дисков, доступ к файлам чередующегося тома будет невозможен.
Создается чередующийся том в контекстном меню на свободном месте диска, опция для выбора – соответственно, «Создать чередующийся том».
В окошке выбора дисков кнопкой «Добавить» добавляем к имеющемуся диску другой диск из числа доступных. Объем выделяемого дисками пространства должен быть одинаковым. Размер чередующегося тома будет автоматически определен объемом доступного свободного места на одном из дисков.
Дальнейшие шаги по созданию чередующегося тома такие же, как описаны для составного тома.
3.4. Зеркальный том
Зеркальный том (конфигурация RAID 1) – это возможность создания средствами Windows отказоустойчивого массива из двух дисков. Эта конфигурация предназначена сугубо для обеспечения сохранности информации, она не добавляет компьютеру производительности за счет суммарной скорости чтения и записи дисков. Данные записываются на один диск и тут же дублируются на диск второй. И если один из дисков выйдет из строя, вся накопленная пользовательская информация будет оставаться в целости и сохранности на втором диске.
Чтобы создать зеркальный том, на свободном месте вызываем контекстное меню, выбираем «Создать зеркальный том».
В окне выбора дисков с помощью кнопки «Добавить» к одному из дисков присоединяем другой диск. Размер зеркального тома будет автоматически определен свободным пространством одного из дисков. При необходимости размер тома можно установить вручную.
После этапа выбора дисков далее проходятся шаги мастера, описанные для составного тома.
3.5. Том RAID-5
Том RAID-5 – это, как видим из названия, программная реализация конфигурации RAID 5. Создание такого тома возможно в серверных редакциях Windows.
Basic Disks
Basic disks are the storage types most often used with Windows. The term basic disk refers to a disk that contains partitions, such as primary partitions and logical drives, and these in turn are usually formatted with a file system to become a volume for file storage. Basic disks provide a simple storage solution that can accommodate a useful array of changing storage requirement scenarios. Basic disks also support clustered disks, Institute of Electrical and Electronics Engineers (IEEE) 1394 disks, and universal serial bus (USB) removable drives. For backward compatibility, basic disks usually use the same Master Boot Record (MBR) partition style as the disks used by the Microsoft MS-DOS operating system and all versions of Windows but can also support GUID Partition Table (GPT) partitions on systems that support it. For more information about MBR and GPT partition styles, see the section.
You can add more space to existing primary partitions and logical drives by extending them into adjacent, contiguous unallocated space on the same disk. To extend a basic volume, it must be formatted with the NTFS file system. You can extend a logical drive within contiguous free space in the extended partition that contains it. If you extend a logical drive beyond the free space available in the extended partition, the extended partition grows to contain the logical drive as long as the extended partition is followed by contiguous unallocated space. For more information, see How Basic Disks and Volumes Work.
The following operations can be performed only on basic disks:
- Create and delete primary and extended partitions.
- Create and delete logical drives within an extended partition.
- Format a partition and mark it as active.
Динамические диски
Примечание
Для всех случаев использования, за исключением зеркальных томов загрузки (с использованием зеркального тома для размещения операционной системы), динамические диски являются устаревшими. Для данных, требующих устойчивости к сбою диска, используйте дисковые пространства — отказоустойчивое решение для виртуализации хранилища. Дополнительные сведения см. в разделе Общие сведения о дисковых пространствах.
Динамические диски предоставляют функции, которые не являются базовыми дисками, например возможность создания томов, охватывающих несколько дисков (составные и чередующиеся тома), а также возможность создания отказоустойчивых томов (томов с зеркальным отображением и тома RAID 5). Как и базовые диски, динамические диски могут использовать стили разделов MBR или GPT в системах, поддерживающих оба. Все тома на динамических дисках называются динамическими томами. Динамические диски обеспечивают большую гибкость в управлении томами, так как они используют базу данных для мониторинга сведений о динамических томах на диске и о других динамических дисках компьютера. Так как каждый динамический диск в компьютере хранит реплику базы данных динамического диска, например, поврежденная база данных динамического диска может восстановить один динамический диск с помощью базы данных на другом динамическом диске. Расположение базы данных определяется стилем раздела диска. В MBR-разделах база данных хранится за последние 1 мегабайт (МБ) диска. В разделах GPT база данных содержится в зарезервированной (скрытой) секции размером 1 МБ.
Динамические диски — это отдельные формы управления томами, которые позволяют томам иметь несмежные экстенты на одном или нескольких физических дисках. Динамические диски и тома зависят от диспетчера логических дисков (LDM) и службы виртуальных дисков (VDS) и связанных с ними функций. Эти функции позволяют выполнять такие задачи, как преобразование базовых дисков в динамические диски и создание отказоустойчивых томов. Чтобы обеспечить использование динамических дисков, поддержка томов с несколькими разделами была удалена с базовых дисков и теперь поддерживается исключительно на динамических дисках.
Следующие операции могут выполняться только на динамических дисках:
- Создание и удаление простых, составных, чередующихся, зеркальных и RAID-5 томов.
- Расширение простого или составного тома.
- Удалите зеркало из зеркального тома или разбейте зеркальный том на два тома.
- Исправьте тома с зеркальным отображением или RAID-5.
- Повторно активируйте отсутствующий или отключенный диск.
Еще одно различие между базовыми и динамическими дисками заключается в том, что динамические тома диска могут состоять из набора несмежных экстентов на одном или нескольких физических дисках. В отличие от этого, том на базовом диске состоит из одного набора непрерывных экстентов на одном диске. Из-за расположения и размера дискового пространства, необходимого для базы данных LDM, Windows не может преобразовать базовый диск в динамический, если на диске не должно быть не менее 1 МБ неиспользуемого пространства.
Независимо от того, использует ли динамические диски в системе стиль разделов MBR или GPT, можно создать до 2 000 динамических томов в системе, хотя рекомендуемое число динамических томов — 32 или меньше. Дополнительные сведения и другие рекомендации по использованию динамических дисков и томов см. в разделе динамические диски и тома.
Дополнительные возможности и сценарии использования динамических дисков см. в разделе что такое динамические диски и тома?.
Ниже перечислены операции, общие для базовых и динамических дисков.
- Поддержка стилей разделов MBR и GPT.
- Проверьте свойства диска, такие как емкость, доступное свободное пространство и текущее состояние.
- Просмотр свойств секции, таких как смещение, длина, тип, и, если секция может использоваться в качестве системного тома при загрузке.
- Просмотр свойств тома, таких как размер, назначение буквы диска, метка, тип, имя пути Win32, тип секции и файловая система.
- Установите назначения букв дисков для томов или разделов диска, а также для устройств чтения компакт-дисков.
- Преобразование базового диска в динамический диск или динамического диска на базовый диск.
Если не указано иное, Windows изначально разделяет диск как базовый диск по умолчанию. Необходимо явным образом преобразовать базовый диск в динамический. Тем не менее существуют рекомендации относительно места на диске, которые необходимо учитывать перед тем, как вы попытаетесь сделать это. Дополнительные сведения см. в статье Преобразование в базовые и динамические диски в Windows XP Professional.