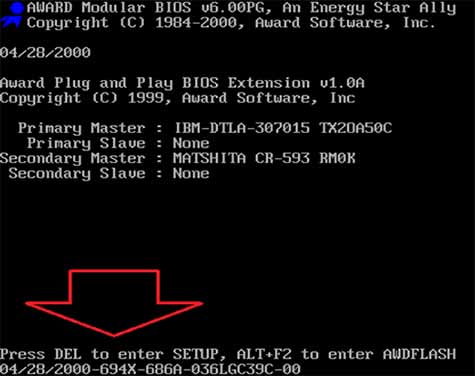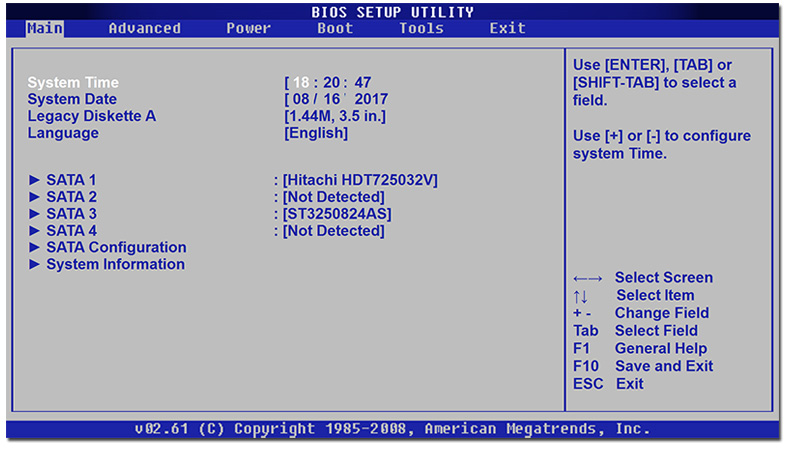Как правильно настроить bios на компьютере не обращаясь к специалистам?
Содержание:
- Самые необходимые параметры для компьютеров и ноутбуков
- Как отменить «Discard all changes» в VS-коде/Git
- Как настроить биос — основные разделы
- Что значит в биосе Disabled и Enabled?
- Как настроить биос — основные разделы
- 990x.top
- Раздел Tools и Exit
- Что значит в биосе Disabled и Enabled?
- Простой компьютерный блог для души)
- Главный раздел
- Звуковые сигналы ошибок при проходе Post
- AC Back Function что это?
- Раздел Main — Главное меню
- Программа BIOS Aptio Setup Utility фирмы American Megatrends Inc на системных платах Micro-Star International Co., Ltd (MSI)
- Меню Boot
- Пошаговая инструкция по правильной настройке BIOS на компьютере
- Базовые настройки системы ввода-вывода
Самые необходимые параметры для компьютеров и ноутбуков
Как правильно настроить БИОС на ноутбуке или компьютере в плане основных параметров?
При входе в настройки чаще всего используется длинное нажатие клавиш Del, F2, F10 или F12 (здесь все будет зависеть от производителя БИОС и текущей его версии). В любом случае главное окно настроек практически на всех девайсах выглядит идентично. Разница может быть только в названиях категорий и меню (например, Boot Sequence и Boot Priority, означающие приоритет и последовательность загрузки с определенного устройства, которое в очереди устанавливается первым, вторым и т. д.).
Первое, на что стоит обратить внимание при входе в главное окно, — это настройка системной даты и времени. Запомните, такая установка производится именно здесь, а не в стандартных параметрах Windows
У многих пользователей, которые об этом не знают, зачастую могут возникать проблемы с установкой программного обеспечения, ведь инсталлятор изначально ориентирован на параметры, выставленные в БИОС, а не в Windows. Получается, что даже при одной дате, которая выставлялась в системе, основная (в БИОС) является отличной, поэтому и возникает конфликт.
Как отменить «Discard all changes» в VS-коде/Git
Я боюсь, что уже знаю ответ, но здесь все равно идет.. Я случайно нажал «Discard All Changes» в VS-коде (OSX), и теперь месяц работы ушел. Дело в том, что у меня не было GIT должным образом настроено, поэтому я еще не сделал никаких коммитов. Может быть, я все-таки смогу вернуть свою работу? Сейчас мой рабочий каталог практически пуст..
Я должен уточнить, что журнал консоли говорит, что он сделал «git clean -f -q», что означало бы, что файлы исчезли. Но мне было интересно, есть ли у VSCode резервная копия, история или кэш.. или еще что-нибудь. Я в отчаянии..
git version-control visual-studio-code
Источник user102662221 апреля 2020 в 11:07
4 Ответов
6
Резюме: ваша работа потеряна и не может быть восстановлена.
Опция очистить все (отменить все изменения) в коде VS по существу выполняется:
git clean -fd git checkout — .
Таким образом, это руки git, может ли git clean -fd отменить удаление незафиксированных изменений. К сожалению, изменения не хранятся в git, так как он не зафиксирован, поэтому после выполнения git clean -fd git удалит неотслеженные файлы силой.
После выполнения команды git checkout — ., git извлечет все измененные файлы в git как версию последней фиксации.
Marina Liu — MSFT22 апреля 2020 в 13:55 4
После того, как случайно нажал отбросить изменения btn на неправильный файл, и я оказался здесь) Не найдя способа восстановления, я попробовал простой CMD+Z (CTRL+Z) в этом файле, и бум-все вернулось, так что не сдавайтесь и попробуйте это
EFFG23 октября 2020 в 11:48 2
Я сделал то же самое на моем Windows PC прямо сейчас в GitHub Desktop клиенте. Я думал, что он вернет то, что было UNCOMMITED, но он решил вернуть все это. Эхх.
К счастью для меня, я проверил мусорную корзину, и все выброшенные файлы были там (вместе с нежелательными, которые я хотел удалить в первую очередь, что я избавился от более тщательно впоследствии, восстанавливая эти файлы в первую очередь).
Не уверен, что MacOS также перемещает их в корзину. Дважды проверьте, может Вам ПОВЕЗЕТ
roslyn08 ноября 2020 в 22:05 1
Если вы не можете использовать Ctrl+Z или Command+Z для отмены или не можете найти свои файлы в корзине / корзине, вы можете восстановить их с помощью программного обеспечения для восстановления файлов. Я смог использовать бесплатную версию Recuva от Piriform, чтобы восстановить изменения, которые я случайно отбросил.
Eric Burnett22 апреля 2020 в 16:21
Как настроить биос — основные разделы
MAIN — раздел для:
- непосредственной корректировки временных данных;
- определения и изменения некоторых параметров винчестеров (жестких дисков) после их выбора с помощью «стрелок» клавиатуры и нажатия кнопки «Ввод» (Enter). Рисунок 1.
В меню Main BIOS Setup вы попадаете сразу, как зайдете в БИОС
Если вы хотите перестроить режимы винчестера, то после нажатия кнопки «Ввод» вы попадете в его меню по умолчанию. Для нормальной работы необходимо выставить «стрелками» и кнопкой «Ввод» в пунктах:
- LBA Large Mode — Auto;
- Block (Multi-Sector Transfer) — Auto;
- PIO Mode — Auto;
- DMA Mode — Auto;
- 32 Bit Transfer — Enabled;
- Hard Disk Write Protect — Disabled;
- Storage Configuration — желательно не изменять;
- SATA Detect Time out — изменять нежелательно.
- Configure SATA as — выставить на AHCI.
- System Information — данные о системе, которые можно почитать.
ADVANCED — раздел непосредственных настроек основных узлов компьютера. Рисунок 2. Он состоит из подразделов:
- JumperFree Configuration — из него (нажатием кнопки «Ввод» (Enter)) попадаем в меню Configure System Frequency/Voltage, которое позволяет настраивать модули памяти и процессор. Оно состоит из пунктов:
- AI Overclocking (режимы Auto и Manual) служит для разгона процессора вручную или автоматически;
- DRAM Frequency — изменяет частоту (тактовую) шины модулей памяти;
- Memory Voltage — ручная смена напряжения на модулях памяти;
- NB Voltage — ручная смена напряжения на чипсете.
- CPU Configuration — при нажатии кнопки «Ввод» (Enter) открывается меню, в котором можно просматривать и изменять некоторые данные процессора.
- Chipset — менять не рекомендуется.
- Onboard Devices Configuration — смена настроек некоторых портов и контролеров:
- Serial Portl Address — смена адреса COM-порта;
- Parallel Port Address — смена адреса LPT-порта;
- Parallel Port Mode — смена режимов параллельного (LPT) порта и адресов некоторых других портов.
- USB Configuration — смена работы (например, включение/отключение) USB-интерфейса.
- PCIPnP — менять не рекомендуется.
Раздел Advanced зачастую содержит детальные настройки процессора, чипсета, устройств, опции по разгону и т.д.
POWER — смена настроек питания. Для нормальной работы необходимо выставить «стрелками» и кнопкой «Ввод» в пунктах:
- Suspend Mode — Auto.
- ACPI 2.0 Support — Disabled.
- ACPI APIC Support — Enabled.
- APM Configuration — изменять нежелательно.
- Hardware Monitor — корректировка общего питания, оборотов кулеров и температуры.
Что значит в биосе Disabled и Enabled?
Все очень просто:
- Disabled — отключено.
- Ebabled — включено.
- Еще может быть пункт Auto — автоматический режим, когда система как-то сама понимает что лучше — вкл или выкл)
Никогда не меняйте в биосе настройки, если вы в них не уверены. Например вы можете установить напряжение слишком высокое на процессор, на память, и как результат — оперативка или процессор может выйти из строя (сгореть). Там настроек, особенно в новых биосах (цветных, с мышкой) — очень много. И всех даже я не знаю. Я даже скажу больше — обновлять биос без необходимости тоже не стоит.. хотя это спорный вопрос, но лично мое мнение — не стоит.
На этом все. Надеюсь информация была полезной. Удачи! На главную! bios 22.10.2018
Как настроить биос — основные разделы
MAIN — раздел для:
- непосредственной корректировки временных данных;
- определения и изменения некоторых параметров винчестеров (жестких дисков) после их выбора с помощью «стрелок» клавиатуры и нажатия кнопки «Ввод» (Enter). Рисунок 1.
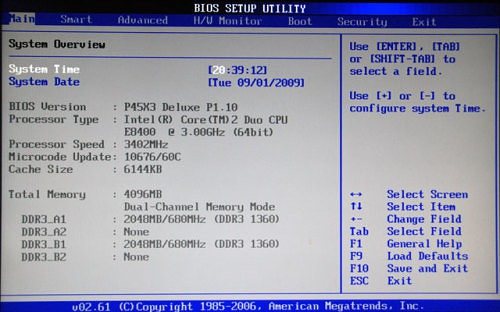
В меню Main BIOS Setup вы попадаете сразу, как зайдете в БИОС
Если вы хотите перестроить режимы винчестера, то после нажатия кнопки «Ввод» вы попадете в его меню по умолчанию. Для нормальной работы необходимо выставить «стрелками» и кнопкой «Ввод» в пунктах:
- LBA Large Mode — Auto;
- Block (Multi-Sector Transfer) — Auto;
- PIO Mode — Auto;
- DMA Mode — Auto;
- 32 Bit Transfer — Enabled;
- Hard Disk Write Protect — Disabled;
- Storage Configuration — желательно не изменять;
- SATA Detect Time out — изменять нежелательно.
- Configure SATA as — выставить на AHCI.
- System Information — данные о системе, которые можно почитать.
ADVANCED — раздел непосредственных настроек основных узлов компьютера. Рисунок 2. Он состоит из подразделов:
- JumperFree Configuration — из него (нажатием кнопки «Ввод» (Enter)) попадаем в меню Configure System Frequency/Voltage, которое позволяет настраивать модули памяти и процессор. Оно состоит из пунктов:
- AI Overclocking (режимы Auto и Manual) служит для разгона процессора вручную или автоматически;
- DRAM Frequency — изменяет частоту (тактовую) шины модулей памяти;
- Memory Voltage — ручная смена напряжения на модулях памяти;
- NB Voltage — ручная смена напряжения на чипсете.
- CPU Configuration — при нажатии кнопки «Ввод» (Enter) открывается меню, в котором можно просматривать и изменять некоторые данные процессора.
- Chipset — менять не рекомендуется.
- Onboard Devices Configuration — смена настроек некоторых портов и контролеров:
- Serial Portl Address — смена адреса COM-порта;
- Parallel Port Address — смена адреса LPT-порта;
- Parallel Port Mode — смена режимов параллельного (LPT) порта и адресов некоторых других портов.
- USB Configuration — смена работы (например, включение/отключение) USB-интерфейса.
- PCIPnP — менять не рекомендуется.
Раздел Advanced зачастую содержит детальные настройки процессора, чипсета, устройств, опции по разгону и т.д.
POWER — смена настроек питания. Для нормальной работы необходимо выставить «стрелками» и кнопкой «Ввод» в пунктах:
- Suspend Mode — Auto.
ACPI 2.0 Support — Disabled.
ACPI APIC Support — Enabled.
APM Configuration — изменять нежелательно.
Hardware Monitor — корректировка общего питания, оборотов кулеров и температуры.
990x.top
Всем привет! Ну что ребята, изучаем биос дальше? Сегодня у нас пункт Discard Changes и моя миссия как всегда узнать что это и рассказать вам здесь. Полетел я в интернет и вот что узнал, значит Discard Changes это опция, но полностью она называется так — Exit & Discard Changes, что она делает? Она просто позволяет выйти из биоса и при этом не сохранять никакие изменения. Например вы в биосе изменили частоту оперативной памяти. И потом если вы выберете пункт Exit & Discard Changes, то частоту, которую вы установили — то эта настройка не будет применена, то есть она не сохранится, будет стоять то, что стояло раньше. Ну, надеюсь понятно обьяснил.
Если вы выберите пункт Exit & Discard Changes, то у вас будет окошко и там будут две кнопки Yes и No или OK и Cancel, то есть Да или Нет на вопрос Discard Changes? Который буквально переводится как Отменить Изменения? =)
Опция полезна будет, если вы например настраивали что-то.. настраивали.. и в итоге подумали и решили — так, ничего не буду менять в биосе, пусть будет как было. Вот чтобы не искать там те все опции которые вы меняли, то для этого и стоит воспользоваться пунктом Exit & Discard Changes, и никакие ваши изменения настроек не будут сохранены в текущем сеансе работы с биосом.
Кстати есть и похожий пункт, он называется Save & Exit Setup, он делает все в точности наоборот — то есть просто сохраняет все ваши настройки, все ваши изменения и выходит из биоса.
Вот маленькая вам подсказка по еще другим пунктам биоса, тут кстати и про Exit & Discard Changes тоже сказано:
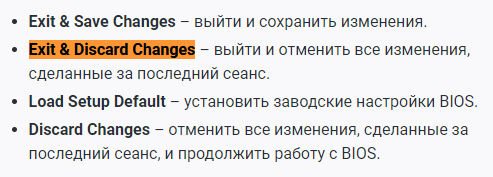
Вот еще смотрю, что все эти пункты могут быть вообще в отдельном разделе Exit:
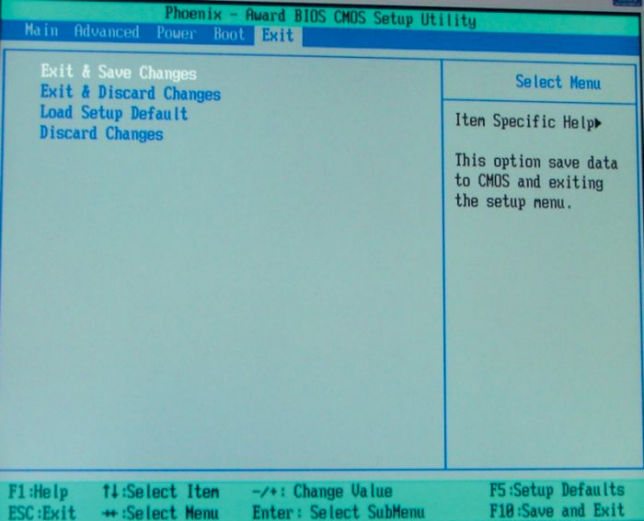
Ну или в разделе Save & Exit:
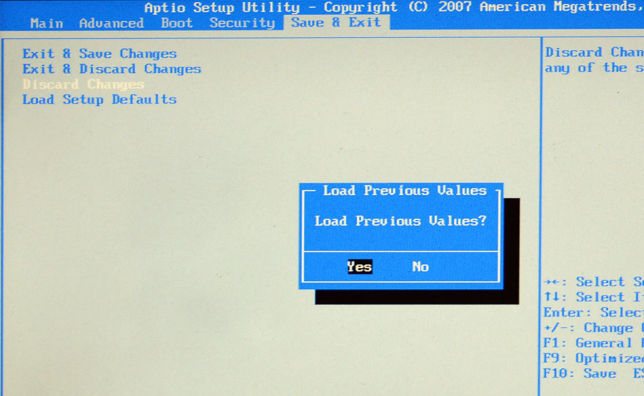
А вот смотрите, нашел картинку и тут вижу что может быть и просто опция Discard Changes, это видимо чтобы просто отменить настройки в текущем сеансе без выхода из биоса? Ну вроде так.. в общем смотрите, вот этот пункт:

Кстати, я для интереса пошел в гугловский переводчик и там перевел фразу Discard Changes и вот результат:
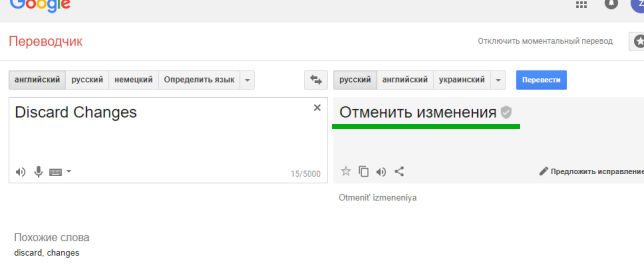
В принципе что и ожидалось. Ну а слово Exit я думаю вы и так понимаете что означает Выход.
Вот нашел картинку, это уже биос нового образца в материнке MSI и тут тоже есть как просто Discard Changes так и Discard Changes and Exit, гляньте:
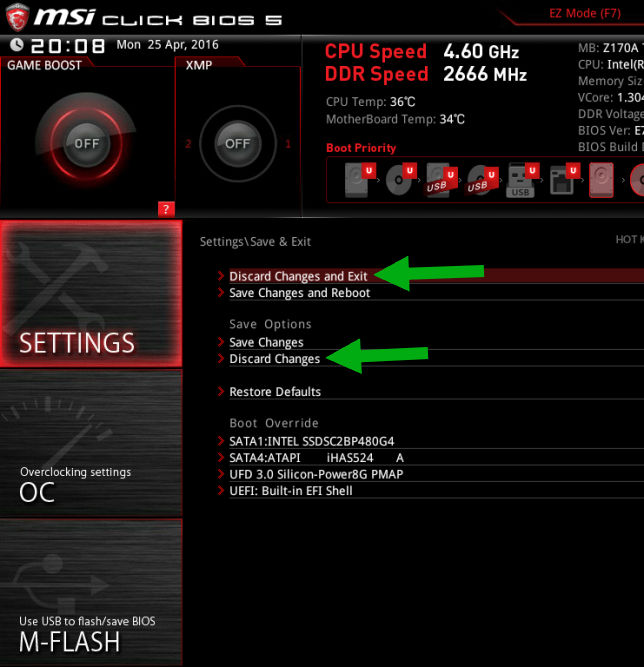
А вот тоже какой-то современный биос, это уже материнка Асус и здесь также есть два пункта Discard:
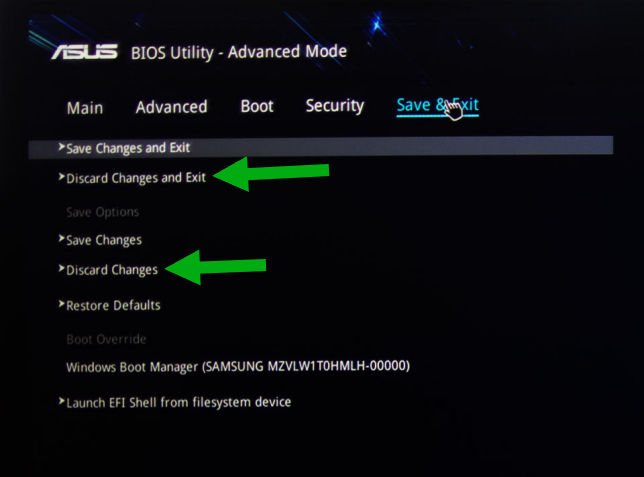
Ребята, ну будем уже закругляться. Вот я вам и рассказал что такое Discard Changes, вы поняли что это означает Отмена Изменений, такой пункт может быть как на старый биосах так и на новых. На этом все, удачи вам и будьте счастливы!!
Раздел Tools и Exit
Вкладка «Tools» необходима для обновления BIOS с дискеты или флешки (пункт «ASUS EZ Flash»), а также просмотра информации о подключенном кабеле к сетевой карте (пункт «AI NET»).
Во вкладке «Exit» производится выход из настроек. При этом возможны следующие варианты:
- Exit and Save Changes – выход с сохранением всех внесенных настроек;
- Exit and Discard Changes – выход без сохранения изменений;
- Load Setup Defaults – установка стандартных значений для всех параметров;
- Discard Changes – это пункт в БИОСЕ, который позволяет отменить внесенные за сеанс изменения.
Выйти из BIOS можно, находясь в любом разделе, для этого используются клавиши F10(сохранение и выход) и Esc(выход).
Как уже было сказано выше – это новый вариант всем известного BIOS. UEFI способен работать с дисками большего объема, имеет больше настроек и сильнее защищен от взлома. Также отличия заключаются в более приятном графическом интерфейсе и поддержке управления мышью.
Внешне UEFI таких производителей как ASUS, MSI, Gigabyte, ASRock будет отличаться. Однако в большинстве случаев параметры идентичны, более того – они повторяют описанные выше. Стоит отметить интересную функцию, которая появилась в новом БИОСЕ – это Network Boot. Ее активация заставляет систему сначала выполнить попытку загрузки операционной системы с сервера, и только если это не удастся – с жесткого диска.
Рядовому пользователю опция не пригодится, поэтому ее следует отключить. Это позволит ускорить запуск компьютера и уберет ненужную процедуру при старте.
Network Stack – это та же функция в БИОСЕ, что и озвученная выше, только имеет измененное название. С ней связана настройка – Network Boot Priority, позволяющая определить сетевую карту, через которую будет выполняться загрузка ОС с удаленного ПК или сервера.
Изложенная в статье информация даст представление о базовых настройках BIOS. Большинство из них не рекомендуется изменять, чтобы избежать появления проблем в работе компьютера. Некоторые параметры позволят переключить режим для взаимодействия с современными операционными системами и повысить скорость передачи данных.
Что значит в биосе Disabled и Enabled?
Все очень просто:
- Disabled — отключено.
- Ebabled — включено.
- Еще может быть пункт Auto — автоматический режим, когда система как-то сама понимает что лучше — вкл или выкл)
Никогда не меняйте в биосе настройки, если вы в них не уверены. Например вы можете установить напряжение слишком высокое на процессор, на память, и как результат — оперативка или процессор может выйти из строя (сгореть). Там настроек, особенно в новых биосах (цветных, с мышкой) — очень много. И всех даже я не знаю. Я даже скажу больше — обновлять биос без необходимости тоже не стоит.. хотя это спорный вопрос, но лично мое мнение — не стоит.
На этом все. Надеюсь информация была полезной. Удачи!
На главную! bios 22.10.2018
Простой компьютерный блог для души)
Всем привет! Ну что ребята, изучаем биос дальше? Сегодня у нас пункт Discard Changes и моя миссия как всегда узнать что это и рассказать вам здесь. Полетел я в интернет и вот что узнал, значит Discard Changes это опция, но полностью она называется так — Exit & Discard Changes, что она делает? Она просто позволяет выйти из биоса и при этом не сохранять никакие изменения. Например вы в биосе изменили частоту оперативной памяти. И потом если вы выберете пункт Exit & Discard Changes, то частоту, которую вы установили — то эта настройка не будет применена, то есть она не сохранится, будет стоять то, что стояло раньше. Ну, надеюсь понятно обьяснил.
Если вы выберите пункт Exit & Discard Changes, то у вас будет окошко и там будут две кнопки Yes и No или OK и Cancel, то есть Да или Нет на вопрос Discard Changes? Который буквально переводится как Отменить Изменения? =)
Опция полезна будет, если вы например настраивали что-то.. настраивали.. и в итоге подумали и решили — так, ничего не буду менять в биосе, пусть будет как было. Вот чтобы не искать там те все опции которые вы меняли, то для этого и стоит воспользоваться пунктом Exit & Discard Changes, и никакие ваши изменения настроек не будут сохранены в текущем сеансе работы с биосом.
Кстати есть и похожий пункт, он называется Save & Exit Setup, он делает все в точности наоборот — то есть просто сохраняет все ваши настройки, все ваши изменения и выходит из биоса.
Вот маленькая вам подсказка по еще другим пунктам биоса, тут кстати и про Exit & Discard Changes тоже сказано:
Вот еще смотрю, что все эти пункты могут быть вообще в отдельном разделе Exit:
Ну или в разделе Save & Exit:
А вот смотрите, нашел картинку и тут вижу что может быть и просто опция Discard Changes, это видимо чтобы просто отменить настройки в текущем сеансе без выхода из биоса? Ну вроде так.. в общем смотрите, вот этот пункт:
Кстати, я для интереса пошел в гугловский переводчик и там перевел фразу Discard Changes и вот результат:
В принципе что и ожидалось. Ну а слово Exit я думаю вы и так понимаете что означает Выход.
Вот нашел картинку, это уже биос нового образца в материнке MSI и тут тоже есть как просто Discard Changes так и Discard Changes and Exit, гляньте:
А вот тоже какой-то современный биос, это уже материнка Асус и здесь также есть два пункта Discard:
Ребята, ну будем уже закругляться. Вот я вам и рассказал что такое Discard Changes, вы поняли что это означает Отмена Изменений, такой пункт может быть как на старый биосах так и на новых. На этом все, удачи вам и будьте счастливы!!
List of Torchwood characters — The following is a list of characters in the BBC science fiction television series Torchwood, including supporting characters, and important human villains. Main articles Captain Jack Harkness Main article: Jack Harkness Captain Jack Harkness,… … Wikipedia
literature — /lit euhr euh cheuhr, choor , li treuh /, n. 1. writings in which expression and form, in connection with >Universalium
performing arts — arts or skills that require public performance, as acting, singing, or dancing. * * * 2009 Introduction Music >Universalium
Oyster card — Location Greater London Launched July 2003 Technology Contactless smart card by Cubic Corporation … Wikipedia
Richard III (play) — English actor Dav >Wikipedia
TUTOR (programming language) — Infobox programming language name = TUTOR (aka PLATO Author Language) paradigm = imperative (procedural) year = c. 1965 designer = Paul Tenczar Richard Blomme developer = Paul Tenczar… … Wikipedia
United Kingdom — a kingdom in NW Europe, consisting of Great Britain and Northern Ireland: formerly comprising Great Britain and Ireland 1801 1922. 58,610,182; 94,242 sq. mi. (244,100 sq. km). Cap.: London. Abbr.: U.K. Official name, United Kingdom of Great… … Universalium
Criticism of Hugo Chávez — Hugo Chávez is a passionately disputed personality. Supporters view him as a socialist liberator, hailing him for promoting Latin American integration, fighting imperialism and neoliberalism, empowering Venezuela s poor and indigenous communities … Wikipedia
Israel — /iz ree euhl, ray /, n. 1. a republic in SW Asia, on the Mediterranean: formed as a Jewish state May 1948. 5,534,672; 7984 sq. mi. (20,679 sq. km). Cap.: Jerusalem. 2. the people traditionally descended from Jacob; the Hebrew or Jewish people. 3 … Universalium
Data General Nova — System Data General Nova 1200 front panel … Wikipedia
State machine replication — Introduction from Schne >Wikipedia
Главный раздел
Рассмотрение работы с AMI BIOS будем осуществлять на основании версии 02.61. В целом, потом лишь изменялся интерфейс, а возможности оставались старыми. Ниже представлен внешний вид главного раздела.
Здесь допускается выполнить некоторый минимум настроек. Сюда можно отнести задание даты и времени, а также некоторые другие моменты.
Настройки жесткого диска
Для возможности начала задания своих установок, требуется изменить параметр «Type» на User (по умолчанию он стоит Auto). Когда это сделано, открываются возможности по внесению коррективов.
Под Type располагаются другие параметры, значения которых можно менять. Не стоит этого делать поскольку это существенно снижает скорость обмена данными с жестким диском или иные показатели.
Системная информация
Посещение данного раздела позволит ознакомиться с тем, какие именно показатели имеет данное устройство. Указывается объём оперативной памяти, частота процессора и его тип, а также сведения о самой версии BIOS. Имеются следующие пункты:
- Storage Configuration. Здесь осуществляются установки дисковой подсистемы. Наиболее важным является возможность обеспечения совместимости со старыми версиями ОС Windows (95 и 98).
- Configure SATA as. Доступна установка двух режимов IDE и AHCI. Задание второго варианта позволит воспользоваться новыми технологиями для компьютерной техники.
- Hard Disk Write Protect. Устанавливает возможность осуществления записи на жесткий диск или не позволяет выполнять подобные действия.
- SATA Detect Time out. Обеспечивает возможность уменьшения времени, необходимого на проведение загрузки операционной системы. Не стоит задавать слишком малое значение, иначе придется столкнуться со сбоями.
Звуковые сигналы ошибок при проходе Post
При начальном самотестировании системы (проход Post) могут возникнуть ошибки. Если они не критичны, то после вывода определённого сообщения загрузка компьютера продолжится. Если же будут обнаружены серьёзные ошибки, компьютерная система попытается сообщить о них пользователю, однако часто такую информацию вывести на экран бывает невозможно.
В таком случае, нужно будет руководствоваться звуковыми сигналами (они подаются системным динамиком, спикером, по завершению процедуры Post). С помощью них система сообщает о результатах самотестирования. Ниже приведён список таких сигналов для разных версий БИОСа (BIOS). Поэтому, если ваш компьютер «пищит», то вы сможете легко определить неисправность ПК.
AC Back Function что это?
AC Back Function — очень полезная опция, но не для всех. Позволяет автоматически включать комп после восстановления электричества. Вот смотрите, комп работал и свет пропал. ПК соответственно тоже выключился, только если у вас не стоит ИБП. И вот если в биосе опция AC Back Function была включена, то при появления света — комп автоматически заведется.
Нужно ли включать? Это уже смотрите по собственным потребностям. Если комп настроен на круглосуточную работу, то и так понятно — опцию AC Back Function нужно включать. Обычно это нужно для всяких рабочих станций, серверов. Например нужно для компов видеонаблюдения. А для домашних компов особым спросом опция не пользуется.
Опция может пригодиться вот в какой ситуации — например вы качаете сериалы, фильмы. И ушли на работу, или еще куда-то. И оставили комп включенным, чтобы он качал фильмы. И если пропадет свет, и например через два часа появится, то есть опция включена — комп автоматом включится и продолжит скачивать. Разумеется это я имею ввиду, если качалка автоматом запускается вместе с Windows.
Дословный перевод AC Back Function дословный — функция обратной связи АС.
Какие значения может иметь опция:
- Power Off, Disable, Keep Off, Soft Off — при выборе этого значения, комп после подачи света не будет автоматически включаться.
- Power On, Turn On, On, Soft On — комп автоматически включится после подачи света.
- Last State, Enable, Auto, Memory — если свет погас, а в это время комп работал — то после подачи света комп включится. Если комп не работал — то не включится, все просто)
- Former sts — когда свет появится, ПК будет выключен. Но по нажатию кнопки включения на компе — он вернется в исходное состояние. Честно говоря немного странная опция, или я что-то не понимаю.
- Off — ну тут все понятно, опция будет просто отключена.
Есть ли другие названия у опции? Да, есть, например они могут быть такими:
- AC Loss Auto Restart, AC Power Loss Restart;
- After AC Power Loss, After AC Power Lost;
- After Power Failure, Power State Resume Control;
- Power Failure, Power Again, Power On After Power Fail;
- PWR On After PWR Fail, PWR Lost Resume State;
- PWRON After PWR-Fail;
- Restore on AC/Power Loss, Restore on AC Power Loss;
- System After AC Back, State After Power Failure;
Опция AC Back Function
Раздел Main — Главное меню
Начнём работу с раздела MAIN, используемого с целью видоизменения настроек винчестера и корректировки временных показателей.
Здесь вы сможете самостоятельно настроить время и дату компьютера, а также сделать настройку подключенных жестких дисков и других накопителей.
Меню MAIN
Чтобы переформатировать режим функционирования жёсткого диска, нужно выбрать жесткий диск (например: «SATA 1», как показано на рисунке).
Далее, вы сможете внести изменения в следующие пункты:
- Type — в этом пункте указывается тип подключенного жесткого диска;
- LBA Large Mode — отвечает за поддержку накопителей объёмом более 504 Мбайт. Таким образом, рекомендованное значение здесь AUTO.
- Block (Multi-Sector Transfer) — Для более быстрой работы здесь рекомендуем выбрать режим AUTO;
- PIO Mode — включает работу жёсткого диска в устаревшем режиме обмена данными. Здесь будет также лучше всего выбрать AUTO;
- DMA Mode — дает прямой доступ к памяти. Чтобы получить более высокую скорость чтения или записи, следует выбрать значение AUTO;
- Smart monitoring — эта технология, на основе анализа работы накопителя способна предупредить о возможном отказе диска в ближайшем будущем;
- 32 bit Data Transfer — опция определяет, будет ли использоваться 32-битный режим обмена данными стандартным IDE/SATA-контроллером чипсета.
Везде с помощью клавиши «ENTER» и стрелок выставляется режим Auto. Исключение составляет подраздел 32 Bit Transfer, нуждающийся в фиксации настройки Enabled.
Важно! Требуется воздержаться от изменения опции «Storage Configuration», которая находится в разделе «System information» и не допускать коррекции «SATA Detect Time out»
Как обновить БИОС материнской платы: Надежные советы
Три способа сбросить БИОС на ноутбуке
Программа BIOS Aptio Setup Utility фирмы American Megatrends Inc на системных платах Micro-Star International Co., Ltd (MSI)
Название данной опции у данного производителя в данной версии BIOS:
Exit & Save Changes значение по умолчанию
Данная опция находится на вкладке: «Save & Exit»
| Обозначение опции BIOS | Описание опции в БИОСе | Переведенное значение опции БИОС |
|---|---|---|
Reset the system after saving the changes.
Сброс (перезагрузка) системы (компьютера) после сохранения произведенных изменений.
Save configuration and reset?
Сохранить конфигурацию и перезагрузиться? — Да
Save configuration and reset?
Сохранить конфигурацию и перезагрузиться? — Нет (отмена)
Навигация и настройка значений БИОС Aptio Setup Utility фирмы American Megatrends осуществляется стандартно, с помощью следующих клавиш:
- → ←: Select Screen — Переходить по вкладкам главного — верхнего меню (Выберите экран)
- ↑ ↓: Select Item — Переходить по опциям и значениям (Выбрать пункт)
- Enter: Select Ввод: Открытие значения опции, а также ее сохранение – закрытие (ОК).
- +/-: Change Opt. — Изменение значения опции в открывшемся окне, которое открылось после нажатия Enter.
- F1: General Help
- F9: Optimized Defaults — Нажать функциональную клавишу F9 и загрузить оптимизированные дефолтные значения всех опций BIOS Setup.
- F10: Save — Нажать F10 и выйти с сохранением изменений.
- ESC: Exit — Нажать ESC и выйти без сохранения произведенных изменений.
Меню Boot
Теперь переходим в раздел меню Boot, в котором находятся настройки, отвечающие за работу загрузочных устройств, их конфигурацию, порядок загрузки и т. д.
| Меню Boot |
| Меню Boot (Boot Settings Configuration) |
| Меню Boot (Security) |
Boot Device Priority – порядок опроса устройств, с которых осуществляется загрузка системы. Выбрать накопитель можно и при включении компьютера, нажав определенную кнопку (к примеру, на материнских платах ASUS это F8, на Foxconn – Tab). Какая именно клавиша вызывает данное меню, видно в информационной строке на дисплее без захода в BIOS.
-
1st (2nd, 3rd, 4th) Boot Device – устройства в списке загрузки:
- Removable – дискета в приводе гибких дисков (FDD);
- Hard Disk – жесткий диск;
- CD-ROM – компакт-диск в приводе CD-DVD;
- Legacy LAN – загрузка по сети возможна только в том случае, если включена функция LAN Boot ROM
- Removable Drives, Hard Disk Drives, CD-ROM Drives – в этих пунктах меню отображается список устройств соответствующих категорий, которые установлены в вашей системе.
Boot Settings Configuration– раздел, в котором настраивается процесс загрузки. Здесь возможна регулировка следующих функций.
- Case Open Warning – включение этого параметра будет приводить к приостановке загрузки системы в случае, если открыта стенка корпуса компьютера. Функция доступна в тех ПК, корпус которых оборудован специальным сенсором, подсоединенным к материнской плате.
- Quick Boot – ускорение тестирования компонентов компьютера при включении.
- Boot Up Floppy Seek – поиск и тестирование дисковода гибких дисков FDD при включении компьютера.
- Boot Up Num Lock – аналог функции Num Lock клавиатуры.
-
Typematic Rate Settings – установка скорости повторения ввода символов при нажатой клавише. В режиме Enabled становятся доступны еще два параметра:
- Typematic Rate (Chars/Sec) – частота повторения символов при нажатой клавише (символов в секунду);
- Typematic Delay (MSec) – время от момента нажатия кнопки до начала повторения символа (миллисекунд).
- OS Select For DRAM >64 Mb – параметр имеет значение только для компьютеров, в которых установлена операционная система OS/2 (что уже давно не практикуется).
- Full Screen Logo – отображение экранной заставки, «зашитой» в BIOS производителем (на некоторых платах допускается ее замена).
-
Halt On – приостановка загрузки в случаях:
- All Errors – при любой ошибке POST;
- No Errors – никогда;
- All, but Keyboard – при любой ошибке POST, кроме ошибки клавиатуры;
- All, but Diskette – аналогично предыдущему, кроме ошибки дисковода;
- All, but Disk/Key – игнорирование любых ошибок клавиатуры или дисковода.
Security – пункт, позволяющий настроить уровень защиты BIOS и компьютера от постороннего вмешательства. Имеет следующие параметры.
- Supervisor Password – устанавливает пароль администратора на доступ в BIOS Setup.
- User Password – устанавливает пароль пользователя с минимальными правами.
- Password Check – определяет момент, когда будет запрошен пароль – при входе в BIOS (значение Setup) или сразу при включении компьютера (значение System).
Пошаговая инструкция по правильной настройке BIOS на компьютере
BIOS является системной программой, вшитой в специальный чип, расположенный на материнской плате любого компьютера. Настройка bios позволяет немного подкорректировать некоторые параметры вашего ПК и увеличить его работоспособность.
Бытует неправильное мнение, что настройка bios собьется при отсутствии напряжения. Чтобы этого не случилось, на «материнку» ставят литиевый аккумулятор или специальную батарейку, поддерживающую настройки биоса на компьютере по умолчанию. Эта программа является посредником и обеспечивает взаимодействие устройств с ОС. А как же включить bios?
Базовые настройки системы ввода-вывода
Для доступа к меню настройки BIOS необходимо зажать соответствующую клавишу при загрузке компьютера. Она зависит от производителя компьютера, но чаще всего Del, F2, F8 или F10. При этом дальнейшая загрузка ОС прекращается, и пользователь видит перед собой базовый интерфейс для настройки или получения информации.
Для входа в интерфейс на продукции компании ASUS используется клавиша F2, которая зажимается перед нажатием на кнопку включения. При работе с Windows 10 существует возможно вызвать интерфейс базовой системы перед перезагрузкой ОС. Shift+пункт «Перезагрузка» в меню выключения. В сервисном меню ОС необходимо выбрать пункт «возврат к заводским настройкам и дополнительные», далее дополнительные возможности и «запуск интерфейса UEFI после перезагрузки».
Навигация в режиме настройки BIOS осуществляется с помощью клавиш стрелок, выбор пункта Enter, а изменение значения +/-. При нажатии F1 появляется помощь, F9 возвращает первоначальные настройки, а F10 вызывает выход из интерфейса с сохранением настроек. Для выхода без сохранения настроек необходимо нажать Esc.