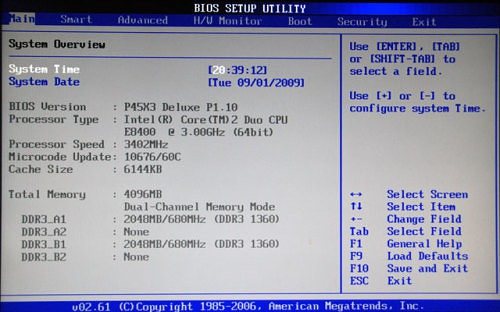Как правильно настроить интернет мгтс: особенности для gpon
Содержание:
- Настройка роутера для МГТС
- Настройка роутера ZTE F660 от МГТС: пошаговая инструкция
- Немного о портах Вашего маршрутизатора
- Проблемы со входом
- Пошаговая настройка роутера МГТС GPON zte f660:
- Оплата МГТС
- МГТС апргейдит GPON, тарифы и оборудование
- Смотрим IP-адрес на самом роутере (на корпусе устройства)
- Самые востребованные роутеры от МГТС
- МГТС Роутер GPON настройка: Настройка Особенности #ИНСТРУКЦИЯ 2018
- Итоги
Настройка роутера для МГТС
Заключая контракт с компанией МГТС, пользователь получает в своё распоряжение роутер GPON.
Устройство уже настроено для работы с конкретным оператором и не требует дополнительных действий со стороны абонента – достаточно подключить к нему домашние (офисные) компьютеры и мобильные гаджеты.
Однако иногда происходит сброс настроек, для исправления последствий которого может понадобиться вызов специалиста. Хотя решить вопрос можно попробовать и самостоятельно.
Настройка маршрутизатора
Принцип настройки маршрутизаторов GPON, которые предоставляет МГТС, не слишком отличается от аналогичного процесса с любым другим роутером и состоит из:
- Обеспечения подключения маршрутизатора к ПК;
- Входа через браузер компьютера в меню настройки прибора;
- Настройки подключения;
- Создания беспроводной сети и её защита с помощью пароля.
В качестве МГТС-модема могут использоваться разные модели роутеров, с меню на русском или на английском языке и небольшими отличиями интерфейса программы настройки.
Однако основные действия будут для них примерно одинаковыми:
Первым этапом является подключение роутера к компьютеру с помощью обычного сетевого кабеля.
Пока беспроводное соединение не настроено (или не перенастроено, если оно сбилось из-за скачка напряжения, сбоя программного обеспечения или чьих-то действий), этот способ является единственным возможным.
После этого от пользователя требуется открыть любой браузер и ввести в адресной строке соответствующее значение адреса.
Его можно найти в договоре из инструкции по эксплуатации роутера, из наклейки на самом устройстве или же найти в сети по названию маршрутизатора. Обычно это 192.168.1.1 или 192.168.1.254.
Следует знать: Настройку роутера можно провести даже при отсутствии интернета. Хотя, если есть доступ к сети, результат правильной настройки будет нагляднее.
Зайдя в меню настроек, требуется ввести пароль и логин. По умолчанию, на большинстве роутеров они одинаковые – admin.
Иногда оператор МГТС устанавливает свои значения – например, mgts/mtsoao.
Желательно изменить эти значения, чтобы предотвратить доступ к вашей сети для посторонних – хотя сделать это обычно получается только с паролем.
Тип подключения устанавливать не следует – он уже заложен в прошивку маршрутизатора. Теперь следует настраивать только беспроводную сеть.
Настройка беспроводных сетей
Перед тем как проводить настройку беспроводного соединения пользователь должен проверить наличие DHCP-сервера, настроить который можно на вкладке LAN (раздел основных параметров).
Эта опция потребуется для правильной раздачи IP-адресов подключаемым к маршрутизатору устройствам.
После этого можно переходить непосредственно к самой настройке беспроводной точки доступа:
- Зайти в меню беспроводной сети;
- Перейти к её основным параметрам;
- Включить сеть, установив галочку напротив соответствующего пункта;
- Назначить имя SSID (узнать его можно из наклейки на самом роутере);
- Оставить остальные настройки без изменений.
Рис. 3. Настройка беспроводной сети на роутере МГТС GPON.
Следует знать: При наличии рядом других Wi-Fi-роутеров, работающих на тех же частотах, что и уже настроенный маршрутизатор, может понадобиться изменить его частоту. Кроме того, в зависимости от расстояния устройства до подключаемых к нему по беспроводной сети мобильных и стационарных компьютеров, смартфонов и планшетов, можно установить высокий или низкий уровень сигнала.
Настройка портов и безопасности беспроводного соединения
Отсутствие пароля на сети Wi-Fi может привести к тому, что доступ к вашей сети получат посторонние люди и даже злоумышленники.
Поэтому, одним из первых действия при настройке беспроводного подключения является установка секретной комбинации символов.
Избежать такой ситуации, и не уменьшать скорость своего Интернета из-за подключающихся к ней посторонних можно, выполнив следующие действия:
- Перейти к вкладке «Безопасность»;
- Выбрать имя только что созданной беспроводной точки;
- Изменить значение пароля. Все остальные параметры менять не требуется – беспроводная сеть будет работать и без этого;
- Сохранить установленную конфигурацию и выйти из меню настроек.
Рис. 4. Переход к параметрам безопасности на роутере GPON.
В качестве метода для шифрования данных стоит использовать WPA2-PSK – технологию, достаточно надёжно защищающую беспроводное соединение.
А при выборе пароля следует придумать одновременно довольно сложную, и вместе с тем запоминающуюся комбинацию.
Желательно пользоваться для этого словами и цифрами, имеющими значение только для пользователя, но исключить даты рождения и имена.
Настройка роутера ZTE F660 от МГТС: пошаговая инструкция
Роутер ZTE ZXA10 F660 – современное сетевое оборудование, необходимое для подключения к всемирной информационной сети по оптоволоконной линии (технология GPON). По своему функционалу это одновременно ONT терминал и Wi-Fi маршрутизатор, способный раздавать интернет как по Ethernet-кабелю, так и с помощью беспроводной связи с конечным устройством.
Помимо стандартных возможностей маршрутизатора ZTE ZXA10 F660 обеспечивает также функцию IP-телефонии и возможность создания локального Web-сервера на основе маршрутизатора.
И в данной статье представлена пошаговая инструкция по настройке роутера ZTE ZXA10 F660 от МГТС, а также рассмотрены некоторые тонкости подключения данного устройства.
Маршрутизатор ZTE ZXA10 F660: технические характеристики и особенности конструкции
Роутер gpon ont zxhn f660 представляет собой экономичный мобильный Wi-Fi передатчик с основной рабочей частотой 2,4 ГГц.
Функционал маршрутизатора обеспечивает скорость передачи данных по “вай фай до 300Мбит/сек, при этом устройство поддерживает до 4 SSID с одновременным подключением 128 пользователей к каждой сети.
Также роутер zte f660 поддерживает режим WPS, соответственно устройство может использоваться для расширения зоны WiFi другого маршрутизатора.
На тыльной стороне маршрутизатора расположены.
- — стандартные LAN-разъемы для подключения к zxa10 f660 устройств посредством Ethernet-кабеля;
- — два POTS разъема для реализации функции IP-телефонии (для подключения телефонного кабеля RJ-11);
- — два USB-разъема для подключения внешних носителей (в т.ч. для обновления прошивки девайса и организации локального Web-сервера);
- — разъем POWER для подключения адаптера питания;
- — кнопки включения/выключения функций WLAN и WPS;
- — кнопка RESET для сброса настроек маршрутизатора до заводских;
- — кнопка включения/выключения роутера.
Разъем для GPON для подключения предоставленного провайдером оптоволоконного кабеля может располагаться как на тыльной, так и на боковой панели роутера zte f660.
Подключение модема ZTE ZXA10 F660
Соблюдайте последовательность действий:
- Подключите блок питания (поставляемый в комплекте с устройством) в электрическую розетку 220В, а его штекер — в предназначенное для него гнездо на задней панели.
- Присоедините оптический кабель зеленым штекером в предназначенный для него порт, а другой его конец — в розетку.
- Вставьте штекер патчкорда (Ethernet-кабеля) в одно из четырех гнезд LAN, а другой его конец – в разъем сетевой карта компьютера, с которого будет осуществляться вход в настройки роутера МГТС gpon zte zxa10 f660.
Роутер ZTE ZXA10 F660: настройка WiFi
• Запустите любой установленный на компьютере интернет-браузер и введите в адресной строке http://192.168.1.1.
В появившемся поле укажите логин: admin, пароль: admin и войдите в интерфейс настройки вашего прибора.
• В открывшемся окне появится меню с вкладками: “Status”, “Network”, “Security”, “Application”, “Administration”.
• Перейдите во вкладку “network”, в подменю “WLAN и ее подраздел “Basic”.
В графе “Wireless RF Mode выберите вариант “Enabled”.
- Далее “Mode нужно поставить в режим “Mixed802.11b+g+n”.
- “Country/Region — “Russia”.
- “Chanel — “Auto”.
- “Transmitting power -“100%”.
• Нажмите кнопку “Submit”, после чего перейдите в подраздел “Multi-SSID Settings”.
В графе “Choose SSID выберите “SSID1”.
- Поставьте флажок в поле “Enable SSID (Проверьте, чтобы в других SSID данный флажок был снят).
- Придумайте имя вашей сети и впишите его в поле “SSID Name”.
• Вновь нажмите кнопку “Submit и перейдите в подраздел “Security”.
Здесь в “Choose SSID выберите первый вариант.
- В “Authentication type установите WPA2-PSK.
- Придумайте пароль сети Wi-Fi и введите его в поле “WPA Passphrase”.
Далее нажмите кнопку “Submit для сохранения установленных настроек.
Как изменить пароль от роутера МГТС zte f660
Чтобы установить уникальный пароль администратора, используемый для входа в настройки роутера МГТС gpon zte zxa10 f660, перейдите в меню “Administration и подменю “User Management”.
“User Right переключите в “Administrator”.
Введите старый пароль в поле “Old Password”, и новый пароль в поля “New Password и “Confirm Password”.
Также перед началом эксплуатации роутера zte f660 рекомендуется отключить функцию WPS. Для этого нажмите соответствующую кнопку на тыльной стороне девайса.
Немного о портах Вашего маршрутизатора
И так, принесли Вы сию радость домой и.
Чего с ней делать то? Очевидно, что, в первую очередь стоит взглянуть на тыльную сторону устройства и обратить внимание на то, что за порты в нём есть. Обычно, если это маршрутизатор (а не простенький свитч) вы найдете в нём:
- Порт WAN;
- Порт LAN (или несколько);
- Порт питания;
- Кнопку перезагрузки.
Не будем сейчас говорить о том, что существует еще куча всяких кнопочек, начиная от WPS и заканчивая черт знает чем еще, – пока, в рамках этой статьи, нас будут интересовать лишь эти порты.
Выглядит это дело примерно следующим образом:

Где WAN отличается по цвету от LAN, порт питания это крупненькая.. ээ.. дырочка, а кнопка перезагрузки спрятана в корпусе роутера в виде такой себе пимпочки и, как правило, нажимается только чем-то достаточно острым.
Отлично, с этим разобрались. Что касается аббревиатур, Вы можете посмотреть нашу статью по терминологии компьютерной сети, – может так процесс будет чуть более понятен.
Проблемы со входом
Если зайти в админку маршрутизатора проблематично, есть несколько путей решения:
- Проверить правильность ввода цифр и отсутствие лишних компонентов в поисковой строке браузера.
- Проверить, выставлен ли на сетевом адаптере компьютера параметр «Получить IP-адрес автоматически».
- Вернуть роутер к заводским настройкам, так как есть подозрение, что кто-то сменил стандартные параметры входа на собственные.
- Сбросить сетевые настройки Windows
- Проверить LAN-кабель на предмет повреждений.
Внимательность
Внимательно посмотрите, что вы вводите в адресную строку. Там не должно быть:
- Лишних значений, таких как https://www.192.168.1.254.
DHCP-сервер
Каждый роутер с завода настроен на присвоение подключенной к его сети машине сетевого адреса автоматически. Если на компьютере не установлено автоматическое получение айпишника, то он попросту не выйдет в сеть и не сможет открыть веб-интерфейс и не настроит домашний интернет.
Чтобы установить параметры верно:
- Откройте строку «Выполнить» командой Win+R и исполните ncpa.cpl.
- Правой кнопкой мыши откройте меню адаптера и выберите «Свойства».
- Перейдите в раздел
- Выберите получение автоматического IP-адреса.
Сброс настроек сети
Можно сбросить сеть до шаблонных настроек в операционной системе Windows. Это полезно делать, если до этого был установлен антивирус или программное обеспечение по типу Tunngle или Hamachi, которые некорректно установили собственные сетевые адаптеры в систему, напортачив с основными настройками.
Чтобы вернуть все как было:
- Нажмите Win+I и перейдите в «Сеть и Интернет».
- Опуститесь в самый низ и выберите «Сброс сети».
- Подтвердите свое решение, а после проверяйте возможность входа в роутер.
Заводские настройки маршрутизатора
Если GPON роутером до вас кто-либо пользовался, он мог установить собственный логин и пароль для входа в веб-интерфейс. Данные можно сбросить, но вместе с ними полетят все настройки, проводимые пользователем. Это значит, что как минимум Wi-Fi вам придется поднимать заново:
- На корпусе найдите кнопку Reset.
- Зажмите ее 10 секунд и удерживайте.
- Роутер перезагрузится (вы поймете по индикации) с заводскими настройками.
- Попробуйте войти через стандартный логин и пароль.
Проверка патч-корда
Можно проверить Ethernet-кабель на предмет повреждений с помощью прозвона кабельным тестером или за его неимением, пропинговав и визуально его осмотрев.
Заключение
Беспроводные маршрутизаторы, работающие с оптоволоконной линией, предоставляются абонентам МГТС бесплатно. Для входа в личный кабинет нужно использовать адрес 192.168.1.254 для одной модели устройства и 192.168.1.1 – для другой. Данные авторизации: admin и user соответственно.
На сегодняшний день компания МГТС предоставляет одни из лучших условий для подключения домашнего интернета с возможностью использования нескольких моделей роутеров. Чтобы раскрыть весь потенциал оборудования в сочетании с тарифными планами, необходимо его правильно настроить. Именно об этом мы расскажем в рамках настоящей статьи.
Пошаговая настройка роутера МГТС GPON zte f660:
- Перед вами вкладки на английском языке, выберите раздел «network», после чего – «wlan» и «basic». Приступите к заполнению форм, строго следуя инструкции. Первая строка под названием «wireless RF mode» позволяет выбрать один из выпадающих вариантов заполнения. Зафиксируйте версию «enabled». В строке «mode» должны быть выбраны данные «mixed(802.11b+802.11g+802.11n)». В поле с регионом/страной – Russia. После заполните следующие строки: Channel – auto, Transmitting Power – 100 процентов, Qos Type – disabled, RTS Threshold и Fragment Threshold – цифровое значение 2346. Завершите настройку данной страницы нажатием клавиши «submit».
- Перейдите по следующей вкладке левого меню «Multi SSID settings». Также настройте открывшиеся поля по инструкции: Choose SSID – SSID 1, птичка в графе Enable SSID, произвольное название сети в SSID name. Подтвердите действия кнопкой «submit».
- Следующий шаг – вкладка Security, здесь необходимо настроить безопасность вашей сети. Для этого нужно заполнить строки: choose SSID – SSID 1, authentication type – WPA/WPA2-PSK. Завершающий шаг – создание индивидуального пароля. Требования к коду просты – он должен быть составлен не менее чем из 8 символов на латинице, рекомендовано использовать как буквы, там и цифры с символами. Максимальное количество знаков – 63. После того, как пароль внесен, и вы убедитесь в том, что не забудете его, можно завершить настройку кнопкой сохранения «submit».
Если вы хотите изменить административный доступ к настройкам вашего маршрутизатора, войдите в подраздел управления пользователями. Открывшееся окно попросит подтвердить имя пользователя и старый пароль, после чего вы можете зафиксировать и сохранить новый код доступа к администрированию. Описанные действия помогут вам обезопасить свою сеть Wi-Fi и избежать несанкционированных подключений (видео внизу).
Мы рассмотрели, как подключить и настроить роутер МГТС GPON zte f660. Если ваши устройства работоспособны и готовы к использованию, описанные манипуляции не должны вызвать затруднений.
Посмотрите видео — как менять пароль на Wifi (zte F660v3).
Оплата МГТС
Заплатить за услуги компании можно многими способами, среди которых каждый абонент может выбрать наиболее подходящий для себя. Варианты оплаты созданы для максимального упрощения задач клиентов МГТС. Узнать свой баланс МГТС можно в аккаунте или позвонив с домашнего телефона на 707-44-55.
Погасить задолженность или внести деньги на счёт можно:
через интернет: оплата проводится в аккаунте МГТС, также через Сбербанк Онлайн;
- в банкоматах с банковской карты и терминалах. Для этого в меню нужно будет выбрать «Коммунальные платежи», затем ввести номер телефона, и внести деньги. Оплатить можно по номеру мобильного и городского;
- через электронный кошелёк. Список доступных платёжных систем находится на сайте;
- в банках и центрах обслуживания клиентов;
- в магазинах МТС.
Если заплатить через отделение банков, средства поступят в течение 2-3 рабочих дней. В остальных случаях деньги приходят сразу. Проверить баланс можно в своём кабинете МГТС после регистрации и входа. Если появятся вопросы по работе с сервисом, можно обратиться в поддержку или на горячую линию.
Компания МГТС предлагает массу услуг для дома, офиса, связи и защиты. В последнее время она завоёвывает ещё больше клиентов благодаря проведению GPON – высокоскоростной передачи данных. Личные кабинеты значительно упрощают задачи обычным пользователям, и экономят время. Ещё можно установить мобильное приложение, чтобы аккаунт был под рукой в любой момент.
МГТС апргейдит GPON, тарифы и оборудование
С недавнего времени GPON от МГТС начал себя вести просто отвратительно – в вечернее время потери по Wi-Fi могут достигать 10%, а время отклика под полторы тыщи миллисекунд. Не на пике просто гуляет от 150-200 ms до 500-600. При этом уровень сигнала падает до 1-2 полосок в систем-трее.
Думал сперва, что проблема с Wi-Fi картой, тем более, что у меня была одно время проблема, что деревянная дверь в среднем положении “открытости” почему то гасила сигнал почти до нуля. Но новый ноутбук выдал примерно ту же картину.
Причем даже подходил с ноутом прям под роутер и все равно, скачет от 30-40 ms до 300-400. По шнурку все работает конечно изумительно, прям как доктор прописал, но нужен то Wi-Fi.
Явно, что кто-то еще присел на 2.4 GHz и врубает, или активно пользует, свою шарманку вечером. Ибо днем или после часа ночи – все работает более менее. Так что либо городить гирлянду, каскадируя Wi-Fi точку доступа, что над входной дверью не особо красиво; либо нагибать МГТС на смену роутера.
Еще практически сразу по установке хотел махнуть свой ZTE ZXHN F660 на Huawei HG8245, но МГТС-овцы включили Москва-динамо, да еще и грузили по телефону, что это невозможно.
А тут оказалось, что уже некоторое время МГТС меняет старые модели GPON роутеров на достаточно новую модель ONT SERCOM RV6699 поддерживающую помимо стандартного диапазона 2.4GHz, еще и 5MHz. Надо заметить, что 5GHz в России забит не так сильно как 2.4, т.ч. помех должно быть несравнимо меньше. Хотя в инете уже пишут, что ONT SERCOM RV6699 также идет без внешних антенн и разъемов расширения, а ввиду китайского дешманизма, не отличается особой широтой покрытия. Но вроде как его можно настроить в режим моста, т.ч если энторнеты не врут, то это решит проблему гирлянды в коридоре.
Правда при звонке в МГТС оказалась, что этот апгрейд оборудования доступен только для клиентов арендующих полосу пропускания от 100 мегабит. Ибо нищебродам, по мнению МГТС, вполне достаточно старого полумертвого кирогаза.
И тут, как нельзя кстати, у МГТС нашлось предложение, действующее до конца месяца: 150 мегабит за 450 рублей в месяц. Учитывая, что я сейчас плачу 500 за 50 мегабит, то экономия на лицо. Так что практически успел вскочить на уходящий поезд, ибо тариф перемкнут сегодня ночью, а железку обещали поменять в начале ноября, т.к. у них уже очередь на смену оборудования.
Смотрим IP-адрес на самом роутере (на корпусе устройства)
Возьмите свой роутер, и посмотрите на него. Скорее всего, снизу вы увидите наклейку с разной информацией. Там будет указан адрес роутера. IP-адрес (из цифр), или хостнейм. Так же, кроме адреса там вы сможете найти много полезной информации: модель роутера, аппаратную версию, заводские логин и пароль для входа в настройки роутера, MAC-адрес, заводское название Wi-Fi сети и пароль к ней.
Вот так это выглядит на роутерах TP-Link:

Или вот так (хостнейм).

На роутерах ASUS:

Веб-адрес роутеров ZyXEL:

А вот так указан IP-адрес на роутерах D-Link:

Но практически в любом случае, даже если указан хостнейм, подойдет 192.168.1.1, или 192.168.0.1.
Если у вас какой-то другой роутер, то там адрес должен быть указан примерно так же, как на фото выше. Так же, адрес может быть прописан в инструкции к маршрутизатору.
Самые востребованные роутеры от МГТС
Одним из самых востребованных является маршрутизатор ZTE MF30. Все благодаря его цене, доступности и большому набору параметров для настройки. Средняя цена за этот аппарат – 2000 рублей.
Как отказаться от услуги интернет от МГТС: личный кабинет
За эти деньги доступны следующие возможности:
- подключение сразу нескольких (до пяти) клиентских устройств к одному маршрутизатору и объединение их в одну сеть;
- компактность и возможность включения без использования прямого подключения к домашней электросети;
- наличие методов шифрования беспроводной сети WEP, WPA и WPA2;
- 3G-модуль для раздачи интернета и локализации сети между домашними устройствами;
- возможность использования в общественном транспорте или в любом месте вне дома;
- наличие портов для подключения дополнительных устройств.
Корпус роутера сделан по всем стандартам качества и достаточно компактен. Кнопки управления расположены по бокам, а порт USB и вход под блок питания – внизу. Также в корпус встроены четыре световых индикатора для сигнализации заряда, уровня сигнала, состояния работы и режима сети.
Другой популярный маршрутизатор – Sercomm RV6688. Используется для оптических сетей GPON. Он также обладает небольшими размерами и напоминает обычное сетевое устройство. В отличие от предыдущего образца, Sercomm не портативный, так как работает от оптического кабеля. Главная функция роутера – совмещение последних технологий для обеспечения передачи информации на высокой скорости. К аппарату можно подключить четыре устройства для ЛВС, соединить его с персональным компьютером по порту Ethernet и совместно использовать пару накопителей памяти, подключаемых по USB 2.0.
Важно! Имеется возможность передавать видеосигнал по технологиям IPTV. Это позволяет одновременно создать четыре беспроводных сети
Маршрутизатор обладает также двумя портами RJ 11 для подключения вспомогательных мобильных девайсов и пользования интернет-телефонией наряду с другими возможностями, сохраняя при этом скоростные характеристики и качество связи. Стоит отметить, что, несмотря на то, что роутеры производят заграницей, пользователи могут установить русский язык при настройке.
МГТС Роутер GPON настройка: Настройка Особенности #ИНСТРУКЦИЯ 2018
Желательно пользоваться для этого словами и цифрами, имеющими значение только для пользователя, но исключить даты рождения и имена. Термином GPON называют современный вариант оптических сетей, позволяющий развивать огромную скорость – даже больше, чем требуется одному обычному пользователю. И теперь, когда скорость передачи данных провайдером заметно возросла, постепенно исчезает необходимость в ADSL-маршрутизаторах, на замену которым пришли роутеры GPON. Компания обеспечивает для своих абонентов скоростной доступ – минимальный пакет включает в себя связь со скоростью передачи данных до 30 Мбит/с, максимальный – выше 200 Мбит/с. В качестве метода для шифрования данных стоит использовать WPA2-PSK – технологию, достаточно надежно защищающую беспроводное соединение.
Итоги
Как можно понять после прочтения статьи, настройка роутера ZTE и других довольно проста и не сложная. Нужно подметить, она практически не зависит от той или иной модели. Максимум, чем они отличаются между собой – интерфейсом панели управления, а также логотипом производителя. Более того, большинству владельцев даже не потребуется совершать переброс портов. Он будет необходим при использовании каких-либо специфических приложений, например, игр и так далее. Для того, чтобы совершить полную настройку такого устройства, как роутер МГТС, не понадобится больше 20 минут.
Комментарии
Идёт загрузка…
Похожие материалы
Компьютеры Гигабитный роутер: модели, характеристики, подключение и настройка. Wi-Fi роутер для дома
Производители высокотехнологической аппаратуры стремятся удивлять потребителя все новыми разработками. Регулярно делаются открытия в сегменте беспроводных систем, средств программирования мобильных устройств и коммуни…
Компьютеры Двухдиапазонный Wi-Fi-роутер D-Link DIR-825: настройка, характеристики, отзывы
В гонке за скоростью по передачи данных в сетях Wi-Fi многие производители роутеров забывают о поддержке старых технологий. И для владельцев ноутбуков и мобильной техники, произведённой 5-6 лет назад, это доставляет м…
Компьютеры Лучшие ADSL-роутеры: обзор лучших моделей и отзывы о производителях. Настройка ADSL/Wi-Fi-роутера
Роутеры на ADSL-модемах производятся с поддержкой РоЕ. Многие модели способны работать в режиме беспроводного клиента, а также ретранслятора.
Точки доступа в данном случае можно задавать вручную.
Версия протокола в ус…
Компьютеры WMM включить: что значит? Настройка Wi-Fi роутера ZyXel
Все более и более распространенными становятся технологии сети Wi-Fi, которые сегодня используются практически на всех компьютерах и мобильных устройствах, при этом наиболее популярным среди всех стандартов является I…
Компьютеры 192.168.10.1 — вход в настройки Wi-Fi-роутера
Для обычного пользователя процесс настройки роутера кажется чем-то страшным и невозможным. Очень редко, но бывает, что параметры сбиваются, и тогда приходится пробовать восстановить их вручную. Для того чтобы осуществ…
Компьютеры Роутер «Ростелекома»: подключение, настройка, инструкции
«Ростелеком» при заключении договора на оказание услуг выдает своим абонентам оборудование — вай-фай-роутер «Ростелеком», который считается одним из самых востребованных и популярных у пользователей беспроводных техно…
Компьютеры Как настроить WiFi-роутер «Ростелеком»? Подключение, настройка, пароль
В данном обзорном материале будет поэтапно описано не только то, как настроить WiFi-роутер «Ростелеком», а и сделать это должным образом на примере сетевого устройства F@ST 2804, разработанного компанией S…
Компьютеры Wi-Fi роутер Билайн — важная дополнительная опция
Wi-Fi роутер Билайн – грамотный маркетинговый ход персонала этой компании. С его помощью привлекаются новые клиенты и удерживаются старые. Суть подобной кампании заключается в том, что продается качественное сет…
Компьютеры Как выбрать WI-FI роутер для дома
В нашу жизнь все плотнее входят новые технологии, и мало кто способен даже один день обойтись без компьютера и Интернета. Устройств, имеющих доступ во Всемирную паутину, в каждом доме становится все больше, а точка до…
Компьютеры Wi-Fi-роутер — что это такое?
В настоящее время почти все устройства, имеющие отношение к интернету, выпускаются со встроенными в них модулями Вай-Фай. Возникает вопрос о том, для чего это делается. Ответ прост — для того, чтобы эти устройства име…