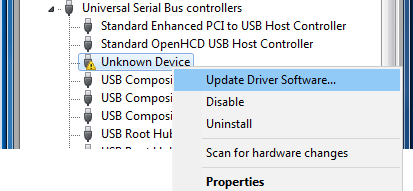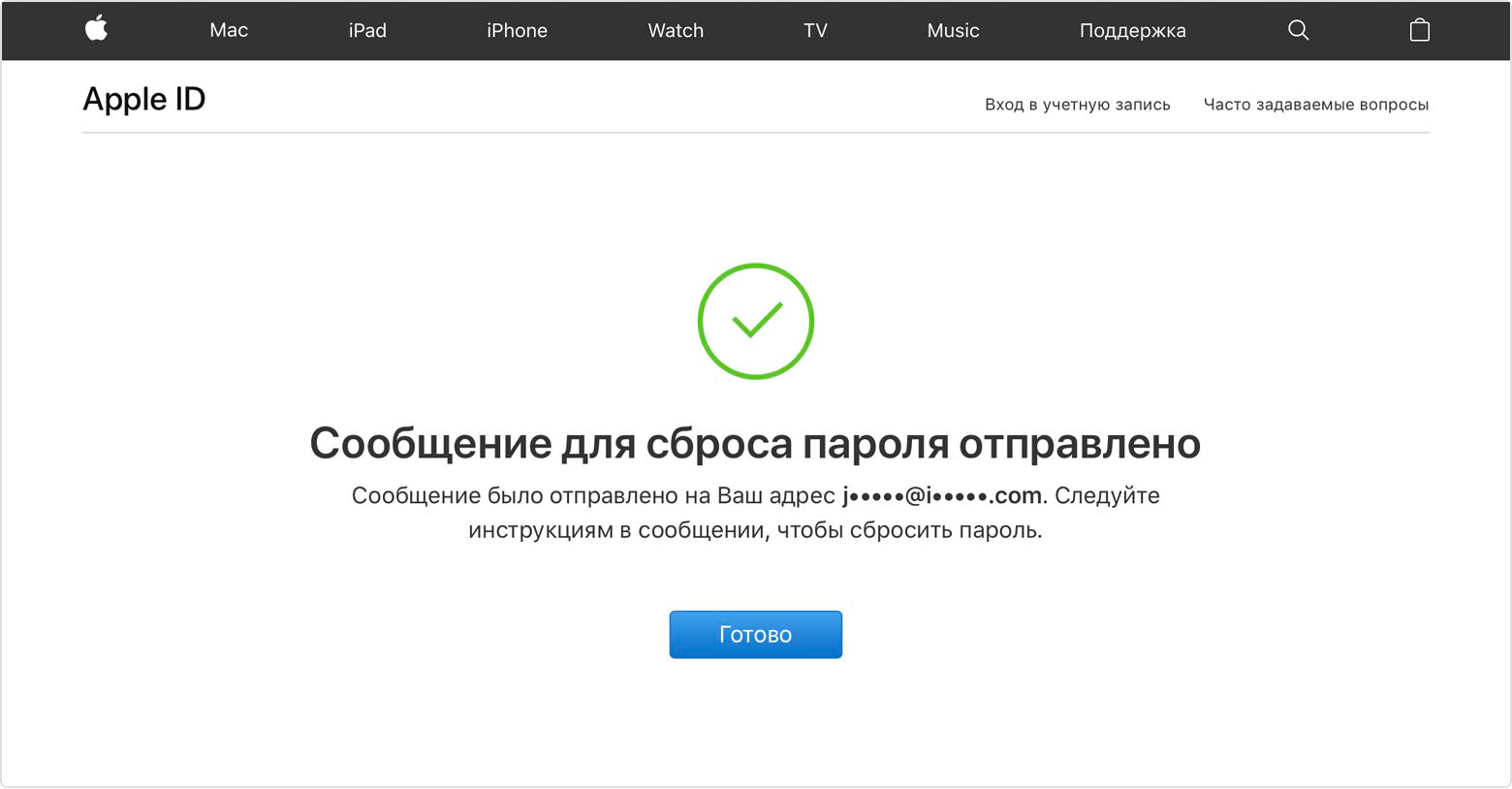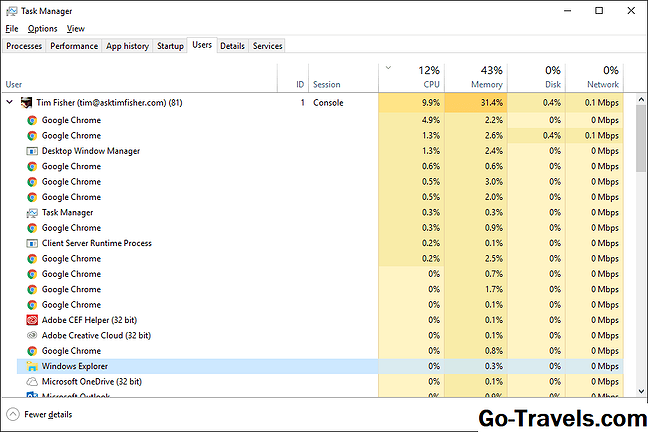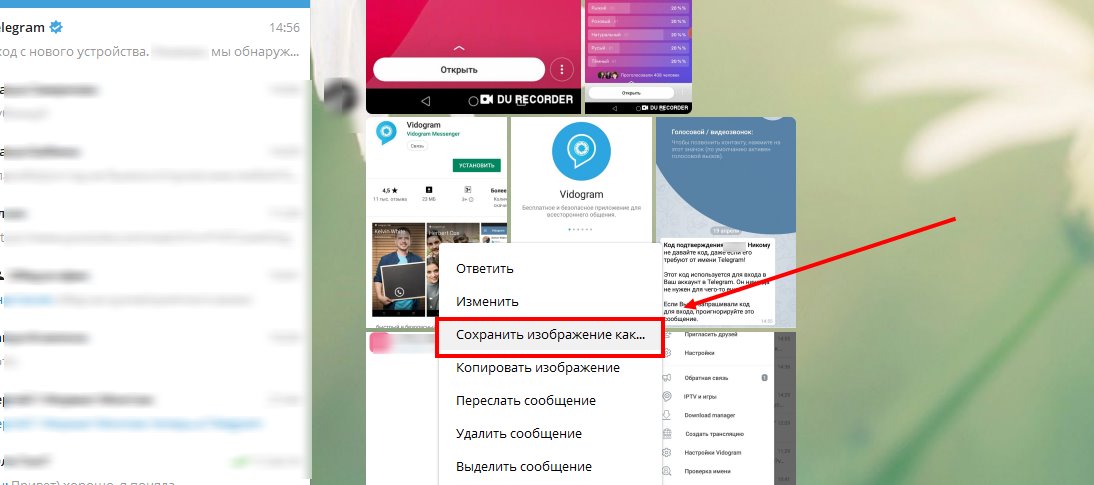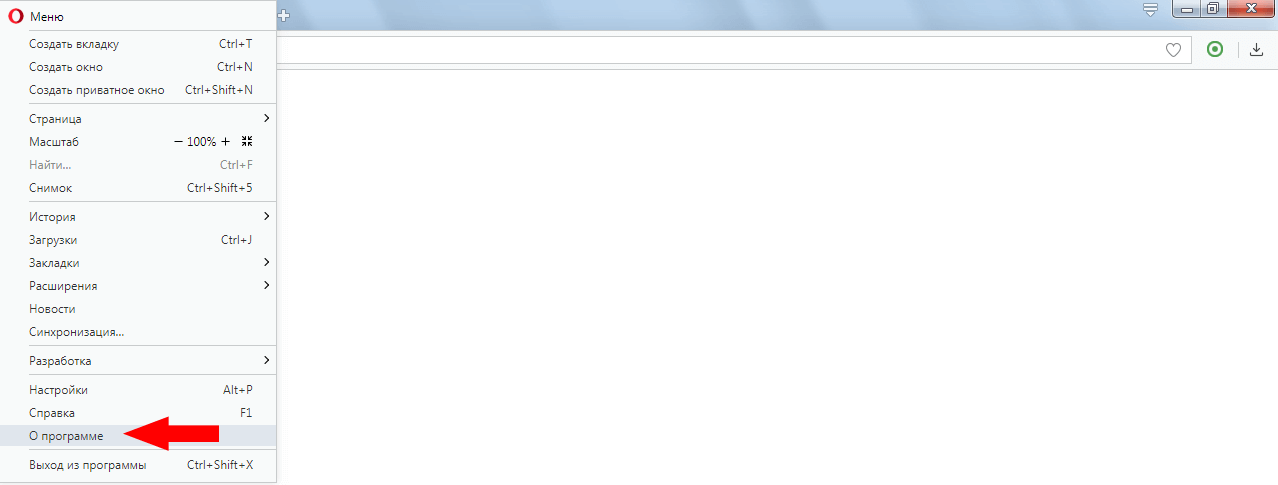Диспетчер устройств
Содержание:
- Где находится «Диспетчер устройств» в Windows: вызов программы простейшим методом
- Администратор заблокировал выполнение этого приложения Windows 10
- Как открыть диспетчер устройств
- Диспетчер не видит устройство
- Наиболее распространенные проблемы с файлом devmgmt.msc
- Dosya sürümleri listesi
- Работа с диспетчером
- Способы запуска диспетчера устройств
- Как открыть «Диспетчер устройств» в Windows 7
- Что это такое
- Загрузите и замените файл devmgmt.msc
- Список версий файлов
- Проблемы и их решение
- Как открыть диспетчер устройств в windows XP, 7, 8, 10?
- Диспетчер устройств windows 7- зачем он нужен?
- Это приложение заблокировано в целях защиты Windows 10
- Основные функции
Где находится «Диспетчер устройств» в Windows: вызов программы простейшим методом
Итак, с расположением основного объекта разобрались. Теперь посмотрим, какими способами можно добраться до этого апплета, используя именно графический интерфейс самой операционной системы. Где находится «Диспетчер устройств» Windows 7 в стандартной локации? Далеко ходить не нужно.
Достаточно просто вызвать «Панель управления», где и будет представлен соответствующий раздел. С десятой модификацией дело обстоит несколько сложнее, поскольку «Панель управления» нужно вызывать либо через ПКМ на кнопке «Пуск», либо использовать для этого меню «Выполнить» с вводом команды control.
Администратор заблокировал выполнение этого приложения Windows 10
1. Нужно запустить командую строку от имени админа. Для этого введите в «Поиск» Windows слово cmd, далее нажмите в соответствиях правой кнопкой мыши и выберите «Запуск от имени администратора«. Далее зажмите левый Shift на клавиатуре и нажмите правой кнопкой мыши по программе, которая блокируется в целях защиты, и выберите в меню «Копировать как путь«. Теперь вставьте этот путь (Ctrl+V вставить) в командную строку и нажмите Enter.
2. Нажмите правой кнопкой мышкой на .exe файле, который выдает вам сообщение об блокировке приложения и выберите «Свойства»
Во вкладке «Общие» в самом низу должна быть графа «Осторожно». Поставьте галочку напротив «Разблокировать» и нажмите OK
Пробуйте теперь запустить приложение.
Если у вас нет такой графы «Разблокировать», то защитник Windows мог его заблокировать перед запуском установки самого приложения. Вы должны проверить исключения в защитнике Windows и убрать данный файл приложения из списка. Даже если вы запустили его один раз, то этой графы не будет. В любом случае скачайте его заново и сразу проверьте пункт «Разблокировать».
3. Нажмите сочетание кнопок Win+R и введите UserAccountControlSettings, чтобы открыть контроль учетных записей. Далее перетяните ползунок в самый низ «Никогда не уведомлять«, нажмите OK и опробуйте запустить приложение.
4. Откройте антивирус «Защитник Windows» щелкнув по нему в трее. Перейдите «Управление приложениями/Браузером» и выключите все три функции, которые там есть. Проверьте, выдается ли предупреждение о целях защиты при запуске программы.
5. Обычное отключение контроля учетных записей (UAC) иногда не срабатывает, поэтому мы отключим его через реестр. Это способ подойдет как для версии Windows 10 Pro, так и для Home. Нажмите сочетание клавиш Win+R и введите regedit, чтобы открыть редактор реестра. В реестре перейдите по следующему пути:
- HKEY_LOCAL_MACHINESOFTWAREMicrosoftWindowsCurrentVersionPoliciesSystem
- Справа найдите EnableLUA, нажмите по нему два раза и задайте значение .
- Перезагрузите ПК и проверьте запуск приложения на блокировку в целях защиты.
Как открыть диспетчер устройств
Поле диспетчер устройств в windows служит удобным каталогом всех подключенных устройств, адаптеров, комплектующих. Именно здесь вы можете увидеть название вашей видеокарты, звукового оборудования и прочих важных деталей. Чтобы попасть в это размещение, вы можете воспользоваться поисковой строкой в windows, панелью управления либо управлением компьютера. Каждый из данных способов может подойти тому или иному пользователю, в зависимости от вашего компьютера и конкретной ситуации, поэтому в этой статье будут рассмотрены все три способа раскрытия диспетчера устройств в windows.
Как открыть диспетчер устройств через панель управления
Зайдите в панель управления через Пуск в проводнике.
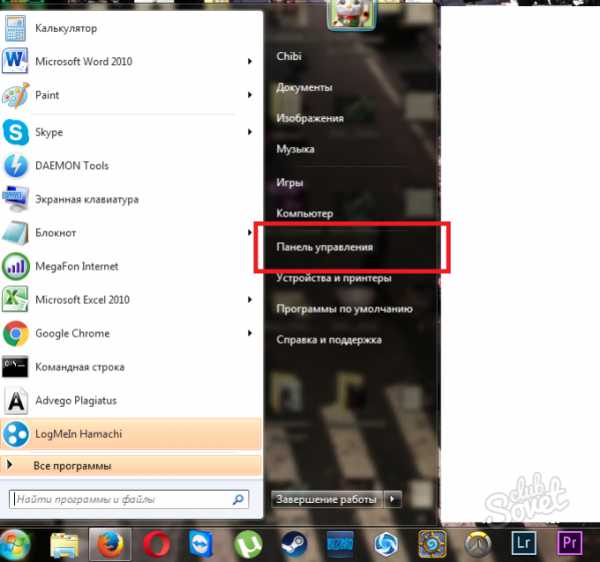
- Убедитесь, что отображение в вашей панели управления настроено по категориям. Для этого посмотрите на поле «Просмотр» в правом верхнем углу: там должно стоять слово «Категория».
- Нажмите на пункт «Оборудование и звук».
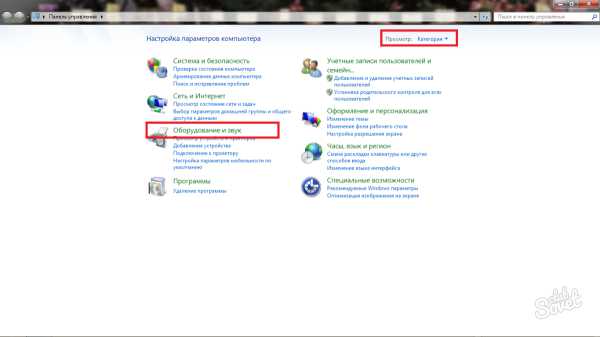
В новом окне вы увидите множество разделов, вам нужен «Устройства и принтеры». В нем сразу будет указан подраздел «Диспетчер устройств». Кликните по нему один раз.
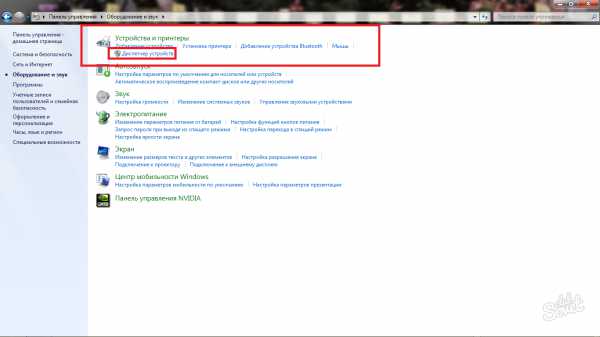
Диспетчер устройств откроется незамедлительно. Теперь вы можете работать с драйверами и смотреть список устройств на вашем компьютере.
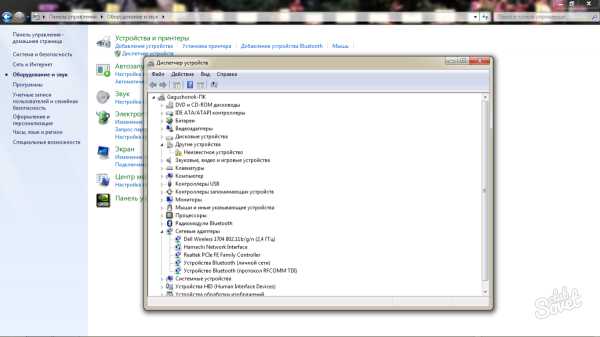
Как открыть диспетчер устройств командой
Ещё один быстрый способ открыть диспетчер устройств в системе windows. Вам нужно лишь запомнить команду и комбинацию клавиш.
Зажмите на своей клавиатуре одновременно клавишу Win и R. Либо Win и К на русской раскладке. Для большей наглядности, вы увидите комбинацию на скриншоте ниже.

- Посреди экрана появится небольшое окно с названием «Выполнить». В нем напишите такую команду: mmc devmgmt.msc
- Нажмите клавишу Enter либо кликните «Ок».

Эта команда мгновенно вызывает диспетчер устройств.
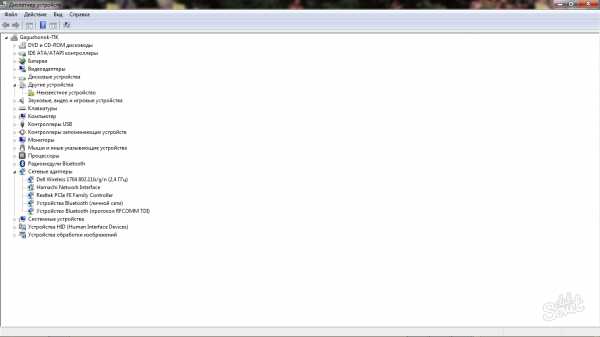
Как открыть диспетчер устройств через управление компьютером
Данный способ подходит вам, только если вы владеете административной учетной записью на компьютере. Если же у вас гостевая, то выполните вход в аккаунт администратора либо используйте один из двух вышеперечисленных методов.
- Откройте панель управления через Пуск компьютера.
- Отыщите раздел «Компьютер» в правой части меню.
- Кликните на данное слово правой кнопкой мыши.
- Вы увидите всплывающий список настроек и опций, выберите в нем пункт «Управление».
- Заметьте, что возле этого пункта стоит небольшой щиток. Это значит, что зайдите в него может только администратор.
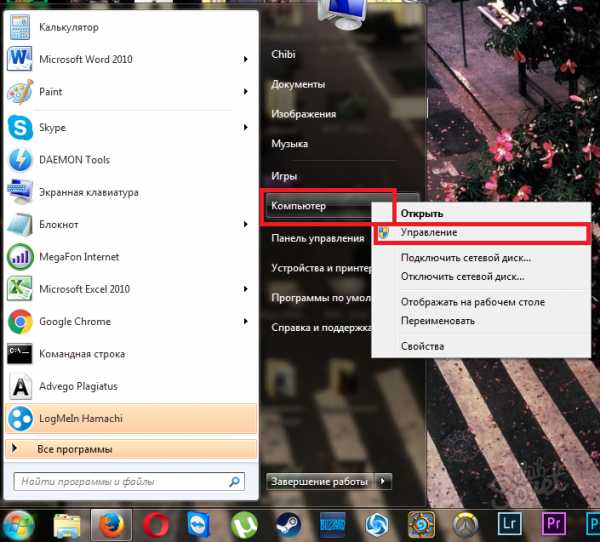
В открывшемся окне зайдите в самый первый раздел «Управление компьютером». Сразу же появится список с подразделом «Диспетчер устройств». Кликните по нему.
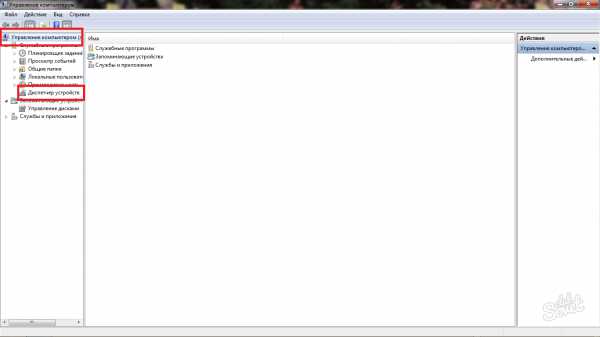
- Теперь вам доступен диспетчер устройств прямо в директории управления компьютером.
- Выберите любой из трех методов и используйте его постоянно.
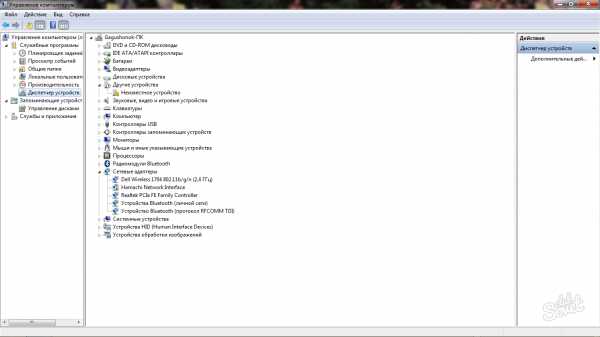
SovetClub.ru
Диспетчер не видит устройство
Диспетчер может не увидеть подключённое устройство по следующим причинам:
- подключаемое устройство находится в нерабочем состоянии. Подключите его к другому компьютеру и проверьте, заработает ли там оно. Если да, то дело в первом компьютере, если нет, то дело в устройстве, и надо разбиться с ним;
- порт, к которому идёт подключение, нерабочий. Подключите к нему любое другое рабочее устройство и проверьте, заработает ли оно с ним;
- устройство скрыто в диспетчере, читайте об этом выше в этой же статье в пункте «Как отобразить скрытые устройства»;
- для устройства не установлены драйверы, исправьте это, скачав и установив драйвера с официального сайта компании, которая произвела ваше устройство. Также драйвера могут быть не обновлены или повреждены, обновите их, а если они повреждены, то сначала удалите драйвера, а потом поставьте их заново;
- устройство отключено на уровне BIOS, зайдите в него и проверьте настройки;
- место устройства заняло неизвестное или виртуальное устройство, удалите все подобные устройства, и после перезагрузки настоящее устройство появится в диспетчере.
Эти причины и решения к ним актуальны для всех видов устройств: видеокарты, мышки, флешки, мониторы, принтеры, дисководы и т. д. Если вы проверили все пункты, но они вам не помогли, то остаётся одно — переустанавливать систему или откатывать её до того момента, когда все отображалось в диспетчере полноценно.
Наиболее распространенные проблемы с файлом devmgmt.msc
Существует несколько типов ошибок, связанных с файлом devmgmt.msc. Файл devmgmt.msc может находиться в неправильном каталоге файлов на вашем устройстве, может отсутствовать в системе или может быть заражен вредоносным программным обеспечением и, следовательно, работать неправильно. Ниже приведен список наиболее распространенных сообщений об ошибках, связанных с файлом devmgmt.msc. Если вы найдете один из перечисленных ниже (или похожих), рассмотрите следующие предложения.
- devmgmt.msc поврежден
- devmgmt.msc не может быть расположен
- Ошибка выполнения — devmgmt.msc
- Ошибка файла devmgmt.msc
- Файл devmgmt.msc не может быть загружен. Модуль не найден
- невозможно зарегистрировать файл devmgmt.msc
- Файл devmgmt.msc не может быть загружен
- Файл devmgmt.msc не существует
devmgmt.msc
Не удалось запустить приложение, так как отсутствует файл devmgmt.msc. Переустановите приложение, чтобы решить проблему.
Проблемы, связанные с devmgmt.msc, могут решаться различными способами. Некоторые методы предназначены только для опытных пользователей. Если вы не уверены в своих силах, мы советуем обратиться к специалисту
К исправлению ошибок в файле devmgmt.msc следует подходить с особой осторожностью, поскольку любые ошибки могут привести к нестабильной или некорректно работающей системе. Если у вас есть необходимые навыки, пожалуйста, продолжайте
Dosya sürümleri listesi
Dosya adı
devmgmt.msc
Sistem
Windows 10
Dosya boyutu
145622 bytes
Tarih
2017-03-18
İndir
| Dosya Ayrıntıları | ||
|---|---|---|
| MD5 | 383a3b36999fabd8dca7691b38713c40 | |
| SHA1 | 7f1db4732c2d816ba860442718ca713065b73234 | |
| SHA256 | 81834650bf3682d8c5ed3ed0222ebde30e8e117cfc8f2b81e8bc2d45b95158d5 | |
| CRC32 | 44a94f7a | |
| Örnek dosya konumu | C:\Windows\System32\ |
Dosya adı
devmgmt.msc
Sistem
Windows 8.1
Dosya boyutu
145641 bytes
Tarih
2014-11-21
İndir
| Dosya Ayrıntıları | ||
|---|---|---|
| MD5 | a4212e5826e6c48a49b651b1f9066187 | |
| SHA1 | 863b02fdfb37777cc125d31c5095769a9268d513 | |
| SHA256 | 33a4ebe7c6a0ef9bf7dd22a82437587c402d67ba67c54b6d8691109bf15e729c | |
| CRC32 | 08c852aa | |
| Örnek dosya konumu | C:\Windows\System32\en-GB\ |
Dosya adı
devmgmt.msc
Sistem
Windows 8.1
Dosya boyutu
145640 bytes
Tarih
2009-06-10
İndir
| Dosya Ayrıntıları | ||
|---|---|---|
| MD5 | ddb99f7fe6c9875a2b0696aa06ed0223 | |
| SHA1 | f7aba7a701667888d1f6fdb9396399281e827c10 | |
| SHA256 | 238f6ae8567d246901c9221648caed0464a199ce380522432f1af9e9e9cfab53 | |
| CRC32 | 979f25fd | |
| Örnek dosya konumu | C:\Windows\System32\en-GB\ |
Dosya adı
devmgmt.msc
Sistem
Windows XP
Dosya boyutu
33079 bytes
Tarih
2008-04-14
İndir
| Dosya Ayrıntıları | ||
|---|---|---|
| MD5 | 36f28a9f92b0c5940898b6ea34381f30 | |
| SHA1 | 6d2a6e4a1293ce482991f2ce397493dd03d9dd78 | |
| SHA256 | 78dca128e04d97f7fc2150c44dabb7354cbf462f06d2058d118ab158bc3f5798 | |
| CRC32 | 27028329 | |
| Örnek dosya konumu | — |
Dosya adı
devmgmt.msc
Sistem
Windows 8
Dosya boyutu
145640 bytes
Tarih
2009-06-10
İndir
| Dosya Ayrıntıları | ||
|---|---|---|
| MD5 | ddb99f7fe6c9875a2b0696aa06ed0223 | |
| SHA1 | f7aba7a701667888d1f6fdb9396399281e827c10 | |
| SHA256 | 238f6ae8567d246901c9221648caed0464a199ce380522432f1af9e9e9cfab53 | |
| CRC32 | 979f25fd | |
| Örnek dosya konumu | — |
Dosya adı
devmgmt.msc
Sistem
Windows 7
Dosya boyutu
145640 bytes
Tarih
2009-06-10
İndir
| Dosya Ayrıntıları | ||
|---|---|---|
| MD5 | ddb99f7fe6c9875a2b0696aa06ed0223 | |
| SHA1 | f7aba7a701667888d1f6fdb9396399281e827c10 | |
| SHA256 | 238f6ae8567d246901c9221648caed0464a199ce380522432f1af9e9e9cfab53 | |
| CRC32 | 979f25fd | |
| Örnek dosya konumu | — |
Dosya adı
devmgmt.msc
Sistem
Windows Vista
Dosya boyutu
145640 bytes
Tarih
2009-06-10
İndir
| Dosya Ayrıntıları | ||
|---|---|---|
| MD5 | ddb99f7fe6c9875a2b0696aa06ed0223 | |
| SHA1 | f7aba7a701667888d1f6fdb9396399281e827c10 | |
| SHA256 | 238f6ae8567d246901c9221648caed0464a199ce380522432f1af9e9e9cfab53 | |
| CRC32 | 979f25fd | |
| Örnek dosya konumu | — |
Работа с диспетчером
С помощью данного инструмента пользователи ОС Windows могут управлять установленными драйверами, а также искать необходимую информацию о текущих устройствах. Интерфейс утилиты практически не изменился между версиями XP и 10. Различается только само оформление.
Главная страница инструмента представляет собой список категорий. Каждую рубрику можно открыть, чтобы увидеть все ее элементы. Например, в категории «Видеоадаптеры» будет расположена ваша видеокарта (дискретная или встроенная в материнскую плату).
Чтобы узнать больше информации об объекте, необходимо открыть его двойным нажатием мыши. Альтернативный способ – открыть контекстное меню и выбрать опцию «Свойства».
В появившемся окне можно найти 3-4 вкладки:
- Общие – информация о типе устройства, его производителе, размещении и состоянии;
- Драйвер – данные о драйвере. С помощью кнопок в этом меню вы можете обновить или удалить текущий драйвер, а на его место установить новый;
- Сведения – значения различных свойств подключенного оборудования.
- Ресурсы – информация о потребляемых устройством системных ресурсах. Есть не у каждого объекта.
Способы запуска диспетчера устройств
Диспетчер устройств предоставляет пользователям сведения обо всем подключенном к компьютеру (ноутбуку) оборудованию и позволяет управлять его программным обеспечением. Чем это полезно на практике? Зная, как включить диспетчер, вы можете проверить корректность обнаружения и установки какого-либо устройства, отключить его, обновить, откатить или удалить драйверы и выполнить еще ряд полезных действий.
Окно этой системной утилиты (вернее, оснастки консоли MMC) содержит список всех обнаруженных устройств, разбитый на определенные разделы. Раскрывая вкладки, пользователи находят нужное оборудование и работают с его программным обеспечением.
Способы запуска
Теперь давайте разбираться, как открыть диспетчер устройств, чтоб воспользоваться всеми теми функциями, что он предлагает.
Важно: если у вас нет прав администратора, то при попытке запуска оснастки появится сообщение о том, что вы не можете вносить изменения в работу оборудования. Нажмите «Ок», чтобы открыть утилиту в режиме чтения
Есть много способов запуска системной утилиты для работы с подключенным оборудованием, поэтому опишем только основные:
- Кликните по значку «Компьютер» правой кнопкой.
- Выберите пункт «Управление».
- В левом окошке найдите диспетчер и откройте его.
Раз уж мы пошли в контекстное меню «Компьютера», изучим заодно другой вариант:
- Откройте свойства системы (можно использовать сочетание Win+Pause Break).
- Найдите в меню слева ссылку «Диспетчер устройств».
Можно пойти более длинным путем, подразумевающим использование «Панели управления». Запуск отличается в зависимости от версии windows, но изменения эти несущественны. Например, в windows XP:
- Переключитесь к классическому виду в «Панели управления».
- Откройте пункт «Система».
- Перейдите на вкладку «Оборудование» и запустите утилиту.
В windows Vista, windows 7 и всех последующих версиях путь стал чуть более коротким – здесь иконка утилиты для работы с подключенным оборудованием отображается прямо в окне консоли управления, если выбрать режим отображения «Крупные значки».
Есть и другой вариант – перейти в раздел «Оборудование и звук» и запустить диспетчер отсюда.
Не забывайте пользоваться встроенным поиском windows – напишите в строке «Диспетчер устройств» и система сразу же покажет вам ссылку на нужную утилиту.
Использование командной строки, меню «Выполнить» и ярлыка программы
Если описанные выше способы не удовлетворяют ваше любопытство, и вы хотите знать, как еще можно запустить диспетчер устройств, то у нас припасены еще пара-тройка методов. Начнем с запуска через командную строку:
- Найдите и откройте командную строку.
- Введите «devmgmt.msc».
- Нажмите Enter.
Зная команду вызова диспетчера оборудования, можно запустить его через меню «Выполнить». Этот способ работает во всех версиях, от XP до windows 10.
- Нажмите Win+R.
- Введите «devmgmt.msc».
- Щелкните «Ок» или нажмите Enter.
Кстати, devmgmt.msc – это не просто какая-то команда, а название диспетчера оборудования. Сама утилита для работы с подключенными устройствами имеет определенное место хранения – каталог C:\windows\System32. Зная это, вы можете запустить диспетчер напрямую, используя его ярлык.
Кстати, если кликнуть по ярлыку правой кнопкой, появится еще несколько способов вариантов его отображения в системе: закрепление в меню «Пуск» или на панели задач, отправка на рабочий стол. Воспользуйтесь этими средствами, чтобы сделать запуск диспетчера более быстрым и удобным.
Добавление пункта в контекстное меню
При щелчке правой кнопкой по иконке «Компьютер» появляется контекстное меню – вы уже пользовались им, вызывая инструмент «Управление». Если немного изменить системный реестр, то можно добавить ссылку на диспетчер оборудования прямо в это меню.
- Нажмите Win+R и введите «regedit».
- Перейдите в редакторе реестра на ветку HKEY_CLASSES_ROOT\CLSID\{20D04FE0-3AEA-1069-A2D8-08002B30309D\shell}.
- Щелкните по разделу «shell» правой кнопкой.
- Раскройте пункт «Создать» и выберите «Раздел».
- Задайте новому разделу имя «Диспетчер устройств» (можно любое другое – это название пункта, которое будет отражаться в контекстном меню).
- Внутри нового раздела создайте еще один подраздел – у него обязательно должно быть имя «command».
Вам останется только изменить у раздела «command» параметр «По умолчанию», присвоив ему значение «mmc devmgmt.msc». После сохранения изменений и закрытия реестра откройте контекстное меню «Компьютера» – вы увидите, что появился пункт «Диспетчер устройств», клик по которому вызывает утилиту для работы с подключенным оборудованием.
mysettings.ru
Как открыть «Диспетчер устройств» в Windows 7
Следующей действительно популярной системой стала Windows 7. Диспетчер к счастью, из нее никуда не делся
Обращаем ваше внимание на то, что диспетчер в этой версии визуально изменился. Он всё ещё крайне полезен для работы с оборудованием и с его драйверами
В него можно попасть, следуя немного отличающейся от аналогичной в XP инструкции.
Способ 1
Один из самых удобных способов — использовать поисковую строку меню «Пуск». Делается это следующим образом:
-
Щёлкните на логотип Windows в левом углу экрана, тем самым запустите меню «Пуск». Внизу меню вы увидите небольшую строку поиска, в которую и нужно написать «Диспетчер устройств».
-
Открываете появившуюся программу.
Вот и все, это действительно простой и удобный способ. Вообще, в операционной системе Windows 7 и последующих, очень хорошо реализован механизм поиска. Искать черед него файлы и программы очень легко. Диспетчер устройств не стал исключением.
Способ 2
Вообще способов достижения нашей цели в Win 7 довольно много. Давайте разберём ещё один:
-
Кликаем правой клавишей на знак «Мой компьютер», он находится на рабочем столе. Во всплывшем списке выбираем «Управление».
-
Логично, что мы отправляемся в окно «Управление», но в списке слева мы можем нажать на диспетчер.
Способ 3
Еще один способ:
- Используйте сочетание клавиш «Win+Pause Break». Найти их совсем не сложно. Всем известная «Win» имеет на себе логотип операционной системы. На второй, нужной нам кнопке, так и написано: «Pause Break» и находится она в верхней части клавиатуры.
-
Использовав эту комбинацию, вы попадете в окно просмотра основных сведений. Диспетчер будет находиться в списке слева.
Способ 4
Открываем «Диспетчер устройств» через «Панель управления».
-
Щелкните по логотипу Windows, в контекстном меню «Пуск» кликните по пункту «Панель управления».
- В поле «Просмотр» выставьте параметр «Категория», щелкните по разделу «Оборудование и звук».
- В пункте «Устройства и принтеры» кликните по пункту «Диспетчер устройств».
-
Откроется «Диспетчера устройств».
Что это такое
Данный инструмент является составной частью (оснасткой) консоли управления MMC. Он отображает дерево подключённых к ПК девайсов и предназначен, большей частью, для опытных пользователей и администраторов. Функционал оснастки следующий:
- обновление/откат драйверов;
- подключение/отключение аппаратных компонентов программным путём (полезно отключать неиспользуемые длительное время или неработающие устройства);
- отображение очень подробной информации о каждом элементе, в том числе о выделенных ему ресурсах.
Компоненты компьютера отображаются в виде дерева с группировкой девайсов по категориям: порты, модемы, накопители, видеоадаптеры и т. д.
Рассмотрим, какими путями можно вызвать эту оснастку консоли MMC в Windows 7.
Загрузите и замените файл devmgmt.msc
Последнее решение — вручную загрузить и заменить файл devmgmt.msc в соответствующей папке на диске. Выберите версию файла, совместимую с вашей операционной системой, и нажмите кнопку «Скачать». Затем перейдите в папку «Загруженные» вашего веб-браузера и скопируйте загруженный файл devmgmt.msc.
Перейдите в папку, в которой должен находиться файл, и вставьте загруженный файл. Ниже приведен список путей к каталогу файлов devmgmt.msc.
- Windows 10: C:\Windows\System32\
- Windows 8.1: C:\Windows\System32\en-GB\
- Windows 8.1: C:\Windows\System32\en-GB\
- Windows XP: —
- Windows 8: —
- Windows 7: —
- Windows Vista: —
Если действия не помогли решить проблему с файлом devmgmt.msc, обратитесь к профессионалу. Существует вероятность того, что ошибка (и) может быть связана с устройством и, следовательно, должна быть устранена на аппаратном уровне. Может потребоваться новая установка операционной системы — неправильный процесс установки системы может привести к потере данных.
Список версий файлов
Имя файла
devmgmt.msc
система
Windows 10
Размер файла
145622 bytes
Дата
2017-03-18
Скачать
| Подробности файла | ||
|---|---|---|
| MD5 | 383a3b36999fabd8dca7691b38713c40 | |
| SHA1 | 7f1db4732c2d816ba860442718ca713065b73234 | |
| SHA256 | 81834650bf3682d8c5ed3ed0222ebde30e8e117cfc8f2b81e8bc2d45b95158d5 | |
| CRC32 | 44a94f7a | |
| Пример расположения файла | C:\Windows\System32\ |
Имя файла
devmgmt.msc
система
Windows 8.1
Размер файла
145641 bytes
Дата
2014-11-21
Скачать
| Подробности файла | ||
|---|---|---|
| MD5 | a4212e5826e6c48a49b651b1f9066187 | |
| SHA1 | 863b02fdfb37777cc125d31c5095769a9268d513 | |
| SHA256 | 33a4ebe7c6a0ef9bf7dd22a82437587c402d67ba67c54b6d8691109bf15e729c | |
| CRC32 | 08c852aa | |
| Пример расположения файла | C:\Windows\System32\en-GB\ |
Имя файла
devmgmt.msc
система
Windows 8.1
Размер файла
145640 bytes
Дата
2009-06-10
Скачать
| Подробности файла | ||
|---|---|---|
| MD5 | ddb99f7fe6c9875a2b0696aa06ed0223 | |
| SHA1 | f7aba7a701667888d1f6fdb9396399281e827c10 | |
| SHA256 | 238f6ae8567d246901c9221648caed0464a199ce380522432f1af9e9e9cfab53 | |
| CRC32 | 979f25fd | |
| Пример расположения файла | C:\Windows\System32\en-GB\ |
Имя файла
devmgmt.msc
система
Windows XP
Размер файла
33079 bytes
Дата
2008-04-14
Скачать
| Подробности файла | ||
|---|---|---|
| MD5 | 36f28a9f92b0c5940898b6ea34381f30 | |
| SHA1 | 6d2a6e4a1293ce482991f2ce397493dd03d9dd78 | |
| SHA256 | 78dca128e04d97f7fc2150c44dabb7354cbf462f06d2058d118ab158bc3f5798 | |
| CRC32 | 27028329 | |
| Пример расположения файла | — |
Имя файла
devmgmt.msc
система
Windows 8
Размер файла
145640 bytes
Дата
2009-06-10
Скачать
| Подробности файла | ||
|---|---|---|
| MD5 | ddb99f7fe6c9875a2b0696aa06ed0223 | |
| SHA1 | f7aba7a701667888d1f6fdb9396399281e827c10 | |
| SHA256 | 238f6ae8567d246901c9221648caed0464a199ce380522432f1af9e9e9cfab53 | |
| CRC32 | 979f25fd | |
| Пример расположения файла | — |
Имя файла
devmgmt.msc
система
Windows 7
Размер файла
145640 bytes
Дата
2009-06-10
Скачать
| Подробности файла | ||
|---|---|---|
| MD5 | ddb99f7fe6c9875a2b0696aa06ed0223 | |
| SHA1 | f7aba7a701667888d1f6fdb9396399281e827c10 | |
| SHA256 | 238f6ae8567d246901c9221648caed0464a199ce380522432f1af9e9e9cfab53 | |
| CRC32 | 979f25fd | |
| Пример расположения файла | — |
Имя файла
devmgmt.msc
система
Windows Vista
Размер файла
145640 bytes
Дата
2009-06-10
Скачать
| Подробности файла | ||
|---|---|---|
| MD5 | ddb99f7fe6c9875a2b0696aa06ed0223 | |
| SHA1 | f7aba7a701667888d1f6fdb9396399281e827c10 | |
| SHA256 | 238f6ae8567d246901c9221648caed0464a199ce380522432f1af9e9e9cfab53 | |
| CRC32 | 979f25fd | |
| Пример расположения файла | — |
Проблемы и их решение
Часть аппаратных компонентов в Диспетчере не отображается, и это нормально, хотя многие пользователи начинают думать, что система не видит некоторые свои компоненты. Обычно это разного рода порты и устройства, чьи драйверы не поддерживают функцию автоматической настройки, а также проблемные девайсы.
Отображаем скрытие элементы
- Вызываем пункт «Вид» из главного меню.
- Щелкаем «Показать скрытые…».
Отобразит меню, если его нет, Alt.
В итоге будет добавлен новый огромный перечень ранее невидимых драйверов, а в некоторых категориях – элементов, в том числе может отобразиться неизвестное устройство с желтой иконкой. Его можете отключать через контекстное меню или попытаться заставить исправно функционировать, обновив драйвер, ведь работает компонент, скорее всего, в нештатном режиме.
Скрытые драйверы
Убираем запрет на запуск окна
По неосторожности или целенаправленной деятельности администратора вызов Диспетчера может быть запрещён для всех или текущей учётной записи. Если она обладает расширенными привилегиями, это довольно легко исправить
- Открываем командный интерпретатор Win + R.
- Пишем «regedit» и выполняем клик по кнопке «ОК».
- Разворачиваем ветку HKCU, где хранятся настройки текущей учётной записи, и переходим по адресу, который обведён рамкой на скриншоте.
- Дважды щелкаем по параметру «DisableTaskMgr».
- В окне его редактирования изменяем значение на «0» (ноль) и сохраняем конфигурацию.
- Перезагружаем компьютер или выходим из системы и авторизуемся обратно.
Диспетчер устройств в Windows 7 необходим для управления работой устройств, обновления и отката их драйверов. Вариантов его открытия огромное множество. Мы рассмотрели основные способы его вызова (на самом деле их больше, но смысл остаётся прежним) и решение некоторых проблем при работе с инструментом.
Как открыть диспетчер устройств в windows XP, 7, 8, 10?
Как открыть диспетчер устройств, что же это собственно такое? Ответы на этот и другие вопросы можно будет найти в данном руководстве.
Сущность и состав диспетчера устройств
Этот механизм — простейший элемент операционной системы windows, созданный для управления различными девайсами, подключенными к персональному компьютеру. В нем отображен совершенно весь каталог устройств, с которыми соединен компьютер, с помощью которых происходит управление, например, клавиатура, мышь, жесткий диск, звуковая карта, разного рода USB-гаджеты и многое другое.
Также он включает в себя список оборудования, без которого невозможно будет задать необходимые задачи в системе. Регулировка оборудования ПК невозможна без этой программы, даже если ваши пользовательские навыки куда выше обычного домашнего юзера.
Так зачем же нужна данная программа? Все компоненты вашего персонального помощника хранят данные о драйверах, различных ресурсах системы, а также информацию иного рода, необходимую для понимания того, как же все-таки работает эта машина, названная компьютером.
Следующие действия можно провернуть в этом операторе:
- Обновить драйвера на уже существующих утилитах.
- Переустановить системные компоненты, которые устарели, заменить их на новые.
- Просмотреть состояние гаджетов, их функционирование и уровень качества их работы.
- Вернуть обновленные утилиты на старые версии.
- Включить или выключить те девайсы, работа которых происходит в фоновом режиме.
Описанная нами программа легкая в использовании и понятна даже «чайникам», а также доступна во всех версиях операционных систем. Далее речь пойдет непосредственно о том, как открыть диспетчер задач.
Открытие диспетчера устройств в windows XP
На сегодняшний день уже мало кто использует операционную систему windows XP, однако она славится своей простотой и легким контролем за разного рода свойствами ПК через такие простые программы, использование которых не занимает много времени и сил и происходит практически в 2 клика.
Как открыть диспетчер устройств XP? Самым элементарным способом, который можно применять как в windows 7, так и в windows 8, является использование командной строки.
Она проста в работе и вызвать ее на экран можно, нажав комбинацию клавиш WIN + R, или же входом в меню «Пуск» и применением варианта «Выполнить».
Появляется окно, в котором стоит ввести devmgmt.msc и использовать кнопку «Оk».
Существует еще одно решение, позволяющее залезть в наш оператор винды версии ХР. На экране должна присутствовать иконка «Мой компьютер». Нажимаем на нее ПКМ и из списка выбираем пункт «Свойства». Появляется окошко, в котором открываем «Оборудование», а после переходим в «Диспетчер устройств». Открыть диспетчер устройств в windows XP оказалось довольно легко.
Открытие диспетчера устройств в ОС windows 7 и windows 8
Открытие вышеупомянутой комбинации в семерке не составит большого труда:
- На рабочем столе жмем по ярлыку «Мой компьютер» правой клавишей мыши. Переходим в «Свойства» и во всплывающем окне видим нужную нам строку — «Диспетчер устройств».
- Нажимаем на клавишу слева внизу, и появляется меню «Пуск». Входим в «Панель управления». Устанавливаем маленькие значки, после чего переходим в раздел нашего оператора.
- В разделе «Пуск» находим строчку поиска, где нужно ввести слово диспетчер. Выбираем необходимый нам вариант, жмем ЛКМ.
Теперь мы знаем, как включить диспетчер устройств в windows 7.
Открытие диспетчера устройств в операционной системе windows 8 может показаться еще легче, чем в семерке. Мы можем запустить наш оператор всего в 2 нажатия. Все, что нужно — это нажать ПКМ на клавише «Пуск» и в появившемся меню выбрать нашу программу. Теперь мы знаем, как включить наш проводник в windows 7 и в windows 8.
Многие спрашивают, как открыть диспетчер устройств в windows 10, ведь это новая ОС. Легчайшим способом будет использовать поиск, но тогда нужно будет писать. Еще один способ: нажимаем на пуск, но уже ПКМ, после откроется контекстное меню, в котором и будет пункт «Диспетчер устройств»
https://youtube.com/watch?v=PC0jUZktZz8
Прочитав данное руководство, вы сможете с легкостью воспользоваться оператором ПК в любой виндовс.
Диспетчер устройств windows 7- зачем он нужен?
1 Диспетчер устройств windows 7
Диспетчер устройств (Device Manager) операционной системы windows 7 предназначен для просмотра сведений об установленных в системе устройствах и управления ими. А как открыть диспетчер устройств? Чтобы открыть Диспетчер устройств зайдите в меню «Пуск» и откройте «Панель управления» компьютером. Далее «Система и безопасность» и «Система«. Вы можете сразу открыть раздел, который так и называется «Диспетчер устройств» или зайти в него через раздел «Система».
Диспетчер устройств windows 7
Диспетчер устройств предоставляет список всех установленных в системе устройств в виде дерева. Кликнув по треугольнику напротив каждого из подраздела, вы раскроете список устройств, сгруппированных в этом разделе.
Такая структура позволяет оптимально организовать работу с устройствами. Например, если одно из устройств не определено или имеет некорректно установленные драйверы, то рядом с таким устройством будет находиться восклицательный знак в желтом треугольнике. При этом, если устройство неопознано, то вместо названия устройства система присваивает ему имя наиболее подходящего устройства. например, если неопознана видеокарта, то такое устройство будет называться «Мультимедиа видеоконтроллер». В таком случае необходимо произвести установку подходящего драйвера и перезагрузить систему. Для этого дважды кликнете по неопознанному устройству и зайдите на вкладку «Драйвер». Далее кликнете по кнопке «Обновить». Система предложит произвести поиск драйвера на компьютере или указать путь к диску с драйверами. Если вы не знаете, где располагается драйвер, то выберите автоматический поиск драйверов на компьютере. Однако, это не всегда поможет, так как многие устройства комплектуются собственными драйверами и для их полноценной работы стандартных драйверов может быть недостаточно.
Таким же образом следует поступить, если у вас случился сбой в работе устройства («слетели» драйвера) или драйвера установлены для другой модели. При этом в Диспетчере устройств наименование устройства остается неизменным, а появившийся значок с восклицательным знаком говорит о том, что устройство работает неверно.
Вы можете столкнуться с проблемой, когда после обновления драйверов устройство начало работать неправильно, появились сбои или оно вообще перестало реагировать на команды пользователя, например, пропал звук. В таком случае следует воспользоваться системой отката драйверов. Для этого в свойствах проблемного устройства зайдите на вкладку «Драйвер» и щелкните по кнопке «Откатить» Система восстановит предыдущую версию драйвера до обновления. Вот пример, как можно обновить драйвера звуковых устройств или карт: выделяем «Звуковые видео и игровые устройства», жмем правой кнопкой мыши и в выпадающем меню видим — Обновить драйверы.
В Диспетчере устройств можно произвести отключение любого из устройств, при этом не забывайте о последствиях. Например, отключив видеокарту, вероятнее всего монитор вашего компьютера погаснет и лишь перезагрузка компьютера поможет восстановить картинку. Для того чтобы отключить устройство, например, встроенную аудиокарту, щелкните по устройству интегрированного звука правой кнопкой мыши и нажмите пункт «Отключить». Теперь система не будет задействовать встроенную звуковую карту для воспроизведения звука. Чтобы задействовать устройство его необходимо просто включить.
Вы можете также удалить устройство из списка устройств. Для этого кликнете по удаляемому устройству правой кнопкой мыши и выберете соответствующий пункт меню. Устройство будет удалено. Удаление устройств используется для физического удаления устройств из состава компьютера. Для современных компьютеров, использующих преимущественно устройства с поддержкой Plug&Play такие действия необязательны.
В Диспетчере устройств для некоторых подключенных компонентов можно настроить параметры управления электропитанием. В частности, для сетевых карт, есть возможность отключать устройство для экономии электропитания, а также дать возможность устройству выводить компьютер из ждущего режима. Целесообразность и необходимость включения этих параметров должен определять сам пользователь. По умолчанию эти параметры включены.
Каждое устройство может иметь свои уникальные параметры, позволяющие настроить их работу должным образом. Это кается сетевых плат, портов подключения принтера, мышь, клавиатура и других.
Диспетчер устройств windows достаточно удобен в использовании и позволяет выполнять самые необходимые действия, связанные с подключением устройств и их настройкой. надеюсь Вам стало ясно что такое диспетчер устройств в виндовс 7.
Это приложение заблокировано в целях защиты Windows 10
Вы скачали какое-либо приложение из интернета и при попытке запустить его в системе Windows 10, вам выдает сообщение об ошибке контроля учетных записей: «Это приложение заблокировано в целях защиты. Администратор заблокировал выполнение этого приложения. За дополнительными сведениями обратитесь к администратору«. Ошибка может появится даже, если вы отключите контроль учетных записей нормальным способом, через панель управления и ваша учетная запись будет являться администратором. По сути, когда приложение заблокировано в целях защиты, вы должны быть уверены, что ваш запускаемый .exe файл безопасен и скачен с достоверного, официального источника. Если вы уверены, что запускаемое приложение безопасно, то давайте разберем, как разблокировать приложение в Windows 10.
Основные функции
С вопросами того, где находится «Диспетчер устройств», разобрались. Теперь очень кратко о его предназначении. В самом общем понимании он предназначен для управления всеми устройствами, которые только есть на компьютере, касательно их включения и отключения, отслеживания информации, а также решения всех вопросов, связанных с установкой необходимого управляющего программного обеспечения в виде драйверов. Сам диспетчер имеет одну интересную особенность, о которой многие не знают. В информационном блоке можно получить сведения об идентификаторах оборудования VEN и DEV, которые позволяют найти драйвер практически для любого установленного устройства, даже если Windows установить его самостоятельно не может. Ни один другой инструмент системы таких сведений не предоставляет. Так что пренебрегать таким инструментарием при отсутствии диска с оригинальными драйверами не стоит.