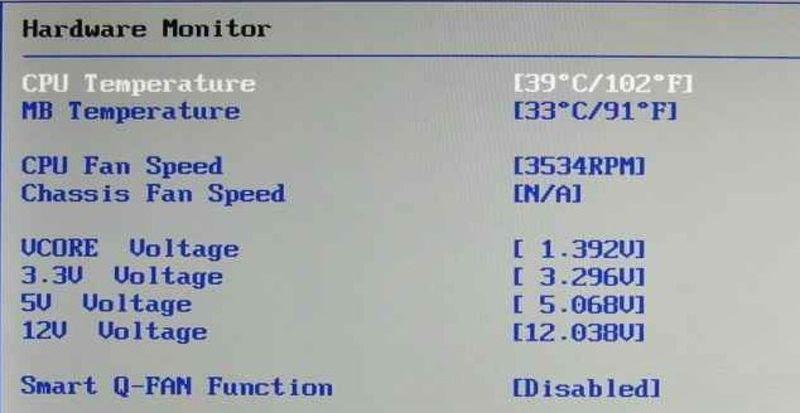Термопаста для процессора: как выбрать и куда нанести
Содержание:
- Как часто нужно менять термопасту на процессоре
- Миф №3
- Когда нужно менять термопасту
- Типичные ошибки юзера
- Лучшие бюджетные термопасты
- Как поменять термопасту?
- Как нанести термопасту на процессор: пошаговая инструкция
- Свойства термопаст, которые важны при выборе
- Что же выбрать?
- ЛУЧШИЕ НЕ ЭЛЕКТРОПРОВОДЯЩИЕ ТЕРМОПАСТЫ
- Виды и различия термоинтерфейсов
Как часто нужно менять термопасту на процессоре
Процессор — в большинстве сборок компьютеров, это самый дорогой компонент, и в то же время самый зависимый от своевременного обслуживания, так как работая на пределе возможностей он очень быстро достигает своих максимальных температур.

Процессор компьютера
Чтобы узнать, как часто надо менять термопасту, следует узнать, с каким компьютером имеет дело пользователь:
- Маломощные компьютеры для офисного использования требуют замены термопасты раз в 2-3 года.
- Средние мультимедийные ПК используемые дома — 1,5 года.
- Мощные игровые компьютеры и профессиональные рабочие станции — раз в год.
Приведенные цифры усреднены и варьируются в зависимости от конкретного случая. Если в помещении, где стоит ПК есть ковер, частенько приходится протирать пыль, гуляют домашние животные — то из представленных сроков можно смело вычитать пару месяцев.

Нанесение термопасты на процессоре
Также стоит учесть, что даже если срок после прошлой замены еще не вышел, но близится к концу, а на носу лето, стоит перестраховаться и раньше времени произвести замену, так как жаркий летний воздух дополнительно скажется на температуре ЦП.
Следующим шагом следует удостовериться, действительно ли виновником является процессор. Самый простой способ — использование мониторингового программного обеспечения, такого как HWiNFO.
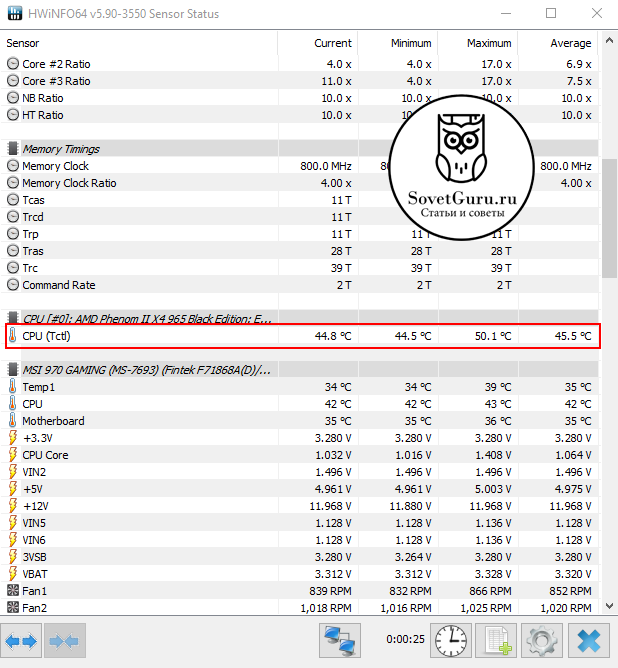
Маленькая утилита предоставляет всю информацию о комплектующих. Перед ее использованием следует закрыть все работающие программы, запустить утилиту, открыть вкладку Sensors и оставить компьютер в покое на пару минут.
В моменты простоя рабочие частоты процессора падают, и можно увидеть его минимальную температуру. Если отображаемая температура находится в районе 55C и выше — это верный признак плохой теплопередачи, значит производить замену термоинтерфейса — надо.
Подробнее о замене термопасты на процессоре можете посмотреть в полезном видео:
Миф №3
И, наконец, есть еще один популярный миф, который, как и первый, содержит в себе полуправду, и выглядит очень убедительно. На просторах Интернета я подцепил такое утверждение: термопасту вообще менять не надо.
Цитирую адепта этого мнения дословно: «Термопаста – это паста, а паста – это дисперсная система из порошка и жидкости. Жидкость в термопасте нужна для удобства использования, а именно, нанесения, а также для возможности приобретения рельефа соприкасающихся деталей… В теплопередаче жидкость, скорее, негативный персонаж, чем полезный. Естественно, в сравнении с твердыми теплопроводящими материалами.
Большой минус высохшей термопасты заключается лишь в потере способности принимать форму поверхности. Это пагубно сказывается на охлаждении, например, после случайного, даже незначительного шевеления радиатора в результате чего происходит незначительное смещение поверхности затвердевший пасты и металла. Смещение незначительное в геометрическом понимании, но образовавшегося воздушного зазора хватает для перегрева».
Когда нужно менять термопасту
Термопаста — специальный теплопроводящий состав из множества компонентов, наносимый между элементом, выделяющим большое количество тепла и охладительным радиатором. Но являясь расходником — служить вечно она не сможет. И когда срок подходит к концу, пользователь начинает замечать следующие признаки:
- Нестабильная или медленная работа программ, которые прежде функционировали быстрее.
- Самостоятельное выключение компьютера.
- Ранее отсутствующий гул вентиляторов.
Дело в том, что термопаста имеет свойство высыхать, после чего под воздействием вибрации от работы вентиляторов она начинает понемногу рассыпаться.
Это влечет за собой появление воздушных прослоек между радиатором и, например, теплораспределительной крышкой процессора. Соответственно, тепло передается хуже, нагрев элемента становится больше, и чтобы справиться с этим, процессор начинает самостоятельно занижать рабочую частоту. Если же это не помогает снизить температуру, система отключает питание.
Усугубить положение может и засоренность в элементах ПК. Не стоит перекрывать воздуховоды компьютера и пренебрегать чисткой от пыли. Особенно если дома есть животные, предрасположенные к обильной линьке. Шерсть и пыль скапливаясь на вентиляторах и радиаторах системы ухудшают отвод теплого воздуха из корпуса, что дополнительно ухудшает ситуацию и может привести к плачевным последствиям.
Типичные ошибки юзера
Те, у кого не получается сделать все правильно с первого раза, в процессе допускают одни и те же ошибки:
- Слой слишком тонкий. Добавить еще термопасты и увеличить его, равномерно размазав.
- Слой слишком толстый. Удалить лишнее с помощью пластиковой карты.
- Термопаста не полностью покрывает процессор. Добавить и размазать, чтобы составом была полностью покрыта верхняя пластина, иначе камень будет охлаждаться неравномерно.
- Использование неподходящей термопасты. Самая распространенная ошибка – использование термопасты с тепло проводимостью ниже необходимой и как следствие перегрев процессора.
- Метод Тяп-Ляпыча. Излюбленная техника небольших (и не очень) фирм, собирающих компьютеры под заказ. Пользователь, который делает это для себя, старается выполнить все аккуратно и по инструкции. Профессионалы же обычно редко хотят заморачиваться: выдавливают на глаз подходящее количество термопасты на процессор, а затем сразу же лепят сверху кулер. Термопаста не полностью покрывает поверхность процессора или выдавливается за ее пределы, попадая на защелку.
Лучшие бюджетные термопасты
Эти термоизоляторы были отмечены покупателями как составы, успешно сочетающие в себе невысокую цену и достаточно хорошее качество.
5. Deepcool Z3
Термопаста от известного производителя, гарантирующего минимальный срок службы продукта в 3 года. Лопатка в комплекте позволяет упростить процесс нанесения состава на процессор.
Deepcool Z3
Технические характеристики:
- вес в упаковке — 1,5 г.;
- показатели теплопроводности — 1,13 В/мК;
- тип упаковки — шприц;
- тип термоизолятора — паста;
- минимальная рабочая температура — -50 °C;
- максимальная рабочая температура — 300 °C.
Плюсы
- бюджетная цена;
- в комплекте есть инструменты для самостоятельной замены термоизолятора;
- неплохо справляется со своими функциями.
Минусы
у некоторых пользователей перестала работать уже через полгода.
Средняя стоимость изделия — 329 рублей.
Термопаста Deepcool Z3
4. Zalman ZM-STG2
Плотная термопаста с неплохими показателями теплопроводности, получившая преимущественно положительные оценки пользователей. Предоставляется в специальном шприце, дополнительных инструментов в комплектации не прилагается.
Zalman ZM-STG2
Технические характеристики:
- вес в упаковке — 3,5 г.;
- показатели теплопроводности — 4,1 В/мК;
- тип упаковки — шприц;
- тип термоизолятора — паста;
- минимальная рабочая температура — -40 °C;
- максимальная рабочая температура — +150 °C.
Плюсы
- хорошо справляется с поставленной задачей;
- достаточно дешевая;
- умеренная стоимость.
Минусы
слишком густая, тяжело размазывается, из-за чего состав приходится нагревать.
Средняя стоимость изделия — 430 рублей.
Термопаста Zalman ZM-STG2
3. Arctic MX-2
Термопаста с хорошими показателями теплопроводности в своем сегменте. Качественная передача тепла от центрального или графического процессора производится благодаря углеродным частицам, входящим в состав термоизолятора. Тепловая энергия хорошо рассеивается даже при разгоне компьютера. За счет отсутствия металлов в пасте нет электропроводимости.
Arctic MX-2
Технические характеристики:
- вес в упаковке — 4 г.;
- показатели теплопроводности — 5,6 В/мК;
- тип упаковки — шприц;
- тип термоизолятора — паста.
Плюсы
- невысокая стоимость продукта;
- не проводит ток;
- может снизить температуру больше, чем на 10 градусов даже в условиях разгона.
Минусы
из-за густоты состава могут возникнуть сложности при нанесении.
Средняя стоимость изделия — 300 рублей.
Термопаста Arctic MX-2
2. STEEL Frost Zinc (STP-1)
Термопаста, созданная на основе цинка. Благодаря входящему в состав металлу проводит отличный теплообмен от процессора к радиатору. Долго не высыхает во время использования. В комплектацию входит специальная лопатка и салфетка для обезжиривания поверхности, что делает замену состава наиболее удобной.
STEEL Frost Zinc (STP-1)
Технические характеристики:
- вес в упаковке — 3 г.;
- показатели теплопроводности — 4,9 В/мК;
- тип упаковки — шприц;
- тип термоизолятора — паста.
Плюсы
- низкая стоимость;
- комплектация;
- хорошо распределяется по поверхности процессора;
- отлично справляется со своими функциями.
Минусы
не обнаружено.
Средняя стоимость изделия — 170 рублей.
Термопаста STEEL Frost Zinc (STP-1)
1. STEEL Frost Cuprum (STP-3)
Термопаста с высокими показателями теплопроводности, обеспеченными наличием в составе наночастиц меди. Данный металл проводит много тепла, что и позволило создать надежный термоизолятор для компьютера. С помощью обезжиривающей салфетки вы сможете легко снять остатки старой пасты и очистить поверхность процессора, после чего лопаткой распределить по поверхности данный состав.
STEEL Frost Cuprum (STP-3)
Технические характеристики:
- вес в упаковке — 3 г.;
- показатели теплопроводности — 9,8 В/мК;
- тип упаковки — шприц;
- тип термоизолятора — паста.
Плюсы
- бюджетная цена;
- не требуется дополнительных инструментов для замены термопасты;
- высокая теплопроводность.
Минусы
не у всех пользователей получилось аккуратно нанести термоизолятор с помощью предложенной производителем лопатки из-за низкого качества обработки инструмента.
Средняя стоимость изделия — 390 рублей.
Термопаста STEEL Frost Cuprum (STP-3)
Как поменять термопасту?
Чтобы поменять термопасту, необходимо обесточить компьютер, снять крышку Вашего компьютера, аккуратно извлечь систему охлаждения, избавиться от старой термопасты, нанести новую, установить систему охлаждения на место, и проверить работоспособность. Каждый этап подробнее мы разберем чуть дальше.
xxx: Саш, привет
xxx: Слушай, у тебя ещё осталась хладомазь для ноута?
Приступаем к замене термопасты
- Положите компьютер на правый бок, и начинайте .
- Аккуратно снимите систему охлаждения с компьютера. Она может крепиться как на болтах, так и на специальных защелках. Не забудьте отсоединить кабель подключения кулера к материнской плате.
Наденьте перчатки.
Примените обычные бумажные салфетки, чтобы полностью удалить старую термопасту с процессора и радиатора.
Выдавите небольшую каплю термопасты посередине процессора. Не наносите пасту на поверхность радиатора, так как обычно радиатор делают больше по размеру, а излишки пасты могут попасть на материнскую плату, смешаться с пылью и привести к поломке. Не переборщите!
С помощью карты разровняйте пасту, удалите излишки. Снимите перчатки.
Аккуратно поместите систему охлаждения на место, закрутив и защелкнув все, что раскрутили и расщёлкнули. Подключите кулер обратно к материнской плате.
Включите компьютер, зайдите в BIOS и посмотрите на температуру процессора.
Если кулер крутится не очень громко, компьютер не выключается, а температура не выше, чем была до замены термопасты, а в идеале еще и ниже – все в порядке.
Заодно посмотрите, не стоит ли у Вашего кулера настройка на работу на стопроцентных оборотах, и не является ли он причиной шума.
Замена термопасты – деликатный процесс, требующий внимания и аккуратности. Если Вы не уверены в своих силах и работоспособности устройства после данной процедуры, лучше доверьте это специалисту.
Предыдущая записьКак почистить компьютер от пыли
Следующая запись Как пользоваться CCleaner
Как нанести термопасту на процессор: пошаговая инструкция
Замена и нанесение термоизоляционного состава рекомендуется проводить по инструкции ниже.
Шаг 1. Подготовить компьютер к замене термопасты. Отключить устройство от электропитания, отсоединить все запчасти, чтобы обеспечить доступ к ЦПУ. В стационарном компьютере потребуется снять кулер и радиатор. В ноутбуке также потребуется отсоединить аккумулятор.
Отключаем ПК от сети, отсоединяем все провода
Откручиваем винты, чтобы снять боковые крышки корпуса
Откручиваем винты, крепящие радиатор и кулер к материнской платы
Шаг 2. Очистить устройство от старых присохших остатков термопасты. Очистить потребуется и процессор, и охлаждающую систему. Рекомендуется использовать салфетки из хлопка или ватные палочки.
Удаляем остатки старой термической пасты с помощью салфетки со спиртом
Правильно удаляем термальную пасту
Шаг 3. Нанести состав на поверхность детали и распределить тонким слоем.
Небольшое количество пасты наносится на центр поверхности процессора, требующей смазывания. Для радиатора кулера смазывающий состав не требуется, поскольку его площадь поверхности больше.
Наносим небольшое количество термопасты на поверхность процессора
Можно случайно не рассчитать количество состава, из-за чего замкнутся контакты на материнской плате.
Распределить термопасту по поверхности процессора можно одним из следующих способов:
- краем пластиковой карточки;
- используя кисточку или лопатку, которые приобретаются отдельно или иногда идут в комплекте с составом;
- пальцами в резиновых перчатках.
С помощью пластиковой карточки аккуратно разравниваем вещество по всей плоскости процессора
Правильный результат нанесения термопасты на поверхность процессора
Когда термопасты слишком много, и она выходит за пределы смазываемой поверхности, ее необходимо удалить с использованием специальных средств.
Шаг 4. Собрать компьютер.
На этом этапе кулер устанавливается на чипсет, после чего все возвращается на материнскую плату. Далее остается подключить вентилятор и собрать до конца ноутбук или стационарный ПК.
Подсоединяем назад все кабели и подключаем устройства
Профилактическая проверка
После проведения замены термоизолятора следует проверить показатели температуры в BIOS. Данные по чипсету не должны превышать 40°C. Для запчастей AMD и Semptron они могут колебаться в промежутке от 60 до 90 градусов.
Если компьютер или ноутбук перегревается, замедляется работа операционной системы. Это мешает выполнению рабочих задач, ухудшает качество игры, при которой характерны повышенные нагрузки на процессоры, как центральный, так и графический. Чтобы свести такие неприятные ситуации к минимуму, рекомендуется систематически проводить замену термопасты. Дополнительно необходимо очищать кулер и внутренности компьютера либо лептопа от скоплений пыли, ухудшающей процесс охлаждения. Провести работы можно как самостоятельно, так и обратившись к специалисту.
Особенности замены термопасты для процессора
Чтобы не нарушить работу важных деталей компьютера или ноутбука неправильным нанесением состава, необходимо учитывать следующие особенности:
- составом следует покрывать всю площадь поверхности процессора и соприкасающейся с ней части радиатора равномерным слоем;
- термопасту нельзя намазывать в большом количестве, через нее должны просвечиваться надписи на поверхности запчасти;
- паста должна обеспечивать максимальный контакт, поэтому в ней недопустимы пузырьки или разрывы.
Для снятия термопасты с поверхности ЦПУ потребуется спиртовой раствор 70-90% или изопропиловый спирт
Для снятия термопасты с поверхности ЦПУ потребуется спиртовой раствор 70-90% или изопропиловый спирт. Им смачивают тряпочку из хлопка или ватную палочку, с помощью которых впоследствии можно будет легко снять остатки вещества. Если термоизолятор находится еще в жидком состоянии, его можно аккуратно соскрести с помощью деревянного или пластикового плоского предмета. Засохшую термопасту достаточно стереть мягким ластиком. Однако это потребует времени, поскольку поверхность процессора должна остаться максимально чистой.
Свойства термопаст, которые важны при выборе
Выбор термопасты высокого качества значительно продлит срок работы комплектующих устройств системной платы. Существует множество производителей термопаст, но качественная продукция встречается не так часто. Некоторые производители экономят на материалах, что влечет значительно снижение теплопроводных качеств, износоустойчивости и эластичности таких паст.
Дальнейшая информация полезна малоопытным владельцам лэптопов
Чтобы правильно для ноутбука, первым делом нужно обратить внимание на несколько важных аспектов
Теплопроводимость
При выборе продукции особое внимание уделяется теплопроводности, поскольку это наиболее значимый параметр. Он означает уровень передачи тепла от горячих объектов к менее нагретым элементам
Обозначение этого коэффициента указано на упаковке продукта в W/m*k. Чем выше показатель тепловой проводимости, тем лучше паста. Оптимальный индекс для средних ноутбуков 1,5-2 Вт/м*К. Под игровые лэптопы с мощными графическими ускорителями и мульти ядерными процессорными устройствами, нужен коэффициент выше – от 4 Вт/м*К.
Вязкость
Обозначает текучесть состава. Приемлемый показатель вязкости колеблется в пределах от 160 до 450 Па*с, и эта характеристика также обозначается на упаковке. Не всеми производителями указывается эта характеристика. Все же, она очень важна, потому что при сильно жидком состоянии произойдет утечка вещества из кулера, а сильно густой состав обусловит плохой контакт с поверхностью. Нормальная консистенция пасты должна походить на густой крем либо зубную пасту.
Термическое сопротивление
Важный показатель, противоположный теплопроводности, означающий способность объекта препятствовать распространению теплового движения частиц. При низком тепловом сопротивлении обеспечивается лучшее охлаждение комплектующих чипов в ноутбуке. Поэтому чем ниже значение этой характеристики, тем лучше.
Интервал рабочих температур
Более высокий показатель этой характеристики изнашиванию термопасты. Чем выше температурный диапазон, тем меньше теряются свойства теплопроводящего состава. Особенно это актуально при сильном разгоне видеокарты. Оптимальный вариант – это паста, выдерживающая температурные величины до +150-200 °C.
Безопасность
Хорошая термопаста должна быть химически нейтральной, то есть токсически безопасной с отсутствием вредных примесей. Состав нужно выбирать без компонентов содействующих коррозии металлических деталей и веществ, способных нанести химические повреждения комплектующим устройствам. Следовательно, в целях предотвращения ущерба ноутбука приобретать продукцию целесообразно в специализированных магазинах.
Упаковка
Наиболее распространенные формы упаковок выпускаемых термопаст – это небольшие тубы, шприцы, одноразовые пакетики либо баночки. Шприцевая, наиболее удобная форма упаковки, поскольку при использовании тюбика, паста расходуется не экономно, а в баночные емкости помещают слишком большое количество средства, что через время приводит к образованию корки.
Цена
Если выбрать качественную термопасту для ноутбука, она прослужит достаточно долго и менять вещество можно будет нечасто. При использовании плохого термоинтерфейса, для его замены приходится часто разбирать девайс, что приводит к постепенному расшатыванию множества пластиковых крепежных элементов, удерживающих крышку лэптопа. Со временем пластиковые защелки начинают скрипеть либо вовсе ломаются. Поэтому, чтобы избежать поломки этих деталей, лучше выбрать хороший термопродукт. Средняя цена качественной термопасты для ноутбука, составляет — 350-700 рублей.
Далее речь пойдет о том, какая термопаста лучше для нормальной работы охлаждающих систем портативных ПК.
Что же выбрать?
Попробуем ответить на вопрос, что лучше для ноутбука или ПК? Термопаста или термопрокладка? Разберём по пунктам:
- Начнём с того, что по своей эффективности термопрокладка уступает пасте, если расстояние между деталью и системой охлаждения минимально. Например, буквально 0,2-0,3 мм. Если же расстояние близко к 1 мм, то использовать термопасту нельзя. Иначе обеспечен перегрев.
- Термопрокладка хороша показывает себя, если она используется в устройствах, где посадочные места чипа и радиатора охлаждения удалены друг от друга (более 0,5 мм). Ведь если здесь взять термопасту, то толку от неё не будет никакого. Из-за толстого слоя проявится весьма низкий показатель теплоотвода. Процессор или видеокарта начнут сильно греться.
- Замена термопрокладки зачастую проще, чем процедура нанесения новой термопасты, которая требует и очистки от старой пасты, и тонкого равномерного слоя, и даже специальных инструментов. Однако и заменить термопрокладку на процессоре или видеокарте не всегда легко. Нужно правильно подобрать её по размеру, учесть толщину, степень сжатия (не должна быть более 70%, иначе из-за сильной деформации она потеряет большую часть своих теплопроводных свойств) и мн. др.
- Цена. Этот критерий не позволит нам выявить, что лучше. Так как стоимость термопасты и термопрокладки примерно одинакова. Самые дешёвые варианты подобных термоинтерфейсов обойдутся вам в 100-150 рублей. Однако экономить не рекомендуем. Желательно, выбирать изделия, чья стоимость превышает 300 рублей.
- Срок службы. Тут многое зависит от качества термопасты или термопрокладки. Хотя в среднем последняя служит чуть больше. Правда, если вам по какой-то причине нужно снять радиатор кулера с видеокарты или чипа, то менять придётся и термопасту, и термопрокладку.
- В среднем по теплопроводности термопрокладки уступают термопастам, лучшие образцы которых имеют показатели на уровне 8-10 W/mK. У термопрокладок таких значений быть не может. У них коэффициент теплопроводности ниже. С другой стороны, есть и термопасты с теплопроводностью 1-2 W/mK. В большинстве случаев уже они будут уступать термопрокладкам.
Получается, что у каждого варианта есть свои плюсы и минусы. Поэтому нельзя однозначно сказать, что лучше, а что хуже. Специалисты рекомендуют следующее:
- Для ноутбуков и нетбуков использовать термопрокладку. Они аргументируют это тем, что процессор и видеочип у таких устройств нагреваются сильнее. Помимо этого ноутбук или нетбук в основном не стоит на одном месте. Его берут с собой на работу, учёбу или в гости, а, значит, он нередко подвергается тряске. В таких условиях хорошая и качественная термопрокладка будет более практичной и надёжной. Поэтому лучше выбрать её вместо термопасты.
- Владельцам ПК отдать предпочтение термопастам. Ведь на большинстве моделях зазор между процессором и радиатором кулера минимален. Здесь сложно поместить даже тонкую алюминиевую или медную пластину.
ЛУЧШИЕ НЕ ЭЛЕКТРОПРОВОДЯЩИЕ ТЕРМОПАСТЫ
ARCTIC MX-4
Arctic MX-4 одна из самых популярных паст. Она недорогая и легко наносится, благодаря практичному шприцу. Более того, она не содержит металла, поэтому не является электропроводящей. Сразу, после нанесения, вы можете разместить кулер, поскольку паста не требует какого-либо установочного времени.
Arctic MX-4 выполняет своё предназначение почти безупречно, но для обычного использования, оверклокерам всё же потребуется что-то немного сильнее.
NOCTUA NT-H1
По сравнению с Arctic MX-4, Noctua NT-H1 может поддерживать процессор на 2° холоднее. Процесс нанесения Noctua NT-H1 довольно прост, хотя паста чуть более сухая и густая, по сравнению с обычными. И также не требует времени установки.
Noctua NT-H1 немного дешевле, чем Arctic MX-4, но и также содержит меньше пасты, хотя её точно хватит на 15 установок. Она очень хорошо проводит тепло при высоких нагрузках ЦП и не является электропроводящей.
ARCTIC SILVER 5
Отличной альтернативой предыдущим термальным пастам является Arctic Silver 5 с немного лучшей производительностью, благодаря 99,9% частичкам серебра в составе. Несмотря на содержание серебра, она по-прежнему считается керамической пастой, хотя производитель призывает быть осторожным и не проливать её на компоненты ПК.
Микронизированное серебро эффективно проводит тепло, благодаря чему процессор работает отлично даже при более высокой и требовательной производительности. Тем не менее, пасте нужно несколько часов, чтобы обосноваться и начать работать со всей эффективностью. Ничего критического, просто вы должны это иметь ввиду.
На рынке существуют керамические пасты, в которых есть микронизированные алмазы. Мы рекомендуем избегать их, поскольку они абразивные, а разница в производительности либо отсутствует, либо того не стоит.
THERMAL GRIZZLY KRYONAUT
Thermal Grizzly Kryonaut – лучшая не электропроводящяя термопаста. Это одна из самых дорогих паст. Цена в два раза больше, чем у Noctua NT-H1, и в ней содержится всего 1 г пасты, Thermal Grizzly предназначена только для хардкорных сборщиков ПК.
Хотя эта дороговизна, обеспечивает то, что обещает. С теплопроводностью 12,5 Вт/мK это самая термостойкая керамическая паста, и она вообще не проводит электричество. Не требует времени укладки, легко наносится и обеспечивает температуру на 3-4° ниже, чем Arctic Silver 5 и Noctua NT-H1.
При правильном применении хватит максимум на 3-4 раза. Также вы можете приобрести 11.1 граммовую версию Thermal Grizzly Kryonaut, которая более экономична в долгосрочной перспективе.
Виды и различия термоинтерфейсов
Термопаста — привычный, но не единственный вид термоинтерфейса. В продаже можно найти несколько типов, каждый из которых обладает своими особенностями.
Жидкий металл
Жидкий металл — чемпион по теплопроводности. Он лучше помогает отвести лишние градусы от процессора к радиатору. Охлаждение при грамотном использовании проходит эффективнее. Жидкий металл необязательно сразу находится в жидком состоянии. Иногда он продаётся в форме прокладок, которые нужно расплавить и нанести. К его главным особенностям относятся следующие характеристики:
- Отлично переносит низкие температуры, даже минусовые. Это прекрасный вариант, когда нужно разогнать устройство.
- Химический состав — очень агрессивный. Нельзя применять вместе с кулерами из алюминия. Часть изделия может просто раствориться. По той же причине иногда портятся крышки от процессора.
- Хорошо проводит ток, что при неумелом использовании может стать проблемой. Например, на чипах видеокарт без теплораспределительной крышки применять его не следует.
- Дорого стоит.
Использование термопрокладок
Термопрокладки — еще один вид интерфейса для охлаждения. Они удобны и универсальны, хотя по эффективности уступают жидкому металлу. Их особенности — в следующем:
- Это электроизолятор, поэтому можно не заботиться об аккуратности, точности установки. Если даже такая прокладка вышла за пределы процессора и захватила соседний участок платы, ничего страшного не произойдет.
- Применяется на материнских платах, видеокартах. Термопрокладки заполняют пустоты почти без потери качества, поэтому отлично подходят для участков со сложным «рельефом».
- Для центрального и графического процессора не подходят. Этим узлам нужно что-то более эффективное. Они будут слишком слабо охлаждаться.
Применение термоклея
Термоклей пластичен только короткое время. Затем он образует прочное соединение. Подходит, например, для установки радиаторов VRM на материнской плате, если в конструкции нет винтов.
Универсальный помощник — термопаста
Термопаста используется чаще всего. Для её применения нужен очень маленький зазор между элементами — процессором и системой охлаждения. По способности проводить тепло она хуже жидкого металла, однако имеет массу достоинств, особенно для новичка. Например:
Термопаста подходит не только для процессоров. Она используется в любых узлах системного блока. Однако решающее значение имеют качество товара и правильность нанесения.