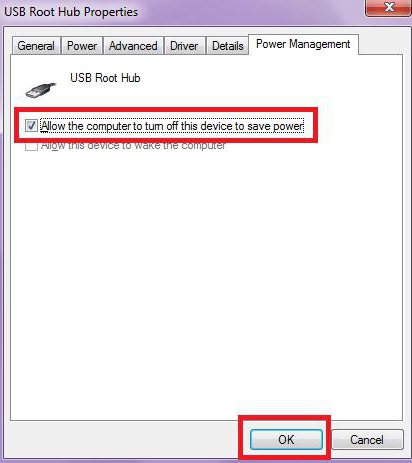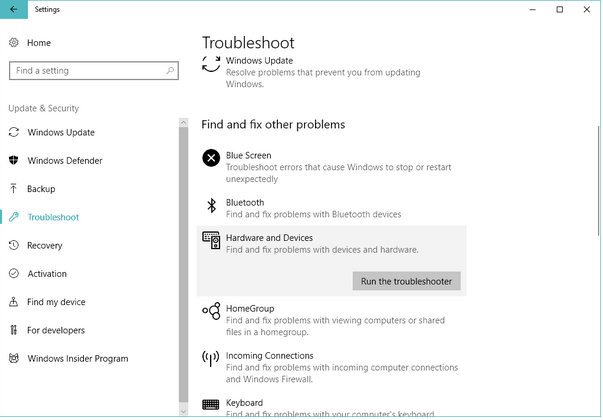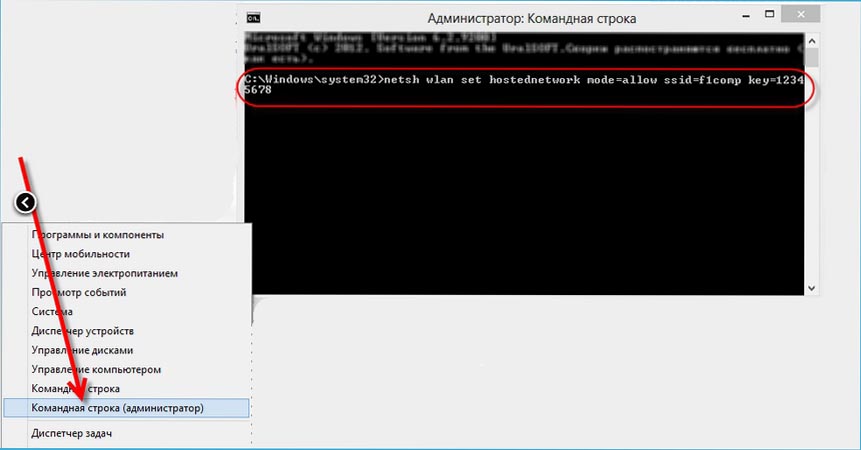Для устройства не установлены драйверы код 28 windows 7
Содержание:
- Код ошибки 28 диспетчера устройств
- Проверка оперативной памяти на наличие ошибок
- Простейший метод устранения неполадок
- Откат драйверов до предыдущей рабочей версии
- Код 43 при подключении по USB и Bluetooth
- Шаг 3. Установите свежие драйвера для вашего устройства
- Ошибка WIndows: код 28. Как устранить проблему?
- Проверка оперативной памяти на наличие ошибок
- Как решается ошибка с кодом 28, для разных устройств
- Код ошибки 28 Windows 7 как исправить? — О компьютерах просто
- Как решается ошибка с кодом 28, для разных устройств
Код ошибки 28 диспетчера устройств
Драйверы для этого устройства не установлены. (Код 28).
Описание ошибки:
Данная ошибка возникает в Диспетчере устройств, и означает, что для устройства отсутствует (не установлен) драйвер. Как правило, драйвера отсутствуют сразу после установки ОС windows, либо если в компьютер недавно добавлено новое устройство и система не нашла ранее сохраненных для этого устройства драйверов.
Возможные решения проблем с ошибкой Код 28:
Если устройства известны и у вас есть диск от производителя устройства, проблем у вас не возникнет. Но если носитель с драйверами утерян или отсутствует, воспользуйтесь рекомендациями приведенными ниже.
Откройте Диспетчер устройств. В Диспетчере устройств, найдите устройство, для которого отсутствует драйвер. Щелкните на нем правой кнопкой мыши и выберете пункт «Свойства»:
В открывшемся окне, перейдите на вкладку «Сведения». В выпадающем списке выберете пункт «ИД оборудования». В окошке ниже отобразятся ID-коды вашего устройства. Вам необходимо выбрать один из всех. Самый длинный код, наиболее точно описывает ваше оборудование, но усложняет поиск драйвера для него. Поэтому воспользуйтесь самым коротким кодом. Для того чтобы скопировать код ID щелкните на нем правой кнопкой мыши, и в выпавшем меню нажмите «Копировать».
ПРИМЕЧАНИЕ. В windows XP меню по правой кнопке мыши не выпадает. Для того, чтобы скопировать код ID в буфер обмена, воспользуйтесь сочетанием клавиш Ctrl+C Теперь код скопирован в буфер обмена.
Далее Вам необходимо перейти на сайт www.devid.info
На главной странице ресурса Devid присутствует строка поиска, напоминающая строку поисковых систем таких как Яндекс или Гугл. В эту строку вы и должны вставить из буфера обмена тот код что скопировали ранее. Щелкните по поисковой строке правой кнопкой мыши, и в выпадающем меню выберете «Вставить» и нажмите кнопку «Искать».
ПРИМЕЧАНИЕ. Иногда по непонятным причинам, код вставляется в строку поиска с пробелом в конце (WinXP). Это делает поиск неэффективным и поисковик Devid выдает информацию, что это оборудование ему не известно (не найден драйвер). Проследите за тем, чтобы курсор ввода, находился сразу за последним символом ID-кода, а пробел отсутствовал.
Если драйвер для вашего устройства присутствует в базе поисковой машины Devid, вы получите примерно следующий результат (см. рисунок ниже). Теперь вам необходимо выбрать вашу операционную систему и ее разрядность. Разрядность и название системы вы можете узнать, нажав кнопку «Пуск» и на строке «Компьютер» щелкнуть правой кнопкой мыши и выбрать пункт «Свойства».
Самый верхний драйвер — самый свежий. Щелкните на изображение дискетки справа, для того, чтобы скачать его.
Далее сервис предлагает нам два типа драйвера на выбор.
1. Это самораспаковывающийся архив, созданный из оригинального драйвера, и содержащий только необходимые файлы, остальное — лицензии, утилиты, инструкции и т.п. — вырезаны. Соответственно размер файла максимально снижен. Если вы не хотите ждать пока скачается оригинальный драйвер, либо у вас ограниченный трафик, вы можете воспользоваться этим архивом. Скачайте его, запустите от имени «Администратора». Дождитесь сообщения о том, что драйвер установлен и перезагрузите систему. Следует сказать, что оригинальный драйвер, выглядит более привлекательно, поэтому установку его опишем более полно.
2. Второй тип драйвера — оригинальный. Его размер в разы больше чем у первого, но на наш взгляд он предпочтительнее. Итак, щелкните на драйвере помеченном на рисунке цифрой 2.
Далее вы попадете на страницу скачивания драйвера.
Щелкните на драйвере и загрузка начнется.
Полученный архив, необходимо распаковать любой подходящей программой, в нашем случае это WinRAR. В вашем может быть любая другая. Распакуйте для удобства на Рабочий стол.
Архив распакован.Теперь в Диспетчере устройств, вам нужно на устройстве на котором отсутствует драйвер, щелкнуть правой кнопки мыши и выбрать пункт «Обновить драйвер». Откроется окно с выбором режима обновления. Выберете пункт который показан на рисунке ниже.
Далее в окне нажмите кнопку . Найдите на рабочем столе папку извлеченную из архива и выделите ее мышью и нажмите . Затем нажмите .
Начнется поиск и установка драйвера для вашего устройства. Если драйвер подходит, в конце процесса вы увидите название устройства, сообщение, что драйвер установлен, и в Диспетчере устройств, отобразиться устройство уже без вопросительного или восклицательного знака.
В зависимости от типа устройства, может потребоваться перезагрузка (например VGA-адаптер).
Таким образом вы избавитесь от ошибки Код 28.
Проверка оперативной памяти на наличие ошибок
Проблемы с драйверами могут возникнуть из-за ошибок оперативной памяти. Поэтому целесообразно проверить и ее. Для этих целей подходит средство проверки памяти Виндовс, которое является системной утилитой.
- Найти ее можно через меню «Пуск», набрав в поисковой строке слово «Проверка» и выбрав нужное приложение. Также можно воспользоваться комбинацией клавиш «Win» и «R», в открывшемся окне потребуется ввести команду «mdsched», а затем кликнуть «Ок» или нажать «Энтер».
Запускаем «Средство проверки памяти Windows»
- При запуске поступит предложение перезапустить компьютер. Тем самым программа начнет диагностику оперативной памяти. Нужно согласиться.
Выбираем первый пункт
- На этот раз перезагрузка ПК займет больше времени, чем обычно. Перед пользователем появится синий экран, где система будет оповещать о сделанных действиях.
Окно «Средство диагностики памяти Windows»
- Можно воспользоваться «F1» для того, чтобы изменить нюансы проверки. Можно изменить как ее тип, так и использование кэша. С помощью клавиши «F10» можно сохранить изменения.
Выбираем «Обычный» варант диагностики
Как только диагностика завершится, компьютер перезагрузится, тем самым устраняя все ошибки оперативной памяти, если они имелись на ПК.
Простейший метод устранения неполадок
Для исправления ситуации, когда определяется ошибка драйвера, код 28 в соответствующем предупреждении, самым логичным решением является его повторная установка.
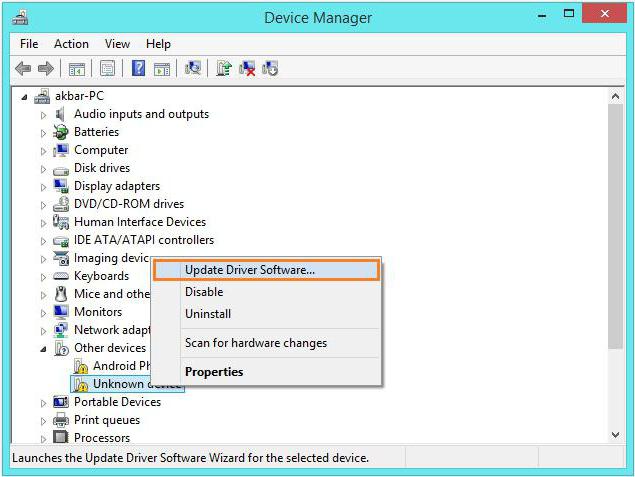
Для начала можно попытаться произвести обновление из контекстного меню. Таким образом вы предоставляете системе право произвести поиск наиболее подходящего драйвера в собственной базе данных. Ели же будет показано сообщение о том, что для устройства уже установлен наиболее подходящей вариант, а оно все равно не работает, придется использовать специальный диск («родной» или тот же Driver Pack Solution). Он должен был входить в комплект поставки при покупке компьютерной техники.
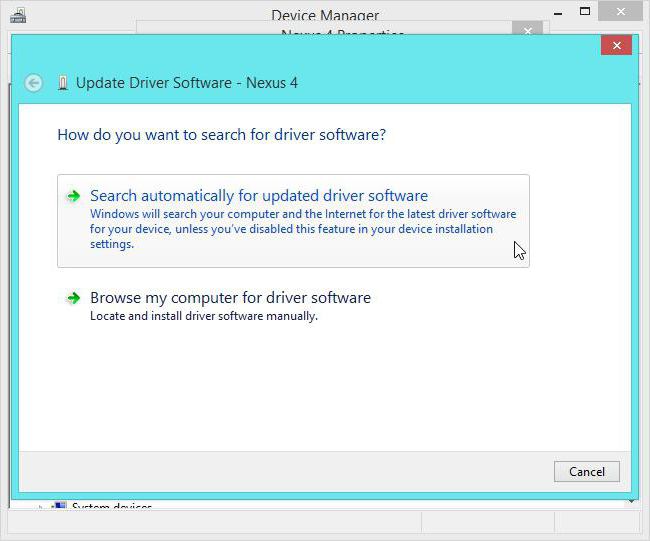
В этом случае при обновлении следует использовать инсталляцию из указанного источника, кнопкой обзора выбрав соответствующее месторасположение (оптический носитель или USB-устройство). Если такой метод не помогает, и ошибка, содержащая код 28 (драйвер не установлен), появляется снова, можно сначала удалить его из системы вообще. После этого необходимо произвести инсталляцию заново. Бывает такое, что в систему интегрируется не один, а несколько драйверов. И это вызывает между ними конфликт.
Откат драйверов до предыдущей рабочей версии
Данный способ актуален в ситуациях, когда сбой появился после переустановки или обновления драйверов для устройства. В том случае, если у вас иная ситуация, то этот шаг можно пропустить.
- Запустите диспетчер устройств, в открывшемся окне нажмите правой кнопкой мыши по устройству, в работе которого есть ошибка и выберите пункт «Свойства».
- В меню перейдите во вкладку «Драйвер» и нажмите «Откатить». Программа попросит подтвердить ваши действия
- Через меню «Действие» обновляем конфигурацию.
- Перезапускаем систему и смотрим пропала ли ошибка.
Удаление драйвера:
В том случае, если предыдущий шаг не помог, либо откатить драйвер нельзя, то можно удалить текущий драйвер, с тем чтобы установить затем новый.
Для этого так же как и в предыдущем пункте открываем диспетчер, но в этот раз выбираем пункт меню «Удалить устройство».
В появившемся окне отмечаем галочку и соглашаемся с удалением.
После этого необходимо будет установить новую версию драйвера. О том, как это сделать смотрите ниже.
Поиск корректного драйвера для устройства:
В большинстве случаев для устранения ошибки «для устройства не установлены драйверы код 28» в Windows 10 достаточно установить нужный.
Для этого воспользуемся тем же самым диспетчером. Для начала стоит использовать утилиту автоматического поиска драйверов.
Для ее запуска нажимаем правой кнопкой мыши по устройству и в появившемся меню выбираем «Обновить драйверы».
После этого появится окно, в котором нам останется только лишь выбрать пункт «Автоматический поиск устройств» и следовать указаниям программы.
Также можно самостоятельно скачать драйвер для устройства с сайта разработчика и вручную указать к нему путь. Для этого выбираем в том же меню пункт «Выполнить поиск драйверов на этом компьютере».
Нелишним будет установить специальную программу, осуществляющую поиск в автоматическом режиме. Сейчас их существует большое множество, в том числе и бесплатных.
Установка подобного приложения не только поможет вам найти драйвера в данном конкретном случае, но также и позволит в дальнейшем обновлять программное обеспечение без как-либо проблем.
В подавляющем большинстве случаев на этом этапе проблема будет решена. Если это не так, то двигаемся дальше.
Установка совместимых драйверов:
Операционная система Windows 10 уже далеко не нова, однако некоторые производители оборудования и программного обеспечения к нему так и не адаптировали его.
Поэтому иногда подходящий драйвер может попросту отсутствовать. При этом нужно понимать, что если разработчик не озаботился выпуском ПО до сих пор, то скорее всего и ждать его не стоит. В этом случае поможет установка драйвера в режиме совместимости.
Для этого вам понадобится драйвер к старой версии Windows в формате исполняемого файла exe.
- Найдите скачанный файл на своем компьютере и нажмите правой кнопкой мыши по нему. В открывшемся меню выбираем пункт «Свойства».
- Переходим на вкладку «Совместимость».
- Отмечаем пункт «Запустить программу в режиме совместимости с:» и выбираем версию операционной системы в которой драйвер работал корректно.
- Подтверждаем выбор и запускаем установочный файл.
В том случае, если все ранее описанные методы не сработали, то остается только один вариант устранения проблемы — откат операционной системы до предыдущей версии. Разумеется можно просто приобрести новое устройство, которое будет корректно работать с вашей ОС, но не всегда это возможно.
Обновление Windows:
В редких случаях проблему можно устранить при обновлении самой операционной системы. Для этого достаточно будет запустить автоматический поиск обновлений и Windows самостоятельно загрузит необходимые файлы.
Для того, чтобы запустить центр обновления Windows нажимаем на кнопку меню «Пуск», а затем выбираем элемент параметры.
Нам нужен раздел «Обновления и безопасность». А уже в нем выбираем «Центр обновления Windows».
В открывшемся меню нажимаем на кнопку «Проверка наличия обновлений». Программа сама осуществит их поиск и при необходимости установит.
Это крайний шаг, на случай если ни один из предыдущих методов не сработал, а устройство должно работать обязательно.
При этом обратите внимание на то, что версия новой операционной системы должна отличаться от предыдущей, в противном случае вы рискуете столкнуться с той же самой проблемой. Это были основные методы устранения ошибки Windows под кодом 28
Надеемся, что они вам помогли
Это были основные методы устранения ошибки Windows под кодом 28. Надеемся, что они вам помогли.
Код 43 при подключении по USB и Bluetooth
При подключении устройства к компьютеру при помощи USB или Bluetooth Windows тоже может писать, что устройство не опознано, а Диспетчер печати будет писать об остановленном оборудовании. Частых причин две: отсутствие драйверов и некачественный USB-шнур.
Как исправить ошибку с кодом 43 для USB
:
- Если устройство подключается при помощи не того USB-кабеля, что раньше, следует попробовать сменить шнур. Желательно использовать кабель, который шел в комплекте с подключаемым устройством.
- Убедиться в наличии драйверов. Для того, чтобы Windows смог обнаружить устройство и взаимодействовать с ним, должны быть установлены драйвера. Этот касается любого оборудования и любых устройств. Если проблема возникла при первом подключении, следует убедиться, что драйвера установлены — в противном случае не получится воспользоваться даже проводником.
Совсем другая проблема, если ошибка начала появляться на ровном месте: например, при подключении уже известного устройства со свежими драйверами, которое еще вчера работало нормально. Если с драйверами и кабелем все в норме, стоит проверить наиболее частые причины сбоя USB.
-
Механические причины
. Перегибание провода, окисленные контакты, механические повреждения USB-разъема и аналогичный урон.
. Перед тем, как лезть в программную часть, нужно перезагрузить компьютер (при перезагрузке драйвера загружаются заново) и еще раз попробовать подключиться. Если ошибка сохранится — попробовать другой USB-порт. Если устройство все еще не опознано — попробовать подключиться к другому компьютеру. Это позволит понять, где проблема: в порте, кабеле, устройстве или компьютере/софте. -
Настройки питания USB
. Если в настройках Windows ограничивается питание подключенных устройств по USB, система не будет их обнаруживать и выдаст ошибку 43. Решение простое: открыть Диспетчер устройств
, найти в списке Контроллеры USB -> Корневой USB-концентратор
. Нажать ПКМ, выбрать в контекстном меню Свойства
, перейти во вкладку Управление электропитанием
и убрать галочку рядом с пунктом Разрешить отключение этого устройства для экономии энергии
. Нажать ОК
для сохранения изменений. -
Обновление драйверов USB
. Для USB-концентратора нужно обновить драйвера следующих устройств: USB запоминающего устройства
, USB Host Controller
и USB Root Hub
. -
Драйвера для Bluetooth
. Драйвера для Bluetooth-модуля обычно есть на сайтах производителей ноутбуков (Acer, Lenovo) — нужно посмотреть в Диспетчере устройств точную версию драйверов. Можно попробовать обновить их в Диспетчере устройств через ПКМ -> Обновить драйвера.
Если ничего не помогает, можно попробовать воспользоваться инструкцией с
Стандарт USB широко распространен во всем мире, и он часто используется для передачи данных на устройство (внешний жесткий диск, флешка, телефон и другие) с компьютера. Одним из главных плюсов USB является его практически идеальное взаимодействие с операционными системами Windows от самых старых и до современных. В большинстве случаев USB-устройство автоматически определяется системой, после чего с ним можно работать, установив при необходимости специализированный софт. Но изредка возникают непредвиденные проблемы с USB-подключением, и самой распространенной из них можно считать ошибку 43, которая указывает на сбой запроса дескриптора устройства. В рамках данной статьи мы рассмотрим способы, как устранить ошибку 43 при подключении USB устройства к компьютеру на операционной системе Windows.
Шаг 3. Установите свежие драйвера для вашего устройства
В случае отсутствия диска с набором драйверов для вашего ПК вам поможет инсталляция специальной программы, которая проведёт анализ оборудования и предложит установить к нему самые свежие драйвера (DriverPack Solution, Carambis Driver Updater, Driver Easy и др.)
- Также, одним из наиболее эффективных способов установки свежих драйверов является поиск драйвера через код проблемного устройства.
- Чтобы определить ID вашего устройства заходим в Диспетчер устройств, выбираем проблемное устройство.
- Жмём на нём правой клавишей мыши, кликаем на «Свойства», а затем переходим на вкладку «Сведения».Диспетчер устройств
- Выбираем в перечне «ИД оборудования» (лучше всего выбрать самый длинный из предложенных вариантов), жмём на правую клавишу мыши и выбираем «Копировать».
- Теперь можно поискать драйвер для устройства как в любом поисковике, вставив код устройство в строку поисковика, так и на специальном сайте, вмещающем огромную базу драйверов для различных устройств.
Перейдя на данный сайт, вы можете ввести в поисковой строке поиска ИД вашего устройства (используйте функцию «Вставить» нажав Ctrl+V), и, просмотрев полученные результаты скачать самый свежий драйвер. Обычно доступны как самораспаковывающиеся архивы, так и отдельные файлы с драйверами, при этом скачивайте драйвер именно для версии вашей ОС.
- В большинстве случаев достаточно скачать архив с драйверами в какую-либо директорию на нашем ПК.
- Затем зайти в диспетчер устройств, найти проблемный компонент, нажать на нём правой клавишей мыши и выбрать пункт «обновить драйвера».
- А затем выберите опцию поиска драйверов на данном компьютере.
- Укажите путь к распакованной вами папке с драйверами нажав «Обзор», потом кликните на «Выбрать драйвер из списка уже установленных драйверов» и нажмите «Далее» Система поищет драйвера на вашем компьютере, предложит вам выбрать нужные, и автоматически установит их.
Ошибка WIndows: код 28. Как устранить проблему?
Как считается, системы Windows обладают собственной уникальной базой драйверов, которые (с точки зрения их разработчиков) могут использоваться для всех известных устройств. К сожалению, это не так. Для специфичных девайсов их в сопутствующем наборе системы или в каталоге на официальном сайте Microsoft может и не быть. И даже при попытке обновления выдается ошибка, имеющая код 28. Как устранить эту проблему, далее предлагается рассмотреть в полном объеме, задействовав все возможные методы.
Какому устройству соответствует код ошибки 28?
К большому сожалению, сказать сразу, с каким именно устройством, установленным в компьютерной системе, произошел сбой, невозможно. Дело в том, что код 28 может соответствовать чему угодно. В самом сообщении это прямо может и не указываться, поскольку устройство имеет статус Unknown Device, но обычно можно определить, что это за компонент.
Сюда включаются не только устройства «железные», но и виртуальные, к которым система может запрашивать доступ в момент запуска какой-то программы (например, драйверы ASIO4ALL для звукозаписывающих программ или музыкальных секвенсоров). Тем не менее выяснить, что это за устройство, и какие именно драйверы для него нужно установить, не так трудно, как это может показаться на первый взгляд.
Код 28: отказано в доступе. Что делать в первую очередь?
Самым простым решением, когда до определенного момента такая ситуация не наблюдалась, будет воспользоваться стандартным средством восстановления системы. Оно запускается вручную через соответствующий раздел «Панели управления» или при многократной принудительной перезагрузке с использованием кнопки питания.
С другой стороны, если мы имеем дело со специфичным устройством, система может выдавать ошибку с кодом 28 только по причине того, что с установленным драйвером что-то не так (установлен некорректно или «слетел»). В такой ситуации необходимо вызвать «Диспетчер устройств» (devmgmt.msc в консоли «Выполнить») и для начала просмотреть, есть ли в списке девайсы, отмеченные желтым треугольником.
Для каждого из них следует использовать меню ПКМ с выбором строки обновления драйвера. Также можно воспользоваться разделом свойств и вкладкой драйвера, где нажимается необходимая кнопка.
Если после перезагрузки системы видимого эффекта не будет, устройство следует полностью удалить из системы и произвести рестарт. Возможно, Windows установит новые драйверы самостоятельно. Но особо рассчитывать на это не стоит, ведь пока еще точно неизвестно что это за устройство (в «Диспетчере устройств оно может быть показано, как неизвестное).
Поиск драйверов по идентификаторам
Таким образом, когда появляется ошибка с кодом 28, установить драйвер устройства, казалось бы, невозможно. Но это только кажется. Любой девайс (по крайней мере, «железный») имеет свои уникальный идентификаторы, по которым и можно определить, что это за устройство.
В «Диспетчере устройств» используйте раздел свойств в меню ПКМ, перейдите на вкладку сведений, а из выпадающего меню ниже выберите показ ИД оборудования. Там может быть отображено несколько строк, содержащих идентификаторы VEN (Vendor – производитель) и DEV (Device – устройство). В полной мере всю информацию предоставляет самая длинная строка. Ее нужно скопировать, а затем перейти на специализированные ресурсы в Интернете, которые позволяют находить и загружать драйверы именно по ID.
Так, например, достаточно часто можно встретить проблемы с драйверами кард-ридеров O2Micro Integrated Controller. В таком случае придется использовать поиск наиболее подходящих драйверов именно на сайте производителя кард-ридера и устанавливать, если не тот, что нужен, то наиболее подходящий.
Проверка оперативной памяти на наличие ошибок
Проблемы с драйверами могут возникнуть из-за ошибок оперативной памяти. Поэтому целесообразно проверить и ее. Для этих целей подходит средство проверки памяти Виндовс, которое является системной утилитой.
- Найти ее можно через меню «Пуск», набрав в поисковой строке слово «Проверка» и выбрав нужное приложение. Также можно воспользоваться комбинацией клавиш «Win» и «R», в открывшемся окне потребуется ввести команду «mdsched», а затем кликнуть «Ок» или нажать «Энтер».
Запускаем «Средство проверки памяти Windows»
- При запуске поступит предложение перезапустить компьютер. Тем самым программа начнет диагностику оперативной памяти. Нужно согласиться. Выбираем первый пункт
- На этот раз перезагрузка ПК займет больше времени, чем обычно. Перед пользователем появится синий экран, где система будет оповещать о сделанных действиях.
Окно «Средство диагностики памяти Windows»
- Можно воспользоваться «F1» для того, чтобы изменить нюансы проверки. Можно изменить как ее тип, так и использование кэша. С помощью клавиши «F10» можно сохранить изменения.
Выбираем «Обычный» варант диагностики
Как только диагностика завершится, компьютер перезагрузится, тем самым устраняя все ошибки оперативной памяти, если они имелись на ПК.
Как решается ошибка с кодом 28, для разных устройств
Если вы мой постоянный читатель, то помните, что нечто подобное мы уже видели, на клиентских операционных системах Windows (7 по 10), там мы с вами решали ошибку с запуском устройства и кодом 10. Где мы так же делали, танцы с бубном при установке драйверов.
Код 28 с отсутствующими драйверами, похож на другие разновидности, и требует правильную инсталляцию, нужных драйверов. ОС Windows, может такое показывать на разных девайсах:
- Принтеры и сканеры
- Различные USB устройства
- Сетевые и звуковые карты
Но нужно понимать, что алгоритм решения везде одинаковый, его отличие в том, что вам нужно будет искать драйвера на разных сайтах производителей.
Код ошибки 28 Windows 7 как исправить? — О компьютерах просто
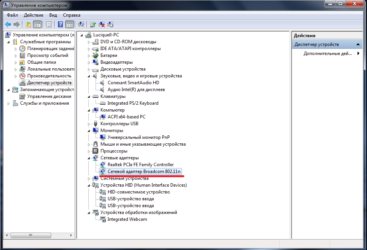
Как считается, системы Windows обладают собственной уникальной базой драйверов, которые (с точки зрения их разработчиков) могут использоваться для всех известных устройств. К сожалению, это не так.
Для специфичных девайсов их в сопутствующем наборе системы или в каталоге на официальном сайте Microsoft может и не быть. И даже при попытке обновления выдается ошибка, имеющая код 28.
Как устранить эту проблему, далее предлагается рассмотреть в полном объеме, задействовав все возможные методы.
Не установлен драйвер (код 28) у SafeNEt USB SuperPRO
Добрый день! Уважаемые подписчики и читатели, самого посещаемого IT блога России pyatilistnik.org.
Если вы постоянно заходите на мой ресурс, то обратили внимание, что в последнее время я очень часто пишу, о различных USB токенах, для различных приложений и связанных с ними проблем. Так на одном из серверов с операционной системой Windows Server 2018 R2, установлен сервер телефонии, а его лицензирование реализовано с помощью ключа SafeNEt USB SuperPRO
Так на одном из серверов с операционной системой Windows Server 2018 R2, установлен сервер телефонии, а его лицензирование реализовано с помощью ключа SafeNEt USB SuperPRO.
После обновлении данного сервера, защищенный ключ перестал видится сервером телефонии, который ругался на отсутствие лицензии, в диспетчере устройств, у данного токена был статус, что у него не установлен драйвер (код 28) (The drivers for this device are not installed (Code 28)). Давайте я попробую вам показать, что я сделал, чтобы завести эту шайтан систему в рабочее состояние.
Как решается ошибка с кодом 28, для разных устройств
Если вы мой постоянный читатель, то помните, что нечто подобное мы уже видели, на клиентских операционных системах Windows (7 по 10), там мы с вами решали ошибку с запуском устройства и кодом 10. Где мы так же делали, танцы с бубном при установке драйверов.
Код 28 с отсутствующими драйверами, похож на другие разновидности, и требует правильную инсталляцию, нужных драйверов. ОС Windows, может такое показывать на разных девайсах:
- Принтеры и сканеры
- Различные USB устройства
- Сетевые и звуковые карты
Но нужно понимать, что алгоритм решения везде одинаковый, его отличие в том, что вам нужно будет искать драйвера на разных сайтах производителей.