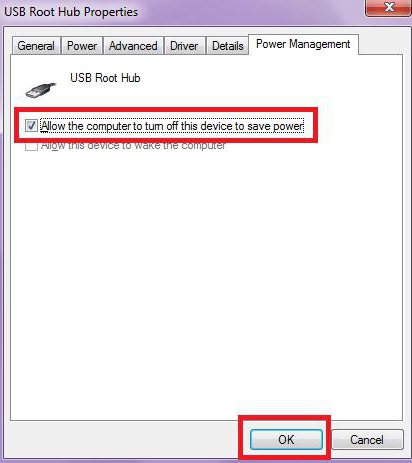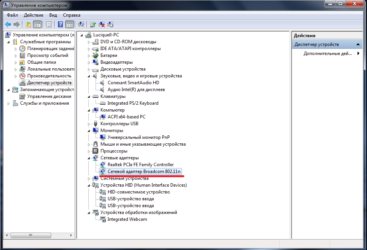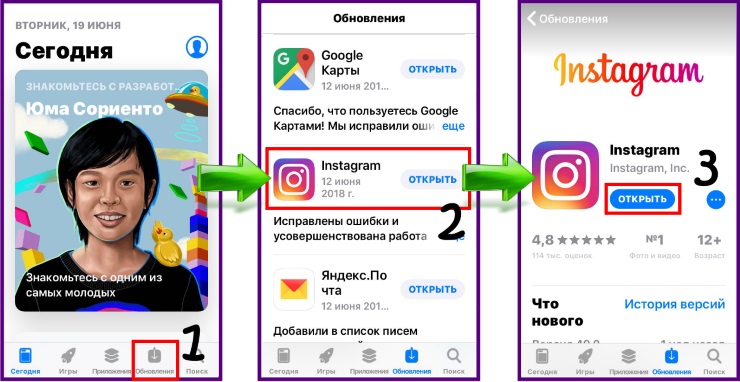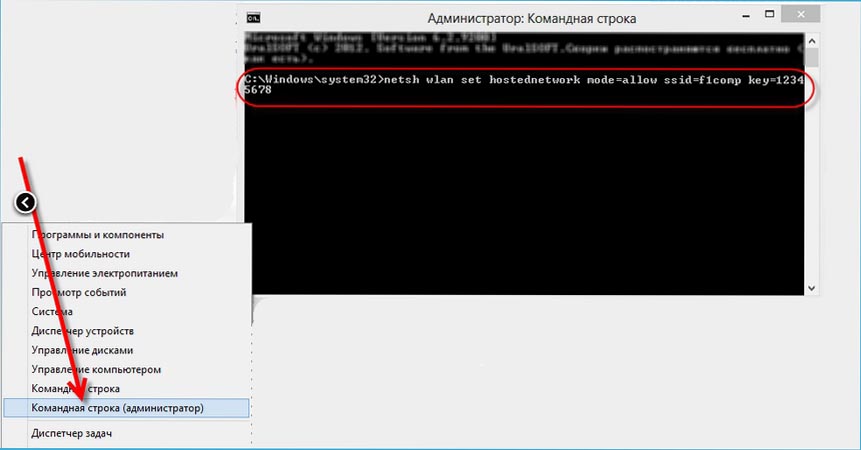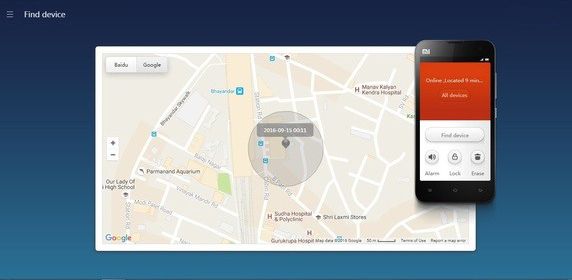Сбой запроса дескриптора устройства (код 43) в windows 10 и 8
Содержание:
- Совет #5: Поменяйте значение параметра в реестре Windows
- Ошибка дескриптора USB
- Solution #1: Check USB Device & Connection Status
- Почему Windows 10 не видит подключенный через usb телефон?
- Windows 10 не видит смартфон через USB
- Причины возникновения ошибки
- Ошибка Unknown Device работает неверно код 43 – исправление
- Энергосбережение и сбой запроса дескриптора bos usb windows 10
- FAQ: More About the USBDEVICE_DESCRIPTOR_FAILURE Error
- Best & Easy Solution to fix usb\device_descriptor_failure Error
- Conclusion
- Disable Fast Startup to Fix USB Device_Descriptor_Failure in Windows 10
- Run Windows Troubleshooter to Fix USB Device_Descriptor_Failure in Windows 10
- PART 1: One-Stop Solution To Fix USB Device_Descriptor_Failure Error In Windows 10
- Method 3 : Update the USB Driver
- PART 2: Best Workarounds To Fix USB Device Error: Device_Descriptor_Failure
Совет #5: Поменяйте значение параметра в реестре Windows
Вот и ещё один вариант решения проблемы, в большей степени подходящий, как показывает практика, для ОС последних поколений. Можете пробовать описанный далее способ на любых ПК, ноутбуках, моноблоках — главное в ходе исправления ошибки не удалять лишние записи, не названные в инструкции. Суть ошибки — проблемы программной оболочки с синхронизацией сообщений о подаче напряжения и инициализацией устройства. Фактически оборудование включено и на своём уровне работает — однако увидеть его вы не можете.
Чтобы избавиться от недоразумения, попробуйте такой порядок действий:
- Чтобы наконец ответить на вопрос «Устройство ЮСБ не опознано, что делать?», снова воспользуйтесь списком всех доступных контроллеров, найдите в нём своё оборудование и, переключившись на «Сведения», скопируйте полный «Путь к экземпляру устройства», к флеш-накопителю, мыши, планшету и так далее.
Обратите внимание, что мы прошли в реестре по тому пути, который указан в пути к экземпляру устройства. Это обязательно условие для исправления неисправности. Как правило, для того чтобы изменения, внесённые вами, заработали, достаточно обновить рабочий стол; если позволяет время, вместо этого в очередной раз перезапустите компьютер — и повторите подключение устройства
Как правило, для того чтобы изменения, внесённые вами, заработали, достаточно обновить рабочий стол; если позволяет время, вместо этого в очередной раз перезапустите компьютер — и повторите подключение устройства.
Ошибка дескриптора USB
Данная ошибка говорит нам о том, что устройство, подключенное к одному из портов USB, вернуло какую-то ошибку и было отключено системой. При этом в «Диспетчере устройств» оно отображается как «Неизвестное» с соответствующей припиской.
Причин, вызывающих подобный сбой множество – от недостатка питания до неисправности порта или самого девайса. Далее мы разберем все возможные варианты развития событий и приведем способы решения проблемы.
Причина 1: Неисправность устройства или порта
Прежде чем переходить к выявлению причин неполадки, необходимо убедиться в исправности разъема и того девайса, что в него подключен. Делается это просто: нужно попробовать подключить устройство к другому порту. Если оно заработало, а в «Диспетчере» больше нет ошибок, то неисправно гнездо USB. Также необходимо взять заведомо исправную флешку и включить ее в тот же разъем. Если все в порядке, значит, не работает само устройство.
Проблема с портами решается только путем обращения в сервисный центр. Флешку же можно попытаться восстановить или отправить на свалку. Инструкции по восстановлению можно найти на нашем сайте, перейдя на главную страницу и введя в поисковую строку запрос «восстановить флешку».
Причина 2: Недостаток питания
Как известно, для работы любых устройств требуется электроэнергия. Для каждого порта USB выделяется определенный лимит потребления, превышение которого приводит к различным сбоям, в том числе и к обсуждаемому в этой статье. Чаще всего такое происходит при использовании хабов (разветвителей) без дополнительного питания. Проверить лимиты и расход можно в соответствующей системной оснастке.
-
Жмем ПКМ по кнопки «Пуск» и переходим к «Диспетчеру устройств».
-
Раскрываем ветку с контроллерами USB. Теперь нам нужно пройтись по всем устройствам по очереди и проверить, не превышен ли лимит питания. Просто кликаем дважды по названию, переходим на вкладку «Питание» (если таковая имеется) и смотрим на цифры.
Если сумма значений в столбце «Требует питания» больше, чем «Доступная мощность», необходимо отключить лишние устройства или подключить их к другим портам. Также можно попробовать использовать разветвитель с дополнительным питанием.
Причина 3: Энергосберегающие технологии
Данная проблема в основном наблюдается на ноутбуках, но может присутствовать и на стационарных ПК из-за системных ошибок. Дело в том, что «энергосберегайки» работают таким образом, что при недостатке питания (села батарея) некоторые устройства подлежат отключению. Исправить это можно в том же «Диспетчере устройств», а также, посетив раздел настроек электропитания.
Причина 4: Статический заряд
При продолжительной работе компьютера на его компонентах скапливается статическое электричество, что может приводить к множеству проблем, вплоть до выхода комплектующих из строя. Сбросить статику можно следующим образом:
- Выключаем машину.
- Отключаем блок питания клавишей на задней стенке. Из ноута вынимаем батарею.
- Вынимаем вилку из розетки.
- Зажимаем кнопку питания (включения) не менее чем на десять секунд.
- Включаем все обратно и проверяем работоспособность портов.
Минимизировать шансы появления статического электричества поможет заземление компьютера.
Подробнее: Правильное заземление компьютера в доме или квартире
Причина 5: Сбой в настройках BIOS
BIOS – микропрограммное обеспечение – помогает системе обнаруживать устройства. Если в нем произошел сбой, возможно возникновение различных ошибок. Решением здесь может стать сброс настроек к значениям по умолчанию.
Подробнее: Как сбросить настройки БИОСа
Причина 6: Драйвера
Драйвера позволяют ОС «общаться» с устройствами и управлять их поведением. Если такая программа повреждена или отсутствует, девайс не будет нормально функционировать. Решить проблему можно, попытавшись вручную обновить драйвер для нашего «Неизвестного устройства» или выполнив комплексный апдейт с помощью специальной программы.
Подробнее: Как обновить драйвера на Windows 10
Заключение
Как видите, причин, вызывающих сбой дескриптора USB довольно много, и в основном они имеют под собой электрическую основу. Системные параметры также в значительной мере влияют на нормальную работу портов. Если же самостоятельно решить задачу по устранению причин не удалось, следует обратиться к специалистам, лучше с личным визитом в мастерскую.
Опишите, что у вас не получилось.
Наши специалисты постараются ответить максимально быстро.
Solution #1: Check USB Device & Connection Status
The very first solution to fix unknown USB device (device descriptor request failed) is to check USB device and connection status. If you don’t find any hardware issue then you have to move to the other solutions as mentioned in this blog in the below further section.
But, to check and fix connectivity issue, you can follow the below steps:
- You have to first unplug the USB drive and insert it to another USB port to check if it’s recognized.
- Next, you can insert the device to a different system to check if the USB device descriptor error is causing there as well.
- Also, you can remove the power plug from the laptop and then restart the system and insert the USB drive again and check if the issue is fixed.
Почему Windows 10 не видит подключенный через usb телефон?
Кабель формата USB представляется универсальным средством для установки соединения между различными устройствами, включая смартфон и компьютер. Однако, нередко можно наблюдать ситуацию, при которой ОС виндовс десятой версии просто не видит подключенный к компьютеру аппарат, что делает невозможной передачу данных и прочие манипуляции со смартфоном. На это есть несколько причин и в некоторых случаях, проблему можно успешно решить.
Причины некорректного подключения
Прежде, чем приступить к устранению неполадок и определению их причин, необходимо выяснить, windows 10 не видит телефон через usb только в последнее время или же так было всегда
Это очень важно и от ответа на данный вопрос во многом зависят дальнейшие действия пользователя
Среди возможных причин некорректного подключения смартфона к компьютеру, можно выделить:
- Неисправность или повреждение кабеля USB, с помощью которого осуществляется подключение;
- Механические повреждения разъемов для кабеля, которые могут быть как со стороны гаджета, так и со стороны компьютера;
- Отсутствие драйверов или прочие проблемы программного характера.
Поскольку достоверно выявить причину неполадки возможно только опытным путем, необходимо поочередно провести все манипуляции, направленные на устранение неисправностей.
Решение проблем
Прежде всего, стоит проверить шнур и разъемы на наличие повреждений. Помимо визуального осмотра, следует изучить, как смартфон реагирует на подключение. Если он лишь заряжается, то проблема, скорее всего, программного характера и кабель исправен.
Однако, если устройство абсолютно никак не реагирует на подключение, стоит попробовать заменить кабель или сменить гнездо, используемое для подключения. Во многих персональных ПК, подаваемой на переднюю USB-панель энергии не хватает для корректной работы, ввиду чего, предпочтительнее использовать задние разъемы.
Если проблема кроется в драйверах, то при подключении устройства компьютер будет реагировать уведомлением о том, что его тип не определен. В этом случае, необходимо запустить встроенное в систему средство устранения неполадок. Оно, скорее всего, устранит существующую проблему, а также подберет для устройства оптимальные драйверы.
Не стоит забывать, что и на самом устройстве необходимо выбрать желаемый тип подключения к компьютеру. В большинстве случаев, подходящим для передачи данных представляется MTP, то есть медиа устройство, а также USB накопитель.
Windows 10 не видит смартфон через USB
Подключение смартфона или обычного телефона к компьютеру или ноутбуку дает возможность владельцу гаджетов перемещать файлы с одного устройства на другое, выполнять прошивку последнего в случае возникновения неполадок. Однако бывают случаи, когда Windows 10 не видит ОС Андроид через USB и любая перспектива сводится к нулю. Поэтому, прежде чем решить проблему с подключением девайса, стоит проверить на работоспособность кабель (с помощью которого выполняется подключение), драйвер и сам смартфон. Затем внести коррективы в настройку самой Windows 10.
- Причины, почему ПК не видит телефона
- Способы решения проблемы
Причины, почему ПК не видит телефона
Компьютер с Windows 10 может не видеть смартфона или телефона по нескольким причинам:
- Пользователь не дал разрешение на подключения гаджета к ПК;
- Повреждён кабель USB;
- Отсутствуют драйвера для работы с телефоном;
- Проблемы с самым смартфоном или любым другим гаджетом;
- Поражение системы вирусами;
- Устаревшая, несовместимая версия операционной системы.
Установив точную причину неполадки, можно наладить корректное подключение гаджета к компьютеру.
Способы решения проблемы
При подключении гаджета к ПК через USB-кабель на экране первого появляется сообщение о том, что смартфон может быть подключен к ПК. Ставим отметку, выбрав какой тип подключения вам нужен. Есть подключение собственно телефона, карты памяти, медиаплеера, зарядки, камеры.
Может быть и такой вариант.
Только после подтверждения выбранного действия смартфон синхронизируется с компьютером и станет видный.
Если же компьютер вовсе не видит гаджета и не реагирует на подключение устройства через USB, стоит проверить сам кабель на работоспособность. Сделать это можно несколькими способами:
- Подключить кабель к другому ПК или смартфону;
- Использовать другой кабель (если есть).
Если ничего не происходит, провод, скорее всего, повреждён. Проверив его ещё раз для другого варианта соединения и убедившись в неработоспособности, кабель стоит заменить.
Также проблема может крыться в гнезде. Попробуйте переподключить USB кабель в другое гнездо компьютера и посмотреть на результат. Возможно, вы используете порт USB 3.1, который не подходит для данного типа соединения.
Часто встречающаяся причина отсутствия соединения между компьютером и смартфоном – неправильная работа драйверов или их полное отсутствие. Это часто происходит, если к компьютеру подключается новый телефон. И, если автоматическое подключение и обновление драйверов не произошло, необходимо выполнить настройку соединения вручную. Для этого стоит выполнить следующее:
- Переходим в «Диспетчер устройств». Находим неизвестное устройство (будет отображаться с жёлтым треугольником).
- Нажимаем на нем правой кнопкой мыши и выбираем «Обновить драйвер».
После поиска и обновления драйверов нужно перезагрузить ПК (отсоединив телефон).
ВАЖНО! Если в комплекте с гаджетом идет диск с драйверами, рекомендуем использовать его при обновлении драйверов. Если и после обновления драйверов компьютер не видит телефона или не хочет его подключать, придется найти в сети специальную программу, которая предназначена для работы с гаджетом. Искать программу стоит на официальном сайте производителя смартфона
Искать программу стоит на официальном сайте производителя смартфона
Если и после обновления драйверов компьютер не видит телефона или не хочет его подключать, придется найти в сети специальную программу, которая предназначена для работы с гаджетом. Искать программу стоит на официальном сайте производителя смартфона.
Также ноутбук может не видеть телефона из-за поражения системы вирусом. Вредоносная программа может внести изменения в реестр системы или изменить важный файл и повлиять на взаимодействие Windows с вашим гаджетом. Поэтому рекомендуем проверить систему на вирусы.
Последней рекомендацией будет перезагрузка телефона или его полное включение (с вытаскиванием батареи на 5 минут и больше). Перезагрузив устройство, стоит его повторно подключить к системе. В случае, если вы подключаете к системе старый телефон 2000 года выпуска, а то и ранее или же у вас установлена Windows XP или 2008, то проблема может крыться в устаревшей ОС. Единственным вариантом станет подключение телефона к Windows 10 последней сборки.
Причины возникновения ошибки
Если вместо успешного соединения система демонстрирует сообщение: «Одно из подключенных USB-устройств неопознано или работает неправильно», этому может способствовать несколько обстоятельств:
- что-то не так с самим оборудованием;
- сломался USB-порт;
- испортился шнур, посредством которого производится подключение;
- драйверы нуждаются в обновлении, удалены или последний update-пакет был с багом;
- вышли из строя контроллеры или сбилась программа их работы;
- скопилось статическое электричество.
Разберём каждый случай в отдельности.
Кабели, удлинители и хабы
Они чаще всего бывают причиной ошибки, так как быстро выходят из строя. Обычно, люди хранят и переносят их, неаккуратно смотав, и контакты повреждаются. Чтобы проверить такую вероятность:
- подключите через кабель другое USB-устройство;
- или подключите гаджет через другой шнур.
Если в результате ваших действий устройство вдруг стало работающим, значит, вы нашли истоки ошибки. Также о проблеме с кабелем может свидетельствовать характерный звук, которым сопровождается подключение устройства к ПК: если он непрерывно повторяется, то ответ очевиден. Единственным решением тут будет покупка нового шнура. Если вы подключили несколько устройств, то съемный USB-хаб (так называемый «переходник» со множеством USB-разъёмов) не сможет обеспечить каждому из них достаточное количество электропитания. Попробуйте отсоединить несколько и попытаться снова.
Неисправный usb-порт
Также в неправильной работе можно заподозрить USB-порт. Чтобы подтвердить свои выводы, можно попробовать подключить к нему что-нибудь другое. Если и второе устройство не желает работать, переходите к следующим действиям:
- Перезагрузите ПК и войдите в БСВВ (нужное сочетание клавиш вы можете посмотреть в инструкции к своему компьютеру).
- Откройте раздел Advanced и «USB-конфигурации».
- Вы увидите список портов с отчетом о текущем состоянии: работают они или нет.
- Если какой-то из них выключен, его нужно включить, сохранить изменения и снова перезагрузиться.
USB-порт может быть повреждён физически: иногда замыкает проводка, что делает проблему более серьёзной. В данном случае также требуется помощь мастера, особенно если испорчена часть платы.
Что делать если не работают USB на ПК, ноутбуке, устраняем неисправность
Драйверы и программный сбой
Жёлтый треугольник со знаком восклицания, дополняющий сообщение об ошибке, может свидетельствовать о проблемах с драйверами.
- Вначале вспомните, устанавливали ли вы драйверы, предоставленные производителем перед тем, как подключить новое устройство.
- Откройте «Панель управления» (в Windows 10 удобнее действовать через «Поиск»).
- Установите режим просмотра на «Крупные значки» и найдите «Диспетчер устройств».
- Найдите заголовок, под которым спрятан список контроллеров. Отыщите проблемное устройство, выделите его и откройте «Свойства»-«Драйвер» — «Откат» или «Удаление».
- Если вашего устройства там нет, то переходите в раздел «Другое» и ищите «неопознанное оборудование». Кликните по нему ПКМ и обновите драйверы через предложенную опцию.
Если произошёл программный сбой драйвера контроллера, целесообразно удалить драйверы всех подключенных устройств (там же в «Диспетчере») и перезапустить систему. При повторном контакте с оборудованием ПК воспримет его, как новое, и установит драйверы заново. Это можно сделать, пройдя по пути: C:\Windows\System32\DriverStore\, и отыскав файл INFCACHE. Удалив его, вы избавитесь от всех установленных драйверов и запустите их последующее обновление (некоторые придётся скачивать самостоятельно с сайтов производителей оборудования).
Неисправность самого устройства
Если устройство сомнительного качества, оно может быть неисправным само по себе. Попробуйте подключить его к другому ПК или посмотрите, как контактируют с компьютером остальные гаджеты. Дешёвые китайские флешки, плееры и прочее могут провоцировать возникновение ошибки. Эту проблему тоже можно решить только покупкой нового девайса или ремонтом
Обратите внимание на маркировку, там указано, поддерживает ли устройство технологию USB 2.0 или 3.0. Если нет, то его невозможно подключить к ПК при всём желании
Ошибка Unknown Device работает неверно код 43 – исправление
Как мы видим, описываемых причин возникновения ошибки – много. Оттого исправлять её мы будем, поступательно пробуя различные варианты, которые описываются ниже.
- Самым первым способом, к которому необходимо прибегнуть, это перезагрузить компьютер. Возможно, это просто временно возникший сбой, который исчезнет после перезагрузки.
- Если ошибка появляется при подключении периферии через USB порт, то попробуйте подключить устройство в один из других портов, избегая удлинителей и USB портов на лицевой стороне системного блока. Самое надёжное соединение зачастую обеспечивается через USB порты, которые находятся сзади системного блока.
- Проверьте само подключаемое устройство на работоспособность, для этого подключите его к другому компьютеру. К примеру, довольно часто вышедшие из строя съёмные накопители вызывают ошибку Unknown Device при подключении.
- Произведите поиск драйвера для устройства. Для этого откройте Диспетчер устройств (как это сделать), найдите в списке устройств Unknown Device (Неизвестное устройство) и осуществите по нему двойной клик мышью.
В открывшемся окне свойств перейдите во вкладку Сведения. Будучи там, в выпадающем меню Свойство выберите вариант под именем ИД оборудования. В после Значение высветится соответствующая информация, которая идентифицирует устройство.
Примечание: если там будет указано USB\UNKNOWN, то ознакомьтесь с данным материалом.
Скопируйте данную информацию и попытайтесь найти драйвера в сети Интернет, используя для этого популярную поисковую систему.
Помните, что преимущество в скачивании драйверов следует отдавать официальным сайтам.
Скачав драйвер, установите его в систему. Если драйвер распространяется в виде архива, то распакуйте его. Некоторые драйвера не имеют в своём составе инсталлятора (установщика). В этом случае в окне свойств устройства переключитесь во вкладку Драйвер.
Там нажмите на кнопку Обновить…, и далее следуйте инструкциям, что будут указаны в окне установщика драйвера, указав пусть до директории, куда вы распаковали скачанные ранее драйвера.
- В редких случаях обновлённый драйвер как раз таки и является источником проблем. Это легко проверить и исправить. Для этого откройте окно свойств проблемного устройства, как об этом было рассказано чуть выше. И переключившись там во вкладку Драйвер, обратите снимание на кнопку Откатить – если она доступна к нажатию, то воспользуйтесь ей.
Это позволит вернуть изначально установленный вариант драйвера для устройства, при котором не было никаких проблем в его работе.
- Не лишним будет проверить компьютер на наличие зловредов. Для этого установите на компьютер антивирус, или, если таковой уже есть, то обновите его антивирусную базу и просканируйте систему.
Дополнительно не лишним будет воспользоваться бесплатным антивирусным сканером, который представлен одним единственным исполняемым файлом и работает без установки в систему. К примеру, зарекомендовавший себя Dr.Web CureIt!
- Обязательно проверьте и установите все имеющиеся для операционной системы Windows обновления. Они призваны улучшить безопасность, стабильность работы системы и совместимость с самым разнообразным аппаратным обеспечением.
- Если вы не подключали никаких новых устройств, а ошибка всё равно появилась, то имеет смысл произвести откат операционной системы до момента, когда всё работало исправно и никаких ошибок не возникало. Более подробно о контрольных точках восстановления и процедуре отката системы можно прочесть в соответствующей статье.
- Не лишним будет обновить BIOS материнской платы в вашем компьютере или ноутбуке, дабы обеспечить большую и лучшую совместимость с подключаемыми устройствами. Подробную инструкцию по обновлению БИОС-а вы можете подчеркнуть на официальном сайте производителя имеющейся в вашем распоряжении материнской платы или ноутбука.
Энергосбережение и сбой запроса дескриптора bos usb windows 10
Ошибка подобного рода может произойти абсолютно неожиданно, дело в том, после активной работы в целях экономии энергии, возможно автоматические отключение портов, это можно устранить и делается практически в несколько кликов, приступим.
- ПКМ кликаем «Пуск» → «Диспетчер устройств» — для неопытных пользователей
- + для более продвинутых юзеров вызываем это же меню.
«Контроллеры_USB» → далее для каждого «Составного USB устройства» и «Корневого USB-концентратора», а также «USB Generic Hub» правым кликом вызовите контекстное меню → «Свойства»
вкладка «Управление_электропитанием» → уберите о → OK
По завершению, попробуйте переподключить внешний device. Работает? Отлично! Иначе – продолжаем.
FAQ: More About the USBDEVICE_DESCRIPTOR_FAILURE Error
Best & Easy Solution to fix usb\device_descriptor_failure Error
Though manual methods can be tricky to perform if you don’t have technical knowledge in the computer still you try applying them, and even after following the steps, usb\device_descriptor_failure error is not solved.
Try running the PC Repair Tool. It is able to deal with all types of internal errors.
This tool is one of the best and effective ways to maintain your Windows system. It contains easy to use interface so that one can easily operate this tool without the need of any professional skill.
If your computer is displaying any type of error related to registry, DLL, application, and more then this repairing tool will help you to fix them.
Get PC Repair Tool to fix USB\DEVICE_DESCRIPTOR_FAILURE Error
Conclusion
That’s it, here my work is done. I have provided you the ample information that will help you overcome USB device_descriptor_failure error in your PC.
Above-given are the manual methods that make sure to apply them one by one carefully so that USB device_descriptor_failure Windows 10 error will be solved.
Despite this, if you are having any questions or suggestions related to this article then you can share it with us on our Page.
Good Luck..!
Disable Fast Startup to Fix USB Device_Descriptor_Failure in Windows 10
Although the fast startup feature could make your computer boot faster, but a ton of users report that if Windows 10 boots too quickly, connected external USB devices can’t be recognized or detected by a computer, which could trigger the Unknown USB Device, USB device_descriptor_failure error in Windows 10. Take the following steps to disable fast startup:
Step 1. Press Windows + R altogether to open the Run dialog
Step 2. Type Control Panel and click OK
Step 3. Click Control Panel and then click System and Security
Step 4. Click Power Options
Step 5. Click Choose what the power buttons do
Step 6. Click Change settings that are currently unavailable
Step 7. Scroll down to Shutdown settings and uncheck Turn on fast startup
Step 8. Click Save changes
Step 9. Reboot your PC
Run Windows Troubleshooter to Fix USB Device_Descriptor_Failure in Windows 10
To fix the USB device_descriptor_failure error in Windows 10, you could run the built-in Windows Troubleshooter tool first. Do the following steps:
Step 1. Press the Windows key + R altogether to launch the Run dialog box
Step 2. Type “control panel” and hit Enter to open Control Panel
Step 3. In the search box of Control Panel window, type “troubleshoot”, and then click Troubleshooting when displayed
Step 4. Under Hardware and Sound, click Configure a device
Note: You may be prompted to enter an administrator password or provide confirmation, just type the password or provide confirmation.
Step 5. The Hardware and Devices Troubleshooter window will open, and click Next to run the troubleshooter
PART 1: One-Stop Solution To Fix USB Device_Descriptor_Failure Error In Windows 10
Well, updating USB Drivers is one of the best bets to resolve this annoying Windows 10 stop code. If your PC is running problematic USB drivers (maybe outdated, corrupted, broken, or missing), you can most likely witness the Device_Descriptor_Failure Error In Windows 10.
If you are a computer novice and have no idea how to repair or replace faulty USB Drivers, then it is highly recommended that you use a professional driver updater utility like Smart Driver Care. It thoroughly scans your computer to find problematic device drivers, and you can fix them instantly in a few clicks. To know more about Smart Driver Care, you can check the review here!
(Limited Time Offer – Lifetime Free Access To Photo Editing Software – Photo Studio)
How To Install Best-Match USB Drivers With Smart Driver Care?
Well, it’s single scan will help you replace your currently installed outdated or faulty drivers with the latest & correct versions, all installed from trustworthy and official sources.
STEP 1- Install & Open Smart Driver Care on your Windows PC. The driver updater software is highly compatible with almost all Windows versions.
STEP 2- On the registered versions, click on the Start Scan button to let the professional driver updater utility scan your system and locate all the problematic drivers.
(If you are using the free version of Smart Driver Care, note that it allows you to find and update two drivers only each day.)
STEP 3- You can go through the list of faulty drivers and locate the USB Drivers requiring immediate attention. You can click on the Update button next to the defective USB driver and update them individually. Or, you can simply hit the Update All button to fix every driver in one-go!
STEP 4- It will take a few moments for Smart Driver Care to install and replace the latest USB Drivers and other faulty driver versions.
Method 3 : Update the USB Driver
The problem can be caused by faulty USB driver. In this case, updating driver would fix the problem.
If you’re not confident playing around with drivers manually, you can do it automatically with .
Driver Easy will automatically recognize your system and find the correct drivers for it. You don’t need to know exactly what system your computer is running, you don’t need to risk downloading and installing the wrong driver, and you don’t need to worry about making a mistake when installing.
You can update your drivers automatically with either the FREE or the Pro version of Driver Easy. But with the Pro version it takes just 2 clicks (and you get full support and a 30-day money back guarantee):
1. and install Driver Easy.
2. Run Driver Easy and clickScan Nowbutton. Driver Easy will then scan your computer and detect any problem drivers.
3. Click theUpdate button next to a flagged USB driver to automatically download and install the correct version of this driver (you can do this with the FREE version). Or clickUpdate All to automatically download and install the correct version ofallthe drivers that are missing or out of date on your system (this requires the Pro version – you’ll be prompted to upgrade when you click Update All).
PART 2: Best Workarounds To Fix USB Device Error: Device_Descriptor_Failure
For most users, updating USB Drivers works like a charm to fix this annoying stop code. In case you are still struggling with the vicious loop of Device Descriptor Request Failed Problem. Try the following ways:
| Best Ways (2020) | {Resolved}: USB Device Error: Device_Descriptor_Failure |
|---|---|
| In case the problem is caused due to Power Supply, we recommend you reinsert the power supply. | |
| Running Hardware & Devices Troubleshooter can be a handy fix to eliminate this Windows 10 stop code. Apply the below-mentioned steps to execute the devices’ troubleshooter. | |
| Disabling the USB Selective Suspend Settings has helped fix the annoying USB device error for numerous Windows users. So, let’s follow the steps below to fix the issue! | |
| Although the fast startup feature is dedicated to making your PC boot faster, multiple users have reported that it is responsible for hampering the external USB devices not getting recognized by PCs. So, let’s temporarily disable it & see if it fixes the Device Descriptor Request Failed Problem. |
METHOD 1- Reinsert The Power Supply
Follow the instructions carefully:
STEP 1- Unplug the power plug from your device.
STEP 2- Insert the Power supply again & reboot your PC.
Now connect the USB device in the USB Port and see if it fixes the USB Device_descriptor_failure issue in Windows 10!
METHOD 2- Run The Troubleshooter
Follow the instructions carefully:
STEP 1- Navigate to the Windows 10 search box and look for Troubleshooting settings.
STEP 2- Select the very first result that appears on the top of the screen.
STEP 3- From the next window, hit the View all option to expand the categories correctly.
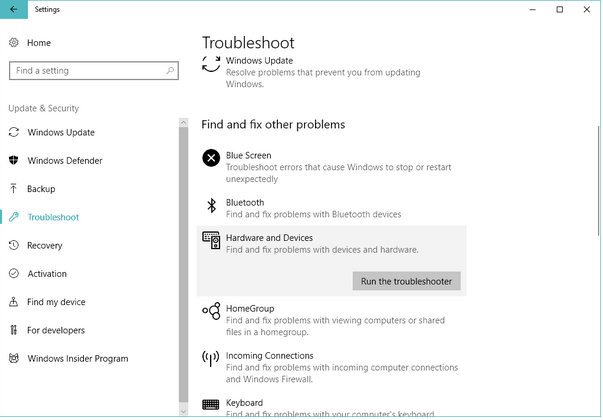
Now look for the Hardware and Devices menu. Follow the on-screen instructions to finish the troubleshooting process. Connect the USB device in the USB Port and see if it fixes the stop code: Device_descriptor_failure issue in Windows 10!
METHOD 3- Disable USB Selective Suspend Settings
Follow the instructions carefully:
STEP 1- Go to the Control Panel and navigate to the Power Options.
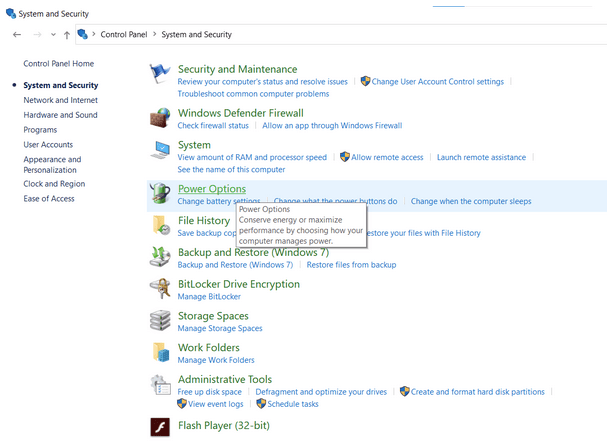
STEP 2- Navigate to the Change plan settings and click on Change advanced power settings.
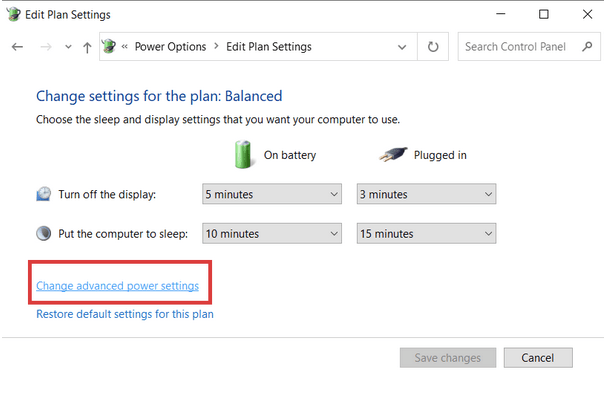
STEP 3- Go to the USB Settings > Double-click to expand the category to find USB selective suspend settings > Double-click again and change both the settings to Disabled.
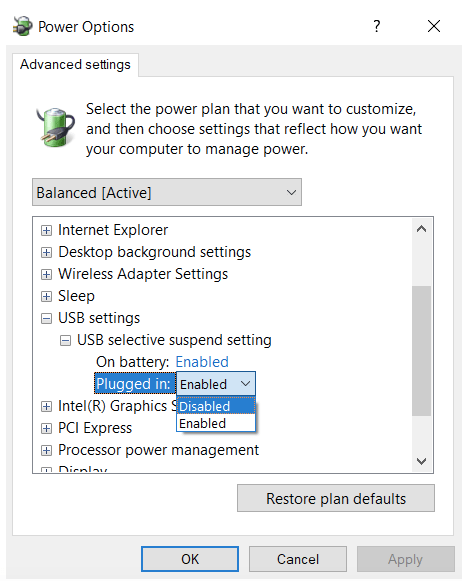
Click the OK button, followed by the Apply button, to implement the changes.
METHOD 4- Disable Fast Startup
Follow the instructions carefully:
STEP 1- Launch the Run window. You can press Windows key + R together to get the Run window pop-up. Type Control Panel & hit the OK button!
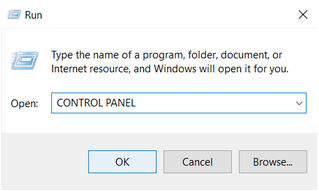
STEP 2- From the next window, navigate to the System and Security module.
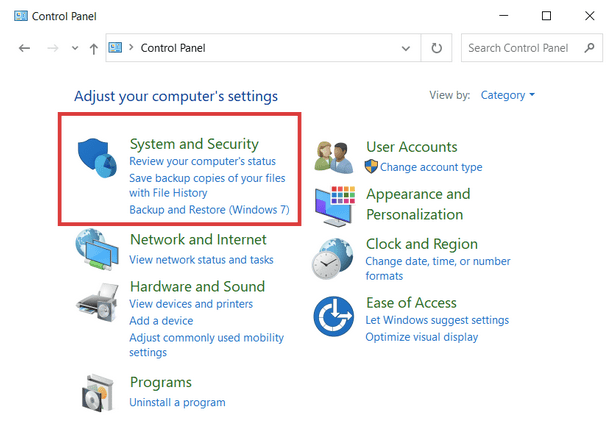
STEP 3- Now go to the Power options.
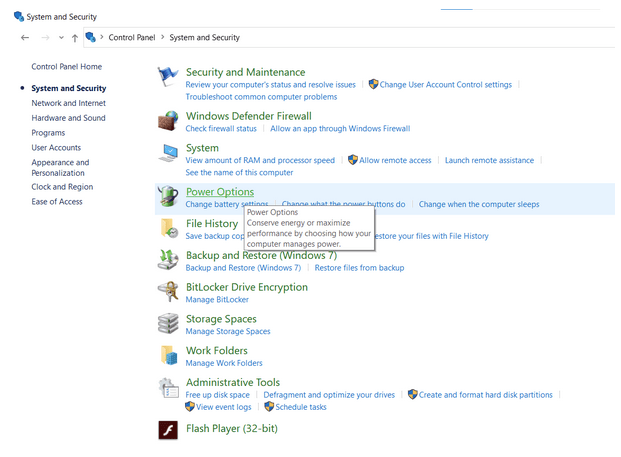
STEP 4- Followed by Choose what the power buttons do from the left-side panel.
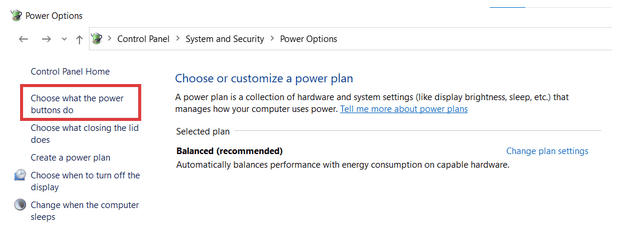
STEP 5- Now hit the ‘Change settings that are currently unavailable’ option.
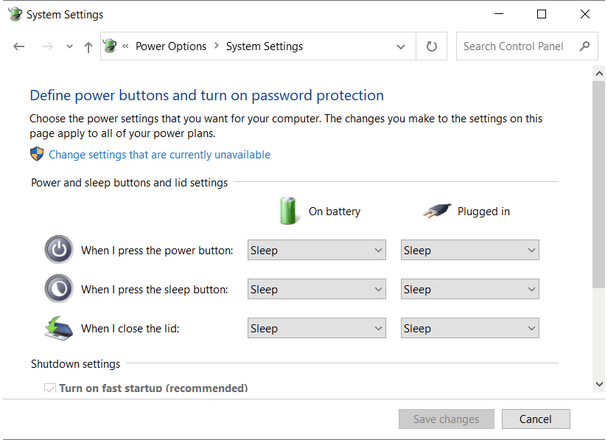
STEP 6- Locate the Shutdown settings and uncheck the “Turn on fast startup” (recommended) feature. Click on the Save changes button and reboot your computer successfully.
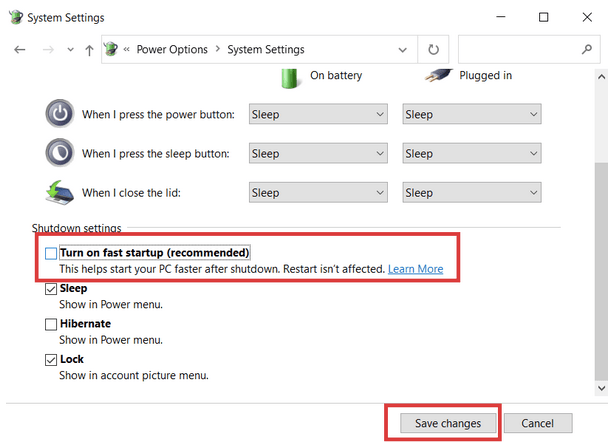
Let the feature be temporarily disabled & observe if you are still witnessing the Device_Descriptor_Request_Failed stop code on Windows 10. You can enable the fast startup feature the same way!