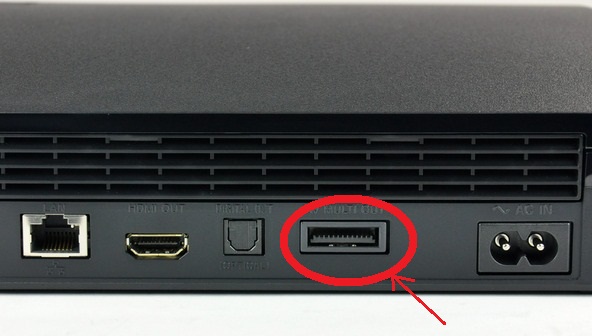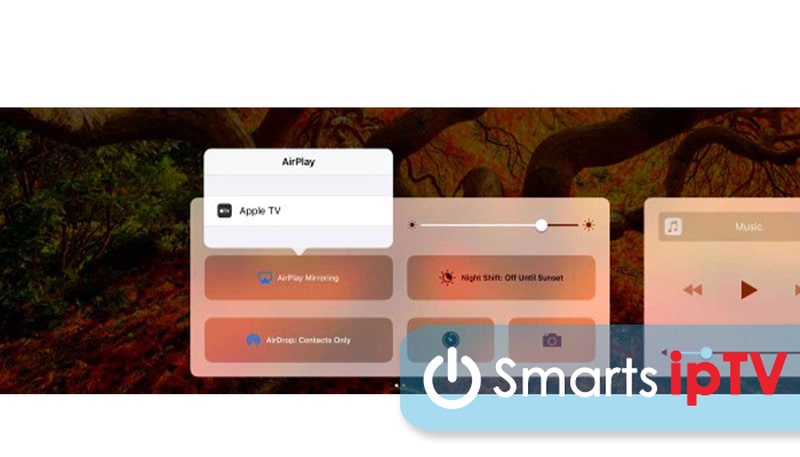Как подключить bluetooth колонку к телевизору
Содержание:
- Как пользоваться портативной колонкой через телефон
- Инструкция по подключению через USB
- Как правильно подключить колонки от машины к компьютеру
- Подключение к ПК беспроводных колонок
- Процесс подключения
- В зависимости от колонок
- Почему нет звука на компьютере?
- Возможные трудности
- Особенности
- Подключение колонок через усилитель к стационарному компьютеру Windows 7
Как пользоваться портативной колонкой через телефон
Колонку чаще всего подключают к телефону, поскольку именно этот гаджет присутствует у каждого современного человека. Совершить подключение можно тремя способами, которые мы опишем далее.
Подключение с помощью кабеля AUX
Самый простой и используемый способ соединения двух приборов — это использование простого кабеля AUX, имеющего на обоих концах штекеры диаметром в три миллиметра. Приобрести данный шнур в любом магазине электроники по достаточно приемлемой цене
Для подключения колонок таким способом важно учесть, что проигрыватель должен иметь собственный источник питания, такой как розетка или же оснащение аккумулятором
Порядок действий для успешного подключения:
- Включите колонки.
- Подготовьте кабель и вставьте один его конец в разъём, подготовленный для наушников.
- Другую сторону шнура поместите в разъём 3,5 мм на смартфоне.
- На экране смартфона должно появиться уведомление о том, что было совершено подключение к аудиоустройству.
Готово! Приятного прослушивания музыки.
Кабеля USB и AUX для подключения
В случае если колонки не оснащены автономным источником питания, но имеют разъём под USB, необходимо найти переходник от обычного USB к наименьшему USB. Кроме того, подготовьте шнуры USB и AUX. Приобрести их можно в любом магазине электроники.
Алгоритм подключения:
- Переходник разместите в разъёме смартфона. К переходнику прикрепите USB кабель, идущий от проигрывателя. Второй конец кабеля присоедините к колонкам. В результате ваш смартфон стал источником питания.
- Используйте второй шнур AUX для соединения устройства.
Как подключить Bluetooth-колонку к телефону
Данный способ подключения является, пожалуй, самым удобным и простым, поскольку не обязывает применение шнуров. Итак, приступаем к подключению:
- Телефон и проигрыватель включите и поставьте неподалёку друг от друга. Найдите на колонке кнопку, активирующую поиск устройства и нажмите на неё.
- После начала мигания светового индикатора отпустите зажатую кнопку.
- На смартфоне активируйте Bluetooth и подключите режим поиска устройств неподалёку. В списке возможных подключений должна появиться колонка. Нажмите на название колонки. Подключение завершено!
Колонки помогают провести отдых на даче, тренировку в спортзале или домашние дела одновременно с прослушиванием любимых композиций
Важно правильно подобрать и активировать проигрыватель для его качественного функционирования, и тогда ваша жизнь будет наполнена любимыми мелодиями
Инструкция по подключению через USB
Легко и быстро можно подключить колонки к ноутбуку через провод. Можно использовать обычную портативную модель или стационарную систему от музыкального центра. Все зависит от личных предпочтений.
Подробная инструкция по подключению состоит из последовательности шагов.
Выбрать подходящую модель колонок для ноутбука.
Поставить внешние динамики на рабочее пространство. Большая часть колонок имеет обозначения L и R снизу или сзади. Ставить устройства нужно, следуя этим надписям. Если система имеет отдельный сабвуфер, то его обычно устанавливают за ноутбуком или вовсе на полу
Важно удостовериться, что все провода расположены удобно и безопасно.
Убрать громкость на динамиках. Обычно для этого нужно провернуть колесо регулировки на главном устройстве из набора
Регулятор полностью проворачивается влево или вниз.
Нажать с помощью мышки на обозначение звука внизу на панели быстрого доступа, которая располагается в правом углу рабочего стола. Установить на ноутбуке громкость примерно на уровне 75%.
Нажать на «Микшер». Использовать пункт, который подписан «Приложения». Отрегулировать дополнительный ползунок также на уровень около 75%.
Подключить кабель колонок в соответствующий порт ноутбука. Гаджет при этом должен быть включенным. Если нужен вход 3,5 мм, то стоит искать его на боковой панели. Круглое отверстие маркировано значком наушников или же динамика. Вход, возле которого нарисован микрофон, не используется для подключения внешних динамиков. Если подключить штекер к этому разъему, то звука не будет. При подсоединении к USB-порту могут начать устанавливаться драйвера. Такой процесс иногда проходит автоматически, а в некоторых случаях требует непосредственного участия пользователя. Если система потребует вставить диск, то используется тот, что шел в комплекте с колонками. Далее нужно следовать инструкциям. После установки драйверов ноутбук может потребовать перезапуска.
Включить колонки с помощью кнопки на корпусе. Иногда она совмещена с регулятором громкости. Стоит отметить, что если колонки имеют кабель питания, то следует предварительно подключить их к электросети.
Включить воспроизведение любого файла. Это может быть музыка, видео или фильм. Формат не имеет значения.
Медленно проворачивать регулятор громкости на колонках. Так можно настроить комфортный показатель. Крутить колесо стоит аккуратно, чтобы сразу не использовать динамики на полную мощность.
Такие простые манипуляции позволяют использовать колонки, которые подключаются к ноутбуку проводным способом. Можно вывести шнур в любое место, установить внешние динамики на полку и наслаждаться качественным звучанием.
Случается, что после подключения колонок звук есть, однако исходит он от встроенных динамиков. В таком случае следует переключить способ воспроизведения в системе Windows.
- Одновременно нажать на клавиатуре клавиши «Win+R». Первая находится слева от левого «Alt».
- Откроется окно командной строки. Необходимо ввести в поле слово «control» и подтвердить ввод нажатием на «OK».
- На экране ноутбука появится окно «Панель управления». Далее необходимо выбрать «Крупные значки» в меню отображения. Оно находится справа сверху. Непосредственно на «Панели задач» следует нажать на значок с надписью «Звук».
- Кликнуть мышкой на вкладку «Воспроизведение». Дальше нужно выбрать «Громкоговорители» и нажать на опцию «По умолчанию». Для подтверждения действий используется кнопка «OK».
Такая простая настройка позволит системе по умолчанию выводить звук на внешние динамики. Если в будущем колонки больше не будут использоваться, то следует отключить их и также переключить способ воспроизведения звука. После настройки следует снова включить музыкальный файл и отрегулировать громкость.
Есть внешние динамики, которые подключаются исключительно к USB-порту
В таком случае важно использовать разъем подходящего типа. Более того, такая колонка не будет работать без драйвера
Обычно модели не подключаются к сети электропитания. Им достаточно мощности, которую они получают от ноутбука.
Иногда подключить периферию кабелем непосредственно к ноутбуку не получается. Необходимо использовать переходник в таких случаях.
- Некоторые стационарные колонки имеют два штекера, которые нужно подключить к разъемам наушников и микрофона соответственно. При этом большинство современных моделей ноутбуков оснащены комбинированным разъемом.
- На лэптопе нет свободного USB-входа. Это тоже распространенная проблема современных ноутбуков. В таком случае нужен USB-хаб.
- Ноутбуки старых моделей могут нуждаться во внешней звуковой карте.
Как правильно подключить колонки от машины к компьютеру
Само оборудование является одним из представителей пассивных колонок. Следовательно, если их присоединить обычным образом, просто в разъём или с помощью переходника, то звук, конечно идти будет, но он окажется довольно тихим.
Поэтому, чтобы добиться достойного результата: полноценное исполнение функции, рекомендуется приобрести специальный усилитель. Его модель непосредственно будет зависеть не только от производителя, но и от самих динамиков.
Именно его необходимо будет соединить со звуковой картой, которой обычно присущ зелёный оттенок. Изделие желательно использовать как фронтальные динамики. Кроме этого, можно применить RCA — 2 в количестве двух штук и соответствующий переходник, то есть мини — джек. Тогда он будет функционировать непосредственно на два входа. Если же на каждой из колонки располагается по две клеммы, то лучшим исходом будет использование кабеля от любых наушников
Но важно, чтобы он имел кабель с 3, 5 мм
Таким образом, необходимо выполнить следующие действия:
Для начала отрезаются динамики, после чего зачищается провод.
В завершение остаётся присоединить переделанные концы непосредственно в клеммы, а сам провод — в звуковую карту.
Что касается стереоусилителя, так рекомендуется приобретать с наименьшей себестоимостью, на всякий случай.
Подключение к ПК беспроводных колонок
Отсутствие проводов при использовании современных акустических аксессуаров уже давно никого не удивляет. Это удобно — не нужно определять к какому разъёму подходит тот или иной кабель. Кроме этого, нет необходимости постоянно распутывать провода. Соединение в этом случае происходит через канал Bluetooth.
На планшетах и ноутбуках, оборудование для такого подключения встроено в корпус. Компьютеры, в большинстве случаев, не оборудованы таким каналом. При сопряжении беспроводных колонок с ПК, используют специальные переходники-адаптеры, которые подключают к оргтехнике через USB-порт. Для передачи звукового сигнала без провода выполняют следующие действия:
- включают компьютер или ноутбук (на ПК вставляют адаптер);
- подключают колонки к питанию и активируют их;
- с помощью кнопки Fn, нажатой одновременно с клавишей Bluetooth, расположенной в верхнем ряду клавиатуры (F2, F3, F4 или другая кнопка с изображением антенны), делают сигнал активным;
- в операционной системе Windows, через «Пуск» находят в разделе «Устройства и принтеры» динамики и активируют их;
- после этого включают аудиозапись и проверяют работоспособность колонок.
Включение Bluetooth-канала может быть выполнено через «Диспетчер устройств» любой версии Windows. Для этого выбирают нужный раздел и активируют беспроводной канал. После обнаружения компьютером динамиков, нажимают кнопку «Добавить оборудование», после чего ноутбук предложит соединиться с колонками и останется подтвердить необходимость подключения.
Процесс подключения
Bluetooth-колонку получится подсоединить к компьютеру, оборудованному любой операционной системой, но чаще всего выбираются две из них – Windows 7 и Windows 10. Процесс «налаживания контакта» в обоих вариантах немного отличается. По словам специалистов, проще настроить колонку именно в Windows 10.
К Windows 7
Чтобы подключить Bluetooth-колонку к устройству, оборудованному системой Windows 7, начать следует с непосредственного включения колонки. Активировав устройство, необходимо перевести его в режим подключения – то есть возможности «подсоединяться» к другой технике, обладающей Bluetooth-передачей. Обычно для этого в течение пары-тройки секунд продавливается клавиша с надписью Bluetooth или же кнопка включения. Если имеющийся на колонке индикатор часто замигает, значит, процедура проведена правильно. Далее на компьютере прямо на панели задач правой кнопкой активируется кнопка Bluetooth.
При нажатии мышки раскрывается окошко, в котором необходимо выбрать пункт «Добавить устройство». Если все сделано верно, то на экране появится окно, в котором будут указаны все устройства, которые можно подключить. Выбрав из списка свою беспроводную колонку, по ней необходимо щелкнуть, после чего нажать кнопку «Далее». На следующем этапе система сама настроит гаджет, после чего оповестит, что колонка подключена и может использоваться для прослушивания. Музыка в этом случае сразу же должна заиграть через беспроводной динамик.
Щелкнув опять же правой кнопкой мыши на используемое Bluetooth-устройство, необходимо активировать пункт «Использовать по умолчанию».
К Windows 10
Подключение беспроводного Bluetooth-гаджета начинается с того, что на компьютере открывается пусковое меню и выбирается раздел «Параметры». Далее необходимо переместиться в «Устройства» и нажать на плюс, располагающийся рядом с надписью «Добавление Bluetooth или другого устройства». На следующем этапе активируется сам гаджет и обязательно переводится в режим подключения.
Когда индикатор колонки начал мигать, можно вернуться к компьютеру и задать обнаружение устройств, имеющих возможность подключиться по Bluetooth. Делается это путем выбора типа устройства, которое нужно добавить. В сформировавшемся списке необходимо нажать на модель имеющейся колонки и дождаться появления окна, оповещающего о том, что беспроводная акустическая система успешно подключена. Если нажать на кнопку «Готово», то, скорее всего, звук сразу же начнет воспроизводиться.
При проблемах со звуком можно попытаться самостоятельно выбрать беспроводную колонку в настройках. Для этого необходимо щелкнуть на иконку динамиков, расположенную на панели задач, после чего активировать пункт «Открыть параметры звука». В появившемся окне Bluetooth-устройство выбирается в окошке, над которым обозначено «Выберите устройство вывода».
Необходимо упомянуть, что одно из последних обновлений операционной системы Windows 10 позволило выводить звук на разные устройства, в зависимости от работающей программы. К примеру, во время просмотра фильма используются встроенные динамки, а прослушивание музыки осуществляется на колонке. Реализация этой возможности осуществляется в разделе «Параметры устройств и громкости приложений», в рамках которого для каждой программы задается свой вариант проигрывания аудио.
В зависимости от колонок
Для проводного подключения используется аудиокабель, с двух концов которого находятся разъемы 3,5 мм. Возле такого разъема на динамике обязательно присутствует надпись AUX, что подтверждает его предназначение (для подключения аудиокабеля). Один конец кабеля вставляется в разъем на гаджете, второй – на динамике.
Еще один вид проводного подключения осуществляется через кабель micro-USB. Один конец кабеля заканчивается разъемом micro-USB , второй – обычным USB . Разъем micro-USB имеется на большинстве современных смартфонов, кроме iPhone с собственными разъемами для док-станций. Разъем micro-USB вставляется в соответствующее гнездо на телефоне, USB — на динамике.
Недостатком проводных устройств считается их ограниченная мобильность. При необходимости переместить колонку приходится перемещать и смартфон. Но это компенсируется отличным качеством звучания без искажений и экономным расходом заряда аккумулятора. Расход заряда аккумулятора при проводном способе идентичен расходу при прослушивании музыки через наушники.
Для беспроводного подключения используются Bluetooth-колонки, имеющие компактные размеры. При этом они воспроизводят качественный широкодиапазонный звук. Максимальное расстояние динамика от телефона при беспроводном подключении всегда больше длины любого кабеля при проводном подключении. Однако стоимость Bluetooth-моделей ощутимо выше цены динамиков с кабельными разъемами.
Для усиления громкости звучания телефона при прослушивании песни достаточно мощности 5-6 Вт, которые обеспечивают хорошую громкость. Сопротивление устройств, как правило, не превышает 4 Ом.
Почему нет звука на компьютере?
Причиной отсутствия звука на компьютере может быть только в аппаратной или программой среде. То есть, у вас либо есть неисправные компоненты, либо у вас есть проблемы в настройках операционной системы или отдельных программ. Это не зависит от операционной системы. Подобные казусы могут случиться с Windows XP, звук может пропасть в Linux и даже в новейшей системе Windows 7. Причём колонки, наушники и звуковая карта могут быть самыми современными и дорогостоящими.
Как восстановить звук на компьютере?
Первым делом нужно выяснить причину отсутствующего звука на компьютере. Сделать это можно несколькими способами, а начать следует с самого простого.
Итак, восстановление звука пошагово. Каждый последующий шаг будет приближать вас к результату.
1). Попробуйте перезагрузить компьютер, возможно что звук появится при старте операционной системы. Такое встречается.
2). Проверить, вставлен ли штекер колонок в розетку. При отключении, воткнуть штекер в розетку.
3). Проверить выключатель на колонках, не выключен ли. Включить звук на колонках, повернув регулятор по часовой стрелке. Должен гореть светодиод на колонке с ручкой регулятора (есть практически у всех моделей).
Включены ли колонки — обычно на одной из них горит лампочка питания
4). Посмотреть на панель задач и найти значок динамика. Он должен быть не перечёркнут. Если это так, то включить звук просто нажав на кнопке “Включить звук”.
Отключен звук на рабочем столе. Нажать на эмблему динамика
5). Проверить уровень динамиков, может быть понижен до полного минимума – до нуля. Если звук убавлен, то просто повысить ползунки до нужного уровня.
6). Проверить работоспособность колонок на любом источнике звука. На плеере, на телефоне, на другом компьютере. Другой компьютер может быть и ноутбуком, вашим или вашего товарища.
7). Проверить диспетчер устройств на наличие неизвестных устройств. Такое устройство отображается с восклицательным значком. Открыть диспетчер устройств можно так: Пуск -> Панель управления -> Система и безопасность -> В графе “Система” найти надпись “Диспетчер устройств”. Все устройства там должны быть в этом окне опознаны, не должно быть никаких восклицательных знаков. Если есть такой значок, то нужно установить драйвера на звук.
Причину неработающего звука можно обнаружить в диспетчере задач
8). Установить драйвера на звук. Звуковой процессор может быть встроен в материнскую плату или быть установлен на отдельную звуковую плату. Скачайте драйвера с сайта производителя звуковой карты или процессора.
9). Попробуйте вставить в системный блок заведомо работающую звуковую карту. Взять её можно у товарища на время. Если проблема решится таким способом, то попробовать проделать следующий шаг или купить новую звуковую карту.
10). Попробуйте восстановить предыдущую точку восстановления в операционной системе. В Windows 7 эта программная среда находится в меню “Пуск -> Все программы -> Стандартные -> Служебные -> Восстановление системы”.
Когда пропал звук, возможно стоит восстановить систему с точки восстановления. Вдруг звук появится.
11). Попробуйте переустановить операционную систему. И установить звуковые драйвера в первую очередь, сразу после драйверов на чипсет материнской платы. Возможны конфликты оборудования. Если звук появится, то постепенной устанавливать оборудование и программы дальше. Звук может пропасть в самый неожиданный момент. Это может быть конфликт либо оборудования, либо программный конфликт.
12). Если ничего не помогает и звук не появляется на компьютере, то единственный вариант, это обратиться к специалисту , либо нести свой компьютер в сервисную мастерскую.
Что делать, если нет звука на компьютере или звук плохой?
Прежде чем начать что-то действовать, вспомните, что вы делали вчера, когда звук на компьютере работал. Какие программы вы устанавливали на компьютер, возможно проблема решится если удалить её. А может быть, вы удалили какой-либо нужный файл с компьютера. Если же ничего такого вы не проделывали, то проделайте шаги выше. Наверняка вам что-то поможет. Можно также попробовать воспользоваться разделом “Справка и поддержка” в меню “Пуск”.
Раздел справки и поддержки — Музыка и звук, поможет найти и устранить причину отсутствия звука
Если звук тихий, хрипит или что-то ещё, то попробуйте проделать манипуляции с программной настройкой звука. А может быть вы просто добавили какой-то эффект к звуку, именно поэтому ваш звук на компьютере идёт как через трубу, хрипит и шипит.
Если звука нет только в какой-то определённой программе, то нужно смотреть настройки именно этой программы. Также вы можете просто переустановить программу, звук наверняка появится.
Возможные трудности
Несмотря на то что процесс синхронизации оборудования прост и понятен, при сопряжении можно столкнуться с некоторыми проблемами.
- Если не получается соединить оборудование, попробуйте перезагрузить телефон. Возможно, проблема заключается в операционной системе. А также она может быть атакована вирусными программами.
- Некоторые пользователи сталкиваются с тем, что портативная акустика не видна в списке гаджетов для сопряжения. В этом случае нужно проверить, активирован ли режим сопряжения на колонке. О запуске беспроводного модуля укажет световой индикатор.
- Помните, что большинство моделей телефонов могут быть сопряжены только с одним портативным устройством. Перед подключением колонок убедитесь, что к телефону не подсоединены наушники или другой гаджет по протоколу Bluetooth.
- Еще одна причина, из-за которой не удается обеспечить успешное сопряжение – большое расстояние между оборудованием. Сигнал Bluetooth работает на определенном расстоянии, которое нужно соблюдать. Найти точную информацию по этому поводу можно в инструкции по эксплуатации техники. А также большое расстояние негативно влияет на качество звучания. Сократите его, и подключите оборудование еще раз.
- При использовании кабелей проверьте их на целостность. Даже если на них нет видимых повреждений, шнуры могут быть поломаны внутри. Проверить их работоспособность можно при помощи дополнительного оборудования.
- Если колонка не воспроизводит музыку, рекомендуется сделать сброс настроек. Сделать это можно при помощи одновременного нажатия нескольких кнопок. Узнать точную комбинацию можно только в инструкции к технике.
- Причина может заключаться в работе смартфона. Попробуйте синхронизовать его с другими устройствами. Проблема может заключаться в устаревшей прошивке. В этом случае поможет обычное обновление. В некоторых случаях придется вернуть заводские настройки. Однако выполнять данную процедуру нужно аккуратно, иначе можно поломать оборудование без возможности ремонта.
- Модуль Bluetooth может быть неисправен. Чтобы решить эту проблему, придется воспользоваться услугами сервисного центра.
О том, как подключить колонку к телефону, смотрите в следующем видео.
Особенности
Современный рынок постоянно пополняется всё новыми и новыми моделями, с которыми бывает непросто разобраться новичку. Например, когда возникают сложности с подключением колонок к гаджетам или синхронизации их между собой. Делается это разными способами, но наиболее простой из них— при помощи Bluetooth.
Если в распоряжении есть сразу два устройства JBL, и хочется получить более глубокий звук с усиленной громкостью, можно синхронизировать их. В тандеме портативная акустика может соперничать с настоящими профессиональными колонками.
Подключение осуществляется по простому принципу: сперва необходимо подключить устройства между собой и только после – к смартфону или компьютеру. Для выполнения этой задачи не понадобится обладать специальными навыками или техническими знаниями.
Чтобы соединить две колонки JBL, сначала их нужно включить. При этом они должны автоматически подключиться между собой посредством встроенного модуля Bluetooth.
Затем можно запустить программу на ПК или смартфоне и подключиться к любой из колонок — так громкость и качество возрастут в 2 раза.
Существенным моментом при сопряжении девайсов является совпадение прошивок. Если они несовместимы, то подключение двух колонок вряд ли состоится. В данном случае стоит поискать и скачать подходящее приложение в маркете своей ОС. Во многих моделях прошивка обновляется автоматически. Но иногда стоит обратиться с проблемой в авторизованный сервис торговой марки.
Беспроводной способ соединения не работает, если, к примеру, речь идет о коннекте между собой Flip 4 и Flip 3. Первый гаджет поддерживает JBL Connect и подключается к множеству аналогичных Flip 4. Второй соединяется только с Charge 3, Xtreme, Pulse 2 или аналогичной моделью Flip 3.
Подключение колонок через усилитель к стационарному компьютеру Windows 7
Выше говорилось что, штекер для подключения колонок к усилителю двух проводной, как правило. В современных усилительных устройствах есть маркировка для подключения.
Схема:
устанавливаем количество входов/выходов на системной плате компьютера. При наличии шести клемм входа – выхода требуется покупка звуковой карты с сайта разработчика
Клеммы входа/выхода компьютера
- соединяем выходные клеммы компьютера с входами звуковой системы, согласно инструкции.
- настраиваем компьютер, активизировав опцию «Панель управления».
Панель управления
нажимаем клавишу «Диспетчер звуковых эффектов».
Диспетчер звуковых эффектов
выбираем любую из опций: «Стерео», «Квадрафоническую», «5.1» или «7.1».
Опции: «Стерео», «Квадрафоническая», «5.1» или «7.1»
настраиваем опцию «Звуковые эффекты» (по желанию), зайдя в меню «Эквалайзер», выбрав тембр, звук в соответствии с использованием компакт – диска, музыкальной студии, DVD.
Выбор звуковых эффектов
нажимаем клавишу «Подтвердить» (Ок) (подтверждение подключения).
На последних моделях компьютеров можно увидеть клемму для цифрового звучания (SPDIF).
Внешний вид разъёма SPDIF и кабеля для коммутации
Такой разъем отличается оптическим соединением, следовательно, высоким качеством, отсутствием помех, шума, низкого уровня фонового звучания. При использовании клемму для цифрового звучания (SPDIF), аудиосистема (колонки) должна иметь специальный декодер объемного звучания.
Если звуковая система имеет стандартное гнездо RCA, то подключать колонки можно, как указано выше (без декодера)