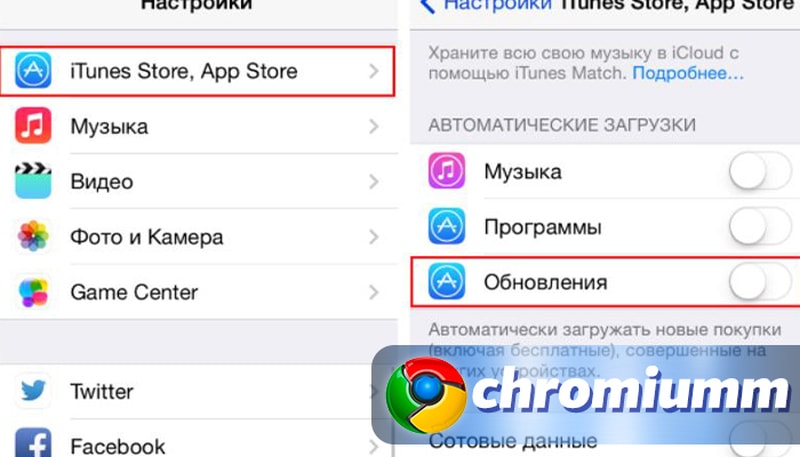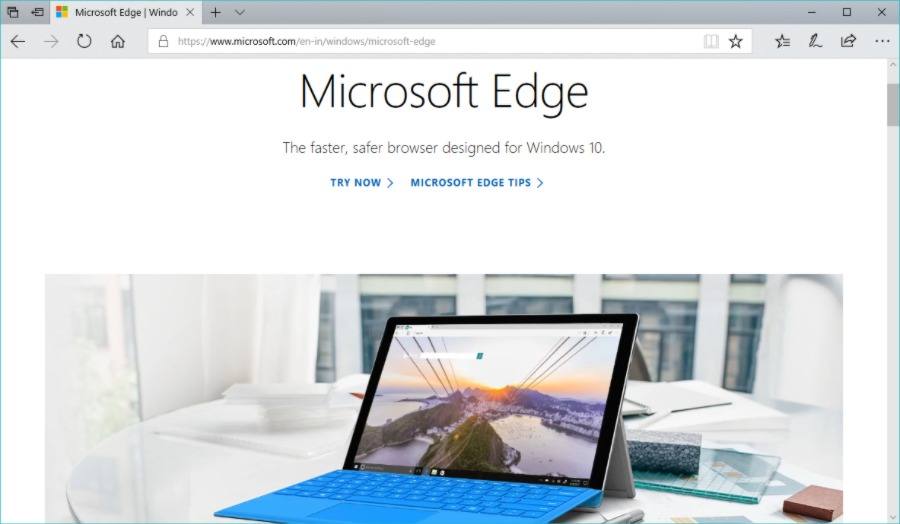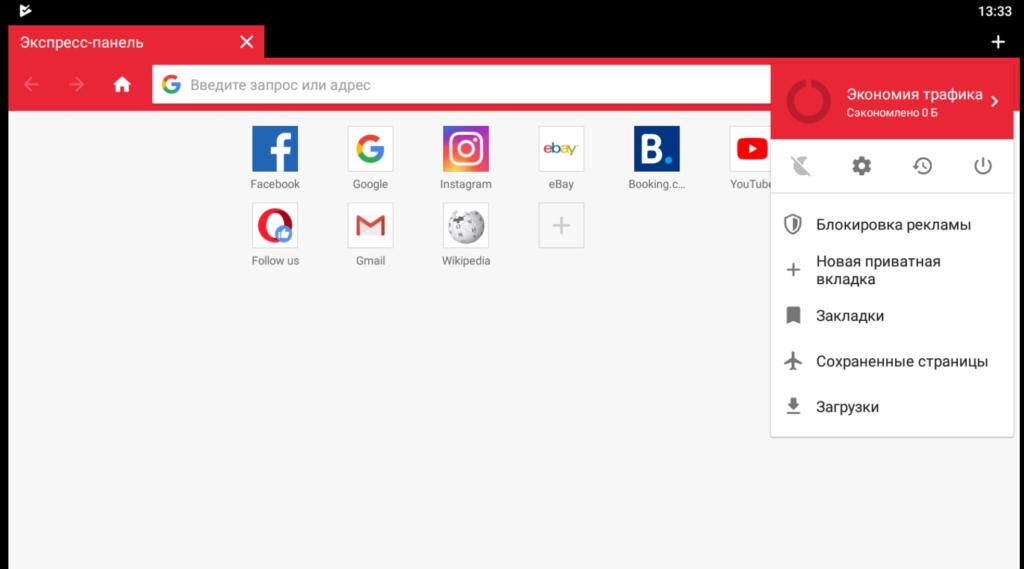Easy auto refresh для яндекс и chrome браузеров
Содержание:
- Автообновление страницы. «Опера»
- Как включить автообновление: пошаговая инструкция
- Автоматическое обновление страницы в браузерах
- Обновление страницы в браузере
- Super Auto Refresh Plus
- Автообновление страницы сайта: где и как отключать в браузере
- Настройка посекундных обновлений страниц в Google Chrome
- Easy Auto Refresh
- Super Simple Auto Refresh
- Автообновление в Google Chrome и Яндекс Браузер
- Включение автообновления
- Проблемы автообновления
- Automatically refresh webpages for free!
- Remove Super Simple Auto Refresh Malware
- Как отключить обновление Yandex на компьютере
Автообновление страницы. «Опера»
Настроить автообновление страниц в «Опере» проще, чем в любом другом браузере. Дело в том, что тут данная функция встроена автоматически. Пользователям не приходится изучать и устанавливать расширения, или заниматься подобными дополнительными ухищрениями.
- Перейдите на нужную страницу.
- Кликните мышкой (по правой кнопке) в любом месте.
- Выпадет контекстное меню, в котором вы сразу увидите нужный пункт: «Обновлять каждые…».
- Установите временной промежуток, через который страничка будет обновляться сама по себе. На выбор предлагаются отрезки от 5 секунд до 30 минут.
- Процесс запустится, и будет происходить до тех пор, пока вы сами его не остановите.
Как включить автообновление: пошаговая инструкция
Для лучшего понимания рассмотрим, как включить автообновление страницы в Гугл Хром на примере одного приложения. Для достижения цели используем Easy Auto Refresh, который пользуется наибольшим спросом и предлагает расширенный функционал пользователям. Поиск программы можно осуществить двумя способами:
- Напрямую через одну из поисковых систем.
- С помощью веб-проводника (слева имеется ссылка под названием Приложения).
Рассмотрим пошаговую инструкцию, как сделать автообновление страницы в Google Chrome для первого способа.
Алгоритм действий такой:
- Войдите в поисковую систему;
- Вбейте в поисковую строку название Easy Auto Refresh.
- Войдите в веб-магазин Гугл Хром (ссылка на приложение — chrome.google.com/webstore/detail/easy-auto-refresh/aabcgdmkeabbnleenpncegpcngjpnjkc?hl=ru).
- Кликните на синюю кнопку Установить.
Подтвердите разрешение для установки.
После этого справа вверху должна появиться специальная иконка в виде двух догоняющих друг дружку стрелок.
Настройка
Теперь рассмотрим следующий момент — как настроить автообновление страницы в Google Chrome, ведь от этого зависит правильность работы расширения. Сделайте такие шаги:
- Перейдите на страницу Chrome, которая нуждается в периодическом обновлении.
- Кликните один раз на кнопку приложения.
- Укажите количество секунд.
- Жмите на кнопку Start.
- Если вам больше не нужна опция, кликните на Stop.
Для более точной настройки жмите на кнопку Advanced Options.
Здесь предложено несколько вариантов с возможностью выбора.
- Any page on google.com. Настройка автообновления по конкретной ссылке.
- Random interval. После включения периодичность автоматического обновления меняется в произвольном порядке.
- Clear Cache. Каждая перезагрузка страницы сопровождается очисткой кэша веб-проводника.
- Show longer countdown. Возможность установить более длительный временной промежуток.
- Show notification. При обновлении система сигнализирует о появлении новой информации. При этом пользователь может задать, какое именно слово он ожидает.
- Refresh all tabs. С помощью этой опции можно обновлять одновременно все страницы, которые открыты в Chrome.
- Refresh by clicking link or button. Задача опции в том, чтобы делать автообновление ресурса при нажатии кнопки, если такая предусмотрена. Для работы функции необходимо указать ту клавишу, которая в дальнейшем будет использоваться для этих целей.
- Refresh to url from a list. Такая опция позволяет добавить несколько URL (по одной в строке) для поочередного автообновления страницы Chrome с учетом заданного перечня.
- Refresh at a specific time. Суть опции в установке определенного времени, когда необходимо обновление.
Сразу отметим, что указанные выше опции доступны только после регистрации и покупки платной версии. Функционал бесплатного приложения ограничен.
Автоматическое обновление страницы в браузерах
Обновление страницы в браузере
Ниже мы рассмотрим для каждого браузера в отдельности как это делается, сейчас же хочу напомнить, что по умолчанию браузер страницы не обновляет в какой то заданный промежуток времени, а все осуществляется в ручную, либо нажатием клавиши F5, либо на специальный значок в виде круглой стрелки.
Для чего нужно автообновление страницы
Для тестирования сайта, предположим вы верстаете сайт или просто создаете новый функционал на вашем ресурсе, и вам требуется, чтобы каждые 10 секунд страничка была обновлена
Либо вы общаетесь на форуме и ждете какого то важного комментария, где так же задаете период обновления страницы.
Аукцион на торговых площадках ebay.
Чтобы оставаться залогиненным на разных сервисах или форумах, так как там могут быть тайминги активности со стороны пользователя.
Я использую данный функционал и для некоторых проектов, которые позволяют на этом подработать, кто в теме поймет.
Автоматическое обновление страницы в Google Chrome
Так как google chrome мой любимый браузер, то логично, что я сначала расскажу о нем. Встроенного функционала у него такого нет, то ведь он как конструктор расширяет свой функционал за счет плагинов. Я вам уже рассказывал как устанавливать расширения в Google Chrome и приводил свой полезный список, чем я пользуюсь, вот новинка для моего списка.
открываем https://chrome.google.com/webstore/category/extensions?hl=ru
В поисковой строке вводим auto refresh chrome, он то нам и поможет сделать обновление страницы в браузере автоматически.
Жмем Установить.
Через несколько секунд, у вас в правом верхнем углу появится вот такой значок циклических стрелок, нажимаем на него и у вас открывается расширение auto refresh chrome и у вас появляется таймер в секундах и две кнопки Start и Stop. Выставляем нужное время и запускаем его.
Как только время автоматического обновления страницы браузера будет подходить, начнется таймер обратного отсчета.
Второе подобное расширение называется Auto refresh. Так же находите его в магазине гугл.
Жмем установить Auto refresh.
После установки у вас появится вот такой значок в виде голубых стрелок.
Так же задаете ему интервал в секундах или минутах, и нажимаете Start. После чего начинается автоматическое обновление страницы браузера.
Все думаю с гугл хром все ясно, переходим к opera.
Автоматическое обновление страницы в opera
Раньше браузер opera был мои любимым, но он загнулся на версии 12.17, а после уже превратился в полную лажу. В нем раньше под капотом был сразу встроенный функционал по автообновлению страниц, выглядело этот вот так. Вы выбирали нужную страницу, щелкали по ней правым кликом и из контекстного меню выбирали Обновлять каждые > задать интервал
А тут уже дело не хитрое ставим минуты или секунды и поперло.
Данный функционал в современных версиях opera отсутствует, кому интересно качайте версию opera 12.17
В современных же версиях браузера, так же можно установить дополнительное расширение. Называется оно Download Chrome Extension. Благодаря этому расширению вы сможете теперь устанавливать различные плагины из гугл хром в Opera, добавляете его.
Оно у вас появилось в расширениях.
Далее идем в магазин гугл, ссылка вверху статьи и устанавливаем auto refresh chrome или Auto refresh. У меня получилось вот так.
Как только в магазине гугл нажмете установить, у вас там будет статус проверка, далее в opera заходите на вкладку расширения и жмете там установить
После чего вам станет доступно автоматическое обновление страницы в opera.
Автоматическое обновление страницы в Mozilla Firefox
Ну и рассмотрим автоматическое обновление страницы в браузере Mozilla Firefox, лисенка обижать не будем. Так как и с предыдущими вариантами встроенных функций нет, но есть так же расширения, которыми мы и воспользуемся. Плагин этот называется ReloadEvery.
Для его установки жмете кнопку параметров Mozilla Firefox > Дополнения
В поисковой строке вводим ReloadEvery, после чего установить.
Вас попросят перезапустить его, чтобы добавился функционал.
После чего у вас в Mozilla Firefox появляется возможность автоматического обновления страницы в браузере.
Думаю я закончу на этой ноте, вы и так наверно устали читать статью про браузеры :).
Super Auto Refresh Plus
Еще одно небольшое расширение, которое поможет нам решить проблему. Его интерфейс существенно отличается от того, что можно найти в предыдущем дополнении. Но тем не менее, управлять плагином довольно удобно.
Русского языка в продукте и близко нет. Зато есть интуитивно понятный интерфейс, нет никакой рекламы и не существует платной версии расширения. А для некоторых пользователей именно это и является решающим фактором.
Пользователь может выбрать временной интервал обновления конкретной страницы. По сути, на этом функционал и заканчивается. Плагин отлично работает с Яндекс Браузером, хоть и написан для Google Chrome.
Стоит отметить, что Super Auto Refresh требует для работы очень мало оперативной памяти. И это говорит о том, что его с успехом можно использовать на относительно старых и слабых машинах. А теперь об установке.
Инсталляция и использование
Стоит отметить, что здесь существуют заранее настроенные временные интервалы. По сути, пользователь не может вписать любое количество секунд. Впрочем, обо всем по порядку. Вот подробная инструкция.
- Переходим по адресу https://chrome.google.com/webstore/detail/super-auto-refresh-plus/globgafddkdlnalejlkcpaefakkhkdoa?hl=ru.
- Далее кликаем по кнопке «Установить» и подтверждаем действие в следующем окошке.
- После инсталляции иконка плагина появится в панели инструментов. Кликаем по ней.
- Выбираем из выпадающего списка временной интервал и щелкаем «Start».
- Для прекращения автообновления жмем «Stop».
Вот так нужно работать с Super Auto Refresh Plus. Конечно, в предыдущем плагине интерфейс был куда удобнее. Но зато это расширение не имеет платной версии. Хоть и снабжено гораздо более бедным функционалом. Но среднестатистическому пользователю этого вполне хватит.
Автообновление страницы сайта: где и как отключать в браузере
На некоторых сайтах (а их довольно много) страницы «умеют» сами обновляться и перезагружаться. В ряде случаев автообновление страницы — вполне себе оправданное и нужное решение. Правда, зачастую только с точки зрения вебмастера.
А вот пользователю такого сайта постоянные перезагрузки страницы могут и не понравится, мягко говоря. В особенности, если остановить их никак нельзя. В смысле, что отдельного выключателя нигде не видно.
Посему расскажем мы о том, как с этим бороться безо всяких кнопок, то бишь как блокировать автообновление веб-контента в Google Chrome, Mozilla Firefox, Internet Explorer и Microsoft Edge. Метод, к слову, работает и в «родственных» браузерах: в Pale Moon и Waterfox (настраивается, как и в Firefox), а также в Vivaldi и Opera (как и в Chrome).
как отключить автообновление страницы в Chrome
В самом супер-пупер-мега-популярном браузере в мире ни отдельной кнопочки, ни даже специальной опции в настройках, с помощью которых можно было бы выключить автоматическую перезагрузку веб-страницы, НЕ ПРЕДУСМОТРЕНО. Более того, и из всех расширений с подходящим функционалом более-менее прилично работает фактически лишь Auto Refresh Blocker (линк)- 2.33 звездочки из 5. Низкий рейтинг расширения, надо понимать, обусловлен тем, что на некоторых сайтах оно попросту не работает.
Тем не менее, Auto Refresh Blocker отключать элементы на страницах большинства сайтов таки может. Кроме того, оно также может и блокировать заголовок HTTP «refresh» и позволяет юзеру создавать собственный «черный список» запросов и сайтов. И это все же лучше, чем вообще ничего.
Настройка посекундных обновлений страниц в Google Chrome
Тут тоже самое что мы проделывали выше, за исключением расширения. Тут оно другое, называется – Auto Refresh.
1.)
Перейдите на страницу с плагинами для Google Chrome: https://chrome.google.com/webstore/category/extensions2.)
В поле поиска введите Auto Refresh и нажмите Enter.
Установка расширения EASY AUTO REFRESH для браузера Google Chrome
3.)
Как и в прошлом действии установите данное расширение.
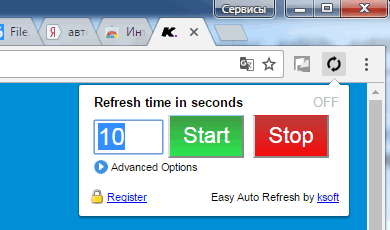
Задать время до перезагрузки страницы в секундах.
Теперь в браузере Chrome в правом верхнем углу появится колёсико, при нажатии которого откроется окошко с настройками. Задайте время в секундах. По умолчанию стоит 10 секунд, по истечению которого каждый раз страница будет перезагружаться.
Easy Auto Refresh
Функциональный плагин, который позволит включить автообновление страницы в Яндекс браузере согласно заданному временному интервалу. Первоначально инструмент создавался для Google Chrome, но в браузере Yandex он также работает без нареканий.
Как включить автообновление страниц при помощи Easy Auto Refresh:
- Скачайте расширение из списка расширений для Google Chrome. Найдите в списке нужное приложение и нажмите «Установить».
- После скачивания появится дополнительное окно, в котором требуется подтвердить установку.
- Дополнительная инсталляция расширения не требуется. Сразу после завершения загрузки значок Easy Auto Refresh появится на верхней панели инструментов в браузере.
- Чтобы запустить работу плагина, кликните на него.
- Откроется всплывающее окно. Выставьте нужный интервал для обновления страниц.
- Нажать «Start».
Теперь расширение готово к работе и будет автоматически обновлять страницу через установленный интервал. Чтобы изменить временной промежуток, нажмите на значок плагина и введите новое время в секундах. Для остановки расширения во всплывающем окне нажмите кнопку «Stop».
Во время самообновления вкладок также производится автоматическое очищение кэша, что позволяет избежать ошибок в загрузке и выводить на экран только актуальные данные. Перезагрузка страницы начнется только после показа соответствующего уведомления, поэтому не станет неожиданностью.
Скачать Easy Auto Refresh для Яндекс браузера
Super Simple Auto Refresh
Super Simple Auto Refresh is a type of software application that falls into the category of browser hijackers. Super Simple Auto Refresh can embed itself in your main Chrome, Firefox, Edge or other popular web browser and change some of its settings.
The Super Simple Auto Refresh malware will display pop up windows and messages
Browser hijackers get their name due to their ability to ‘take over’ the host browser by altering its behavior. Some of the most common symptoms of a browser hijacker infection include changes made to your default search engine and homepage, for example. Other sure signs of the presence of such software in your system are the sudden increase in the quantities of online ads that you see on your screen during browsing sessions.
Popups, banners, box messages and various other online advertising materials can be lining every site you visit and making it difficult to navigate the different pages. Furthermore, your browser may start to trigger sudden page redirects to various websites trying to sell you something. That, too, is a direct result of Super Simple Auto Refresh’s activity on your computer.
But these are just the effects that you can see on the surface. In the long run and upon deeper inspection, you’ll find that software like Super Simple Auto Refresh can actually have much more extensive consequences for you and your system.
For instance, in time it’s not uncommon for your computer’s performance to become compromised and you to start experiencing noticeable system slowdowns. Furthermore, browser crashes and freezes aren’t unheard of either due to the constant background activity of the browser hijacker.
The Super Simple Auto Refresh Malware
Speaking of which, there are processes that software like the Super Simple Auto Refresh malware initiates that users aren’t usually aware of. Collection of browsing-related data is one thing that often causes issues. It’s typically done in the name of targeted advertising, as browser hijackers like Super Simple Auto Refresh, Maincaptchasource, iStart Search Bar mostly operate on the basis of PPC and PPV remuneration schemes. But aside from that, the data can be repackaged and sold to third parties by the developers as valuable marketing information and you won’t even know who will end up in possession of it.
But that’s not where the potential negative effects end.
All the many popups and banners that keep appearing on your screen during your online sessions may prove to be potential security hazards as well. There’s no telling whether the websites that they may link to are at all safe. And that, in turn, means that you risk landing on web locations that can have viruses and malware lurking on them. So if you’d rather avoid running into ransomware, Trojans, worms and various other harmful scripts, we would advise you to stay away from any and all advertising materials you come across online.
And better yet, the easiest way to minimize the risk of such encounters is by uninstalling the source of these ads – Super Simple Auto Refresh. Below is a detailed guide with step-by-step instructions on how to entirely get rid of this browser hijacker and restore your browser’s original settings. And if you’d like to have a more thorough scan of your system for any other potentially unwanted programs, you can use our specialized removal tool – also available on this page.
SUMMARY:
| Name | Super Simple Auto Refresh |
| Type | Adware/Browser Hijacker |
| Detection Tool |
Автообновление в Google Chrome и Яндекс Браузер
Эти два браузера имеют в целом одинаковый функционал и интерфейс. В обоих браузерах пойдут расширения из каталога расширений от Google. Заходим в каталог от Google по этой ссылке https://chrome.google.com/webstore/category/apps. Он выглядит так:
Все приложения, размещённые в этом веб-магазине абсолютно совместимы с браузером Яндекса. Далее скачиваем и устанавливаем в браузере веб-приложение Easy Auto Refresh. Также можно пользоваться ChromeReload – это приложение имеет схожий функционал с Easy Auto Refresh, но оно более совместимо с Google Chrome. Вот как выглядит это расширение в каталоге:
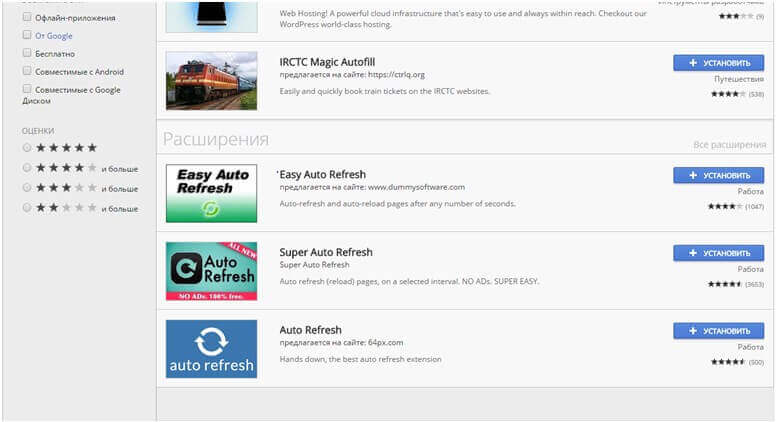
Нажмете кнопку «установить», после чего приложение само установиться на ваш браузер. Затем выбираете с каким интервалом вам необходимо обновлять страницу (в секундах) и нажимаете «старт». Чтобы остановить автообновление нужно нажать «стоп». Автообновление будет производится на той странице, где вы производили настройки расширения в последний раз.

Включение автообновления
Для включения автообновлений в Windows 7 разработчиками предусмотрен целый ряд способов. Остановимся на каждом из них подробно.
Способ 1: Панель управления
Наиболее известный вариант выполнить поставленную задачу в Windows 7 – это произвести ряд манипуляций в Центре управления обновлениями, путем перехода туда через Панель управления.
- Щелкаем по кнопке «Пуск» внизу экрана. В раскрывшемся меню переходим по позиции «Панель управления».
В открывшемся окне Панели управления переходим в самый первый раздел – «Система и безопасность».
В новом окне щелкаем по наименованию раздела «Центр обновления Windows».
В открывшемся Центре управления с помощью меню, расположенного слева, перемещаемся по пункту «Настройка параметров».
В открывшемся окне в блоке «Важные обновления» переставляем переключатель в позицию «Устанавливать обновления автоматически (рекомендуется)». Щелкаем «OK».
Теперь все обновления операционной системы будут происходить на компьютере в автоматическом режиме, и пользователю не нужно беспокоиться об актуальности ОС.
Способ 2: Окно «Выполнить»
Перейти к установке автообновления можно также через окно «Выполнить».
- Запускаем окно «Выполнить», набрав комбинацию клавиш Win+R. В поле открывшегося окошка вписываем командное выражение «wuapp» без кавычек. Щелкаем по «OK».
После этого открывается сразу Центр обновления Windows. Переходим в нем в раздел «Настройка параметров» и все дальнейшие действия по включению автообновления выполняем точно так же, как и при переходе через Панель управления, описанном выше.
Как видим, использование окна «Выполнить» может значительно сократить время на выполнение задачи. Но данный вариант предполагает, что пользователь должен запомнить команду, а в случае с переходом через Панель управления действия все-таки интуитивно понятнее.
Способ 3: Диспетчер служб
Включить автообновление можно также через окно управления службами.
- Для того, чтобы перейти в Диспетчер служб, перемещаемся в уже знакомый нам раздел Панели управления «Система и безопасность». Там кликаем по варианту «Администрирование».
Открывается окно с перечнем различных инструментов. Выбираем пункт «Службы».
Также непосредственно в Диспетчер служб можно перейти и через окно «Выполнить». Вызываем его нажатием клавиш Win+R, а далее в поле вводим следующее командное выражение:
Кликаем «OK».
При любом из двух описанных вариантов действий (переход через Панель управления или окно «Выполнить») открывается Диспетчер служб. Ищем в перечне наименование «Центр обновления Windows» и отмечаем его. Если служба вообще не запущена, то следует её включить. Для этого щелкаем по наименованию «Запустить» в левой области окна.
Если в левой части окна отображаются параметры «Остановить службу» и «Перезапустить службу», то это означает, что служба уже работает. В этом случае пропускаем предыдущий шаг и просто кликаем два раза по её названию левой кнопкой мыши.
Запускается окно свойств службы Центра обновлений. Кликаем в нем по полю «Тип запуска» и выбираем из раскрывшегося перечня вариантов «Автоматически (отложенный запуск)» или «Автоматически». Кликаем по «OK».
После указанных действий автозапуск обновлений будет активирован.
Способ 4: Центр поддержки
Включение автообновления имеется возможность произвести также через Центр поддержки.
- В системном трее щелкаем по треугольной иконке «Отображать скрытые значки». Из открывшегося перечня выбираем значок в виде флажка – «Устранение проблем ПК».
Запускается небольшое окошко. Кликаем в нем по надписи «Открыть центр поддержки».
Запускается окно Центра поддержки. Если у вас отключена служба обновления, то в разделе «Безопасность» будет отображаться надпись «Центр обновления Windows (Внимание!)». Кликаем по находящейся в том же блоке по кнопке «Изменить параметры…».
Открывается окно выбора параметров Центра обновления. Кликаем по варианту «Устанавливать обновления автоматически (рекомендуется)».
После данного действия автоматическое обновление будет включено, а предупреждение в разделе «Безопасность» в окне Центра поддержки исчезнет.
Как видим, существует целый ряд вариантов запустить автоматическое обновление на Windows 7. По сути, все они равнозначны. Так что пользователь просто может выбрать тот вариант, который удобнее лично для него. Но, если вы хотите не просто включить автообновление, но и произвести некоторые другие настройки, связанные с указанным процессом, то лучше всего все манипуляции производить через окно Центра обновления Windows.
Опишите, что у вас не получилось.
Наши специалисты постараются ответить максимально быстро.
Проблемы автообновления
В некоторых случаях даже при настроеном автообновлении браузер не показывает новую версию страницы вовремя. Это связано с тем, что у интернет-провайдера есть кэш, который настроен неправильно. Если вы столкнулись с такой проблемой, вам придется обратиться к вашему провайдеру и попросить его исправить ситуацию.
Here’s a list of 5 Google Chrome auto refresh extensions which you can use to automatically refresh opened websites. All the extensions that we’re gonna mention allow you to set time intervals in which websites are refreshed automatically. One very obvious use for this would be if you’re developing websites, creating HTML from PSD for example.
With auto refresh extensions, you won’t have to click refresh at all, set it to auto refresh every few seconds and changes that you make are gonna be visible right away.
Automatically refresh webpages for free!
Easy Auto Refresh is a browser add-on & tool created by Dummy Software. The app refreshes webpages automatically based on a set interval. As an add-on to your web browser, the program is easy to install and runs by itself automatically. Auto-refresh programs are useful in keeping your browser running smoothly. Your PC uses up a lot of memory whenever you have a lot of tabs open and this handy tool helps lessen some of that resource usage.
Can you make a website refresh automatically?
Easy Auto Refresh by Dummy Software automatically refreshes websites after a set number of seconds. It is up to you to indicate the interval between automatic refresh in seconds. Simply enter the number of seconds per reload and click Start. Each setup is unique to each page so you will need to save the settings per page.
This also means that the program will refresh the page even if you’re using it. To avoid unsaved changes, you can refer to the refresh countdown as you’re typing or editing. The program will pick up where you left off on the page. While this is a free utility program, you can register Easy Auto Refresh to unlock advanced options.
Is Easy Auto Refresh safe?
Easy Auto Refresh is safe to use and offers two kinds of licenses. The free license is suitable for casual or administrative work. Its registered license works best with content-heavy, research-dependent work. When your PC is slowing down because of all the opened tabs, the advanced Easy Auto Refresh program will allow longer countdowns, clear your cache, and provide refresh time statistics.
Another thing to consider before registering is the changing URL parameters. When you need a URL to remain the same or avoid re-configuring itself, you’ll need the advanced feature — which is the ability to refresh per website or per page. This eliminates the need for reworking a URL while still be able to refresh a page automatically.
Similar products are on the market, but Easy Auto Refresh by Dummy Software automates this mundane process. After installation, you’ll find a recycle icon at the top of your screen. One-click opens up a single-window allows you to set the interval in seconds or minutes. You can stop the timer at any time by hitting the stop button.
Practical and safe-to-use refresh program
Easy Auto Refresh is a handy program for different types of users and scenarios. It’s best suited to users that are on their PC for hours on end, and have multiple important tabs open. With its customizable features, the program will keep your PC running smoothly by optimizing your memory and clearing your cache at a regular interval. Overall, this is a useful and lightweight program anyone can use.
Remove Super Simple Auto Refresh Malware
To try and remove Super Simple Auto Refresh quickly you can try this:
- Go to your browser’s settings and select More Tools (or Add-ons, depending on your browser).
- Then click on the Extensions tab.
- Look for the Super Simple Auto Refresh extension (as well as any other unfamiliar ones).
- Remove Super Simple Auto Refresh by clicking on the Trash Bin icon next to its name.
- Confirm and get rid of Super Simple Auto Refresh and any other suspicious items.
If this does not work as described please follow our more detailed Super Simple Auto Refresh removal guide below.
If you have a Windows virus, continue with the guide below.
If you have a Mac virus, please use our How to remove Ads on Mac guide.
If you have an Android virus, please use our Android Malware Removal guide.
If you have an iPhone virus, please use our iPhone Virus Removal guide
Some of the steps will likely require you to exit the page. Bookmark it for later reference.
Reboot in Safe Mode (use this guide if you don’t know how to do it).
WARNING! READ CAREFULLY BEFORE PROCEEDING!
Press CTRL + SHIFT + ESC at the same time and go to the Processes Tab (the “Details” Tab on Win 8 and 10). Try to determine which processes are dangerous.
Right click on each of them and select Open File Location. Then scan the files with our free online virus scanner:
Each file will be scanned with up to 64 antivirus programs to ensure maximum accuracy
This scanner is free and will always remain free for our website’s users.
This file is not matched with any known malware in the database. You can either do a full real-time scan of the file or skip it to upload a new file. Doing a full scan with 64 antivirus programs can take up to 3-4 minutes per file.
Full ScanUpload New File
Drag and Drop File Here To Scan
Upload File
Analyzing s
This scanner is based on VirusTotal’s API. By submitting data to it, you agree to their Terms of Service and Privacy Policy, and to the sharing of your sample submission with the security community. Please do not submit files with personal information if you do not want them to be shared.
After you open their folder, end the processes that are infected, then delete their folders.
Note: If you are sure something is part of the infection – delete it, even if the scanner doesn’t flag it. No anti-virus program can detect all infections.
Hold together the Start Key and R. Type appwiz.cpl –> OK.
You are now in the Control Panel. Look for suspicious entries.Uninstall it/them.
Type msconfig in the search field and hit enter. A window will pop-up:
Startup —> Uncheck entries that have “Unknown” as Manufacturer or otherwise look suspicious.
Hold the Start Key and R – copy + paste the following and click OK:
notepad %windir%/system32/Drivers/etc/hosts
A new file will open. If you are hacked, there will be a bunch of other IPs connected to you at the bottom. Look at the image below:
If there are suspicious IPs below “Localhost” – write to us in the comments.
Open the start menu and search for Network Connections (On Windows 10 you just write it after clicking the Windows button), press enter.
- Right-click on the Network Adapter you are using —> Properties —> Internet Protocol Version 4 (ICP/IP), click Properties.
- The DNS line should be set to Obtain DNS server automatically. If it is not, set it yourself.
- Click on Advanced —> the DNS tab. Remove everything here (if there is something) —> OK.
After you complete this step, the threat will be gone from your browsers. Finish the next step as well or it may reappear on a system reboot.
Right click on the browser’s shortcut —> Properties.
NOTE: We are showing Google Chrome, but you can do this for Firefox and IE (or Edge).
Properties —–> Shortcut. In Target, remove everything after .exe.
Remove Super Simple Auto Refresh from Internet Explorer
Open IE, click —–> Manage Add-ons.
Find the threat —> Disable. Go to —–> Internet Options —> change the URL to whatever you use (if hijacked) —>Apply.
Как отключить обновление Yandex на компьютере
Есть несколько способов: отключение параметра в настройках, ручное удаление файлов и редактирование сетевого файла hosts.
Выключение обновлений, если браузер не запущен
Фоновый апдейт отключается в настройках:
- Щелкнуть по трем линиям справа вверху. Выбрать «Настройки».
- Перейти в списке слева в блок «Системные».
- В «Производительности» убрать галочку с последнего пункта «Обновлять браузер, даже если он не открыт».
Полное отключение автообновления
Если браузером активно пользуются, подойдет этот вариант. Суть метода – удаление файлов обозревателя в «Проводнике Windows», которые используются для запуска апдейта.
Чтобы отключить автообновление браузера Яндекс, нужно:
- Открыть главную страницу «Проводника Windows» через ярлык «Этот компьютер» на рабочем столе.
- Перейти в папку с такой директорией: C:\Program Files (x86)\Yandex\YandexBrowser.
- В каталоге будут папки с названиями версий Яндекс Браузера. Выделить их левой клавишей мышки и нажать на Delete на клавиатуре. Либо кликнуть по выделенному правой кнопкой и выбрать «Удалить».
- При необходимости подтвердить действие.
- Поочередно открыть такие каталоги: C:\Users\Имя ПК\AppData\Local\Yandex\YandexBrowser\Application. Вместо «Имя ПК» зайти в папку с названием текущего профиля на компьютере. Название можно узнать в меню «Пуск».
- Перейти в папку с названием версии Yandex (числа, разделенные точками).
- Отыскать файл под названием service-update.exe. Щелкнуть по нему правой кнопкой и выбрать удаление в контекстном меню.
- Таким же образом удалить файл yupdate-exec.exe.
Полное отключение обновления – блокировка доступа к серверам Яндекса
Запретить доступ к серверам можно с помощью системного файла hosts:
- Открыть следующую директорию в «Проводнике Windows»: C:\Windows\System32\drivers\etc.
- Кликнуть дважды по файлу hosts, чтобы открыть его.
- В новом окне выделить один из текстовых редакторов, к примеру, встроенный «Блокнот».
- Прокрутить документ вниз. Вставить после всего текста: «0.0.0 browser.yandex.ru», а затем «0.0.0.0 yandex.ru» с новой строки (вставлять без кавычек).
- Кликнуть по «Файл», а затем по «Сохранить». Либо зажать одновременно клавиши Ctrl + S. Можно также щелкнуть по крестику справа вверху и выбрать сохранение изменений.
- Перезагрузить компьютер, чтобы изменения вступили в силу.
- Попробовать открыть поисковик Yandex. Если появится ошибка доступа, значит, все сделано верно.
Как включить доступ обратно: снова зайти в файл hosts и удалить строчки с Яндексом.