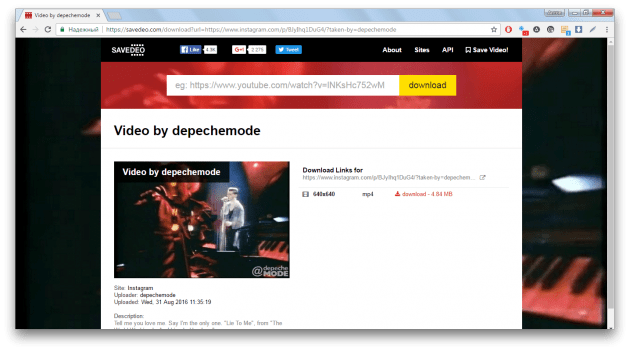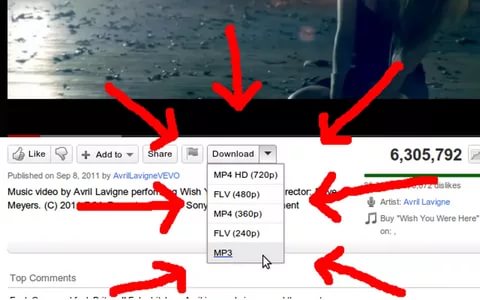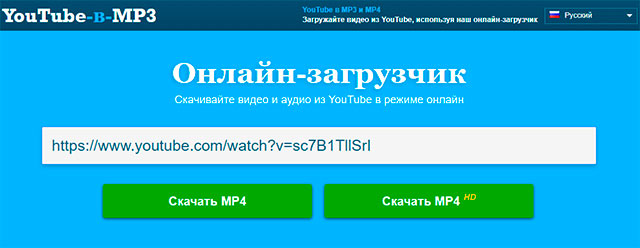Как скачать видео с сайта? обзор расширений для браузеров
Содержание:
- Awesome Screenshot & Screen Recorder
- Расширение для скачивания видео с любого сайта и Youtube
- Skyload
- Аналоги расширения
- SaveFrom
- Особенности Video DownloadHelper
- Version history / Release notes / Changelog
- Приложения для Android
- Системные требования, необходимые для функционирования Video DownloadHelper
- Приложения для Windows
- Простой способ закачки видео на компьютер
- Ummy Video Downloader
- Mozilla Firefox
- Как скачать видео в Яндекс браузере без дополнений?
Awesome Screenshot & Screen Recorder
Ещё одно расширение с похожим функционалом. Настройка опций максимально простая, хоть и доступна только на английском языке.
Как сохранить видео через Awesome Screenshot & Screen Recorder:
- Найдите расширение в официальном магазине Google Chrome.
- Нажмите синюю кнопку «Установить» (1) и подтвердите загрузку (2).
- После инсталляции значок плагина появится в правом верхнем углу браузера — кликаем на него (1).
- Нажмите «Start Recording» (2), чтобы начать запись.
- Чтобы остановить запись, снова кликните на иконку расширения (2) и нажмите кнопку «Stop» (2).
- Готовое видео откроется в отдельном окне. Листайте в низ страницы и нажмите «Download».
- Выберите папку, в которую хотите сохранить данный файл.
Несмотря на то, что многие сервисы отказались от предоставления доступа к скачиванию видео из Yandex Browser, в интернете можно найти подходящий вариант, в том числе для мобильных устройств на платформе Android.
Расширение для скачивания видео с любого сайта и Youtube
Теперь поле того как вы установили расширение и активировали его в самом браузере можно перейти к скачиванию видео с ютуба на свой компьютер. Для этого достаточно просто перейти на свой Youtube-канал или любое понравившееся видео и под роликом появится специальная кнопка «Скачать», при нажатии на которую будет показан выпадающий список с вариантами скачивания видео и его вес.
Я постоянно так качаю видео на компьютер и заливаю потом на где оно будет всегда под рукой и не загружать память компьютера. Некоторые видео потом заливаю на свой канал если это необходимо.
Самое главное, что видео скачиваются в отличном качестве для дальнейшего просмотра на компьютере или телевизоре. К примеру, у меня телик 42 дюйма и все сглажено и отлично отображается.
Совет:
Если вы хотите скачивать видео с ютуба в самом высоком разрешении HD, то можете нажать на кнопку справа от той по которой скачиваете файл и установить еще одно приложение под названием Ummy Video Downloader.
Очень крутая прога которая может сразу заменить несколько приложений и качает все на ура. Советую к использованию.
Как скачать музыку через контакт на компьютер бесплатно
После установки нашего приложения нам открывается классная возможность скачивания любых медиа файлов с социальной сети ВКонтакте в один клик. Никаких манипуляции дополнительных не требуется делать, а просто переходим в разделе аудиозаписи или видеозаписи где при наведении курсора на файл с названием появляется стрелочка при клике, на которую идет скачивание на компьютер. Данное полностью бесплатное и помогает обойти любую защиту.
Как скачать видео с ВКонтакте на компьютер
Предлагаю посмотреть видео со своего канала на ютубе где я сделал обзор про расширение для скачивания видео с любого сайта. Приятного просмотра -))).
Skyload
Продолжая тему расширений для загрузки видео с YouTube, нельзя не рассказать о Skyload – стильном и простом плагине
Забегая вперед, стоит сказать, что во многом он схож с Flash Video Downloader, но это не мешает ему приковывать внимание новых пользователей
Шаг 1: Установка Skyload в Яндекс Браузере
В отличие от SaveFrom, Skyload распространяется через магазин дополнений, что сильно облегчает его инсталляцию. Выполняется она по аналогии с уже упомянутым Flash Video Downloader, но чтобы ни у кого не оставалось вопросов, рассмотрим инструкцию повторно:
- Запустите Яндекс.Браузер и откройте его меню. Для этого нужно нажать по кнопке в виде трех горизонтально расположенных линий, которые находятся в верхнем правом углу окна.
- В появившемся списке кликните мышью по пункту «Дополнения».
- Откроется раздел браузера со всеми установленными расширениями. Нам же необходимо установить новое, соответственно, потребуется перейти в магазин. Для этого спуститесь в самый низ и нажмите по кнопке «Каталог расширений Яндекс.Браузера».
- На странице каталога произведите поиск Skyload. Для этого вставьте его название в поисковую строку, расположенную в верхнем правом углу, и нажмите Enter.
- В результатах отыщите одноименный плагин и кликните по его иконке левой кнопкой мыши, чтобы перейти на страницу загрузки.
- В завершении нажмите кнопку «Добавить в Яндекс.Браузер».
Сразу после этого начнется установка выбранного расширения в браузере. Чтобы она успешно завершилась, подтвердите это, нажав во всплывающем окне «Установить расширение». По итогу откроется новая вкладка с сайтом Skyload что будет означать завершение его установки.
Шаг 2: Загрузка видео с видеохостинга
С помощью Skyload удастся без труда скачать любой видеоролик с Ютуба. Делается это практически также, как и в случае с Flash Video Downloader:
Откройте в интернет-обозревателе сайт YouTube.
Запустите видеозапись, которую хотели бы загрузить себе на компьютер.
При желании поставьте ее на паузу, после того как загрузится проигрыватель.
На панели расширений, которая находится в верхнем правом углу, сразу после адресной строки, нажмите по иконке Skyload. Изображена она в виде облачка со стрелкой, направленной вниз
Обратите внимание также на то, что рядом с ней в квадратике указано число. Оно означает количество видеороликов на текущей странице, которые можно скачать.
После нажатия по иконке откроется меню дополнения
В нем вы сразу же можете посмотреть, сколько аудио или видеофайлов есть на странице.
Чтобы произвести загрузку ролика, нажмите по его названию в правой части меню.
Сразу же после выполнения всех вышеописанных действий начнется загрузка файла
К слову, можете обратить внимание, что ее прогресс отображается как в самом браузере, так и в меню плагина. Стоит также сказать о возможности выбора качества загружаемого видеоролика
В меню отображается размер, формат и разрешение записи, соответственно, перед скачиванием выбирайте желаемые характеристики.
Нельзя умолчать еще об одной особенности Skyload. В отличие от ранее рассмотренного расширения SaveFrom.net, загружать контент в нем можно не только на сайте YouTube, а вообще во всем интернете. Переходя на страницу ресурса, на которой есть какой-либо медиаматериал, рядом с иконкой Skyload будет отображаться число доступных к загрузке файлов. И в любой момент вы можете произвести их загрузку.
Аналоги расширения
Существует множество бесплатных альтернатив загрузчиков, имеющих схожие функциональные возможности.
- К аналогам Video Downloader Pro можно отнести Ummy Video Downloader, которая предназначается для бесплатного скачивания видеоконтента и аудиофайлов с хостинга YouTube. Программа нетребовательна к потреблению ресурсов системы и может работать в фоновом режиме.
- Наиболее распространенной альтернативой считается помощник SaveFrom.net, позволяющий скачивать видеофайлы с большинства известных сайтов. Можно выбрать высокое качество видео или извлечь аудиодорожку, сохранив файл в формате MP3.
- Flash Video Downloader представляет собой удобное браузерное расширение для воспроизведения видеороликов во встроенном проигрывателе скачанных мультимедиа на компьютере.
- Еще одной альтернативой считается 4K Video Downloader – загрузчик, который предоставляет возможность для сохранения на внутренний накопитель видеороликов и плейлистов. Чтобы скачать видеоролик, нужно скопировать ссылку и вставить ее в веб-приложение, а затем нажать на соответствующую кнопку для запуска процесса.
SaveFrom
Расширение SaveFrom.net также является довольно удобным инструментом для загрузки видео с Ютуба. Принцип его работы, хоть и не сильно, но отличается от двух предыдущих, поэтому рассмотрим все подробно. Но сначала нужно будет выполнить установку плагина в браузер.
Шаг 1: Установка SaveFrom.net в Яндекс.Браузер
К сожалению, в каталоге расширений SaveFrom не удастся найти, распространяется он посредством отдельного инсталлятора формата EXE. Соответственно, необходимо будет сначала загрузить на компьютер инсталляционный файл. Делать это стоит лишь с официального сайта, иначе велика вероятность занести в систему вирус.
- Перейдите на официальную страницу расширения по этой ссылке.
- На верхней панели перейдите в раздел «Установить».
- На открывшейся странице будет кнопка «Установить», которую надо нажать для запуска процесса загрузки установщика.
- При необходимости укажите папку, в которую хотите его скачать.
Как только установочный файл загрузится, можно будет переходить непосредственно к установке SaveFrom в Яндекс.Браузер. Делается это довольно просто:
Перейдите в папку с инсталляционным файлом и кликните по нему дважды левой кнопкой мыши для запуска.
Если на экране компьютера появится сообщение, в котором будет написано, что необходимо предоставить права на выполнение этого программного обеспечения, сделайте это, нажав кнопку «Да».
Появится окно с лицензионным соглашением, условия которого необходимо принять. В противном случае инсталляцию произвести не получится. Чтобы это сделать, установите переключатель в положение «Я принимаю условия соглашения» и нажмите кнопку «Далее».
Теперь необходимо выбрать способ установки. Если не хотите разбираться во всех его параметрах, которых не так уж и много, тогда отметьте пункт «Полная установка» и нажмите «Далее».
Если вы все же хотите настроить установку вручную, тогда переключитесь на пункт «Настройка параметров».
Первостепенно отметьте галочками браузеры, в которые хотите установить расширение SaveFrom.net
Обратите внимание, что отметка напротив пункта «TamperMonkey» обязательно должна стоять.
После этого отметьте галочками дополнительное программное обеспечение, которое хотели бы инсталлировать вместе с расширением. Зачастую установщик предлагает Яндекс.Браузер и все прилагающиеся к нему компоненты, а так как этот веб-обозреватель на компьютере уже есть, настоятельно рекомендуется отказаться от всех предлагаемых программ
Для этого уберите все четыре галочки и нажмите кнопку «Далее».
Сразу же после выполнения всех действий в выбранные при установке браузеры будет инсталлировано дополнение SaveFrom.net, соответственно, можно будет приступить к скачиванию роликов из Ютуба.
Шаг 2: Загрузка видео с YouTube
Как уже было сказано, процесс загрузки с помощью SaveFrom происходит несколько иначе, нежели с помощью вышеописанных расширений. Но отличается он не сильно. Рассмотрим все подробно, чтобы ни у кого не оставалось лишних вопросов.
- Запустите Яндекс.Браузер и перейдите на главную страницу видеохостинга.
- Воспроизведите любой видеоролик, который хотели бы скачать на компьютер.
- Подождите пока прогрузится проигрыватель, после чего можете поставить его на паузу.
- Спуститесь чуть ниже ролика и найдите там зеленую кнопку «Скачать», иконкой которой выступает белая стрелка, направленная вниз.
- Нажмите по ней и в появившемся меню выберите качество видеоролика для загрузки. Также здесь вы можете определить его формат. При желании вовсе можно загрузить лишь звуковую дорожку, выбрав формат MP3.
- Если появится окно файлового менеджера, значит вам нужно выбрать папку для сохранения. Для этого откройте нужную директорию и нажмите кнопку «Сохранить».
Сразу же после этого начнется процесс загрузки видео. В отличие от Flash Video Downloader длится он не очень долго. Как только запись будет скачана, вы можете ее воспроизвести на компьютере. Также стоит отметить, что SaveFrom позволяет загружать не только видео с Ютуба, но и еще со многих сайтов. Например, при помощи этого расширения вы можете скачивать музыку с ВКонтакте.
Особенности Video DownloadHelper
Основными достоинствами этого расширения являются:
- Возможность загружать видео с большинства сайтов;
- Предоставляется выбор необходимых качеств роликов доступных для загрузки;
- Плагин поставляется бесплатно и не требует обязательной абонентской платы;
- Простой и функциональный интерфейс приложения;
- Удобные методы загрузки, присутствует как поочерёдная загрузка, включающая в себя закачку файлов один за другим, особенно актуально, когда у вас медленное интернет-соединение, так и обширная закачка, позволяющая загружать одновременно несколько файлов;
- Интерактивный значок в панели инструментов — в тот момент, когда расширение находит мультимедийный файл у него изменится значок.
Как таковых недостатков у приложения нет, оно полностью выполняет возложенную на него задачу и активно развивается, совершенствуясь и добавляя новые и новые сайты с которыми оно работает.
Приложение изначально разрабатывалось под браузер Mozilla FireFox, поэтому использовать оригинальное расширение можно в нём, но, с недавних пор, такая же возможность появилась и у владельцев Google Chrome, которые смогут насладиться всеми функциями плагина.
К сожалению для браузера Opera, пока что, данное расширение не разработано.
Расширение, помимо всего прочего, позволяет также преобразовывать видео в иной формат, отличный от оригинального и позволяет объединять разного рода мультимедийные файлы в один. Такие функции платные, поэтому их использование подходит не всем.
Version history / Release notes / Changelog
Version 7.4.0
Released Dec 16, 2020 — 791.35 KB
Works with firefox 57.0 and later
* Added aggregator tool
In some situations, on sites streaming separately video and audio, Video DownloadHelper is not able to recognize both streams as being parts of the same media and does not offer automatic aggregation. As a result, the user may end up with an audio or video-only file, depending on the chosen variant. When an audio-only and a video-only file have been downloaded, it is now possible to use the local aggregation tool to merge those two files to a single audio-video media file.
* Added Greek and Hungarian locales
* Fixed possible crash when downloading a HLS videos
* Updated all locales
View full changelog
Приложения для Android
Загрузчики видео для Android очень похожи друг на друга, поэтому если выбранное приложение не заработало на вашем мобильном устройстве, смело ставьте другое. Ведь все они делают одно и то же.
Однако учтите, что из-за ограничений, налагаемых компанией Google, приложения из Google Play Store не могут качать видео с YouTube. Для этой задачи рекомендуем воспользоваться мобильной версией одного из сайтов, указанных в первой части статьи.
Загрузчик видео
Загрузчик видео — приложение для Android, которое поддерживает скачивание со всех популярных сайтов. Оно русифицировано и полностью бесплатно, хотя и содержит рекламу.
По своей сути «Загрузчик видео» — это продвинутый браузер. Он обнаруживает расположенные на странице видеоролики и дает возможность их загружать. Пользователю нужно лишь вставить в адресную строку ссылку на видео и нажать на кнопку, которая появится на экране. Благодаря такой простоте «Загрузчиком видео» охотно пользуются новички.
Возможности «Загрузчика видео»:
- поддержка большого числа сайтов;
- выбор качества файла;
- возможность сохранения на карту памяти;
- управление закачками;
- встроенный блокировщик рекламы.
Video Downloader
Video Downloader — приложение, аналогичное предыдущему. Также бесплатное, также с рекламой, также русскоязычное. Небольшие отличия заключаются в дизайне — здесь есть ночной режим, и в интерфейсе — в нем присутствуют кнопки для быстрого доступа к Facebook, Twitter, YouTube и другим популярным источникам видео.
Возможности Video Downloader:
- быстрый доступ к популярным сайтам с видео;
- добавление пользовательских закладок для быстрой загрузки;
- выбор качества скачиваемого ролика;
- встроенный музыкальный проигрыватель;
- поддержка скачивания аудио;
- сохранение на карту памяти;
- возможность поделиться скачанным по Wi-Fi.
Video downloaded master
Video downloaded master – самая простая из представленных «качалок» видео. У нее даже нет настроек — просто адресная строка.
Программа бесплатна, не русифицирована и содержит рекламу. Принцип ее использования ровно тот же, что и у аналогов: открываете ссылку с видео и нажимаете на кнопку скачивания.
Возможности Video downloaded master:
- скачивание видео со множества популярных источников;
- поиск по популярным видеохостингам;
- выбор качества скачиваемого видео;
- быстрый доступ к папке со скачанным;
- поддержка файлов более 2 Гб;
- фоновая работа.
Чтобы быть во всеоружии, рекомендуем иметь под рукой несколько из рассмотренных в обзоре приложений или сервисов. Если одна программа не может скачать выбранный ролик — другая выступит в качестве подстраховки.
Системные требования, необходимые для функционирования Video DownloadHelper
Для того, чтобы установить Video DownloadHelper для Яндекс Браузера, стоит убедиться в том, что данное расширение совместимо с вашим ПК и с инсталлированной версией обозревателя.
Системные требования данного расширения небольшие:
- Наличие актуальной версии Яндекс Браузера (либо не ниже 15 версии) или Google Chrome;
- 1 Гб оперативной памяти;
- Процессор от 1 ГГц рабочей частоты одного ядра (2-3- и больше ядер);
- Наличие свободного места на жестком диске (1 Гб для работы программы, больше – для загрузки файлов);
- Windows 7 и выше, Android 7.0 и выше.
Если ваш гаджет соответствует этим характеристикам, то с установкой, настройкой и использованием данного расширения проблем не возникнет.
Достоинства и недостатки Video DownloadHelper
Расширение DownloadHelper для Браузера Яндекс имеет как преимущества, так и недостатки. Рассмотрим сначала преимущества дополнения для пользователей Windows и Андроид.
Среди плюсов Downloader Helper можно выделить:
- Поддержку русского языка;
- Возможность загрузить музыку и видео;
- Скачивание потокового видео с различных онлайн-трансляций;
- Работу с более чем 50 сервисами, такими как YouTube, Facebook, VK, Twitter, Vimeo, Nikovideo и другими.
Среди недостатков данного расширения отметим сложность в интеграции компонента в браузер Яндекс, а также качество загрузки контента с сайтов. Поскольку дополнение разработано для Google, то для Яндекс.Браузера его нужно скачивать с сайта разработчика, а не с Каталога расширения для Яндекс.Браузера. Поэтому установить DownloadHelper бывает сложно. Немного иная ситуация с браузерами Mozilla и Сафари. Для них это расширение доступно в тестовом варианте. В данных обозревателях это приложение работает, однако музыку и видео можно скачивать не со всех включенных в список ресурсов.
Скачиваем на компьютер через Яндекс Браузер
Для того, чтобы скачать данное расширение на компьютер с Яндекс Браузером, стоит выполнить несколько несложных действий:
Открываем браузер. Переходим «Настройки», «Дополнения». Прокручиваем ползунок вниз и нажимаем на кнопку «Каталог Расширений для Яндекс.Браузера».
Откроется страница в браузере. В поисковой строке вводим запрос «Video DownloadHelper» или просто «DownloadHelper».
- Далее нажимаем на ссылку. Кликаем «Установить». Подтверждаем установку дополнения.
- После того, как расширение будет добавлено, стоит перезапустить браузер, чтобы изменения вступили в силу.
Скачивание на телефон либо планшет
Чтобы загрузить данное расширение на телефон или планшет, не нужно запускать мобильную версию браузера Яндекс. Нужно открыть Google Play и ввести в поисковую строку DownloadHelper. Из вариантов выбираем тот, что понравится
Рекомендуем обратить внимание на приложение «Загрузчик видео». Оно входит в ТОП бесплатных №5, поддерживает русский язык и работает со многими сервисами
Как только программа откроется, появится голубая кнопка «Как загружать видео». Нажав на неё, можно посмотреть обучающие подсказки.
Далее в поисковике вводим название видео. Нажимаем на кнопку скачать. Появится небольшое окно с рекомендованными сайтами, с которых можно безопасно качать ролики.
Внизу под видео будет три вкладки: собственно вкладка, прогресс загрузки и завершено.
Во второй вкладке можно отслеживать процесс загрузки видео, а в последней – сам результат.
Приложение удобное в использовании и позволяет искать нужное видео, сортировать его и выбирать качество загрузки.
Как пользоваться DownloadHelper?
Для того, чтобы начать работать с данным дополнением, нужно выполнить его скачивание и установку в браузер. Далее на панели инструментов обозревателя появится значок дополнения. Теперь находим нужное видео и нажимаем на значок расширения. Выбираем размер и качество видео.
Если нажать на троеточие возле видео, то можно выбрать быструю загрузку, скачивание с выбором места для сохранения ролика, загрузку с конвертацией и много других полезных функций.
Интерфейс расширения русский, а поэтому работа с ним, а также загрузка роликов различного формата и размера не составляет труда.
Данное расширение лучше устанавливать на Google Chrome, так как оно больше совместимо с ним. Для Яндекса нужно выполнять загрузку аналогичного расширения или загружать файл со стороннего сайта, что не безопасно.
Приложения для Windows
Не хотите зависеть от браузеров? Тогда установите на компьютер самостоятельное приложение для загрузки видео. Оно не только избавит вас от лишних действий с клавиатурой и мышью, но и будет качать видео даже с тех сайтов, что «не по зубам» онлайн-сервисам.
Jdownloader
Jdownloader — это бесплатное приложение с открытым программным кодом и поддержкой большого сообщества разработчиков–любителей. Оно постоянно обновляется и совершенствуется. Энтузиасты выпускают для него дополнения с множеством полезных функций, например, скачивания видео по расписанию, выключения компьютера после завершения загрузки и т. д.
Приложение выпускается в версиях для Windows, Linux и Mac, и у всех есть есть русский интерфейс. Оно поддерживает несколько сотен различных сайтов для скачивания, причём не только видеохостинги, но файловые обменники.
Благодаря большому количеству функций и настроек, интерфейс Jdownloader недостаточно интуитивен для новичка, потому вкратце рассмотрим процесс загрузки видео на ПК.
- Скопируйте адрес веб-страницы с роликом.
- Нажмите «Добавить новые ссылки» внизу главного окна Jdownloader.
- Вставьте ссылку (или сразу несколько) в верхнее поле окошка, которое откроется следом. Нажмите «Продолжить».
- Перейдите в раздел «Захват ссылок».
- Нажмите на плюсик возле названия вставленной странички. Откроется список файлов, среди которых будут видеоролики (их можно распознать по соответствующей иконке). Нажмите на нужный файл правой кнопкой мыши.
- Выберите «Начать скачивание».
Возможности Jdownloader:
- постоянное расширение списка сайтов для загрузки видео;
- автоматическая распаковка архивов;
- возможность ограничения скорости скачивания;
- массовое скачивание при помощи контейнеров ссылок;
- автоматическое обновление;
- возможность загрузки множества файлов одновременно;
- кроссплатформенность (Windows, Linux и Mac).
Ant Download Manager
Ant Download Manager — это менеджер для скачивания файлов с продвинутыми возможностями по загрузке видео. Его особенность — быстрая работа и незначительная нагрузка на системные ресурсы. Он прекрасно подходит как для новичков, так и для опытных пользователей.
Приложение имеет бесплатную лайт-версию (стоимость платной — $10,95 в год) с ограничениями (нет автоматических обновлений, на ряде сайтов нельзя скачивать видео в максимальном разрешении). Но и в урезанном формате это мощный инструмент, позволяющий быстро загружать ролики даже с сайтов, которые не поддерживаются конкурентами. Кроме того, его PRO-версию можно использовать бесплатно на протяжении 30 дней.
Ant Download Manager не такой функциональный и настраиваемый, как Jdownloader, но зато очень простой в использовании и может интегрироваться прямо в браузер. Поэтому он отлично подойдёт для начинающих пользователей.
Чтобы скачать видео с помощью Ant Download Manager, перейдите на сайт, куда оно загружено. Щёлкните правой кнопкой по любому свободному месту страницы, выберите «Скачать с помощью AntDM» и «Скачать всё». Затем в открывшемся окошке отметьте видеофайлы (обычно они имеют расширение mp4 или webp) и еще раз нажмите кнопку «Скачать».
Возможности Ant Download Manager:
- интеграция со всеми популярными браузерами;
- быстрое скачивание в несколько потоков;
- поддержка поточного видео;
- наличие портативной версии;
- список загрузок с удобной сортировкой;
- возможность скачивания любых файлов, находящихся на странице.
Ummy Video Downloader
Ummy Video Downloader — мини-приложение для Windows от создателей рассмотренного ранее сервиса savefrom.net. Оно не может сравниться с конкурентами по функционалу, зато очень простое в использовании: достаточно вставить ссылку на видео или плейлист и нажать «Скачать».
Ummy Video Downloader идеален для начинающих юзеров. Им легко сможет воспользоваться даже человек, слабо владеющий компьютерной грамотностью. Он полностью на русском языке и совершенно бесплатен. Однако будьте аккуратны во время установки: он будет предлагать вам загрузить дополнительные приложения, которые могут быть вам не нужны.
Возможности Ummy Download Manager:
- автоматическая вставка ссылок из буфера обмена;
- выбор качества скачиваемого видео;
- скачивание аудио;
- опция выключения компьютера по завершении скачивания.
Простой способ закачки видео на компьютер
Сохранять видеоролики можно различными способами. Многие довольствуются сохранением видеороликов, например, с youtube просто дописав в ссылку после «www», специальные значения «ss». В итоге, у вас получится «www.ssyoutube.com/watch?v=TBUxEHF_BvM».
При переходе по немного измененной ссылке вы попадаете на специальный сервис savefrom.net, перехватывающий видео с youtube, дающий возможность закачки.
Вариант, приведенный выше, узкоспециализирован и занимает дополнительное время, чтоб приступить к загрузке. Мы же рассмотрим самый передовой метод закачки видео с почти любых сайтов.
Ummy Video Downloader
Начнем мы с популярной программы для компьютеров под управлением Windows, которая называется Ummy Video Downloader. С ее помощью без труда удастся загрузить любой видеоролик, размещенный на сервисе YouTube. Однако для этого понадобится также Яндекс.Браузер, но обо всем по порядку.
Шаг 1: Установка Ummy Video Downloader
Для инсталляции Ummy Video Downloader необходимо для начала загрузить установочный файл программы. Скачивать его лучше всего с официального сайта, это убережет от опасности занести в операционную систему вирусы.
- Перейдите на официальный ресурс приложения.
- Нажмите по кнопке «Download» которая расположена в центре страницы.
- При необходимости укажите в появившемся файловом менеджере папку, в которую будет загружен установщик.
Необходимо будет дождаться окончания загрузки, после чего можно приступать непосредственно к инсталляции программного обеспечения на компьютер. Выполняется это довольно просто:
- Перейдите в папку, куда был скачан установщик (по умолчанию эта папка «Загрузки») и запустите его двойным нажатием левой кнопки мыши.
- Появится окно с лицензионным соглашением, условия которого необходимо принять, иначе установка не продолжится. Для этого всего-навсего нужно нажать кнопку «Принять».
- На следующем этапе будет предложено установить дополнительное программное обеспечение, чаще всего это приложения от Яндекс. Если вы этого не хотите, тогда уберите галочки на всех четырех пунктах и нажмите кнопку «Далее».
- Начнется процесс распаковки всех файлов Ummy Video Downloader в систему. Дождитесь его окончания, после чего нажмите кнопку «Завершить».
После этого программа будет установлена на компьютер и ею можно начать пользоваться. Дальше по тексту будет дано руководство по использованию Ummy Video Downloader.
Шаг 2: Загрузка видео с Ютуба
После инсталляции программы загрузить видео с Ютуба не составит никакого труда. Однако не стоит забывать, что для этого придется задействовать Яндекс.Браузер, поэтому предварительно его тоже нужно установить. Если же все нужное программное обеспечение на компьютере уже есть, тогда можно приступать к выполнению основной задачи:
- Запустите Ummy Video Downloader.
- Откройте в браузере Ютуб и воспроизведите на нем видеоролик, который хотели бы скачать на компьютер.
- Поставив видео на паузу, скопируйте ссылку на видео из адресной строки.
- Вернитесь в программе Ummy Video Downloader и вставьте ссылку в соответствующее для нее поле.
- В окне отобразится ролик, адрес которого был вставлен. Выберите из выпадающего списка качество загружаемого видео.
- Нажмите кнопку «Скачать».
- В появившемся окне «Настройки» укажите папку для сохранения файла. Для удобства можно воспользоваться файловым менеджером, которой открывается нажатием кнопки в виде папки.
- Нажмите кнопку «ОК».
Сразу же после этого начнется загрузка выбранного видео в указанную ранее папку. После ее окончания можно будет запустить запись в проигрывателе операционной системы без доступа к Интернету. Стоит еще отметить возможность Ummy Video Downloader загружать только звуковую дорожку из ролика. Для этого в программе достаточно всего лишь выбрать формат MP3 перед нажатием кнопки «Скачать».
Mozilla Firefox
Download Helper
Оснащён набором разнообразных инструментов для извлечения/скачивания медиаконтента (видео, изображений) с сайтов. Автоматически анализирует содержимое страницы и предлагает пользователю ссылки для скачивания размещённых на ней видеофайлов.
Поддерживает практически все популярные видеохостинги и веб-ресурсы:
- Twitch;
- DailyMotion;
- Vimeo и многие другие.
Умеет скачивать контент, который демонстрируется при использовании различных типов стриминга (HTTP, F4F, MP2T). А также захватывать действия, происходящие на дисплее экрана, и сохранять их в видеофайл, записывать трансляции с Twitter Periscope.
Подключение
2. В строчке «поиск дополнений» введите название расширения — «downloadhelper».
3. Щёлкните его иконку в выпавшей панели подсказок.
4. На страничке расширения нажмите «Добавить в Firefox».
5. Дождитесь завершения загрузки. Клацните «Установить» в панели, появившейся вверху слева браузера.
Примечание. По завершении установки в Firefox появится вкладка с сообщением «Congratulations… » (Поздравляем… ).
Как пользоваться?
1. Откройте страницу с видео, которое желаете загрузить на компьютер.Примечание. Названия видеороликов в панели браузера также отображаются на русском языке.
2. В появившемся списке наведите курсор на необходимый видеоролик. Кликните «стрелочку».
3. В дополнительном перечне нажмите команду (на выбор):
- Download — обычная загрузка;
- Quick … — быстрое скачивание;
- … & Convert — конвертирование в другой формат скачанного файла.
Внимание! В этом подменю есть и другие полезные опции: «Copy URL» — скопировать ссылку; «Add to black list» — добавление в чёрный список и др. 4
Укажите папку, в которую нужно поместить загруженный видеофайл
4. Укажите папку, в которую нужно поместить загруженный видеофайл.
Совет! Если вы хотите ознакомиться со списком поддерживаемых аддоном видеохостингов, переместите курсор в нижнюю часть его окна, чтобы появилась панель кнопок. Затем нажмите ярлык «лист со списком» (второй слева направо). После этого откроется страничка с сайтами.
Как скачать видео в Яндекс браузере без дополнений?
Сразу хочется отметить, что сохранить видео через Yandex browser без вспомогательных утилит довольно сложно. Особенно, если сайт такой возможности не предоставляет. Правда, есть один метод, не подразумевающий использование дополнений и позволяющий получить нужный контент. Его суть заключается в использовании кэша веб-обозревателя.
Всё гораздо легче сделать, если разработчики сайта заранее позаботились о возможности загрузки графического содержимого. В данном случае под роликом есть специальная кнопка для скачивания. Ещё может быть несколько вариантов загрузок, разница лишь в качестве содержимого и его весе.
Способ 1: используем стандартные возможности сайтов
Часть сайтов сразу предлагают функцию загрузки видео. Если есть желание скачать фильм, стоит проверить на подобных веб-ресурсах. Метод является самым простым из доступных, поэтому лучше начать с него. Пример подобного веб-ресурса – kinosimka.tv. Преимуществом сайта является наличие видео в формате mp4, который поддерживается смартфонами и отличается высокой степенью сжатия. Недостатки в том, что качество картинки оставляет желать лучшего, да и в наличии отсутствуют фильмы в других форматах.
Можем найти ещё много подобных веб-ресурсов, позволяющих скачать видео в Яндекс браузере без лишних усилий. Все они доступны по запросу «скачать фильмы». Однако, метод далеко не всегда применим. Таким путём нельзя скачать ролики с YouTube и других видеохостингов.
Способ 2: сохраняем через кэш браузера
Понятное дело, что сам браузер от Яндекса где-то берёт контент для его показа в режиме онлайн. Есть один способ отследить место, с которого он берёт содержимое. В ходе процедуры используется консоль разработчика.
Как сохранить видео из кэша Яндекс веб-обозревателя:
- Открываем страницу с роликом и запускаем просмотр.
- Нажимаем ПКМ по любому участку сайта, за исключением самой области с видеороликом, и жмём на пункт «Исследовать элемент».
- Переходим на вкладку «Network».
- Сортируем список, нажав на фильтр «Media».
- Выбираем элемент с самой широкой полосой в графе «Waterfall».
- Делаем клик ПКМ по нему, наводим курсор на «Copy» и выбираем «Copy Link Address».
- Открываем новую вкладку с помощью значка «плюс» справа от уже существующих табов.
- Жмём правой кнопкой мыши по адресной строке, затем кликаем на опцию «Вставить и перейти».
- Ждём завершение загрузки и открываем содержимое файла через любой проигрыватель.
Раньше сохранить просмотренное видео было возможно через сам кэш Яндекс браузера, который сохранялся на компьютере. После обновлений подобная опция пропала, а выше описанный способ стал единственным рабочим.
Рекомендуем:
Почему Savefrom net не работает в Яндекс браузере?