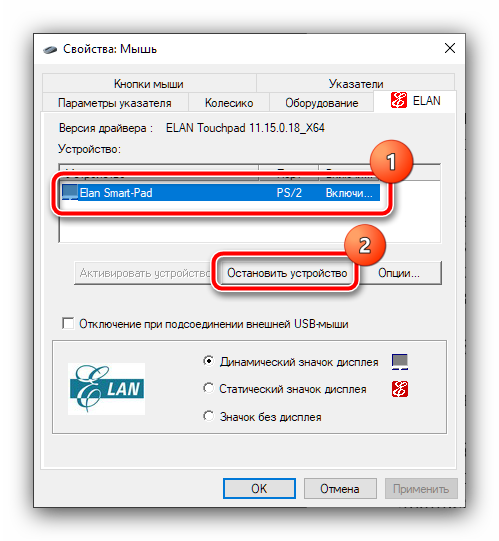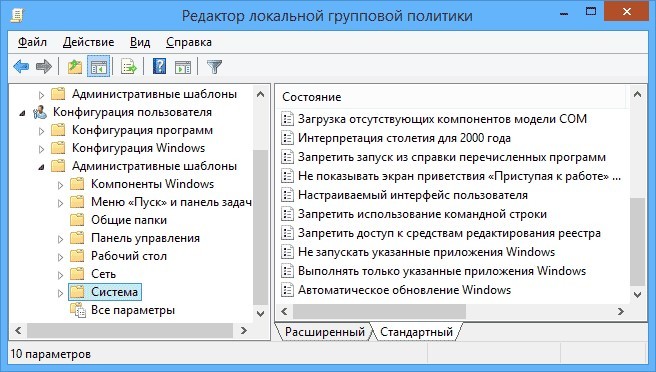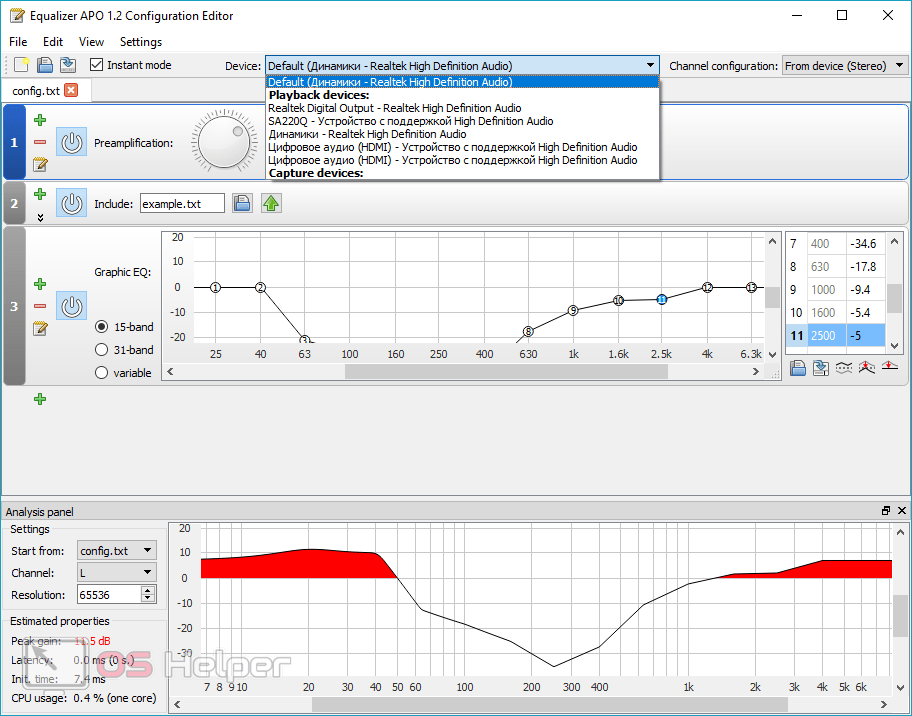Как быстро открыть дополнительные параметры питания в windows 10
Содержание:
- План электропитания постоянно меняется в Windows 10, 8, 7
- Процессор не работает на полной скорости
- Для чего нужны настройка электропитания на виндовс 10
- Тонкая настройка электропитания ПК
- ИСПРАВЛЕНИЕ: планы электропитания Windows 10 не отображаются
- Тонкая настройка электропитания ПК
- Панель «Электропитание»
- Что дает снижение тактовой частоты ЦП
- С-состояния
- Параметры экономии заряда
- Настройка электропитания Windows 7
План электропитания постоянно меняется в Windows 10, 8, 7
Вы недавно обновили свое устройство до операционной системы Windows 8.1, 9 или Windows 10? Тогда не удивительно, что ваш план питания постоянно меняется случайным образом или когда вы пытаетесь перезагрузить устройство Windows 8 или Windows 10. К сожалению, операционные системы Windows 8 или Windows 10, как и предыдущие версии, все еще имеют несколько глюков.
Но, прочитав учебник ниже, вы узнаете, что именно вы можете сделать, чтобы исправить план питания .
Обычно устройство под управлением Windows 8 или Windows 10 меняет план электропитания, если у вас нет правильных настроек системы. Например, вы можете установить на устройстве Windows 8, 10 значение « высокая производительность », а через некоторое время или после перезагрузки устройства оно автоматически изменится на « энергосбережение» .
Это только один из сбоев, которые могут произойти в вашей функции настройки плана питания.
Решено: схема питания Windows 10 меняется самостоятельно
- Запустите средство устранения неполадок питания
- Обновите свой графический драйвер
- Чистая загрузка вашего компьютера
- Войдите в свою учетную запись администратора
- Сканирование вашей системы
- Сбросить план питания
1. Запустите средство устранения неполадок питания
- Нажмите и удерживайте на клавиатуре кнопку «Окно» и кнопку «W».
- После того, как вы нажали кнопки выше, начните вводить «Устранение неполадок».
- Щелкните левой кнопкой мыши или коснитесь значка «Устранение неполадок», который появился после поиска.
- Щелкните левой кнопкой мыши или коснитесь функции «Система и безопасность», представленной в окне «Устранение неполадок».
- Щелкните левой кнопкой мыши или коснитесь функции «Питание», и вам придется следовать инструкциям на экране, чтобы запустить средство устранения неполадок.
- После устранения неполадок с электропитанием перезагрузите устройство Windows 8 или Windows 10 и посмотрите, сохраняется ли эта проблема.
Эта проблема может возникнуть из-за того, что ваши драйверы для графической карты могут потребовать обновления системы Windows 8 или Windows 10.
Перейдите на веб-сайт производителя и найдите совместимую версию драйверов для системы Windows 10 или Windows 8.
СВЯЗАННЫЕ: Как обновить устаревшие драйверы в Windows 10
3. Чистая загрузка вашего компьютера
Некоторые приложения, установленные в Windows 8 или Windows 10, могут конфликтовать с системными файлами, что приводит к постоянному изменению функции плана электропитания. Для этого нам нужно будет выполнить чистую загрузку системы, и мы точно увидим, вызывает ли одно из ваших приложений реакцию системы.
Вот как сделать чистую загрузку в Windows 8 или Windows 10:
- Зайдите в Пуск> введите msconfig> нажмите Enter
- Перейдите в «Конфигурация системы»> щелкните вкладку «Службы»> установите флажок «Скрыть все службы Microsoft»> нажмите «Отключить все».
- Перейдите на вкладку «Автозагрузка»> «Открыть диспетчер задач».
- Выберите каждый элемент автозагрузки> нажмите «Отключить»> закрыть диспетчер задач> перезагрузите компьютер.
Теперь, после того как вы сделали чистую загрузку, попробуйте перезагрузить устройство еще раз и посмотрите, есть ли у вас проблемы с вашим планом питания. Если одно из ваших приложений вызывает эту проблему, вам нужно удалить его.
СВЯЗАННЫЕ: Исправлено: информация о плане питания недоступна в Windows 10, 8, 8.1 .
4. Войдите в свою учетную запись администратора.
Возможно, у вас нет прав администратора на устройстве Windows 8 или Windows 10, поэтому каждое изменение, которое вы вносите в систему, будет сброшено после перезагрузки устройства.
Чтобы исправить это, вам нужно будет попытаться войти в систему с учетной записью администратора и настроить параметры плана электропитания. После этого войдите в систему под своим обычным именем пользователя Windows 8 или Windows 10 и посмотрите, не возникла ли у вас эта проблема.
5. Сканирование вашей системы
Если проблема не устраняется и план питания продолжает меняться на сбалансированный, просканируйте систему на наличие вредоносных программ . Имейте в виду, что вредоносные программы и вирусы могут привести к ненормальной работе вашего ПК, поэтому обязательно запустите полную антивирусную проверку системы.
6. Сбросить план питания
- Запустите командную строку (Admin)> введите powercfg –restoredefaultschemes > и нажмите Enter, чтобы сбросить настройки плана питания по умолчанию.
- Выйдите из командной строки, чтобы удалить все настроенные схемы электропитания.
- Создайте новый план питания и настройте его в соответствии с вашими потребностями.
Процессор не работает на полной скорости
Этот сценарий чаще встречается в ноутбуках, поскольку они работают от батареи. Процессор Intel использует технологию Speed Stepping . Это означает, что при выполнении небольших задач скорость процессора снижается.
Однако, если это происходит при использовании тяжелого приложения, это может быть из-за низкого заряда батареи. Windows сделает все возможное, чтобы компьютер работал как можно дольше. Это происходит за счет снижения скорости процессора или процессора. Тем не менее, время от времени вы готовы пожертвовать батареей, чтобы обеспечить своевременное выполнение работы.
1] Установите максимальное состояние процессора в параметрах питания
Введите control в поле поиска. Он покажет классическую панель управления вместе с популярными опциями.
Нажмите Параметры электропитания> Изменить параметры плана> Изменить дополнительные параметры питания.
Перейдите в раздел Управление питанием процессора> Максимальное состояние процессора .
Выберите 100%, когда он на батарее и подключен.
Затем разверните параметр Политика охлаждения системы и убедитесь, что он установлен как активный. Это обеспечит отсутствие перегрева.
Примените это изменение ко всем профилям управления питанием.
Таким образом, ваш процессор будет работать на максимальной мощности все время.
2] Обновите или отключите драйвер управления питанием Intel
Компьютеры на базе Intel имеют специальное программное обеспечение, которое контролирует скорость процессора и скорость вентилятора, когда это необходимо для экономии заряда батареи. Вы можете временно отключить его и проверить, изменяется ли скорость вентилятора ЦП.
Перезагрузите компьютер, удерживая клавишу SHIFT, чтобы загрузить компьютер в режим устранения неполадок или расширенный режим.
Перейдите в раздел Устранение неполадок > Дополнительные параметры > Командная строка .
Перейдите в каталог C: \ Windows \ System32 \ driver.
Переименуйте файл Intelppm с помощью этой команды « ren intelppm.sys intelppm.sys.bak»
Перезагрузите компьютер.
Если вы не можете найти драйверы в C: \ Windows \ System32 \ driver , проверьте, доступны ли они в каталоге C: \ Drivers \ IntelPPM .
Скорость процессора должна измениться, если в системе отсутствует драйвер Intel. Если вы хотите включить, выполните те же действия и переименуйте файл снова.
3] Отключить IPPM через реестр или командную строку
Введите regedit в поле Начать поиск и нажмите Enter.
Перейдите к:
Дважды нажмите, а затем измените значение клавиши Пуск на 4 .
Закройте редактор реестра и перезагрузите компьютер.
В качестве альтернативы вы можете выполнить следующее в командной строке с повышенными правами:
sc config intelppm start = отключено
Команда Sc config изменяет значение записей службы в реестре и базе данных Service Control Manager.
Эти советы должны обеспечить постоянную работу процессора на максимальной мощности.
Хотя на настольных компьютерах это нормально, обязательно используйте его с умом при работе с ноутбуками.
Для чего нужны настройка электропитания на виндовс 10
Погружаясь в «сон», компьютер временно замораживает все свои процессы и экономит электричество, но это не всегда нужно. Если пользователь решил поставить на ночь на загрузку какой-либо очень тяжелый файл или игру, то отключение ПК или ноута может прервать этот процесс. И тогда на утро будет обнаружено, что большинство файлов просто не было скачано. Это досадно, поэтому многие хотят отключить автоматический переход в данный режим.
Внешний вид параметров питания
Обратите внимание! Для пользователей, которые знакомы с разделом настроек под названием «Электропитание», эта ситуация не страшна, так как они своевременно отключили переход в режим сна или гибернации и пользуются компьютером с комфортом. Перед рассмотрением вопроса о том, что собой представляет настройка питания Windows 10, необходимо разобраться, что вообще такое электропитание
Если не брать во внимание описание этого технического термина, то это раздел настроек в операционной системе виндовс. Находится он в «Панели управления» или «Параметрах» (актуально для новой виндовс 10). Служит раздел для конфигурирования яркости экрана, перехода персонального компьютера в режим сна, отключения дисплея и ряда более специфических параметров
Перед рассмотрением вопроса о том, что собой представляет настройка питания Windows 10, необходимо разобраться, что вообще такое электропитание
Если не брать во внимание описание этого технического термина, то это раздел настроек в операционной системе виндовс. Находится он в «Панели управления» или «Параметрах» (актуально для новой виндовс 10)
Служит раздел для конфигурирования яркости экрана, перехода персонального компьютера в режим сна, отключения дисплея и ряда более специфических параметров.
Кроме этого, параметры электропитания очень важны для ноутбуков и нетбуков
Эти девайсы обладают одной важной особенностью — автономной работой благодаря аккумуляторной батарее. Именно для них изначально и разрабатывали режим гибернации, который работает еще лучше, чем сон
Своевременное отключение экрана или перевод в спящее состояние помогает дольше сохранять заряд батареи и позволяет не подключать устройство к розетке сразу же поле окончания процесса зарядки (завит от степени изношенности аккумулятора). Теперь ясно, что представляет собой в виндовс 10 электропитание, где находится оно — рассказано ниже.
Поиск программы через меню «Пуск»
Тонкая настройка электропитания ПК
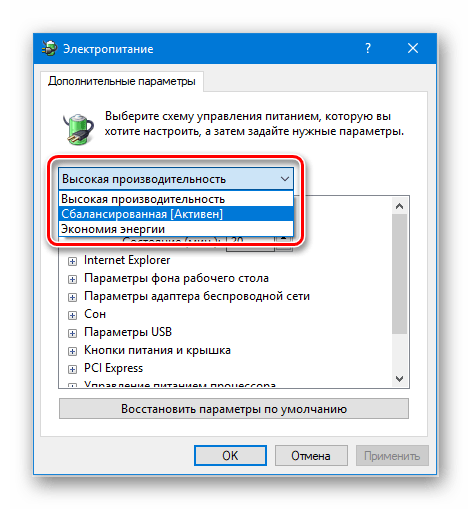
Тут устанавливается время не активности, после которого будет отключен диск. Это позволит не использовать его во время простоя, а как только вы возобновите работу, он автоматически включиться.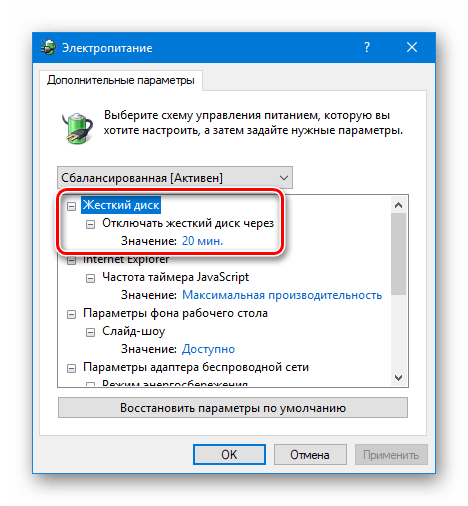 InternetExplorer
InternetExplorer
.
Здесь можно установить частоту обновления JavaScript. Эта настройка определяет, с какой частотой будут выполняться скрипты Java на интернет-ресурсах. Чем выше частота работы, тем плавнее воспроизводится, к примеру, Flash ролики или другие приложения, использующие Java.Повышенная частота будет интенсивнее использовать процессор и, соответственно, потреблять больше энергии.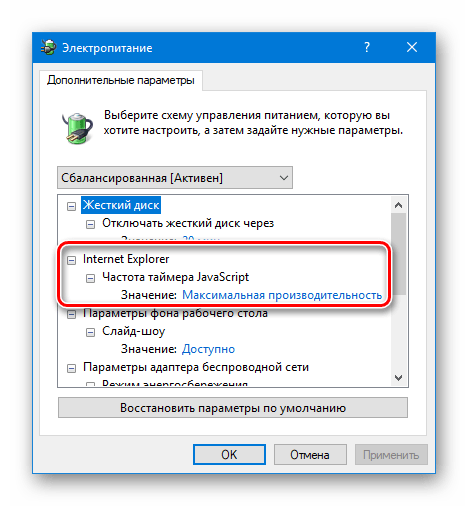
В этом разделе можно отключить смену обоев на рабочем столе. Слайд-шоу из меняющихся изображений потребляет больше энергии, особенно если выставлен низкий интервал изменения фото.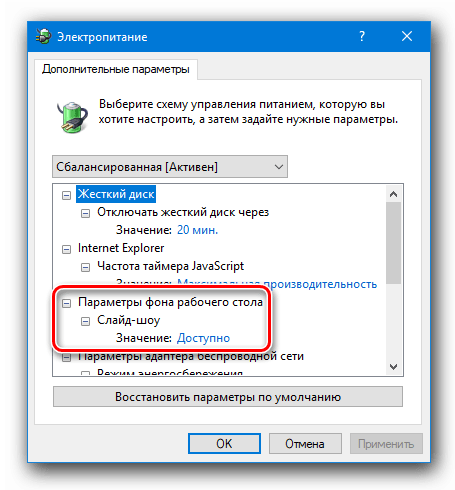
— это ваш Wi-Fi приемник, можно установить различные параметры его работы — максимальное энергосбережение или производительность.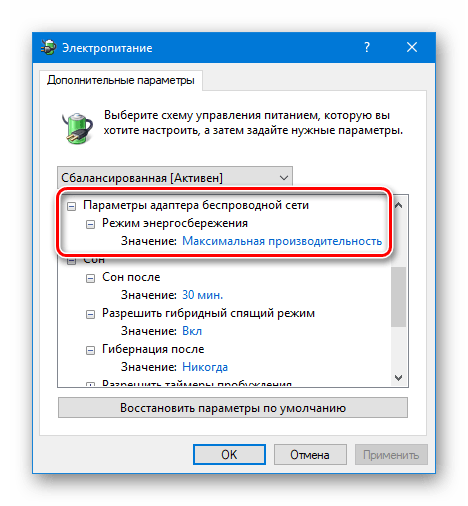
Данная настройка отвечает за параметры перехода ПК в разнообразные режимы сниженного потребления энергии. Тут можно выставить время, когда компьютер автоматически заснет, а также разрешить гибернацию или гибридный вариант.
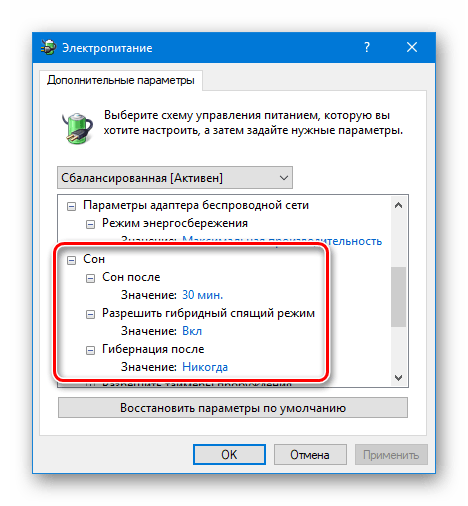
В данном разделе можно разрешить тем или иным событиям выводить ПК из спящего режима. Например, задание в планировщике системы должно сработать, когда ваш ПК спит, установив параметр «Включить»
, компьютер проснется для выполнения запланированной задачи.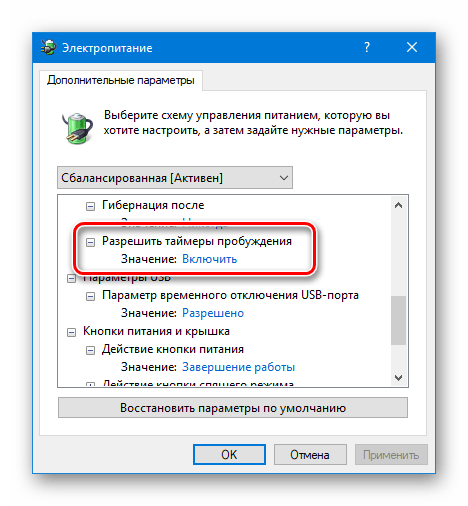 Параметры
Параметры
USB
.
Тут можно указать компьютеру отключать питание USB устройств при бездействии системы.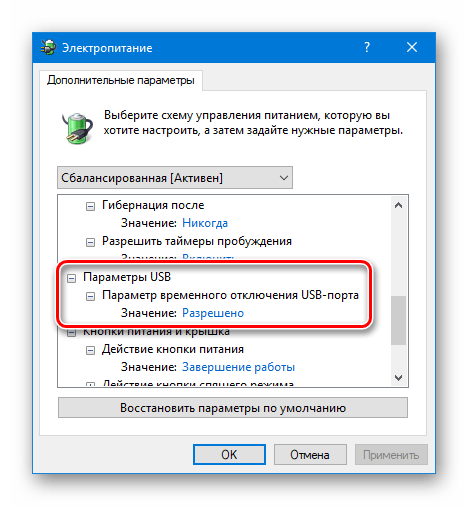
Данный раздел служит для установки действий, которые будут происходить в случае использования кнопок питания ПК или закрытии крышки ноутбука. Возможны следующие варианты: включать режим сна, гибернацию, отключить или не совершать никаких действий.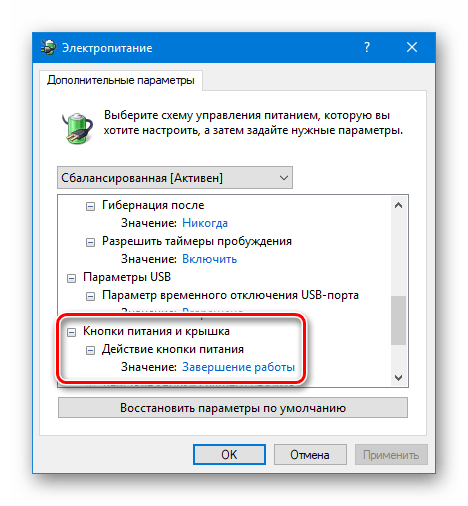
В этом разделе предоставляется возможность изменить функцию кнопки системы «Спящий режим». При желании вместо сна можно установить гибернацию или отключение монитора.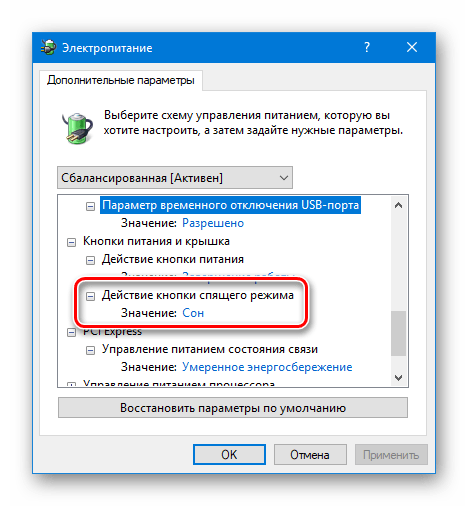 Экран.
Экран.
Здесь настраиваются параметры регулировки яркости монитора и время его отключения. Например, при хорошем освещении яркость экрана будет прибавляться и наоборот, в более затемненном помещении — убавится.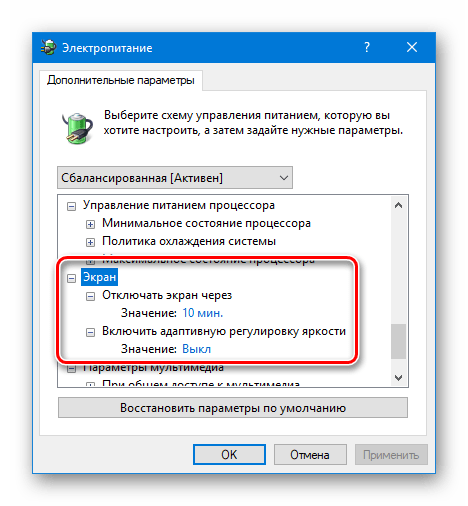 В данной инструкции были описаны самые востребованные настройки электропитания, которые можно изменить в системе Windows 10.
В данной инструкции были описаны самые востребованные настройки электропитания, которые можно изменить в системе Windows 10.
ИСПРАВЛЕНИЕ: планы электропитания Windows 10 не отображаются
Используйте инструмент Powercfg
- Откройте команду с повышенными правами или PowerShell.
- Нажмите клавишу Windows и найдите CMD или Windows PowerShell
- Если отображается какой-либо результат, щелкните правой кнопкой мыши и выберите «Запуск от имени администратора».
- Скачать файл PowerPlans.zip
- Извлеките планы на рабочий стол или загрузите папку. У вас будет папка «Планы электропитания» с тремя планами резервного копирования
- В приглашении с повышенными привилегиями используйте встроенный в Windows инструмент Powercfg для импорта отсутствующих планов электропитания Windows 10
- Используйте командную строку: powercfg -import «pathtopowerplan.pow для каждого плана следующим образом:
- powercfg -import «C: UsersUSERDesktopPowerplanHigh Performance.pow
- powercfg -import «C: UsersUSERDesktopPower PlanPower Power Power.pow
- powercfg -import «C: UsersUSERDesktopPowerplanBalanced.pow
- Возможно, вам не нужно перезагружать компьютер, поскольку все параметры питания могли быть сразу доступны, поэтому проверьте панель управления.
- Нажмите клавишу Windows и найдите Power Plan
- Выберите «Выбрать схему электропитания» в результатах поиска.
- Зайдите в настройки и убедитесь сами. Изменение планов электропитания сделано Microsoft специально. Импортированные планы не будут импортированы по умолчанию, и вы можете удалить их. Идея заключалась в том, чтобы импортировать планы с исходными настройками по умолчанию
Создать план питания
- Щелкните правой кнопкой мыши Пуск
- Выберите Параметры питания .
Нажмите ссылку Дополнительные параметры питания в области Связанные настройки .
- Нажмите ссылку Создать план питания .
- Выберите Высокая производительность .
- Укажите название для вашего нового плана
- Нажмите Далее : Выберите тайм-ауты для спящего режима и выберите нужный режим.
- Нажмите Создать . Новый план питания будет добавлен и активирован:
- Чтобы настроить его, нажмите ссылку Изменить настройки плана .
- Нажмите Изменить дополнительные параметры питания . В этом окне вы можете настроить все настройки, которые вам не нравятся, на значения по умолчанию.
- Нажмите OK
– СВЯЗАННО: ИСПРАВЛЕНИЕ: План электропитания постоянно меняется в Windows 10, 8, 7
Восстановление планов электропитания по умолчанию
Откройте командную строку с повышенными правами
- Чтобы восстановить схему энергосбережения, используйте команду: powercfg.exe -duplicatescheme a1841308-3541-4fab-bc81-f71556f20b4a
- Чтобы восстановить сбалансированную схему, используйте команду: exe -duplicatescheme 381b4222-f694-41f0-9685-ff5bb260df2e
- Чтобы восстановить схему высокой производительности, используйте команду: exe -duplicatescheme 8c5e7fda-e8bf-4a96-9a85-a6e23a8c635c
- Чтобы восстановить схему высокой производительности, используйте команду: exe -duplicatescheme e9a42b02-d5df-448d-aa00-03f14749eb61
Импортировать план питания
- Откройте командную строку с повышенными правами
- Введите следующую команду: powercfg -import «Полный путь к вашему файлу .pow
- Укажите правильный путь к вашему *. Pow файлу .
- Выход из командной строки
Проверьте настройки электропитания
Если вы обнаружите, что в Windows 10 отсутствуют схемы электропитания, проверьте следующее:
- Нажмите Пуск
- Выберите Настройки .
- Выберите Система .
- Нажмите Power Options
Проверьте, есть ли ваши планы питания. Он включает в себя ссылку «Дополнительные параметры питания» в разделе «Связанные параметры».
– СВЯЗАННЫЕ: Исправлено: мы обнаружили одну или несколько настроек, которые могут повлиять на срок службы батареи
Запустите средство устранения неполадок питания
- Нажмите Пуск и введите Поиск неисправностей в поле поиска, нажмите Enter
- В окне устранения неполадок нажмите «Просмотреть все».
- Нажмите Power
- Нажмите Дополнительно
- Нажмите «Запуск от имени администратора».
- Нажмите Далее и следуйте инструкциям, чтобы завершить процесс
Изменить настройки реестра
- Щелкните правой кнопкой мыши Пуск
- Выберите Run
- Введите regedit и нажмите Enter, чтобы открыть редактор реестра
- Перейдите в папку HKEY_LOCAL_MACHINESYSTEMCurrentControlSetControlPower .
- Справа отметьте один из ключей с именем CsEnabled
- Нажмите на этот ключ
- Измените значение с 1 на 0
- Перезагрузите компьютер
- Проверьте, вернулись ли ваши планы питания
Помогло ли какое-либо из этих решений восстановить отсутствующие схемы электропитания в Windows 10? Дайте нам знать в поле для комментариев ниже.
Тонкая настройка электропитания ПК
- Выбрать нужную схему, которую вы будете редактировать.
- Далее в центре вы увидите список параметров, которые можно изменить. Каждый из заголовков можно открыть, нажав на кнопку «+» и выбрать требуемый параметр.
Жёсткий диск. Тут устанавливается время не активности, после которого будет отключен диск. Это позволит не использовать его во время простоя, а как только вы возобновите работу, он автоматически включиться.InternetExplorer. Здесь можно установить частоту обновления JavaScript. Эта настройка определяет, с какой частотой будут выполняться скрипты Java на интернет-ресурсах. Чем выше частота работы, тем плавнее воспроизводится, к примеру, Flash ролики или другие приложения, использующие Java.Повышенная частота будет интенсивнее использовать процессор и, соответственно, потреблять больше энергии.Параметры фона рабочего стола. В этом разделе можно отключить смену обоев на рабочем столе. Слайд-шоу из меняющихся изображений потребляет больше энергии, особенно если выставлен низкий интервал изменения фото.Параметры адаптера беспроводной сети — это ваш Wi-Fi приемник, можно установить различные параметры его работы — максимальное энергосбережение или производительность.Сон. Данная настройка отвечает за параметры перехода ПК в разнообразные режимы сниженного потребления энергии. Тут можно выставить время, когда компьютер автоматически заснет, а также разрешить гибернацию или гибридный вариант.
Разрешить таймеры пробуждения. В данном разделе можно разрешить тем или иным событиям выводить ПК из спящего режима. Например, задание в планировщике системы должно сработать, когда ваш ПК спит, установив параметр «Включить», компьютер проснется для выполнения запланированной задачи.Параметры USB. Тут можно указать компьютеру отключать питание USB устройств при бездействии системы.Кнопки питания и крышка. Данный раздел служит для установки действий, которые будут происходить в случае использования кнопок питания ПК или закрытии крышки ноутбука. Возможны следующие варианты: включать режим сна, гибернацию, отключить или не совершать никаких действий.Действие кнопки спящего режима. В этом разделе предоставляется возможность изменить функцию кнопки системы «Спящий режим». При желании вместо сна можно установить гибернацию или отключение монитора.Экран. Здесь настраиваются параметры регулировки яркости монитора и время его отключения. Например, при хорошем освещении яркость экрана будет прибавляться и наоборот, в более затемненном помещении — убавится.В данной инструкции были описаны самые востребованные настройки электропитания, которые можно изменить в системе Windows 10.
Панель «Электропитание»
Чтобы открыть эту панель, можно:
- нажать ссылку «Дополнительные параметры» в «Параметры»→«Дисплей»;
В параметре «Дисплей» нажимаем на ссылку «Дополнительные параметры»
- выбрать соответствующий раздел в классической панели управления. В меню «Пуск» открываем «Панель управления»
В режиме «Просмотр» выставляем «Мелкие значки», находим и открываем раздел «Электропитание»
В открывшемся окне можно:
- настроить яркость экрана ползунком;
- выбрать рекомендованную схему;
- отредактировать существующую схему.
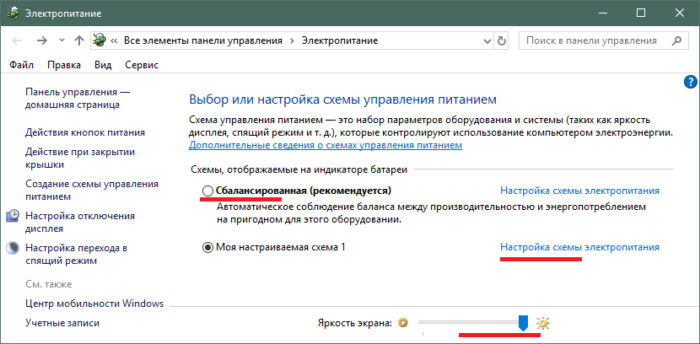 Главное окно раздела «Электропитание», в котором возможно настроить параметры под себя
Главное окно раздела «Электропитание», в котором возможно настроить параметры под себя
Схема электропитания – заранее заданный набор настроек, в соответствии с которыми устройство будет работать от сети и аккумулятора. Базовый набор настроек позволяет задавать яркость экрана, время отключения экрана и перехода в режим сна.
Для изменения настроек схемы электропитания необходимо:
В дополнительном списке параметров можно более тонко настроить поведение системы. Основные доступные настройки:
- время отключения и доступность при работе от сети или аккумулятора;
- работа в режиме максимальной производительности или энергосбережения.
Чтобы выставить подходящие параметры:
- Двойным левым щелчком мыши или одним щелчком по значку «+» раскрываем необходимый пункт.
Двойным щелчком левой кнопкой мышки или одним щелчком по значку «+» раскрываем необходимый пункт
- Левым щелчком мышки нажимаем по полю для выбора подходящего значения.
Левым щелчком мышки нажимаем по полю со значениями и выбираем подходящее
- После настройки параметров нажмите «Применить», затем «ОК».
Нажимаем «Применить», затем «ОК»
Эти настройки затрагивают работу:
- режимов сна, гибернации, гибридных режимов и таймеров;
- процессора и системы его охлаждения;
- таймера JavaScript в браузере IE;
- адаптера беспроводной сети;
- воспроизведения видео;
- жесткого диска;
- портов USB;
- PCI Express;
- слайд-шоу;
- видеокарт;
- экрана.
Также в этом окне настраивается реакция системы на нажатие кнопки питание и закрытие крышки лэптопа.
Что дает снижение тактовой частоты ЦП
Проблема больше актуальна на ноутбуке, чем на компьютере, хотя и в случае с десктопным ПК такой метод может оказаться полезным. При снижении этого параметра уменьшается энергопотребление компьютера.
p, blockquote 2,0,0,0,0 —>
В случае со стационарным компом это просто незначительная экономия электроэнергии. В случае с ноутбуком это может увеличить срок эксплуатации девайса в автономном режиме, то есть от батареи. Сколько конкретно удастся выжать экономии, зависит от емкости батареи и производительности лэптопа.
p, blockquote 3,0,0,0,0 —>
При меньшей подаче электрического тока и нагревается CPU меньше. Благодаря автоматической корректировке системы охлаждения, кулер ЦП вращается медленнее и, соответственно, меньше шумит.
p, blockquote 4,0,1,0,0 —>
Также снижение тактовой частоты помогает предотвратить перегрев «камня» — можно использовать как временное решение, пока вы не купите новую деталь или не проведете апгрейд системы охлаждения. Вот, собственно, три основных причины, из-за которых может потребоваться снизить этот показатель у ЦП. А теперь о том, как это сделать.
p, blockquote 5,0,0,0,0 —>
С-состояния
Вот базовые С-состояния (определенные в стандарте ACPI).
- C0: Active, процессор/ядро выполняет инструкции. Здесь применяются P-состояния, процессор/ядро могут работать в режиме максимальной производительности (P0) или в режиме энергосбережения (в состоянии, отличном от P0).
- C1: Halt, процессор не выполняет инструкций, но может мгновенно вернуться в состояние С0. Поскольку процессор не работает, то P-состояния не актуальны для состояний, отличных от С0.
- C2: Stop-Clock, схож с C1, но требует больше времени для возврата в C0.
- С3: Sleep. Возврат в C0 требует ощутимо большего времени.
Современные процессоры имеют гораздо больше C-состояний. Согласно даташиту, семейство процессоров Intel Xeon E3-1200 v5 поддерживает состояния C0, C1, C1E (C1 Enhanced), C2, C3, C6, C7 и C8. Состояния C1 и C1E поддерживаются только ядрами, а состояние C2 — только процессором. Остальные состояния поддерживаются и ядром, и процессором.
Примечание: Из-за технологии Intel Hyper-Threading существуют также С-состояния потоков. Хотя отдельный поток может работать с С-состояниями, изменения в энергопотреблении происходят, только когда ядро входит в нужное состояние. В данной статье тема C-состояний на потоках рассматриваться не будет.
Вот описание состояний из даташита:
Примечание: LLC обозначает Last Level Cache, кэш последнего уровня и обозначает общий L3 кэш процессора.
Визуальное представление состояний:
Последовательность C-состояний простыми словами:
- Нормальная работа при C0.
- Сначала останавливается тактовый генератор простаивающего ядра (С1).
- Затем локальные кэши ядра (L1/L2) сбрасываются и снимается напряжение с ядра (С3).
- Как только все ядра отключены, общий кэш (L3/LLC) ядер сбрасывается и процессор (почти) полностью может быть обесточен. Я говорю «почти», потому что, по моим предположениям, какая-то часть должна быть активна, чтобы вернуть процессор в состояние С0.
Как вы могли догадаться, CC-состояния и PC-состояния зависят друг от друга, поэтому некоторые их комбинации невозможны. Следующий рисунок демонстрирует это.
Однако если ядро работает (C0), то единственное состояние, в котором может находиться процессор, — C0. С другой стороны, если ядро полностью выключено (C8), процессор может находиться в C0, если другое ядро работает.
Примечание: Intel Software Developer’s Manual упоминает про суб-C-состояния (sub C-state). Каждое С-состояние состоит из нескольких суб-С-состояний. После изучения исходного кода модуля ядра intel_idle я понял, что состояния C1 и C1E являются состоянием С1 с подтипом 0 и 1 соответственно.
Число подтипов для каждого из восьми С-состояний (0..7) определяется с помощью инструкции CPUID. Для моего процессора утилита cpuid выводит следующую информацию:
Замечание из инструкции Intel: «Состояния C0..C7 для расширения MWAIT — это специфичные для процессора C-состояния, а не ACPI C-состояния». Поэтому не путайте эти состояния с ACPI C-состояниями, они явно связаны и между ними есть соответствие, но это не одно и то же.
Я создал гистограмму, представленную ниже, из исходного кода драйвера intel_idle для моего процессора (модель 0x5e). Подписи горизонтальной оси:
Имя C-состояния:специфичное для процессора состояние:специфичное суб-состояние.
Вертикальная ось обозначает задержку выхода и целевые резидентные значения из исходного кода. Задержка выхода используется для оценки влияния данного состояния в реальном времени (то есть сколько времени потребуется для возвращения в С0 из этого состояния). Целевое резидентное значение обозначает минимальное время, которое ядро должно находиться в данном состоянии, чтобы оправдать энергетические затраты на переход в это состояние и обратно
Обратите внимание на логарифмический масштаб вертикальной оси. Задержки и минимальное время нахождения в состоянии увеличивается экспоненциально с увеличением номера состояния
Константы задержок выхода и целевых резидентных значении C-состояний в исходном коде intel_idle
Примечание: Хотя состояния С9 и С10 включены в таблицу, они имеют 0 суб-состояний и поэтому не используются в моем процессоре. Остальные процессоры из семейства могут поддерживать эти состояния.
Параметры экономии заряда
Эта функция достаточно новая и впервые появилась в операционной системе Windows Phone 8.1. Кстати, данные параметры доступны только при работе с мобильным устройством, на стационарных компьютерах они не активны.
- Разворачиваем меню «Пуск» и нажимаем на кнопку Параметров. Затем переходим в раздел «Система» и открываем вкладку «Экономия заряда». В этом окне вы увидите основную информацию по питанию и уровню заряда батареи, а так же предположительный прогноз времени через которое батарея полностью разрядится или наоборот зарядится.
- Сделайте клик по надписи «Использование батареи». В этом разделе отобразится статистика по использованию заряда батареи. Тут можно увидеть какие из программ больше всего использовали ресурсы батареи за последнее время.
- Теперь сделайте клик по надписи «Изменение параметров приложений, работающих в фоновом режиме». Тут можно установить запреты (или наоборот их убрать) программам на выполнение различных операций, находясь в фоновом режиме.
- Перейдите назад, к главной странице в разделе «Экономия заряда». На этот раз сделайте клик по надписи «Настройки экономии заряда». В этой категории можно выполнять следующие настройки:
- определить минимальный уровень заряда батареи, чтобы включился режим экономии;
- указать параметры работы приложений и яркость дисплея во время работы в режиме экономии;
- запретить или наоборот, разрешить работать определенным программам, когда на устройстве активна экономия заряда батареи.
Десятая версия Windows является довольно универсальной ОС, которую можно устанавливать на различные устройства. Учитывая данное обстоятельство, разработчиками системы были предусмотрены довольно обширные возможности в настройках параметров питания. Иногда случается так, что по ошибке установлены параметры с низкой производительностью, из-за чего компьютер работает медленнее чем это возможно. Если вы приобрели новый компьютер и еще не проверяли, какой режим управления электропитанием у вас активен, рекомендуется это сделать и настроить его под свои нужды, иначе может случится так, что, работая в сбалансированном режиме ваш ПК не будет выдавать свою полную мощность.Чтобы изменить режим питания потребуется самому перейти в соответствующий раздел настроек и установить оптимальные параметры. Итак, как в Windows 10 настроить параметры электропитания.
Настройка электропитания Windows 7
Полезное в Windows
Настройка электропитания Windows 7 выполняется довольно просто и добраться до нее очень легко. В этой статье я покажу, как попасть в «Настройки электропитания» и какие настройки на что влияют.
Кстати сразу упомяну, что на ноутбуках раздел «Электропитание» выглядит немного по-другому, но суть остается той же и попасть туда можно так же. Просто оно будет расширенным: добавится возможность двух настроек электропитания: одна, когда компьютер работает от батареи, вторая — от аккумулятора, также добавляется настройка яркости экрана.
Нажмите «Пуск» в левом нижнем углу экрана и зайдите в «Панель управления».
Найдите там раздел «Электропитание».
Как открыть настройки электропитания через меню «Пуск»
По сути, на Windows 7 вы можете открыть настройки электропитания набрав слово «Электропитание» в поисковой строке «Пуск» и нажав либо ЛКМ на программе «Электропитание», либо «Enter».
Как настроить электропитание в Windows 7
Перед вами предстали режимы электропитания, всего их три.
- Экономия энергии — режим, сильно снижающий верхний предел скорости работы процессора, отдавая предпочтение экономии энергии. В этом режиме компьютер не сможет работать быстро даже тогда, когда это нужно, но батарея протянет куда дольше обычного.
- Сбалансированный — золотая середина между затратами ресурсов батареи и производительностью ПК. В этом режиме скорость работы процессора не ограничена, но увеличивается или уменьшается в зависимости от выполняемой на данный момент работы. Если задачи требуют реально быстрой работы процессора — он будет работать быстро. Когда эта надобность отпадает — процессор замедляется (не тратит ресурсы зря).
- Высокая производительность — режим, заставляющий процессор всегда работать на пределе возможностей. Этот режим характерен недолгой жизнью батареи и более быстрым износом процессора, однако иногда, из-за некоторых особенностей архитектуры процессора его действительно стоит включить, в целом компьютер заработает немного быстрее. Но включать этот режим рекомендуется только тогда, когда это действительно необходимо. Перед включением убедитесь, что вам нужно, чтобы быстрее работал именно компьютер, а не интернет, например. Если вы включите высокую производительность, скорость закачки не увеличится.
Теперь посмотрим на вкладки слева. Те, что выделены на этом скриншоте ведут к одному и того же меню.
Здесь вы можете выбрать, через сколько времени бездействия компьютер самостоятельно отключит дисплей, а через сколько уйдет в спящий режим. Можно и там, и там выставить «Никогда». В этом случае, компьютер будет работать как обычно, пока вы сами не выключите.
https://www.youtube.com/watch?v=-8REXQj4_3E
Если вы нажмете на ссылку «Изменить параметры питания», попадете в меню расширенных настроек. Выглядит оно следующим образом. Это что-то наподобие функции «Режим бога Windows 7«, только в рамках конкретно электропитания. Тут ничего объяснять не буду, думаю, все будет понятнее интуитивно.
Ссылки, выделенные на этом скриншоте тоже ведут к одному и тому же меню.
В нем вы можете выбрать, какие действия будут выполняться при нажатии кнопок, отвечающих за включение-выключение компьютера, а также выбрать, в каких ситуациях будет запрашиваться пароль. Последнее может выполнить только пользователь с правами администратора и для этого требуется сначала нажать на «Изменение недоступных в данный момент параметров» (как видите, изначально возможность сменить эту настройку деактивирована).
Последний пункт в меню — «Создать план электропитания». Этот раздел позволяет выбрать все настройки, связанные с электропитанием и сохранить их для того, чтобы все выбранные таким образом настройки можно было выставить нажатием одной кнопки.
Сначала надо выбрать режим, в соответствии с которым будет потребляться энергия, а также имя для создаваемого плана, после чего нажать «Далее».
После необходимо выбрать настройки дисплея и спящего режима и нажать «Создать».
Всем доброго времени суток!
При диагностике и поиске проблем, связанных с тормозами, подвисаниями, низкой производительности компьютера — нередко требуется проверить и изменить настройки электропитания (которые могут влиять на работу процессора).
Многие их недооценивают… Между тем, изменив в панели управления Windows значение всего на 1% (влияющее на питание ЦП) — можно отключить Turbo Boost, и снизить частоты чуть ли не в двое! Т.е. разница в работе ПК/ноутбука после подобных манипуляций — может быть заметна невооруженным глазом.