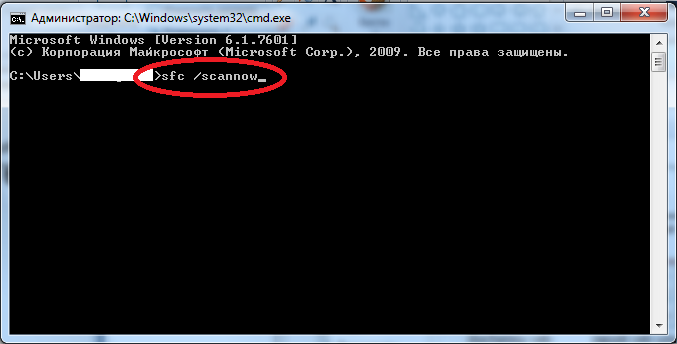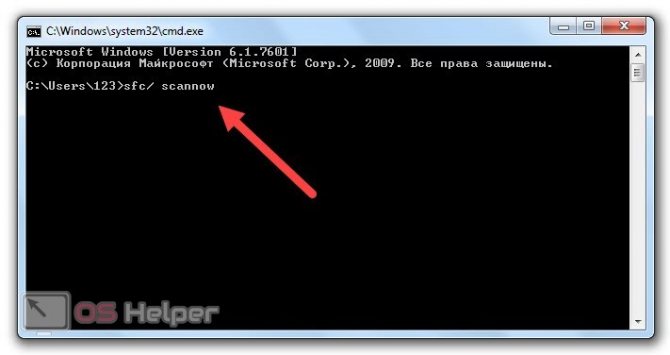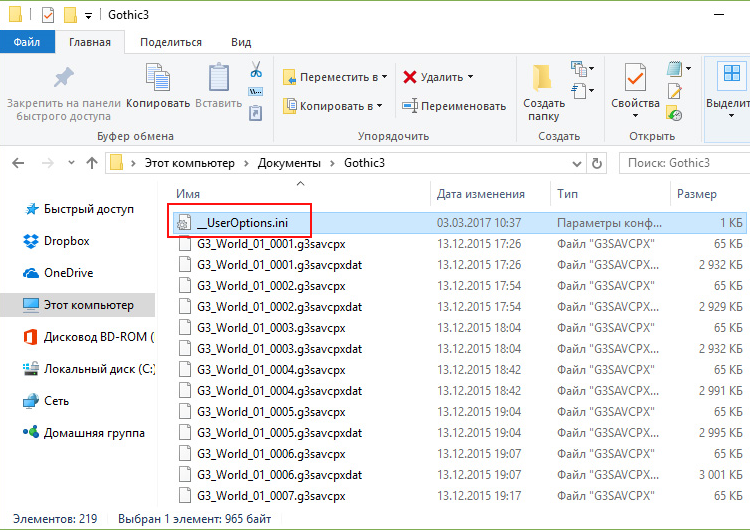Ошибка f12 в стиральной машине атлант
Содержание:
Особенности отключения для разных моделей
Конкуренция между производителями подталкивает их к внедрению различных новшеств. Некоторые из них разработали специальный софт для отключения ненужных клавиш. Пока он есть не у всех, так что смотрите на производителя лэптопа.
Toshiba
Владельцам ноутбуков этой марки копаться в БИОСЕ не придётся. Так как есть ещё один способ отключить надоедливые «горячие» клавиши с помощью утилиты HDD Protection. Скачать её можно с официального сайта компании.
- Запустив софт, откройте вкладку «Оптимизация».
- Зайдите в раздел «Специальные возможности».
- Деактивируйте использование клавиши Fn, убрав галочку напротив.
- Подтвердите изменения кнопкой «Ок».
Asus, Samsung, Fujitsu
Специальная утилита существует и для этой линейки лэптопов. Скачать Hot Keys можно бесплатно. А установив на переносной компьютер, отключить функциональные кнопки.
Но прежде попробуйте воспользоваться предложенными выше комбинациями клавиш. Возможно, для вашего девайса одна из них и сгодится.
Lenovo
Если использование клавиатуры не помогло заблокировать клавиши F1-F12, установите программу Magic Keyboard. И тогда избавитесь от возможности использовать эти кнопки.
HP
Обычно на моделях этого производителя мультимедийные функции включаются нажатием клавиш с наименованием F и соответствующей цифрой. И наоборот: для того чтобы заработал функционал, как раз нужно дополнительно нажимать Fn. Если привыкли к обратному ходу вещей, отключите мультимедийный режим, зайдя в БИОС и произведя настройки, как рассказано выше.
Sony
Загрузите утилиту VAIO Control Center и задайте соответствующие характеристики. Теперь вы навсегда избавитесь от переключения раскладки с функциональной на мультимедийную.
Dell
Названия в BIOS этой марки могут отличаться от общепринятых:
@reedr.ru
Решить проблему функциональных кнопок можно на любом ноутбуке. Если не сработает ни одна из комбинаций клавиш, зайдите на сайт производителя. Посмотрите, не предлагается ли специальная утилита для отключения кнопок. В крайнем случае придётся делать это через БИОС.
Но прежде хорошенечко подумайте, стоит ли избавляться от полезных функций клавиатуры, экономящих ваше время и молниеносно вызывающих нужное меню.
Клавиша F3
F3— это, как правило, поиск. Будь то поиск файлов по файловой системе в ОС или же поиск текста по загруженной в браузере страничке, открытому документу в pdf-просмотрщике или же в текстовом редакторе. К слову, наряду с F3 для вызова поиска стандартной комбинацией является сочетание ctrl+F (здесь F от слова find — искать). В том же opera ctrl+F безусловно вызывает окно для задания шаблона поиска, в то время как F3 вызывает это окно только если шаблон на данный момент пуст, если же он уже задан то F3 просто осуществляет поиск по заданному шаблону без вызова окна, если шаблон уже задан. Думаю, Opera — не единственное приложение, где поиск работает именно таким способом. Соглашение об использовании этой клавиши в качестве вызова поиска тоже довольно устоявшееся, примерно как и F1 для справки. F3 Нажимать средним или безымянным пальцем левой руки.
Список значений клавиш F1 — F12
Каждая из двенадцати имеет значение по умолчанию для систем Windows, а также некоторых программ. Однократное нажатие может заменить аналогичную комбинацию клавиш, либо выполнять уникальное действие, незаданное иным способом. F1 – F12, являются по сути «горячими клавишами», ускоряющими обращение к системным функциям.
Клавиша F1
- Вызов справки в активном окне большинства программ;
- Вызов «Справка и поддержка» в Windows, иногда «Панель задач»;
- Вход в «CMOS» — настройки биоса при загрузке компьютера (верно не для всех версий Bios).
Клавиша F2
- Функция «Переименовать», применяется к выделенному объекту (файл, папка или ярлык);
- В сочетании с «Ctrl» выводит окно предварительного просмотра в Microsoft Word;
- В сочетании «Alt + Ctrl + F2» — вызов диалогового окна «Открыть» в Microsoft Word;
- Вход в настройки БИОС при загрузке компьютера (верно не для всех версий Bios).
Клавиша F3
- В большинстве программ выполняет поиск (вызов поисковой области);
- В среде MS-DOS или командной строке Windows – повторяет последнее выполненное действие;
- В сочетании с «Shift» изменяет регистр введённых букв в Microsoft Word (от заглавных к строчным).
Клавиша F4
- Вызов окна поиска (как для Windows, так и для некоторых программ);
- Повтор последнего действия в Microsoft Word;
- В сочетании с «Alt» закроет активное окно приложения;
- В сочетании с «Ctrl» закроет окна в пределах активного окна.
Клавиша F5
- Для всех Интернет браузеров функция «Обновить», либо то же действие для документа или открытой директории Windows;
- Вызов функции «Найти и заменить» в Microsoft Word;
- Вставка текущего времени и даты в программе «Блокнот»;
- Запуск слайд-шоу в Microsoft PowwerPoint;
- Функция «Копировать» в файловом менеджере «TotalCommander».
Клавиша F6
- Переместить курсор в адресную строку в Интернет браузере (Internet Explorer, Mozilla Firefox, Google Chrome);
- Функция «Переместить» в файловом менеджере «TotalCommander».
Клавиша F7
- Проверить орфографию в открытом документе Microsoft Word;
- Функция «Создать новый каталог» в файловом менеджере «TotalCommander».
Клавиша F8
- Выделение содержимого адресной строки в браузере «Opera»;
- Функция «Удаление» в файловом менеджере «TotalCommander».
Клавиша F10
- Вызов меню программы (верно для многих приложений в Windows);
- Переход к скрытому резервному разделу винчестера (верно для некоторых фирменных сборок).
Клавиша F11
- Переход к полноэкранному режиму просмотра во всех Интернет браузерах;
- Также переход к скрытому разделу жёсткого диска на некоторых фирменных сборках.
Клавиша F12
- Вызов диалогового окна «Сохранить как…» в Microsoft Word;
- В сочетании с «Shift» сохранение открытого документа Microsoft Word;
- Сочетание «Ctrl + Shift + F12» — печать текущего документа Microsoft Word;
- Вызов быстрых настроек в браузере Opera;
Комбинации клавиш
Сочетания из двух-трех кнопок упрощают и ускоряют выполнение отдельных задач. Их можно сгруппировать по первым зажимаемым клавишам.
Комбинации с использованием клавиши «Shift»:
-
при нажатой стрелке «Влево» или «Вправо» выделяются символы слева или справа от курсора;
-
при нажатой стрелке «Вверх» и «Вниз» выделяются строки в одном из указанных направлений;
-
при однократном нажатии «Delete» файл безвозвратно удаляется с носителя (без переноса в «Корзину»);
-
при нажатии кнопки «Tab» происходит переход к предыдущему элементу.
Комбинации с «Alt»:
-
вместе с «Tab» — переход к следующему открытому окну или приложению;
-
в сочетании с «Backspace» — отмена предыдущего шага;
-
с F4 — закрытие окна, а при отсутствии открытых окон — выключение компьютера;
-
с «Print Screen» — создание скриншота активного окна.
Сочетания с «Ctrl»:
-
плюс клавиша «Home» — переход к началу файла;
-
плюс «End» — переход к концу файла;
-
плюс одна их клавиш со стрелками — перемещение в указанную сторону;
-
в комбинации с «Alt» и «Delete» — запуск «Диспетчера задач», выключение или перезагрузка ПК, а также завершение сеанса работы;
-
вместе с «Esc» — открытие главного меню;
-
плюс буква «O» — открытие файла в активной программе;
-
плюс «S» — сохранение изменений в документе;
-
плюс «W» — закрытие файла;
-
плюс «A» — выделение всего текста или содержимого папки;
-
плюс «P» — вывод на печать;
-
плюс «C» — копирование выделенного элемента или участка текста;
-
плюс «V» — вставка текстового фрагмента или файла, ранее скопированного в буфер обмена;
-
плюс «X» — вырезание выделенного текста или объекта;
-
плюс «Z» — отмена ранее выполненного действия.
Комбинации с кнопкой «Windows»:
-
с «Tab» — перемещение по значкам на панели задач;
-
с «D» — сворачивание всех открытых окон на Рабочем столе;
-
с «E» — открытие «Проводника»;
-
с «F» — поиск текста в документе или файлов и папок на компьютере;
-
с «R» — запуск приложения, открытие файла, директории или адреса (путь к источнику вводится в строку поиска).
Другие полезные сочетания:
-
«Alt» + «Shift» (слева), Win + «Пробел», «Ctrl» + «Shift» переключают раскладку клавиатуры (эти комбинации применяются чаще прочих);
-
FN + «V» (при наличии на последней клавише пиктограммы в виде фотоаппарата) управляет веб-камерой лэптопа.
Обойтись без мыши или тачпада — вот для чего порой необходима клавиатура ноутбука, назначение клавиш, описание их комбинаций следует знать, если пользователю предстоит работать с большими объемами текста и множеством открытых файлов. Многие сочетания используются регулярно, поэтому быстро запоминаются и впоследствии выполняются автоматически.
Загрузка пакета Visual C++
Поскольку неполадка возникает после запроса приложения на установку Visual C++, скорее всего, он устарел или не загрузился должным образом. Повторная загрузка из официального сайта во многих случаях устраняет неопознанную ошибку с кодом 0×80240017.
- Вставьте в поисковую строку Google, например, «Visual C++ для VisualStudio 2015».
- На странице выберите язык и нажмите «Загрузить».
- Выберите правильный исполняющий файл в соответствии с установленной на компьютере версией Windows. Например, vc-redist.x86.exe предназначен для 32-битной ОС.
- После скачивания запустите программу и следуйте инструкциям на экране.
Если неполадку 0×80240017 не удалось исправить, перейдите к следующему шагу.
Назначение клавиш:
Esc (Escape) — служебная клавиша выполняет остановку или отмену последнего действия. Например, если веб-страница долгое время загружается, вы можете нажать ESC для остановки загрузки.
Функциональные клавиши F1—F12. зарезервированы под специализированные функции в программах. Поэтому и выполнение функции в различных программах может отличаться. Например, клавиша F5 в текстовом редакторе Microsoft Word, выполняет функцию «Найти и заменить», а файловом менеджере Total Commander эта же клавиша выполняет функцию «Копировать». Но с уверенностью можно сказать, что клавиша F1 во всех программах открывает файл Справка.
Tab используется для создания отступов (красная строка) в программах для работы с текстами. Также, если вы заполняете таблицы или формы, можете использовать клавишу Tab для перехода к следующему полю.
Caps Lock — выполняет функцию смены регистра (ЗАГЛАВНЫЕ БУКВЫ). При нажатии на эту клавишу, загорается индикатор над цифровой клавиатурой, дальнейший набор текста будет осуществляться заглавными буквами. Повторное нажатие на эту клавишу, отключает режим «Заглавные буквы», индикатор над цифровой клавиатурой гаснет.
Shift – функциональные клавиши используются в паре с другими клавишами. Как вы видите, на клавиатуре есть две клавиши shift, слева и справа. Назначение у этих клавиш абсолютно одинаковое, а их расположение на клавиатуре, обусловлено удобством при наборе текста слепым методом печати.
Сейчас поясню, скажем, когда вы набираете текст и требуется поставить восклицательный знак, удобней всего мизинцем правой руки удерживать клавишу shift, а мизинцем левой руки нажать клавишу 1. Ещё клавиша shift участвует во многих комбинациях клавиш, например, ввод заглавной буквы, знака препинания, выполнение специализированных функций программы и так далее.
Control (Ctrl), Alternate (Alt) — управляющие клавиши, предназначены для работы в комбинации с другими клавишами. Как правило, вы держите нажатой клавишу Ctrl, Alt, а затем нажимаете другую клавишу, чтобы выполнить определённую задачу. Например, во многих программах, комбинация Ctrl+S — сохранит файл.
Основная часть клавиатуры включает в себя алфавитно-цифровой набор клавиши (буквы и цифры) и пробел.
Enter(Ввод) – подтверждение действия. Например, в то время как в интернете, вы можете ввести адрес веб-сайта, а затем нажмите клавишу Enter, чтобы перейти на сайт. Он также используется для начала новой строки в текстовых редакторах. Enter на цифровой клавиатуре имеет такое же назначение и часто используется при выполнении математических расчётов, скажем, в приложении «калькулятор» для получения результата.
Backspace – в текстовом редакторе стирает символы слева от курсора. А в браузере позволяет вернуться к предыдущей странице.
Delete(Del) – в текстовом редакторе стирает символы справа от курсора. Выполняет функцию удаления в файловых менеджерах.
Insert — включение/выключение режима «вставка – замещение». Клавиша практически не используется, но может сыграть злую шутку. Если вы случайно нажмёте эту клавишу, работая в текстовом редакторе, то при этом переведёте его из режима «вставка» в режим «замещение». После этого, допустив ошибку в слове, вы захотите исправить её. Исправив ошибку, обнаружите, что символ стоящий справа от курсора – исчез! Вы попытаетесь ввести его снова, но исчезнет следующий символ стоящие справа от курсора. Итак будет до тех пор, пока вы повторно не нажмёте клавишу insert. Не зная об этой клавиши, некоторые люди из-за одной опечатки перепечатывали весь оставшийся текст.
Клавиши управления курсором
Home — перемещает курсор в начало текущей строки.
End — перемещает курсор в конец текущей строки.
Page Up/Page Down — постраничный просмотр документа вверх или вниз.
Клавиши со стрелками используются для множества различных целей, в том числе перемещение курсора, прокрутка документа, или контроль в игре.
Вспомогательные клавиши
Print Screen делает снимок экрана — так называемый «скриншот», которые можно редактировать или сохранять с помощью программы по обработке графики (графического редактора).
Scroll Lock вертикальная прокрутка, редко используется сегодня.
Pause/Break выполняет функцию паузы, чаще используется в сочетании с клавишей Win.
Win – служит для вызова меню «Пуск», а также используется в комбинациях с другими клавишами для вызова функций операционной системе Windows.
Клавиша вызывает контекстное меню (равнозначна нажатию правой кнопки мышки).
Num Lock Включает/выключает цифровую клавиатуру. После включения, загорается индикатор. Если цифровая клавиатура выключена, клавиши выполняют функции обозначенных на них клавиш.
Список клавиш
| Название клавиши | HEX код клавиши | DEC код клавиши |
|---|---|---|
| Left Button | 0x01 | 1 |
| Right Button | 0x02 | 2 |
| Break | 0x03 | 3 |
| Middle Button | 0x04 | 4 |
| X Button 1 | 0x05 | 5 |
| X Button 2 | 0x06 | 6 |
| Backspace | 0x08 | 8 |
| Tab | 0x09 | 9 |
| Clear | 0x0C | 12 |
| Enter | 0x0D | 13 |
| Shift | 0x10 | 16 |
| Ctrl | 0x11 | 17 |
| Alt | 0x12 | 18 |
| Pause | 0x13 | 19 |
| Caps Lock | 0x14 | 20 |
| Kana | 0x15 | 21 |
| Junja | 0x17 | 23 |
| Final | 0x18 | 24 |
| Kanji | 0x19 | 25 |
| Esc | 0x1B | 27 |
| Convert | 0x1C | 28 |
| Non Convert | 0x1D | 29 |
| Accept | 0x1E | 30 |
| Mode Change | 0x1F | 31 |
| Space | 0x20 | 32 |
| Page Up | 0x21 | 33 |
| Page Down | 0x22 | 34 |
| End | 0x23 | 35 |
| Home | 0x24 | 36 |
| Arrow Left | 0x25 | 37 |
| Arrow Up | 0x26 | 38 |
| Arrow Right | 0x27 | 39 |
| Arrow Down | 0x28 | 40 |
| Select | 0x29 | 41 |
| 0x2A | 42 | |
| Execute | 0x2B | 43 |
| Print Screen | 0x2C | 44 |
| Insert | 0x2D | 45 |
| Delete | 0x2E | 46 |
| Help | 0x2F | 47 |
| 0x30 | 48 | |
| 1 | 0x31 | 49 |
| 2 | 0x32 | 50 |
| 3 | 0x33 | 51 |
| 4 | 0x34 | 52 |
| 5 | 0x35 | 53 |
| 6 | 0x36 | 54 |
| 7 | 0x37 | 55 |
| 8 | 0x38 | 56 |
| 9 | 0x39 | 57 |
| A | 0x41 | 65 |
| B | 0x42 | 66 |
| C | 0x43 | 67 |
| D | 0x44 | 68 |
| E | 0x45 | 69 |
| F | 0x46 | 70 |
| G | 0x47 | 71 |
| H | 0x48 | 72 |
| I | 0x49 | 73 |
| J | 0x4A | 74 |
| K | 0x4B | 75 |
| L | 0x4C | 76 |
| M | 0x4D | 77 |
| N | 0x4E | 78 |
| O | 0x4F | 79 |
| P | 0x50 | 80 |
| Q | 0x51 | 81 |
| R | 0x52 | 82 |
| S | 0x53 | 83 |
| T | 0x54 | 83 |
| U | 0x55 | 85 |
| V | 0x56 | 86 |
| W | 0x57 | 87 |
| X | 0x58 | 88 |
| Y | 0x59 | 89 |
| Z | 0x5A | 90 |
| Left Win | 0x5B | 91 |
| Right Win | 0x5C | 92 |
| Context Menu | 0x5D | 93 |
| Sleep | 0x5F | 95 |
| Numpad 0 | 0x60 | 96 |
| Numpad 1 | 0x61 | 97 |
| Numpad 2 | 0x62 | 98 |
| Numpad 3 | 0x63 | 99 |
| Numpad 4 | 0x64 | 100 |
| Numpad 5 | 0x65 | 101 |
| Numpad 6 | 0x66 | 102 |
| Numpad 7 | 0x67 | 103 |
| Numpad 8 | 0x68 | 104 |
| Numpad 9 | 0x69 | 105 |
| Numpad * | 0x6A | 106 |
| Numpad + | 0x6B | 107 |
| Separator | 0x6C | 108 |
| Num — | 0x6D | 109 |
| Numpad . | 0x6E | 110 |
| Numpad / | 0x6F | 111 |
| F1 | 0x70 | 112 |
| F2 | 0x71 | 113 |
| F3 | 0x72 | 114 |
| F4 | 0x73 | 115 |
| F5 | 0x74 | 116 |
| F6 | 0x75 | 117 |
| F7 | 0x76 | 118 |
| F8 | 0x77 | 119 |
| F9 | 0x78 | 120 |
| F10 | 0x79 | 121 |
| F11 | 0x7A | 122 |
| F12 | 0x7B | 123 |
| F13 | 0x7C | 124 |
| F14 | 0x7D | 125 |
| F15 | 0x7E | 126 |
| F16 | 0x7F | 127 |
| F17 | 0x80 | 128 |
| F18 | 0x81 | 129 |
| F19 | 0x82 | 130 |
| F20 | 0x83 | 131 |
| F21 | 0x84 | 132 |
| F22 | 0x85 | 133 |
| F23 | 0x86 | 134 |
| F24 | 0x87 | 135 |
| Num Lock | 0x90 | 144 |
| Scrol Lock | 0x91 | 145 |
| Jisho | 0x92 | 146 |
| Mashu | 0x93 | 147 |
| Touroku | 0x94 | 148 |
| Loya | 0x95 | 149 |
| Roya | 0x96 | 150 |
| Left Shift | 0xA0 | 160 |
| Right Shift | 0xA1 | 161 |
| Left Ctrl | 0xA2 | 162 |
| Right Ctrl | 0xA3 | 163 |
| Left Alt | 0xA4 | 164 |
| Right Alt | 0xA5 | 165 |
| Browser Back | 0xA6 | 166 |
| Browser Forward | 0xA7 | 167 |
| Browser Refresh | 0xA8 | 168 |
| Browser Stop | 0xA9 | 169 |
| Browser Search | 0xAA | 170 |
| Browser Favorites | 0xAB | 171 |
| Browser Home | 0xAC | 172 |
| Volume Mute | 0xAD | 173 |
| Volume Down | 0xAE | 174 |
| Volume Up | 0xAF | 175 |
| Next Track | 0xB0 | 176 |
| Previous Track | 0xB1 | 177 |
| Stop | 0xB2 | 178 |
| Play / Pause | 0xB3 | 179 |
| 0xB4 | 180 | |
| Media | 0xB5 | 181 |
| App1 | 0xB6 | 182 |
| App2 | 0xB7 | 183 |
| ; : | 0xBA | 186 |
| = + | 0xBB | 187 |
| , < | 0xBC | 188 |
| — _ | 0xBD | 189 |
| . > | 0xBE | 190 |
| / ? | 0xBF | 191 |
| ` ~ | 0xC0 | 192 |
| Abnt C1 | 0xC1 | 193 |
| Abnt C2 | 0xC2 | 193 |
| [ { | 0xDB | 219 |
| \ | | 0xDC | 229 |
| ] } | 0xDD | 221 |
| \ « | 0xDE | 222 |
| ! В§ | 0xDF | 223 |
| Ax | 0xE1 | 225 |
| > < | 0xE2 | 226 |
| IcoHlp | 0xE3 | 227 |
| Process | 0xE5 | 229 |
| IcoClr | 0xE6 | 230 |
| Packet | 0xE7 | 231 |
| Reset | 0xE9 | 233 |
| Jump | 0xEA | 234 |
| OemPa1 | 0xEB | 235 |
| OemPa2 | 0xEC | 236 |
| OemPa3 | 0xED | 237 |
| WsCtrl | 0xEE | 238 |
| Cu Sel | 0xEF | 239 |
| Oem Attn | 0xF0 | 240 |
| Finish | 0xF1 | 241 |
| Copy | 0xF2 | 242 |
| Auto | 0xF3 | 243 |
| Enlw | 0xF4 | 244 |
| Back Tab | 0xF5 | 245 |
| Attn | 0xF6 | 246 |
| Cr Sel | 0xF7 | 247 |
| Ex Sel | 0xF8 | 248 |
| Er Eof | 0xF9 | 249 |
| Play | 0xFA | 250 |
| Zoom | 0xFB | 251 |
| Pa1 | 0xFD | 253 |
| OemClr | 0xFE | 254 |
Как устранить неисправность?
Самым простым решением проблемы является перезагрузка техники. Если таким образом справиться с ошибкой F12 не удалось, ее придется разбирать.
Перезагрузка стиралки Indesit при сбое программы
Если причина появления ошибки не связана с поломкой, а обусловлена сбоем в работе программы, можно попытаться устранить ее своими силами. Для этого выполняют перезагрузку прибора.
Чтобы окончательно не вывести технику из строя, процедуру выполняют по следующей схеме:
- отключают устройство, нажав на нем кнопку «выкл/вкл»;
- выдергивают шнур из розетки;
- оставляют машинку в выключенном состоянии на 15-20 минут;
- по истечении указанного времени машинку включают в сеть.
Если с первого раза справиться с проблемой не удалось, процедуру можно повторить еще 2 раза. Большее количество раз перезагружать прибор не нужно, так как это может привести к серьезному повреждению модуля.
Перезагрузка модуля управления
Если перезагрузка прибора в целом не помогла устранить ошибку, можно попытаться перезагрузить отдельно модуль управления.
На стиральной машинке Индезит эта процедура осуществляется следующим образом — одновременно нажимают и удерживают две кнопки ВКЛ и СТАРТ/ПАУЗА.
После сброса программы ошибка должна исчезнуть (если причина кроется в сбое работы модуля управления).
Проверка контактов между индикаторами и модулем
Иногда причиной ошибки F12 становится отхождение контактов, соединяющих индикаторы и модуль управления. Чаще всего это происходит при отжиме, когда прибор стоит на неровной поверхности и сдвигается с места. Также причиной может стать транспортировка техники.
Для проверки контактов придется снять верхнюю крышку, чтобы получить доступ к панели управления. Она крепится на болтах, которые откручивают. Провода, соединяющие модуль и панель, проверяют на целостность, при необходимости, контакты зачищают.
Замена кнопок
Чтобы получить доступ к кнопкам на стиральной машине, необходимо снять лицевую панель. Порядок действий:
- Отключают прибор от сети.
- Скручивают болты, удерживающие верхнюю крышку, аккуратно приподнимают ее, не прикладывая особой силы, чтобы не повредить пластиковые защелки.
- Ослабляют крепежи панели, которые располагаются в нише порошкоприемника, после чего снимают деталь.
Защелка, отвечающая за ее крепление, расположена в верхнем левом углу корпуса стиральной машины.
- Когда панель будет снята, осуществляют проверку работоспособности кнопок. Иногда для восстановления их достаточно просто зачистить.
Если кнопка наверняка подлежит замене, то выполнить эту процедуру можно, не снимая панель. Достаточно подцепить ее тонкой отверткой и извлечь, после чего установить новую деталь.
Клавиша F4
При использовании этой клавиши в приложениях не всегда придерживаются каких либо строгих рамок, ибо их нет. Я знаю три наиболее частых варианта, где ее можно использовать. Первое — это пошло еще со времен старых файловых менеджеров а-ля Norton Commander — это функция Edit, то бишь редактирование. Однако, это не то редактирование, как в случае с F2 — это непосредственно вызов текстового редактора и открытие в нем файла на редактирование, в то время как F2 позволит только лишь редактировать название файла. Так, например, это работает в известном файловом менеджере для windows — Total Commander.
Второе — эта клавиша позволяет передать фокус в адресную строку и одновременно открыть историю адресной строки в стандартной оболочке Explorer ОС Windows. То же самое происходит и в браузере MS Internet Explorer. Ну, и последнее — в некоторых приложениях эта клавиша открывает какую либо дополнительную панель — например, в браузере Opera или в Pdf-просмотрщике Foxit Reader. Средний палец левой руки.
Но это еще не все, что можно сказать об F4. Очень устоявшаяся и наиболее часто используемая комбинация — Alt+F4, возможно, вы с ней уже знакомы. Эта комбинация — закрытие приложения — аналог кнопки крестика в правом верхнем углу приложения. Она работает почти всегда и везде именно так. Нажимают эту комбинацию обычно так: большой палец левой руки на левый Alt и средний палец левой руки на F4. Это кажется наиболее удобным способом, но более правильным вариантом будет нажатие средним пальцем правой руки на правый Alt и средний палец левой руки на F4.
Еще одно сочетание которое менее известно, но оно тоже довольно стандартно — Ctrl+F4 — закрытие активной вкладки. Например, в браузерах. Но это несколько неудобная комбинация, и мало кем используется, ибо для той же цели служит комбинация Ctrl+W.
Назначение F11.
Зачастую спецклавиша, но наиболее известное и частое применение — переключение полноэкранного/оконного режима. В большинстве браузеров, различных просмотрщиков и редакторов — F11 работает именно так. Нажимать удобнее безымянным или мизинцем правой руки.
У нее тоже нет какой либо строго привязанной функции, однако довольно часто эта клавиша используется для вызова какого-либо дополнительного меню. Например, с настройками программы (так используется в Opera). В текстовом процессоре MS Word эта клавиша используется для сохранения текущего документа. В любом случае, если какие либо клавиши используются в интересующем вас приложении, то это описано в документации по нему.
Ну вот, в принципе, и все. Как видно из представленного мной описания — первые 6 клавиш функционального ряда (F1-F6) обладают особенно полезными функциями. Используйте их и сделайте вашу работу за компьютером эффективнее.
Какие значения клавиш от F1 до F12
Клавиши от F1 до F12, известные как функциональные клавиши, могут иметь много различных способов использования. Все зависит от установленной на компьютере операционной системы, программного обеспечения и программы открытой в данный момент. Большинство программ могут использовать не только определенную функциональную клавишу, но и сочетания их с клавишами CTRL и ALT и другими. Например, пользователи Microsoft Windows могут нажать «ALT + F4» чтобы закрыть активную в данный момент программу.
F1 — вызов «справки» Windows.
F2 — переименование
F3 — открывает окно поиска
F4 — открывает выпадающий список
F5 — обновляет активное окно
F6 — отвечает за переключение
F7 — проверка правописания
F8 —
F9 — в некоторых программных продуктах обновляет выделенные поля
F10 -вызов меню окна
F11 — переход в полноэкранный режим и обратно
F12 — переход к выбору параметров сохранения файла (файл — сохранить как).
Esc —
Tab —
Shift —
Caps Lock
Alt —
Ctrl —
Win — клавиша windows, ещё её называют клавишей запуска или «start».
Enter —
Baсkspace —
Delete —
Стрелки вверх, вниз, влево, вправо —
Home —
End —
Page Up/Page Down —
Insert —
Print Screen —
Scroll Lock —
Pause/Break —
Numlock —
Для ноутбука клавиатура точно такая как и для компьютера.
Но есть и дополнительные клавиши с которыми мы разберемся.
FN
FN + F1
FN + F2
FN + F3
FN + F4
FN + F5
FN + F6 или F7
FN + F8
FN + F9
FN + F10
FN + F11
FN + F12
FN + 1(!)
FN + 2(@)
FN + PGUP
FN + PGDN
Горячие клавиши Windows 7
Основные горячие клавиши (сочетания клавиш) Windows 7:
|
Сочетание клавиш |
Назначение |
|
ALT + P |
Включить/отключить панель просмотра файлов |
|
ALT + ТАB |
Позволяет выполнить переход между открытыми окнами и приложениями |
|
ALT + UP |
Подняться уровнем выше по папкам |
|
ALT+F4 |
Закрытие активного окна или завершение работы активной программы |
|
ALT+SPASE |
Запуск контекстного меню активного окна |
|
CTRL + A |
Выделить всё |
|
CTRL + C, CTRL + INSERT |
Копировать выделенное |
|
CTRL + X, SHIFT + DELETE |
Вырезать выделенное |
|
CTRL + V, SHIFT + INSERT |
Вставить |
|
CTRL + N |
Создать новый документ (тип документа зависит от программы) |
|
CTRL + S |
Сохранить документ (тип документа зависит от программы) |
|
CTRL + O |
Открыть документ, файл (тип документа, файла зависит от программы) и.т.д. |
|
CTRL + P |
Печать |
|
CTRL + Z |
Отменить последнее действие (последние действия) |
|
CTRL + F4 |
Позволяет выполнить закрытие активного документа (комбинация актуальна для программ, в которых одновременно можно открыть несколько документов) |
|
CTRL + ESC, WIN |
Вызов меню «Пуск» (Start) |
|
CTRL + SHIFT + N |
Создание новой папки |
|
CTRL + WIN + ЦИФРА (1-9) |
Переключиться на следующее окно приложения (программы), закрепленного на панели задач под соответствующим номером |
|
CTRL + SHIFT + CLICK |
Запустить программу от имени Администратора |
|
CTRL+F1 |
Справка Windows |
|
CTRL + SHIFT + ESC |
Позволяет открыть ДИСПЕТЧЕР ЗАДАЧ WINDOWS |
|
CTRL + TAB |
Перемещение вперед по вкладкам |
|
F2 |
Переименование выделенного объекта |
|
F5 |
Обновление активного окна |
|
F10 |
Активация строки меню используемого приложения |
|
SHIFT + WIN + ЦИФРА (1-9) |
Запуск новой копии приложения (программы), закрепленного на панели задач под соответствующим номером |
|
SHIFT + DELETE |
Позволяет удалить выбранные объекты (файлы, папки, и.т.д.) без помещения в корзину (т.е. безвозвратно) |
|
SHIFT + WIN + DOWN |
Развернуть окно по высоте |
|
WIN + UP |
Максимизировать активное окно (развернуть окно на весь экран) |
|
WIN + DOWN |
Минимизировать активное окно (свернуть окно) или восстановить размер окна |
|
WIN + LEFT |
Переместить активное окно к левой границе экрана |
|
WIN + RIGHT |
Переместить активное окно к правой границе экрана |
|
WIN + SHIFT + LEFT |
Переместить активное окно на левый монитор |
|
WIN + SHIFT + RIGHT |
Переместить активное окно на правый монитор |
|
WIN + HOME |
Свернуть/развернуть все окна, кроме активного |
|
WIN + E |
Открыть ПРОВОДНИК WINDOWS |
|
WIN + ЦИФРА (1-9) |
Запуск приложения (программы), закрепленного на панели задач под соответствующим номером |
|
WIN + SPACE |
Все окна становятся прозрачными |
|
WIN + G |
Отображать гаджеты поверх всех окон/переключение между гаджетами |
|
WIN + P |
Настройка вывода изображения на второй дисплей/проектор |
|
WIN + X |
Запуск Центра мобильности (Mobility Center). Актуально для ноутбуков |
|
WIN + + WIN + – |
Позволяет увеличить/уменьшить изображение |
|
WIN + TAB |
Запуск Flip 3D |
|
WIN + B |
Переместить курсор в область трея |
|
WIN + D |
Свернуть все окна или развернуть все окна (если они были свернуты) |
|
WIN + М |
Свернуть все окна |
|
WIN + F |
Поиск файлов |
|
WIN + L |
Блокировка ПК |
|
WIN + R |
Запуск команды ВЫПОЛНИТЬ с помощью которой можно запустить любую программу. |
|
WIN + U |
Открыть ЦЕНТР СПЕЦИАЛЬНЫХ ВОЗМОЖНОСТЕЙ |
|
WIN + PAUSE/ BREAK |
Вызов окна СВОЙСТВА СИСТЕМЫ |
На этом все. Спасибо, что прочитали статью. Надеюсь, она была Вам полезна.