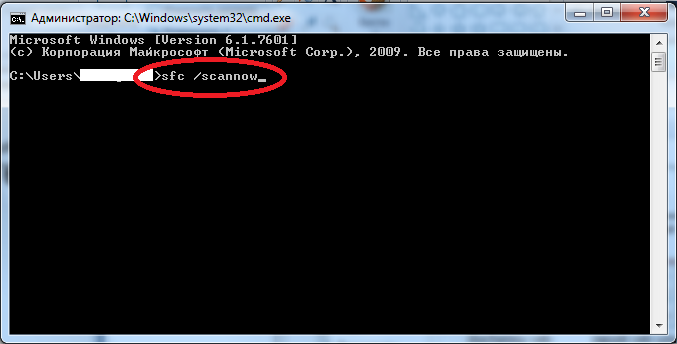Ошибка input not supported
Содержание:
- Вне диапазона или Вход не поддерживается при включении компьютера или запуске Windows 10, 8.1 и Windows 7
- Input not supported монитор acer при запуске
- Режим не поддерживается на мониторе как исправить?
- Когда появляется ошибка «Сигнал вне диапазона»
- Try these fixes
- Input not supported при запуске игры: причины и описание ошибки
- Как исправить ошибку «Вне диапазона» при загрузке компьютера с Windows 10
- Как исправить ошибку Input Not Supported
- Как исправить ошибку «Вне диапазона» при загрузке компьютера с Windows 10
- Устранение ошибки «Вне диапазона» в играх
- Настройка вывода изображения
Вне диапазона или Вход не поддерживается при включении компьютера или запуске Windows 10, 8.1 и Windows 7
При сообщении «Вне диапазона», «Вход не поддерживается» и англоязычных аналогов этой надписи на мониторе при включении компьютера, причиной вероятнее всего является неправильно выставленные параметры графики, не соответствующие поддерживаемым режимам вашего монитора. Особенно, если в последнее время вы меняли частоту обновления экрана или разрешение.
Примечание: иногда бывает так, что монитор, согласно характеристикам, должен поддерживать определенную частоту обновления, но, когда вы её устанавливаете вы видите сообщение о том, что сигнал вне диапазона или подобное. В этом случае рекомендую тщательнее ознакомиться с инструкцией: бывает, что высокая частота обновления поддерживается только при подключении через определенные входы, без каких-либо переходников и адаптеров.
В описываемой ситуации есть несколько простых решений, которые могут сработать:
- Если у вас помимо дискретной видеокарты есть интегрированная (выход на материнской плате), вы можете выключить компьютер, подключить монитор к интегрированной видеокарте и снова включить. Скорее всего, изображение появится. После этого с помощью диспетчера устройств удалите драйверы дискретной видеокарты (это в том числе сбросит настройки графики), выключите компьютер, подключите монитор снова к дискретной видеокарте, включите компьютер — вероятнее всего, сообщений Out of range, Input not supported и аналогичных вы больше не увидите: останется лишь снова установить драйверы.
- Если у вас Windows 7, то вероятнее всего сообщение появляется уже непосредственно перед переходом на рабочий стол, а до этого вы видите процесс загрузки. Если это так, то сразу после начала загрузки начните нажимать F8 (или Fn+F8), а затем в меню выберите режим с низким разрешением. В этом режиме вы можете удалить-установить драйверы видеокарты (это сбросит параметры графики), а если у вас есть точки восстановления системы (Панель управления — Восстановление системы), то использовать их.
- В случае с Windows 10 после двух неправильных выключений компьютера должна автоматически запуститься среда восстановления системы (с безопасными параметрами графики), где можно попробовать использовать точки восстановления или особые варианты загрузки для запуска системы в безопасном режиме или с низким разрешением.
Еще один вариант для Windows 10 и 8.1, который потребует использовать загрузочную флешку (возможно, придется сделать её на другом компьютере или ноутбуке) с системой с той же разрядностью, что установлена на вашем компьютере:
- Загрузите компьютер с загрузочной флешки. На экране после выбора языка внизу слева нажмите «Восстановление системы».
- В открывшейся среде восстановления перейдите в «Поиск и устранение неисправностей», затем — «Восстановление системы» и попробуйте использовать точки восстановления при их наличии.
- Если это не сработало, то вновь зайдите в среду восстановления, откройте «Поиск и устранение неисправностей» — «Командная строка».
- В командной строке введите командуbcdedit /copy {default} /d “Низкое разрешение”
- После выполнения этой команды вы увидите сообщение, что запись успешно скопирована и уникальный идентификатор GUID в фигурных скобках. Он потребуется в следующей команде:
- bcdedit /set {отобразившийся GUID} vga on
- Закройте командную строку и перезагрузите компьютер, у вас отобразится меню с двумя пунктами, выберите пункт «Низкое разрешение».
- После загрузки в режиме низкого разрешения вы можете проделывать действия с драйверами и параметрами. Самое быстрое решение — полностью удалить драйверы видеокарты и установить заново.
- Перезагрузите компьютер и в меню выберите простую загрузку системы. Чтобы удалить созданный нами пункт меню, нажмите клавиши Win+R, введите msconfig и удалите его на вкладке «Загрузка».
Если ни один метод не помог, а проблема возникает при включении компьютера — попробуйте подключить монитор другим кабелем, а ещё лучше — с помощью других выходов на видеокарте и входов на мониторе при их наличии.
Input not supported монитор acer при запуске
Появление на экране компьютерного монитора движущегося блока с надписью Input not supported многих пользователей ставит в тупик. Дословно содержание переводится, как «Ввод не поддерживается».
Вход в систему (если надпись появилась именно при старте компьютера или ноутбука) становится невозможным. То же самое касается появления предупреждения Input not supported при попытке запуска некоторых игр. Рассмотрим оба варианта.
В каждом случае есть решение, которое позволит устранить данную проблему.
Input not supported при включении компьютера: суть проблемы
Начнем с того, почему в разных ситуациях появляется такое предупреждение.
Считается, что ошибка с выдачей уведомления Input not supported при запуске стационарного ПК или ноутбука может возникать только в том случае, если монитор не справляется со своими функциями (не может вывести изображение на экран).
Аналогичная ситуация складывается и при старте некоторых игр, для которых настройки графического адаптера не соответствуют заявленным требованиям.
Причин тому может быть достаточно много, однако, как правило, виной всему не «слетевшие» настройки самого монитора, а проблемы с драйверами, сопутствующим управляющим ПО или дополнительными платформами.
Мониторы Acer: Input not supported. Что делать в первую очередь?
Решение проблемы начнем с первого случая. Итак, на экране появилась надпись Input not supported, монитор признаков жизни не подает, а дальнейший вход в систему невозможен. Вернее сказать, так: система загрузится, но вот изображения на экране пользователь не увидит.
Многие удивятся, причем тут Acer? Эти устройства просто берем в качестве примера, поскольку данная проблема может возникать и на стационарных мониторах других производителей, и на экранах некоторых моделей лэптопов.
Но как же выйти из сложившейся ситуации? Ответ прост: использовать загрузку компьютера или ноутбука в безопасном режиме.
Для всех систем Windows, кроме десятой версии, в самом начале загрузки используется клавиша F8, после чего выбирается соответствующий режим.
В Windows 10 эта процедура выглядит несколько более сложной, однако те, кто установил самые последние обновления, могут использовать меню старта, в котором присутствует пункт Recovery Environment.
Конечно, при загрузке в режиме Safe Mode разрешение экрана понизится, однако в данном случае не это важно. Важно то, что в систему пользователь все же войдет, после чего можно заняться устранением проблем
Удаление сопутствующего программного обеспечения
Следующим действием станет деинсталляция сопутствующего программного обеспечения, которое изначально устанавливалось вместе с драйвером, если его удаление не было задействовано при деинсталляции самого драйвера. Это касается и дискретных, и интегрированных видеокарт.
В самом простом случае необходимо использовать раздел программ и компонентов, который находится в «Панели управления», где выбираются все приложения, связанные с графическим адаптером, после чего используется их удаление.
Однако лучше воспользоваться специализированными утилитами вроде iObit Uninstaller, которые не только удаляют все программные компоненты, но и, если можно так сказать, подчищают хвосты, удаляя остаточные папки, файлы и ключи системного реестра.
Если изображение настроено не будет, можно применить программы автоматического обновления драйверов (например, Driver Booster) для инсталляции необходимых пакетов непосредственно с сайта производителя, но для этого нужен бесперебойный доступ к Интернету.
Устранение ошибки при запуске игр
Наконец, сообщение Input not supported может появляться и в случае старта какой-то игры. Наиболее вероятной причиной такого поведения монитора, помимо драйвера и настройки вывода изображения, может стать устаревшая версия платформы DirectX, которая сегодня в обязательном порядке должна присутствовать на игровом компьютере.
Режим не поддерживается на мониторе как исправить?
При запуске игры появилось сообщение: «Вход не поддерживается», оно же “Input Not Supported”? Вместо такого сообщения игрок может видеть и вовсе пустой черный экран монитора. При этом звук свидетельствует о том, что игра успешно запускается. Что делать и как решить проблему?
Причина возникновения
Частенько, главной причиной является назначение игрой таких параметров, которые не поддерживает монитор. Таким образом, экран попросту не может отобразить картинку. Намного реже имеют место другие причины:
- неисправность видеоадаптера;
- неправильная настройка монитора, наличие переходников;
- несоответствие нового монитора и старого GPU.
Способы решения напрямую зависят от причин. Давайте попробуем найти ответ на главный вопрос данной статье.
Ошибка “Вход не поддерживается”
Методы решения
Итак, перед нами монитор, на котором не запускается установленная игра. Для начала, вспомните, когда появились проблемы. Дело в том, что если игра ранее нормально функционировала, но позже перестала это делать, то вам, скорее всего, копать глубже. Если же сообщение всплыло при первом старте, то во время автоматической настройки игры произошло присвоение неверного разрешения. Как правило, большего, чем может поддержать монитор. Просто так зайти в конфигурацию оборудования у нас не выйдет, ведь темный экран не отобразит меню, даже если мы удачно кликнем мышкой.
Изменить разрешение можно несколькими способами:
- переключением игры в оконный режим;
- изменение настройки в игровом лаунчере;
- задание определенных условий запуска.
Чтобы перейти с полноэкранного в оконный режим, нужно сделать следующее.
Запускаем игру и ждем, пока пройдет заставка.
Жмем комбинацию «Alt» + «Enter», после чего игра перешла в оконный режим.
Заходим в настройки, меняем значения на те, на которых может функционировать монитор
Обратите внимание на частоту обновления (желательно поставить 60) и включение полноэкранного режима. После сохраняем изменения и играем в свое удовольствие.. Изменение конфигурации в ланчере
Изменение конфигурации в ланчере
- Открываем меню «Пуск».
- Находим среди приложений игру, открываем папку. В выпавшем списке может быть «Изменение параметров», где следует выбрать подходящие нам.
- Также можно кликнуть по ярлыку правой клавишей, открыть Свойства и во вкладке Совместимость ставим галочку на “Использовать разрешение экрана” и “Отключить оптимизация во весь экран”.
Задание параметров совместимости
- Запускаем игру и наслаждаемся.
В некоторых играх настройку можно провести изменив параметры. Отыщите в корне игры файлик с заданными параметрами, откройте его через блокнот и впишите разрешения вашего экрана в соответствующие пункты. Для каждой игры присутствуют свои особенности и названия таких файлов – нужно гуглить
Запуск игры с необходимым нам разрешением.
- Нажимаем на ярлыке игры правой клавишей мышки и выбираем свойства.
- В строке объект находится путь к файлу непосредственно ланчера.
- В этой строке дописываем следующее: -h 800 -w 600. Это базовое разрешение для многих дисплеев. После, сохраняем изменения и запускаем игру.
Изменение свойств объекта игры
К появлению проблемы может привести неверная частота. Следует подергать (уменьшить/увеличить) эту опцию в меню монитора. В конце обобщающая видео-инструкция:
Input Not Supported в мониторах Acer
Стоит отдельно оговориться, что именно в продуктах этой компании чаще всего и появляется сбой или черный экран вместо изображения. Причем, ошибка “Вход не поддерживается” возникает и при загрузке игр или Windows, и при подключении второго монитора. Суть проблемы кроется в том, что дисплеи Acer плохо взаимодействуют с устаревшими видеокартами. Желательно отключить от нее прочее оборудование и попробовать различные порты (понадобится переходник).
Возможно, потребуется переключение PAL/NTSC, хотя это решение обычно используется в случаях, когда не отображается даже Биос. Чтобы сделать это, откройте системный блок и осмотрите видеокарту. На ней может присутствовать одноименная переключатель или перемычка.
https://www..com/watch?v=HIPOwHZMG4w
Если вы подключили новый дисплей, то, возможно, его разрешение не поддерживается предыдущим. В таком случае следует:
- Пробуем кликнуть на кнопке дисплея Auto.
- Перезагружая ПК нажать F8, а там выбрать “Включение низкого видеорежима (640×480)”, он же “Режим VGA”. Включение режима с пониженным разрешением
- После, обязательно обновите дрова видеокарт
- Войдите в опцию “Разрешение экрана”, где выберите нужный себе размер картинки. Там же, в меню “Дополнительные параметры”, ищем вкладку Монитор, где сменяем частоту.
Когда появляется ошибка «Сигнал вне диапазона»
В большинстве случаев с ошибкой «вне допустимого диапазона» сталкиваются пользователи ПК при запуске игр, но она может также появиться и в других случаях:
- После установки новой версии Windows на старый компьютер;
- После изменения частоты обновления экрана пользователем;
- Установка содержащих баги драйверов видеокарты;
- В результате ошибок в работе видеокарты или монитора, а также неумелого оверклокинга;
- При подключении к компьютеру второго дисплея, вывода изображения на ТВ или другое устройство;
- В очень редких случаях к ошибке приводит потеря EDID — хранящихся в самом мониторе его характеристик, считываемых видеоадаптером.
Try these fixes
Here are the solutions that have helped people resolve the error. You don’t have to try them all, just work your way down the list until everything’s working again.
Fix 1: Troubleshoot the monitor connection
You may see the ‘Input Not Supported‘ error if there’s something wrong with the monitor connection. So you should check the monitor cable to make sure it works properly. Or you can switch to a new monitor cable.
In addition, make sure the connection ports are working correctly.
Fix 2: Change the display settings
As you may know, “Input Not Supported” by your monitor because of the improper screen resolution, so you can change the screen resolution and refresh rate to fix the problem.
Here’s what you can do:
Note: you’ll need to log into Windows to perform these steps. If you can’t log into your computer, boot your computer into Safe Mode and then follow the instructions.
If you’re using Windows 10:
-
On your desktop, right click on any empty area and select Display settings.
-
In the Display section, scroll down and choose the recommended resolution for your display.
-
If you see a popup to confirm the change, click Keep changes to confirm.
-
Then click Advanced display settings.
-
Under the monitor name that is having the Input Not Supported error, click Display adapter properties for Display.
-
In the popup pane, click the Monitor tab. In the Screen refresh rate, choose the recommended or default rate in the drop down menu.
- Save the changes and restart your computer.
If you’re using Windows 8 and Windows 7:
-
Right click on any empty area on your desktop, and select Screen resolution.
-
If you have multiple displays, select the display that is having the error. Then choose the recommended resolution, and click Apply.
If your current screen resolution is not proper, you’ll see a notification like this:
-
On the same pane, click Advanced settings.
-
Click the Monitor tab, then choose the recommended or default refresh rate setting in the Screen refresh rate section.
- Save the changes and restart your computer.
You should fix the error and boot your computer as normal.
Fix 3: Update your monitor driver and graphics card driver
The missing or corrupted device drivers (especially the monitor driver and graphics card driver) will cause the “Input Not Supported” error on monitors. So you should update these drivers in your computer.
Note: you’ll need to log into Windows to perform these steps. If you can’t log into your computer, boot your computer into Safe Mode and then follow the instructions.
There are two ways to update drivers: manually and automatically:
Manual driver update – You can go to the manufacturer’s website of your device, find the latest version for the driver, then download and install it in your computer. This requires time and computer skills.
Automatic driver update – If you don’t have time or patience, you can do it automatically with .
Driver Easy will automatically recognize your system and find the correct drivers for it. You don’t need to know exactly what system your computer is running, you don’t need to risk downloading and installing the wrong driver, and you don’t need to worry about making a mistake when installing.
You can update your drivers automatically with either the FREE or the Pro version of Driver Easy. But with the Pro version it takes just 2 clicks (and you get full support and a 30-day money back guarantee):
-
Open Driver Easy and click Scan Now. Driver Easy will then scan the problem drivers in your computer.
- Click the Update button next to the flagged monitor and graphics card to automatically download the correct version of their driver (you can do this with the FREE version). Then install it in your computer.
Or click Update All to automatically download and install the correct version of all the drivers that are missing or out of date on your system (this requires the Pro version – you’ll be prompted to upgrade when you click Update All).
- Restart your computer to take effect.
So there you have it – three easy methods to fix monitor input not supported issue. If you have any question, feel free to leave a comment below and we’ll see what more we can do.
Input not supported при запуске игры: причины и описание ошибки
Итак, начнем с того, что означает input not supported. Дословно данная фраза переводится как «Вход не поддерживается». Это означает, что компьютер не может подключиться к монитору. Данная проблема исключительно техническая и не связана с вирусами, проблемами в запустившемся приложении или работе платформы Windows, в целом. Чаще всего окошко «ошибка input not supported» сопровождается черным экраном при полном воспроизведении всех системных звуков. Самые распространенные причины возникновения проблемы:
- неполадки с видеокартой – механическая поломка. Поскольку физическая трансляция изображения на экран компьютера зависит от графической карты, любые повреждения сказываются на этом процессе;
- неудачная настройка Windows – чаще всего встречающийся вариант, связанный с отсутствием или неправильным обновлением драйверов. Для отображения картинки параметры видеоадаптера должны быть синхронизированы с параметрами экрана в самой системе (Рисунок 2);
- замена монитора. В случае если вы решили произвести замену, недостаточно отключить старый и подключить новый экран. Система будет требовать от нового монитора прежней мощности до момента переустановки драйверов. Поскольку технические характеристики (в том числе, диагональ) могут существенно различаться, следует сразу произвести необходимую настройку.
Чаще всего пользователи могут увидеть уведомление input not supported при запуске игры. Почему? Дело в том, что практически любая игра «забирает» максимум мощностей ПК, а самая большая нагрузка ложится на видеокарту. Если графический адаптер не справляется с поставленной задачей, то напрямую сообщает об этом с помощью уведомления input not supported на экране.
Рисунок 2. Возможные причины ошибки
Как исправить ошибку «Вне диапазона» при загрузке компьютера с Windows 10
Появление ошибки «Out range» на мониторе при запуске компьютера может быть спровоцировано установкой «кривого» драйвера, а также ошибочными действиями пользователя, внесшего изменения в настройки разрешения вручную. Решить эту проблему можно несколькими способами.
Подключение второго монитора
Если проблема не связана с некорректной работой драйвера, а лишь вызвана неправильными настройками, может помочь подключение компьютера к другому монитору, телевизору или другому устройству вывода. Подключив монитор, загрузитесь в обычном режиме и измените настройки разрешения в соответствии с физическими характеристиками дисплея, который используете постоянно.
Загрузка в безопасном режиме
Если монитор пишет вне диапазона, и это произошло после установки или обновления драйвера, для получения доступа к графическому интерфейсу компьютер необходимо загрузить в безопасном режиме. Чтобы в него попасть, в Windows 10 нужно дважды прервать загрузку кнопкой выключения или Reset (экстренный метод). Попав в загрузочную среду, действуем следующим образом:
- Выберите Поиск и исправление неисправностей → Дополнительные параметры → Параметры загрузки;
- Нажмите кнопку перезагрузки рядом справа от списка доступных опций;
- После перезагрузки вы увидите список опций, выберите «Безопасный режим с загрузкой сетевых драйверов»;
- Загрузившись в безопасном режиме, вызовите Диспетчер устройств;
- Раскройте пункт «Видеоадаптеры» и удалите проблемное устройство вместе с драйвером. На этом этапе также возможна установка подходящего драйвера;
- Перезагрузите ПК в обычном режиме, при этом настройки разрешения будут сброшены.
Прочие решения
Для устранения ошибки «Вне допустимого диапазона» или «Out of range» при запуске можно попробовать воспользоваться другими решениями:
- Откат к предыдущей точке восстановления из загрузочной среды.
- Изменения разрешения в панели управления графикой Intel, NVIDIA или AMD после загрузки в безопасном режиме.
- Подключение монитора к интегрированной видеокарте (если имеется) с последующей загрузкой в обычном режиме и удалением проблемных драйверов дискретной карты. После этого дисплей вновь подключается к дискретной видеокарте, а драйвера переустанавливаются.

Как исправить ошибку Input Not Supported
Иногда при запуске системы или какой-то ресурсоёмкой и старой игры вместо нормального изображения внезапно появляется чёрный экран с серой плашкой, на которой написано: Input Not Supported. Т.е.
, вам дают понять, что продолжать работу невозможно, так как монитор не может показать изображение.
Тем не менее как бы устрашающе не выглядело чёрное окно – оно не фатально, есть способы избавиться от этой ошибки.
Устранение ошибки Input not supported.
Почему появляется Input Not Supported
Если вы уже заподозрили в неисправности монитор – напрасно: проблема, скорее, кроется в драйверах, некорректной настройке или попытке игры выставить свои требования к работе видеокарты. Input Not Supported может появиться на мониторах любых фирм: Acer, Asus, Lenovo и т. п. Алгоритм исправления ошибки будет приблизительно одинаковым для всех.
Появление серой плашки с надписью о прекращении поддержки ввода означает, что на экране не удаётся показать изображение и при этом соблюсти выставленные пользователем (или другим ПО, или системой) условия разрешения, соотношения сторон, качества и т. д.
Это значит, что вы так ничего и не увидите, пока не предпримите попыток для улучшения ситуации, и доступ к обычным функциям компьютера получить не сможете.
Как исправить ошибку
Первым делом проверьте, не нажали ли вы на мониторе какую-нибудь кнопку с набором параметров, помешавших в дальнейшем нормальной загрузке изображения. Особенно это касается стационарных ПК. Уберите все пользовательские настройки, выбрав что-то вроде «Авто» или «Стандарт», переключая клавиши на самом мониторе (они могут быть сбоку или снизу, как, например, у BQ).
Input Not Supported при включении компьютера
Если ошибка настигла вас при включении компьютера, чтобы визуализировать «Десктоп» и получить возможность что-то исправить, нужно перейти в «Безопасный режим» (перезагрузитесь и жмите F8 или другую клавишу, которая указана в вашей версии БСВВ).
Удаление видеодрайвера
- Теперь нажмите Win+R и в появившейся строке напишите: «devmgmt.msc» (без кавычек), нажмите ОК.
- Поищите в списке установленный графический адаптер и кликните по нему ПКМ, разверните «Свойства».
- Здесь нас интересует вкладка, посвященная драйверам.
- Выберите опцию Uninstall и согласитесь с действием.
Таким образом, если ошибка Input Not Supported была следствием странного поведения драйверов, что происходит нередко, делать больше ничего не придется – после перезапуска ОС изображение восстановится.
Чтобы ничего из старых и поврежденных файлов не осталось, нужно убрать дополнительное ПО, которое инсталлировалось вместе с драйверами – как правило, это медиаплееры. В общем списке программ их трудно найти, но для этого есть специальные приложения, типа Uninstall Tool.
После удаления нужно перезапустить систему в обычном режиме и проверить результат. Система сама установит драйвера заново.
Настройка вывода изображения
Люди, увлечённые играми, часто сами выставляют различные настройки разрешения экрана, чтобы повысить качество отображения игр, в которых композиция выстроена от первого лица. Вышеупомянутая ошибка может появиться при смене монитора или сразу после применения новых параметров.
- Поговорим о том, как это исправить и устранить последствия неверной настройки.
- Кликните в любом свободном месте «Десктопа» ПКМ и выберите Screen Setting.
- Верните ползунок на то место, где есть надпись: «Recommended».
- Находим в этом же окошке Advanced Setting и выставьте для Screen refresh rate значение «75» (или 60, если у вас старая модель, но лучше проверить себя, поискав в интернете достоверные параметры, подходящие к конкретному монитору).
Input Not Supported при запуске игры
Иногда Input Not Supported появляется непосредственно при запуске игры. Дело в том, что на каждой версии Windows установлен пакет API для работы со сложными игровыми мультимедиа, и он мог устареть. В этом случае попробуйте следующее:
- Зайдите на сайт Microsoft и найдите update-пакет для DirectX.
- Скачайте и установите его.
- Перезагрузите ПК и запустите игру еще раз.
Бывает и так, что в дистрибутивах игр содержатся файлы, которые сами меняют разрешение экрана как им заблагорассудится. Чтобы вернуть настройки к стандартному состоянию выполните следующий порядок действий:
- Нажмите «Этот компьютер» — «Диск С».
- Далее «Пользователи» — «Имя пользователя» — папка с названием игры – файл с именем Screen.txt.
- Разверните окно и найдите значения ширины и высоты, а потом задайте рекомендуемые для вашего монитора.
Как исправить ошибку «Вне диапазона» при загрузке компьютера с Windows 10
Появление ошибки «Out range» на мониторе при запуске компьютера может быть спровоцировано установкой «кривого» драйвера, а также ошибочными действиями пользователя, внесшего изменения в настройки разрешения вручную. Решить эту проблему можно несколькими способами.
Подключение второго монитора
Если проблема не связана с некорректной работой драйвера, а лишь вызвана неправильными настройками, может помочь подключение компьютера к другому монитору, телевизору или другому устройству вывода. Подключив монитор, загрузитесь в обычном режиме и измените настройки разрешения в соответствии с физическими характеристиками дисплея, который используете постоянно.
Загрузка в безопасном режиме
Если монитор пишет вне диапазона, и это произошло после установки или обновления драйвера, для получения доступа к графическому интерфейсу компьютер необходимо загрузить в безопасном режиме. Чтобы в него попасть, в Windows 10 нужно дважды прервать загрузку кнопкой выключения или Reset (экстренный метод). Попав в загрузочную среду, действуем следующим образом:
- Выберите Поиск и исправление неисправностей → Дополнительные параметры → Параметры загрузки:
- Нажмите кнопку перезагрузки рядом справа от списка доступных опций:
- После перезагрузки вы увидите список опций, выберите «Безопасный режим с загрузкой сетевых драйверов»:
- Загрузившись в безопасном режиме, вызовите Диспетчер устройств;
- Раскройте пункт «Видеоадаптеры» и удалите проблемное устройство вместе с драйвером. На этом этапе также возможна установка подходящего драйвера:
- Перезагрузите ПК в обычном режиме, при этом настройки разрешения будут сброшены.
Дальнейшие действия и поведение системы будут зависеть от того, какой драйвер был удален. Если неправильно работающий «родной» или от Nvidia, система задействует стандартный видеодрайвер Microsoft. Удаленный драйвер Microsoft должен быть автоматически переустановлен при перезагрузке.
Прочие решения
Для устранения ошибки «Вне допустимого диапазона» или «Out of range» при запуске можно попробовать воспользоваться другими решениями:
- Откат к предыдущей точке восстановления из загрузочной среды.
- Изменения разрешения в панели управления графикой Intel, NVIDIA или AMD после загрузки в безопасном режиме.
- Подключение монитора к интегрированной видеокарте (если имеется) с последующей загрузкой в обычном режиме и удалением проблемных драйверов дискретной карты. После этого дисплей вновь подключается к дискретной видеокарте, а драйвера переустанавливаются.
Устранение ошибки «Вне диапазона» в играх
Исправление неполадки при запуске игры обычно не составляет труда и сводится к изменению разрешения в параметрах игры.
- При появлении ошибки «Вне диапазона» на мониторе в момент запуска игры нажмите Alt + Enter, в некоторых играх это позволит вам перевести приложение в оконный режим и получить доступ к интерфейсу. Если это не поможет, перезагрузите ПК кнопкой Reset;
- Откройте системные настройки разрешения вашего экрана и убедитесь, что выбрано рекомендуемое разрешение или то, которое соответствует физическому разрешению дисплея. Запомните или запишите его
- Откройте свойства ярлыка игры и в поле «Объект» добавьте через пробел строчку –w1366 –h768 (у вас разрешение будет свое) и сохраните настройки.
Если вы теперь откроете игру кликом по этому ярлыку, она запустится с указанным разрешением. После этого вы сможете изменить настройки в меню самой игры.
Использование режима совместимости
Как вариант, попробуйте запустить игру в режиме совместимости. Процедура очень проста:
- Откройте свойства ярлыка игры и переключитесь на вкладку «Совместимость»;
- Отметьте птичкой опцию «Использовать разрешение экрана 640 х 480» и сохраните настройки:
- Запустите игру и измените в ней параметры разрешения.
Редактирование конфигурационного файла игры
Этот способ скоординировать настройки разрешения заключается в ручном редактировании конфигурационного файла игры. Прибегать к нему начинающим пользователям не рекомендуется, так как нужно точно знать название конфигурационного файла данной конкретной игры и название редактируемых параметров. Чаще всего такие файлы имеют расширение INI, XML или реже LTX либо LUA.
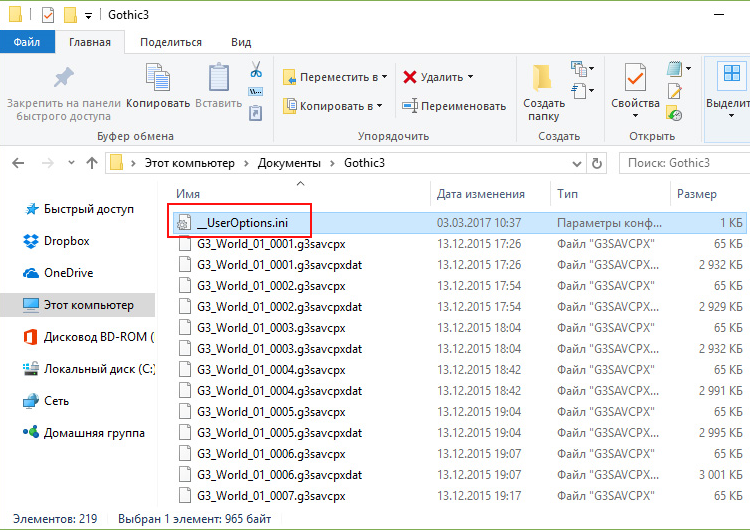
Нужно отыскать в них параметры width (ширина), height (высота) и установить для них значения, соответствующие разрешению вашего дисплея
Стоит также обратить внимание на параметр refreshRate, его значение не должно превышать рабочую частоту обновления дисплея. Если вы сомневаетесь в правильности своих действий, используйте более доступные варианты решения проблемы или обратитесь за помощью на тот ресурс, с которого скачали игру
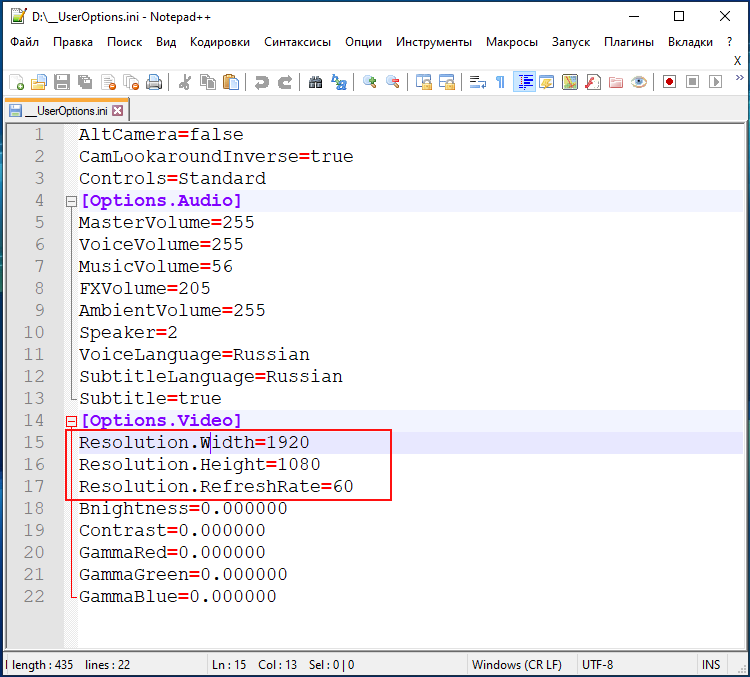
С помощью GeForce Experience
Изменить параметры оказавшейся игры вне диапазона разрешения можно с помощью утилиты от Nvidia — GeForce Experience.
- Откройте утилиту и выберите в ней вашу игру:
- В правой области окна нажмите иконку в виде гаечного ключа;
- В открывшейся панели выберите подходящее разрешение и сохраните настройки:
К сожалению, GeForce Experience поддерживает не все игры, с другой стороны, это не единственный инструмент, позволяющий поменять разрешение в игре, не заходя в ее настройки. Подобная функция имеется, например, в Steam.
Настройка вывода изображения
Еще одна проблема состоит в том, что многие геймеры очень часто меняют разрешение экрана для повышения FPS в играх, а после выхода попросту забывают вернуть настройки в исходное состояние. Кроме того, и после установки драйвера разрешение экрана желательно проверить.
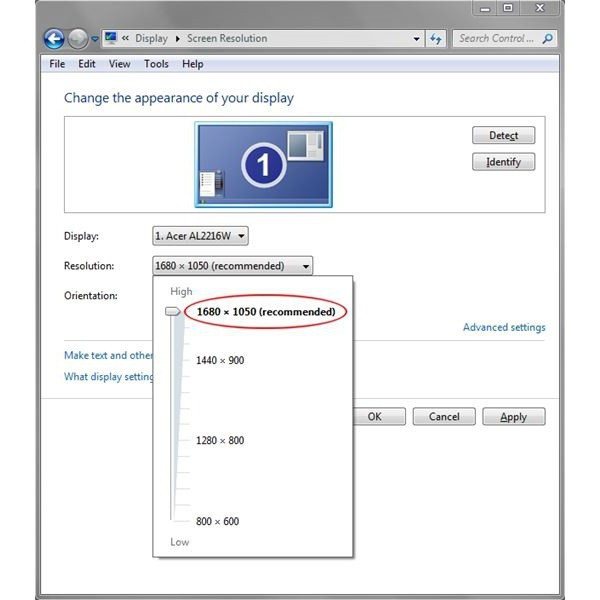
Сделать это можно через меню персонализации, вызываемое через меню ПКМ на свободной области «Рабочего стола», где используется настройка экрана. Для начала необходимо установить разрешение экрана, которое обозначено, как рекомендуемое.
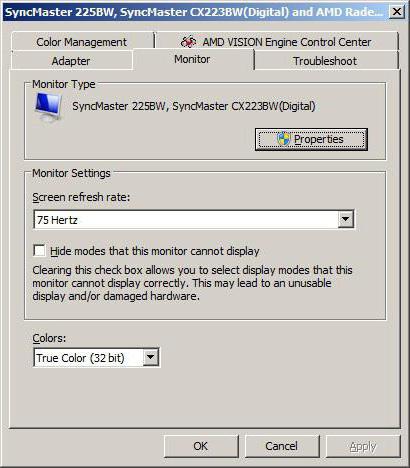
После этого через дополнительные параметры следует перейти на вкладку монитора и выставить частоту обновления. Для старых мониторов она обычно составляет 60 Гц, для современных – 75 Гц и выше.